Conecte WPForms ao Mailchimp – Baixe o complemento de integração GRATUITO
Publicados: 2022-06-24Se você está aqui procurando baixar o addon oficial do WPForms Mailchimp, gostaria de informar que este addon só está disponível no plano Plus de $ 99,50 por ano. Algumas pessoas estão tentando baixar este plugin gratuitamente e acabam baixando alguma versão “anulada” do complemento WPForms Mailchimp.
Isso não é apenas antiético, mas também coloca seu site em risco de ataques, porque a maioria dos plugins nulled tem código malicioso adicionado a eles. Você também não receberá nenhum suporte se usar um plug-in nulo.
Mas existe uma solução melhor para a integração do WPForms Mailchimp.
Tablesome é um complemento gratuito do WPForms Mailchimp que você pode usar para adicionar assinantes automaticamente à sua lista do Mailchimp quando uma nova inscrição ocorrer usando o WPForms. Você pode criar facilmente formulários de inscrição em newsletters do Mailchimp usando WPForms e Tablesome, para aumentar sua lista de e-mails.
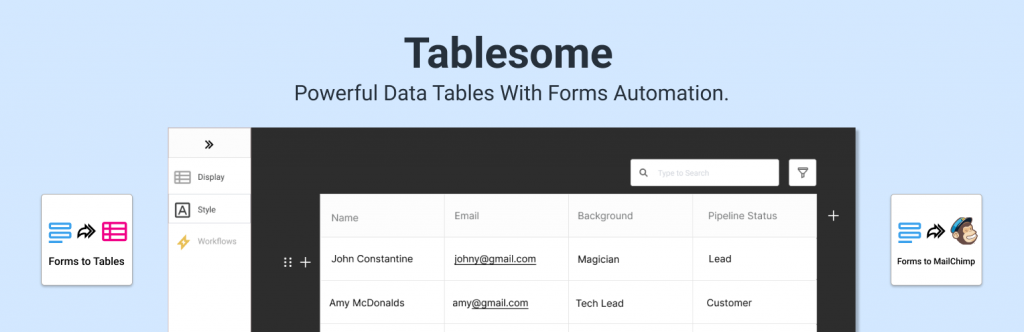
Como conectar o WPForms ao Mailchimp?
Veremos um guia passo a passo para integração com o WPForms Mailchimp.
Instalando o complemento do Mailchimp
A integração do Mailchimp não está disponível no plug-in principal do WPForms, portanto, você precisa instalar manualmente o complemento WPForms Mailchimp. Se você não instalou o plug-in WPForms Lite, instale-o primeiro e mova para instalar o complemento.
Para instalar o complemento gratuito do Tablesome WPForms Mailchimp
- Faça login no seu painel de administração do WordPress
- Clique em Plugins → Adicionar Novo
- Procure por 'Tablesome',
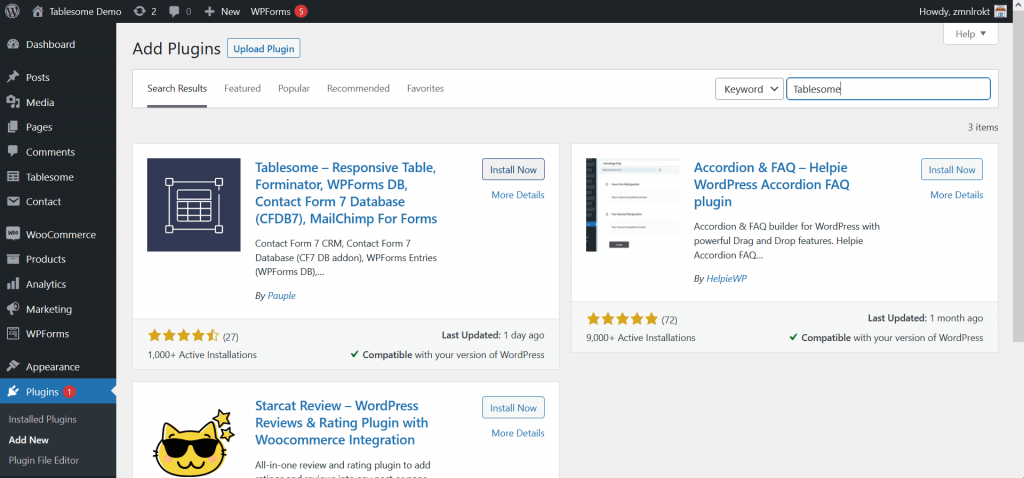
- Clique no botão 'Instalar agora' e após a instalação, ative o plugin
O Tablesome será ativado em seu site e seu site WordPress estará pronto para ser conectado ao Mailchimp.
Copiando sua chave de API do Mailchimp
Para conectar o WPForms ao Mailchimp, você precisará copiar sua chave de API da sua conta do Mailchimp. Para fazer isso:
- Faça login com sua conta do Mailchimp
- Role a página e clique no seu avatar no canto inferior esquerdo da página
- Ele abre um menu adicional e aqui você deve clicar na opção 'Perfil'
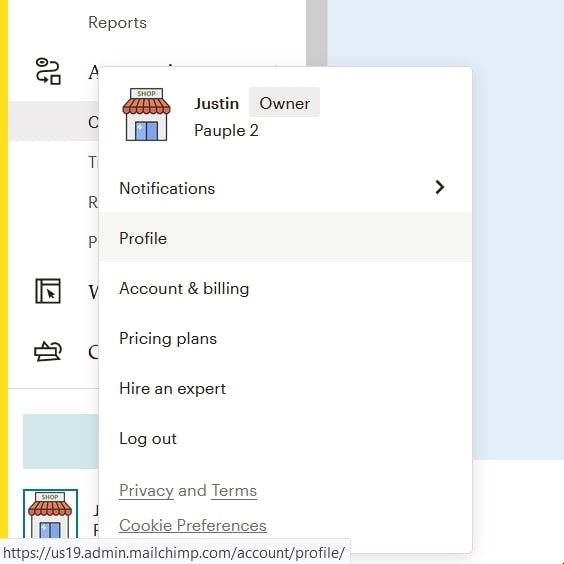
- Na página Perfil você verá um conjunto de opções, aqui clique em Extras → Chaves de API Na página Chaves de API, há uma seção de chaves de API
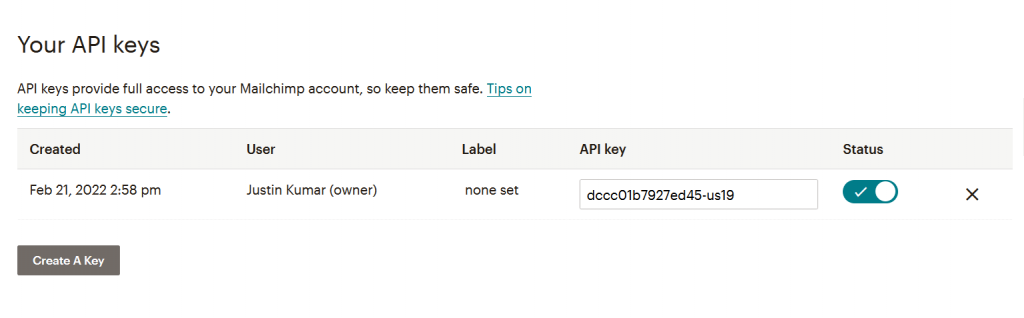
- Aqui você encontrará a lista de chaves de API geradas, copie a chave de API existente para se conectar com WPForms
- Se você ainda não gerou uma chave de API, selecione “Criar uma chave” e pode criar uma nova chave de API
- Copie a chave de API do Mailchimp gerada e retorne à guia ou janela do navegador com seu site WordPress
Conectar o Mailchimp ao WPForms
- No seu site WordPress onde você instalou o complemento Tablesome – WPForms Mailchimp, vá para Configurações do Tablesome → Integrações → Mailchimp Cole a chave de API do Mailchimp no campo Chave de API
- Quando estiver pronto, clique em Conectar ao Mailchimp e ele será conectado
- Depois que o Mailchimp estiver conectado, você verá uma marca verde ao lado da seção Mailchimp que diz Conectado
- Em seguida, clique no botão 'Salvar' para salvar a conexão.
Criar um formulário de inscrição do Mailchimp usando WPForms
Vamos criar um formulário com WPForms e conectá-lo ao Mailchimp. Se você já criou seu formulário, pode pular esta etapa e passar para a próxima parte.
- No seu painel, vá para WPForms → Adicionar novo
- Nesta página, você pode encontrar uma lista de modelos de formulário pré-fabricados, selecionar um modelo de formulário adequado ao seu propósito e fazer a alteração
- Ou selecione “Formulário em branco” para criar um formulário do zero
- Por exemplo, vamos selecionar o formulário de Assinatura de Newsletter
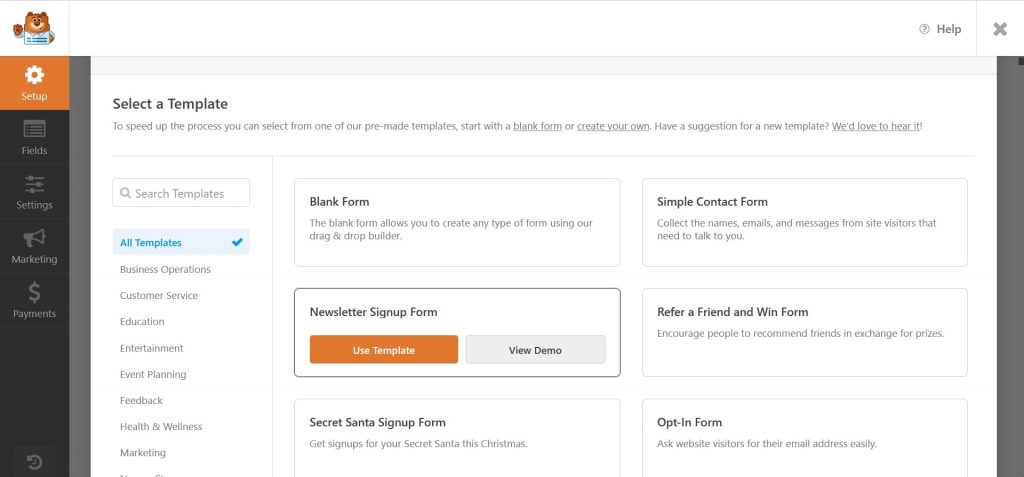
- Já possui os campos Nome e Email
- Você pode adicionar mais campos com base em sua exigência
- Por exemplo, vamos adicionar uma caixa de seleção que pergunte sobre a frequência dos boletins informativos
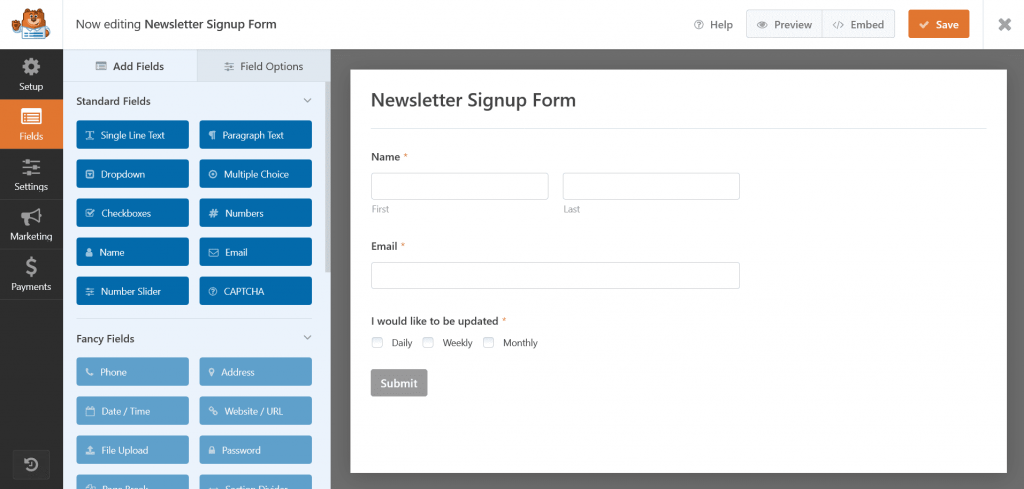
Além dos formulários de assinatura do boletim informativo, você também pode usar nosso complemento do Mailchimp com seus outros formulários, como formulário de contato normal, formulário de inscrição, formulário de inscrição beta, formulário de contato GDPR, formulário de solicitação de cotação e qualquer outro formulário.

Criar fluxo de trabalho com mapeamento de campo
Agora que criamos o formulário de inscrição do Mailchimp com o WPForms, vamos configurar um fluxo de trabalho usando a integração do Tablesome para WPForms com o Mailchimp para adicionar os remetentes do formulário como assinantes do seu público do Mailchimp.
Para fazer isso,
- No seu painel do WordPress vá para Tablesome → Criar nova tabela
- Dê a este fluxo de trabalho um título apropriado

- Agora você tem que configurar Triggers & Actions na barra de ferramentas no lado esquerdo da tabela
- Em 'Trigger 1' selecione a integração 'WPForms' e escolha 'OnForm Submit'
- Selecione o formulário de inscrição do Mailchimp que você criou no campo "Formulários"
- Uma nova seção 'Ação (conjunto 1)' será aberta, aqui selecione a integração 'Mailchimp' e escolha a ação 'Adicionar contato'
- No novo campo 'Selecionar uma lista', você pode selecionar o público/lista do Mailchimp em que deseja salvar o contato do formulário
Em seguida, você precisa mapear os campos do Mailchimp com a lista de inscrição do WPForms.
Veja também: Integrar o Contact Form 7 e Elementor Forms ao Mailchimp
Mapeamento de campo do WPForms Mailchimp
O mapeamento de campos ajuda a relacionar os campos do formulário de inscrição aos campos correspondentes aos disponíveis no Mailchimp. Por exemplo, você precisa mapear o campo Email de inscrição do WPForms para o campo Email no Mailchimp.
- Na seção Campos de correspondência, você terá o campo Formulário e o campo Mailchimp
- Primeiro, selecione o campo Formulário no lado esquerdo e, em seguida, selecione o campo Mailchimp correspondente no lado direito
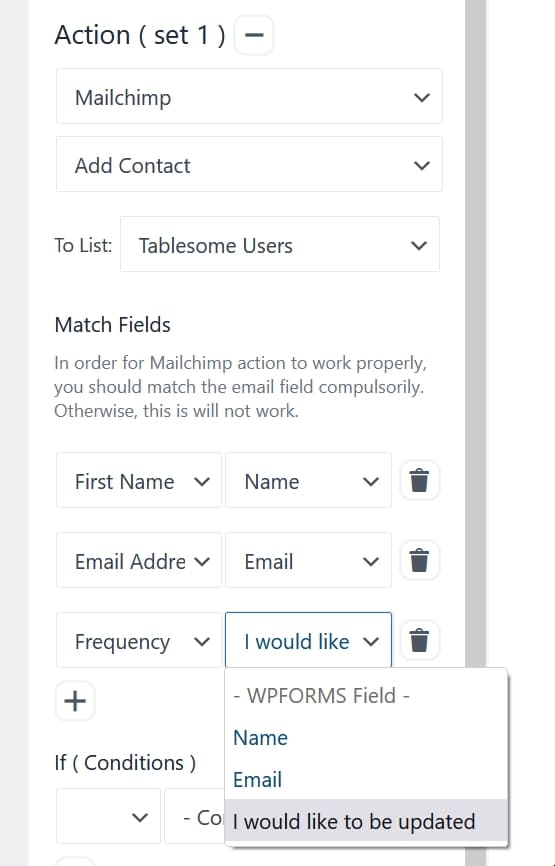
- Repita este processo para cada campo em seu formulário de inscrição WPForms
- Clique no botão 'Salvar tabela' na parte inferior para salvar seu fluxo de trabalho
Observação: Se você quiser criar mais campos no Mailchimp, poderá fazê-lo criando novos campos de formulário usando o construtor de formulários do Mailchimp.
Atualmente, o Tablesome vem apenas com o mapeamento de campo manual. Estamos trabalhando no mapeamento automático de campo e estará disponível em breve.
Aplicando fluxos de trabalho e tags de condições ao contato do Mailchimp
Você também pode configurar Condições para que um contato seja adicionado como assinante e adicionar 'Etiquetas do Mailchimp' ao contato adicionado. Essas condições e tags nos ajudam a agrupar assinantes, como interesses, preferências de correspondência, etc.,
- A opção Condições vem com 3 campos – Campo de formulário, Operador condicional e Valor. Assim, você pode aplicar condições com base nos valores em cada campo do formulário
- Por exemplo, vamos configurar uma condição com base no campo "Gostaria de ser atualizado"
- Aplique o operador “Igual a” e dê o valor “Diário”
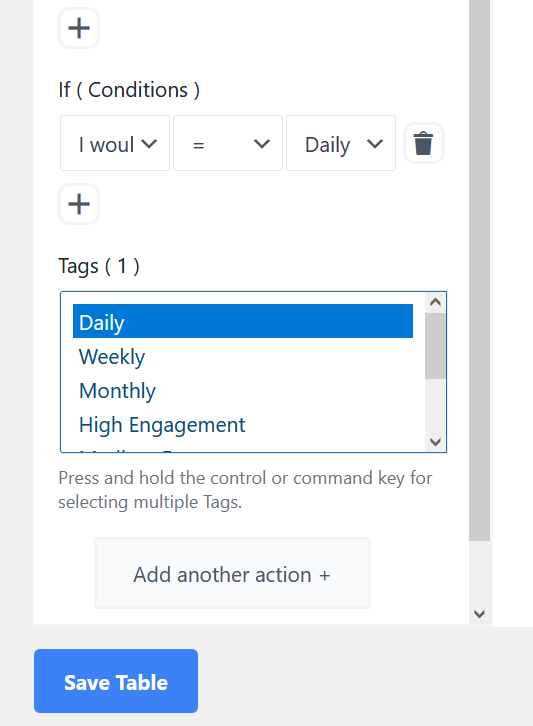
- Em seguida, no campo 'Tags', selecione a Tag do Mailchimp correspondente, ou seja, a tag "Diária"
- Após selecionar a Tag, clique no botão 'Salvar Tabela' e salve o fluxo de trabalho criado
Você também pode clicar no botão “Adicionar outra ação” e criar uma segunda ação repetindo o mesmo processo, mas aplicando condições e tags diferentes para outros valores, como Semanal, Mensal etc.,
Você também pode optar por salvar as entradas WPForms na tabela usando a integração Tablesome e a ação Adicionar linha .
Agora que você mapeou todos os campos e aplicou condições e tags, você pode enviar dados de teste do seu formulário de inscrição do WPForms e ver se os dados são enviados para sua conta do Mailchimp.
