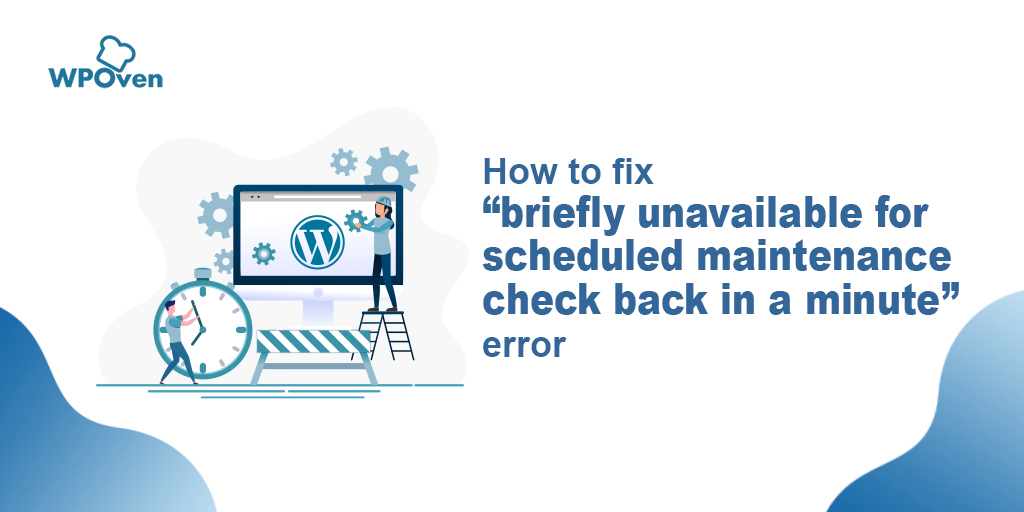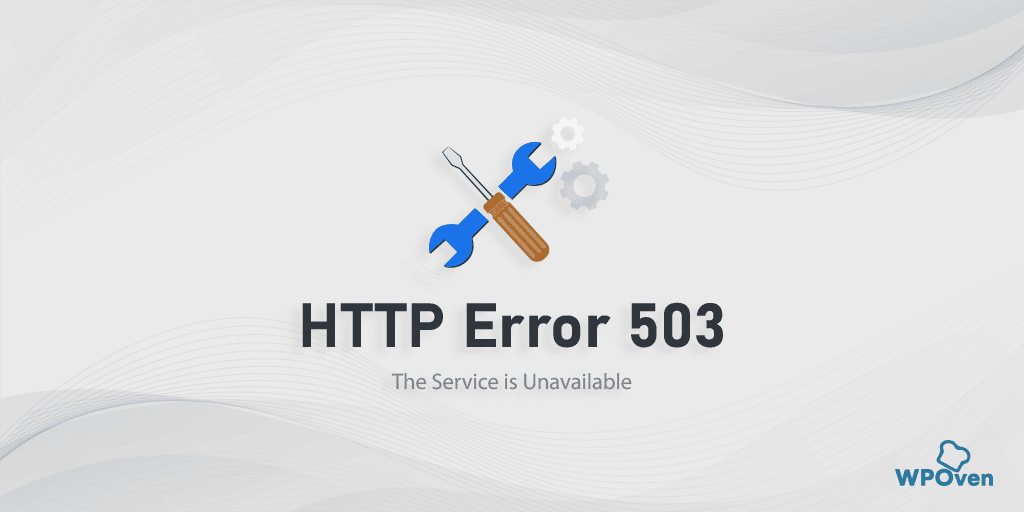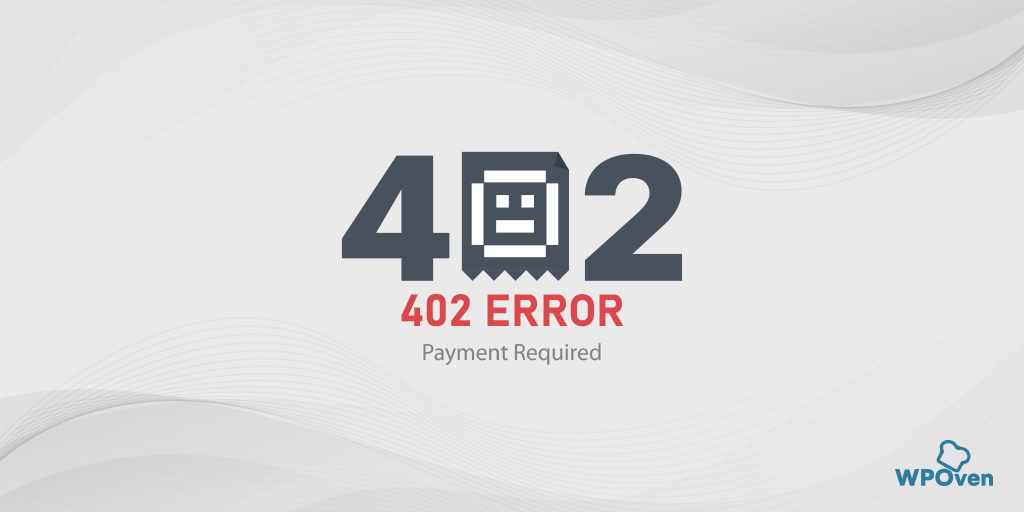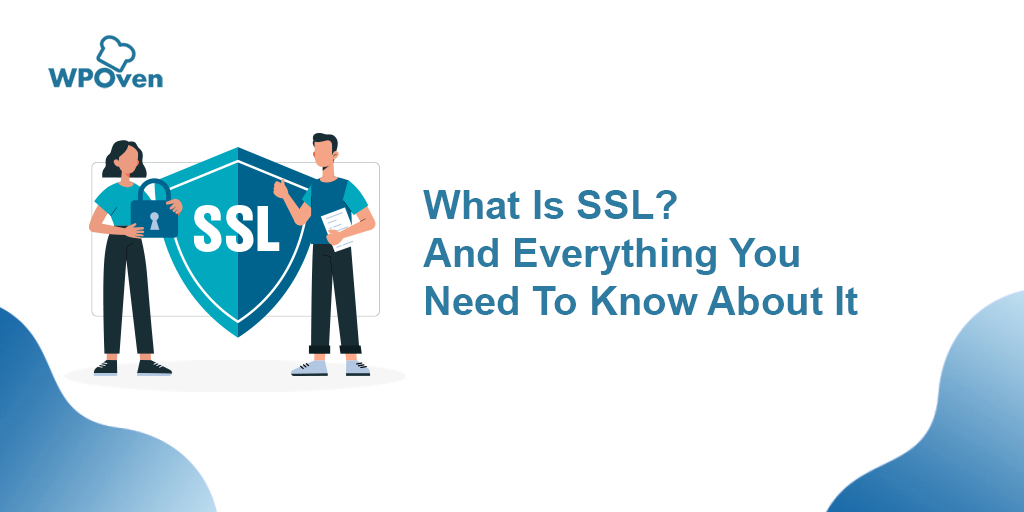Como corrigir o erro “Seu servidor DNS pode estar indisponível”? (10 melhores maneiras)
Publicados: 2023-05-02A internet de hoje é muito mais flexível do que há uma década. Há uma abundância de dados e recursos desnecessários disponíveis e nos tornamos habituais no acesso ininterrupto à Internet.
Como resultado, mesmo uma pequena mensagem de erro, como “Seu servidor DNS pode estar indisponível” ou “Servidor DNS indisponível”, pode ser frustrante para você.
A sensação de estar desconectado da internet pode ser avassaladora, especialmente quando você está no meio de um trabalho importante ou tentando acessar informações importantes.
Mas não se preocupe, nós protegemos você! Nesta postagem do blog, apresentamos alguns métodos de solução de problemas que podem ajudá-lo a resolver os problemas do servidor DNS. Tentaremos responder às suas perguntas mais comuns, como o que causa essa mensagem de erro, por que ela acontece e, o mais importante, como corrigi-la.
Nosso principal objetivo é ajudá-lo a voltar a ficar online o mais rápido possível, para que você possa se concentrar no que realmente importa para você.
Vamos mergulhar e começar!!
O que é Servidor DNS?
Quando você encontra problemas no servidor DNS, entender o conceito de DNS pode ajudá-lo a resolver qualquer problema com facilidade. Então, primeiro, verifique o significado do servidor DNS.
Um servidor DNS ou Domain Name System é um servidor de computador que traduz nomes de domínio de sites em endereços IP. Um endereço IP é um identificador exclusivo atribuído a cada dispositivo conectado à Internet. Quando você digita o nome de um site no navegador, o servidor DNS ajuda a localizar o endereço IP do site e direciona sua solicitação ao servidor apropriado.
Se você quiser saber mais sobre DNS e como ele funciona, confira nossa postagem de blog dedicada em 'O que é DNS? Como funcionam os nomes de domínio?“.
O que significa a mensagem de erro "seu servidor DNS pode estar indisponível"?
Quando seu servidor DNS está indisponível, significa que seu dispositivo não pode se conectar ao servidor DNS para converter nomes de domínio em endereços IP. Isso pode ocorrer por vários motivos, como uma configuração de rede mal configurada, um problema com seu provedor de serviços de Internet (ISP) ou um problema com o próprio servidor DNS.
Os sintomas de indisponibilidade do servidor DNS podem incluir falha no carregamento de páginas da Web, conexão lenta com a Internet ou mensagens de erro exibindo “servidor DNS não está respondendo” ou “servidor DNS indisponível”.
Os problemas de DNS podem ser sérios e impedir que você acesse a Internet. Falando em problemas de DNS, os usuários relataram os seguintes problemas:
- O servidor DNS pode estar com problemas – Se esse erro ocorrer, aguarde alguns minutos e tente acessar a Internet novamente.
- DNS_PROBE_FINISHED_BAD_CONFIG – Aparece nos navegadores da web quando eles não conseguem acessar um site devido a um problema com a configuração do DNS.
- O servidor DNS não está respondendo – Às vezes, você pode receber esta mensagem de erro se o seu servidor DNS não estiver configurado corretamente; para corrigir o problema, verifique sua configuração de DNS.
- O servidor DNS esgotou o tempo limite – Se você receber essa mensagem de erro, seu PC pode não conseguir acessar o servidor DNS.
- DNS_PROBE_FINISHED_NXDOMAIN – O domínio finalizado de erro de sondagem de DNS é um problema que ocorre quando ocorre uma incompatibilidade do endereço IP com o DNS do seu computador.
Agora confira os vários métodos de solução de problemas para corrigir o erro “Seu servidor DNS pode estar indisponível”.
Leia: Como corrigir o erro de tempo limite do gateway HTTP 504?
Como corrigir o erro “Seu servidor DNS pode estar indisponível” no Windows 10 e 11?
Pode haver várias causas possíveis que podem acionar o erro “Seu servidor DNS pode estar indisponível”. Pode ser que seu servidor DNS esteja temporariamente inativo ou que a configuração do servidor DNS esteja incorreta. Seja qual for o motivo, existem certos métodos de solução de problemas que você pode tentar para corrigir esse problema do seu lado.
- Reinicie seu sistema e roteador
- Desativar qualquer programa de segurança e firewall
- Tente usar a Solução de problemas de Internet do Windows
- Atualize seus adaptadores de rede
- Limpar o DNS
- Experimente o servidor DNS do Google
- Ativar Obter Detalhes do DNS Automaticamente
- Forneça seu endereço IP desejado
- Atualize seu serviço DNS
- Verifique a atualização do Windows
Vamos ver o que são em detalhes.
1. Reinicie seu sistema e roteador
Um dos métodos de solução de problemas básicos, mas eficazes, que você pode tentar é reiniciar o sistema ou o PC. Você também pode reiniciar o roteador, o que permitirá que ele comece do zero.
Confira as etapas para reiniciar o Windows 10 e 11 PC.
- Clique no botão “Iniciar” (ícone do Windows) localizado no canto inferior esquerdo da tela.
- Clique no ícone de energia, que se parece com um círculo com uma linha vertical em cima, localizado no lado esquerdo do menu Iniciar.
- Clique em “Reiniciar” nas opções que aparecem.
- O Windows solicitará que você salve qualquer trabalho não salvo antes de reiniciar o PC.
- Depois de salvar seu trabalho, clique em “Reiniciar” novamente para confirmar.
- Seu PC com Windows 10 iniciará o processo de reinicialização, que pode levar alguns minutos para ser concluído.
Como alternativa, você pode usar o atalho de teclado “ Ctrl + Alt + Delete ” para abrir as opções de desligamento e, em seguida, selecionar “Reiniciar” no menu suspenso.
Para reiniciar seu roteador, verifique os passos que você deve seguir:
- Pressione o botão liga/desliga para desligar o roteador
- Aguarde pelo menos 10 segundos para garantir que o roteador esteja completamente desligado.
- Pressione o botão liga/desliga novamente para ligá-lo novamente.
- Aguarde o roteador ligar novamente e se conectar à Internet, o que pode levar alguns minutos.
- Depois que o roteador for reconectado à Internet, verifique se o problema que você estava enfrentando foi resolvido.
Observação: se você quiser verificar se o roteador está causando problemas, tente conectar-se à Ethernet. Se você conseguir se conectar à Internet via Ethernet, parece que o roteador está com alguns problemas.
2. Desabilite qualquer programa de segurança e firewall
Antivírus e firewalls são, sem dúvida, ferramentas essenciais para proteger seu PC contra malware e ameaças de hackers. No entanto, às vezes, essas ferramentas de segurança são configuradas de maneira muito rígida e começam a interferir na sua conexão de rede e a impedir que certos aplicativos sejam executados corretamente. Causando problemas no servidor DNS.
Portanto, você pode tentar desativá-los temporariamente e verificar se isso corrige o erro “Seu servidor DNS pode estar indisponível” ou não.
Para usuários do Windows:
Passo 1: Primeiro, você precisa abrir o painel de controle do seu computador. Para fazer isso, clique no menu “iniciar” em sua área de trabalho e digite “controle” no campo de pesquisa.
Passo 2: Em seguida, selecione “Sistema e Segurança” nas opções do painel de controle. Isso o levará a uma nova página.
Passo 3: Na nova página, você verá uma opção para “Windows Defender Firewall”. Clique em “Permitir um aplicativo ou recurso pelo Firewall do Windows”.
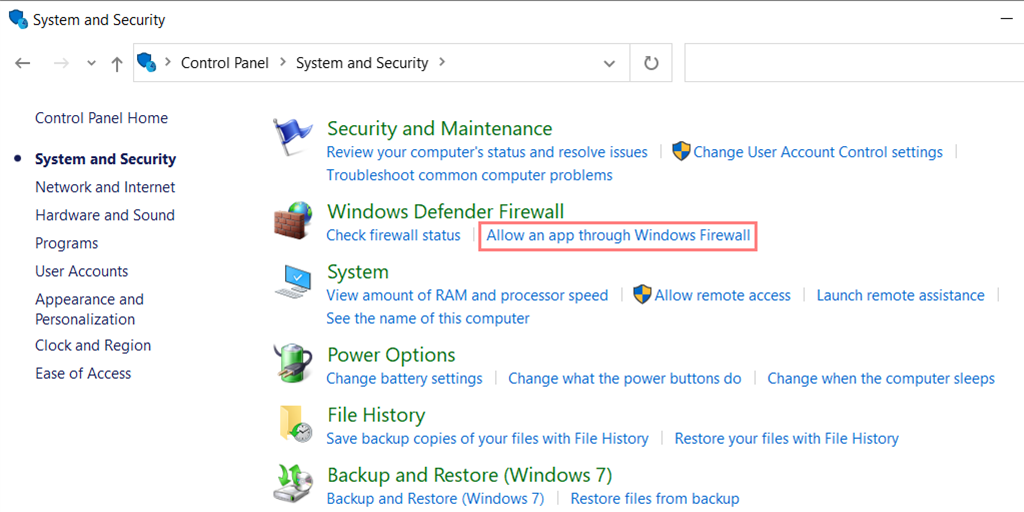
Passo 4: Na próxima janela, você verá uma lista de aplicativos e recursos que podem se comunicar através do seu firewall. Para alterar essas configurações, clique em “Alterar configurações”.
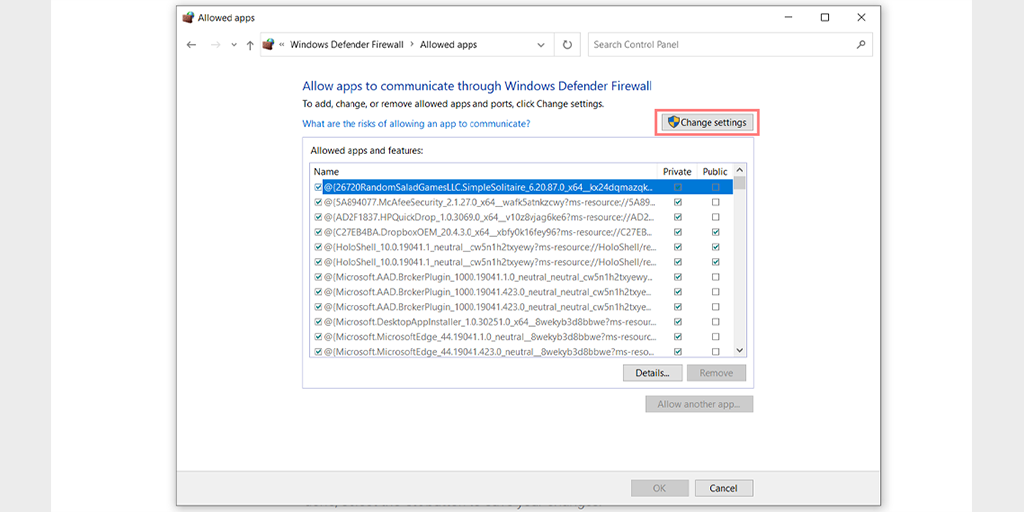
Etapa 5: Se você não encontrar seu cliente DNS na lista, poderá adicioná-lo clicando no ícone de mais (+).
Etapa 6: Para desativar temporariamente o firewall, desmarque a caixa ao lado de “Windows Defender Firewall” e clique em “OK” para salvar suas alterações.
Etapa 7: Como alternativa, você pode ajustar as configurações do firewall localizando o cliente DNS ou qualquer outro aplicativo que deseja configurar e marcando ou desmarcando as caixas ao lado das configurações desejadas.
Passo 8: Assim que terminar de ajustar suas configurações, clique em “OK” para salvar suas alterações.
Observação: é importante desativar o firewall apenas temporariamente se precisar solucionar um problema de conectividade. Deixar o computador sem um firewall pode expô-lo a possíveis ameaças à segurança.
3. Tente usar o Windows Internet Troubleshooter
A melhor parte do sistema operacional Windows é que existem várias opções de solução de problemas de conexão com a Internet disponíveis que podem ajudá-lo a identificar e corrigir quaisquer problemas de conexão com a Internet que você possa estar enfrentando.
Portanto, se você encontrar o erro “Seu servidor DNS pode estar indisponível” no navegador Chrome, não se preocupe! Basta seguir os passos simples descritos abaixo:
Para usuários do Windows 10:
Etapa 1: abra o menu Configurações simplesmente pressionando a tecla Windows + I simultaneamente.
Passo 2: Na mesma página, selecione “ Atualização e segurança ”.
Etapa 3: role para baixo até o menu à esquerda e selecione " Solucionar problemas ".
Etapa 4: na seção "Instalar e executar", clique em " Solucionadores de problemas adicionais ".
![Como corrigir o erro DNS_PROBE_STARTED? [8 Maneiras] 4 Windows Internet Connection Troubleshooter](/uploads/article/48593/T3nEJtY15Ffj9xJL.png)
Passo 5: Na lista de solucionadores de problemas que aparece, selecione “ Conexões com a Internet “.
Passo 6: Clique no botão “ Executar a solução de problemas ”.
![Como corrigir o erro DNS_PROBE_STARTED? [8 Maneiras] 5 Running the Internet Connection troubleshooter in Windows 10](/uploads/article/48593/mWmFBgMJ7iaT1AWh.png)
Etapa 7: a ferramenta de solução de problemas começará a encontrar problemas com sua conexão com a Internet.
Etapa 8: Depois de concluir a verificação, todos os problemas encontrados serão listados, juntamente com as etapas para corrigi-los.
Para usuários do Windows 11 (algumas etapas diferem do Windows 10)
Abra o menu Iniciar no seu dispositivo Windows e digite “configurações de solução de problemas” na barra de pesquisa.
Na lista de resultados que aparecem, clique em “ Outros solucionadores de problemas “.
Na opção Conexões com a Internet, clique no botão “ Executar ”.
![Como corrigir o erro DNS_PROBE_STARTED? [8 Maneiras] 6 Windows 11 Internet Connection Troubleshooter](/uploads/article/48593/ckfFp6J2dEdmS13B.png)
Aparecerá um prompt que começará a detectar problemas automaticamente.
4. Atualize seus adaptadores de rede
Seu PC ou computador não pode controlar e executar seu hardware interno, como placa de áudio, placa de som ou sem fio, sem a ajuda de software, ou seja, Drivers.
Às vezes, um adaptador de rede ou driver desatualizado também pode ser o culpado por acionar o erro Seu servidor DNS pode estar indisponível. Portanto, se você ainda estiver enfrentando o erro, tente desinstalar e reinstalar os drivers de rede por meio do Gerenciador de dispositivos:
Passo 1: Pressione a tecla Windows + R no seu teclado.
Etapa 2: digite “ devmgmt.msc ” na caixa Executar e pressione Enter.
Etapa 3: Na janela Gerenciador de dispositivos, clique para expandir Adaptadores de rede.
Etapa 4: Clique com o botão direito do mouse no adaptador de rede e selecione Desinstalar dispositivo.
Etapa 5: confirme a ação e aguarde a conclusão do processo.
Etapa 6: feche a janela do Gerenciador de dispositivos e reinicie o computador.
Passo 7: Assim que seu computador for reiniciado, abra o Gerenciador de Dispositivos novamente e selecione seu adaptador de rede.
![Como corrigir o erro DNS_PROBE_STARTED? [8 Maneiras] 18 9 How to fix the DNS_PROBE_STARTED Error? [8 Ways]](/uploads/article/48593/WS81bzXTLRtFrzJa.png)
Etapa 8: clique em Ação > Verificar alterações de hardware na barra de menus. Isso irá reinstalar seu(s) driver(s) de rede.
![Como corrigir o erro DNS_PROBE_STARTED? [8 Maneiras] 19 Scanning for Hardware Changes in Network Adapter](/uploads/article/48593/iIrFUnfFIh62zcNz.png)
Passo 9: Agora tente carregar o site novamente. Se o problema persistir, pode ser necessário atualizar seus drivers manualmente ou procurar mais assistência.
5. Limpe o DNS
Às vezes, um cache DNS desatualizado pode levar a problemas de rede, como o erro “Seu servidor DNS pode estar indisponível”. Para corrigir esse problema, você pode liberar seu DNS para redefini-lo e fazer com que tudo volte ao normal.
Para usuários do Windows 10 e Windows 11:
Etapa 1: abra o comando Executar pressionando a tecla Windows e R. Alternativamente, você pode procurá-lo no menu Iniciar.
Etapa 2: digite “ cmd ” e pressione Enter para abrir o prompt de comando.
![Como corrigir o erro DNS_PROBE_STARTED? [8 Maneiras] 13 Opening Command Prompt in Windows](/uploads/article/48593/jL0zg50OAUVGPHiu.png)
Passo 3: Quando a janela do Prompt de Comando estiver aberta, digite “ ipconfig/release ” para liberar seu endereço IP atual.

![Como corrigir o erro DNS_PROBE_STARTED? [8 Maneiras] 14 Using Ipconfig command on CMD](/uploads/article/48593/BIYoYgedU5PtSt9x.png)
Passo 4: Em seguida, digite “ ipconfig/flushdns ” para liberar o cache DNS.
Passo 5: Digite “ ipconfig /renew ” para obter um novo endereço IP.
![Como corrigir o erro DNS_PROBE_STARTED? [8 Maneiras] 15 ipconfig renew](/uploads/article/48593/YmhdH5ZMwb3ZG0k5.png)
Etapa 6: digite “ netsh int ip set dns ” e pressione Enter para redefinir suas configurações de IP.
Passo 7: Finalmente, digite “ netsh winsock reset ” para restaurar o Catálogo Winsock.
![Como corrigir o erro DNS_PROBE_STARTED? [8 Maneiras] 16 netsh winsock reset](/uploads/article/48593/HsHzxOlfCoVnCcy2.png)
Etapa 8: Após concluir essas etapas, reinicie o computador para garantir que as alterações entrem em vigor.
6. Experimente o servidor DNS do Google
Para usuários do Windows 10 e Windows 11:
Etapa 1: Se você for um usuário do Windows 10 ou 11, deverá abrir o painel de controle simplesmente digitando “Painel de controle ” na barra de pesquisa.
Passo 2: No Painel de Controle, selecione Rede e Internet > Centro de Rede e Compartilhamento .
Etapa 3: No menu à esquerda, selecione Alterar configurações do adaptador.
Passo 4: Clique com o botão direito do mouse em sua rede e selecione Propriedades.
Etapa 5: Na janela que se abre, clique em Protocolo de Internet Versão 4 (TCP/IPv4) na lista e selecione Propriedades novamente.
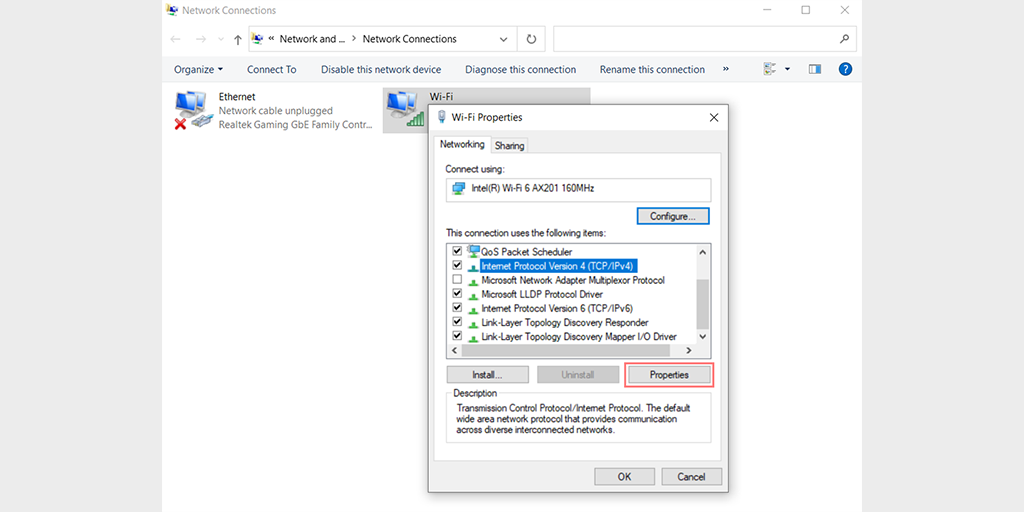
Passo 6: Clique em Usar os seguintes endereços de servidor DNS.
Etapa 7: digite “ 8.8.8.8 ” para o servidor DNS preferencial e “ 8.8.4.4 ” para o servidor DNS alternativo.
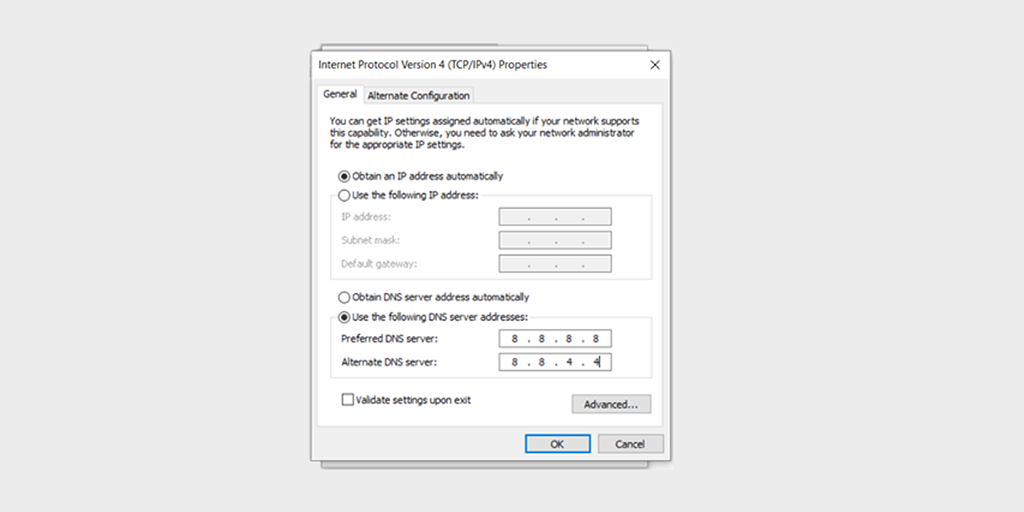
Passo 8: Clique no botão OK para salvar suas alterações.
Etapa 9: feche todas as janelas e tente acessar novamente o site para ver se o erro ainda está presente.
Se o problema persistir, pode ser necessário tentar outras soluções. No entanto, alterar seu endereço DNS geralmente pode resolver problemas de conexão com a Internet.
7. Ative Obter detalhes de DNS automaticamente
Ativar a opção “obter automaticamente os detalhes do DNS” na propriedade de rede pode resolver facilmente qualquer problema relacionado ao servidor DNS.
Vá para a barra de pesquisa do Windows e digite "Exibir conexões de rede" conforme mostrado na figura abaixo”. Agora clique em Exibir conexões de rede para abrir.
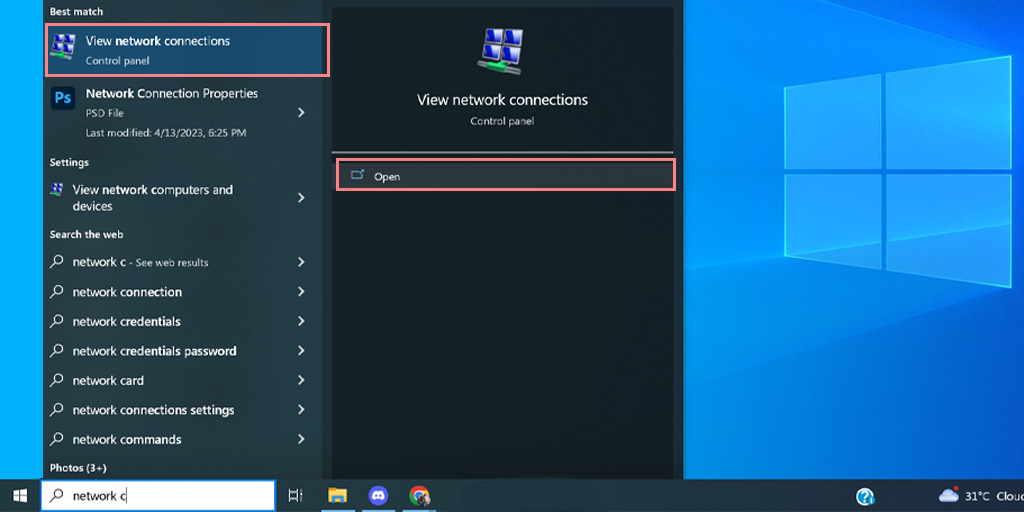
Navegue até “Alterar configurações do adaptador” e clique nele. Uma nova janela será aberta mostrando todas as suas conexões de rede disponíveis.
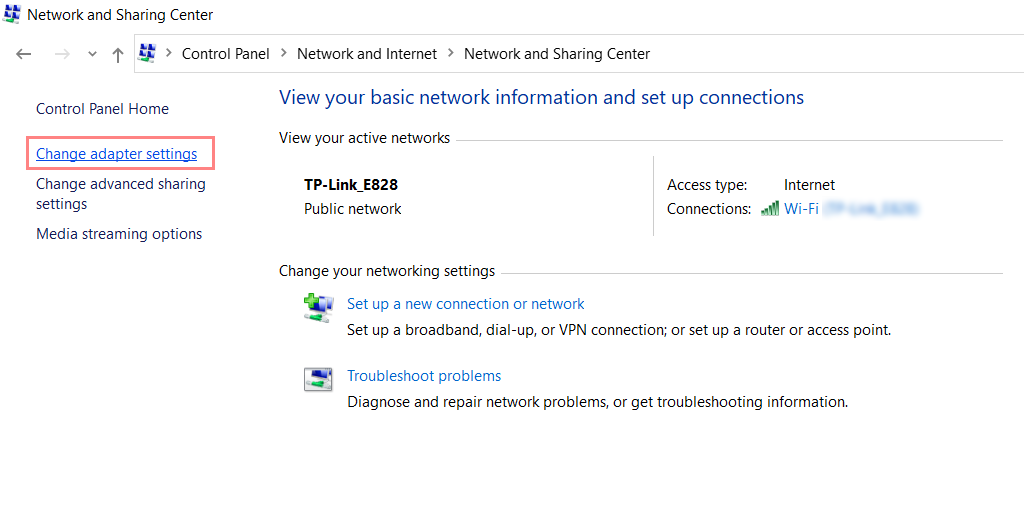
Selecione e clique com o botão direito na rede que você está usando e clique na opção de propriedades conforme mostrado abaixo:
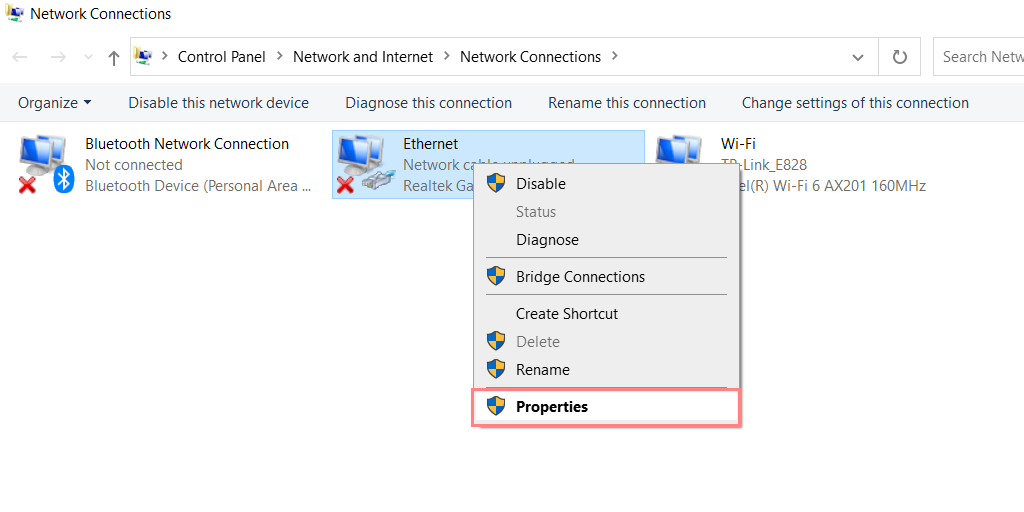
Procure a opção “Internet Protocol Version 4 (TCP/IPv4)” e marque a caixa ao lado dela. Clique no botão “Propriedades”.
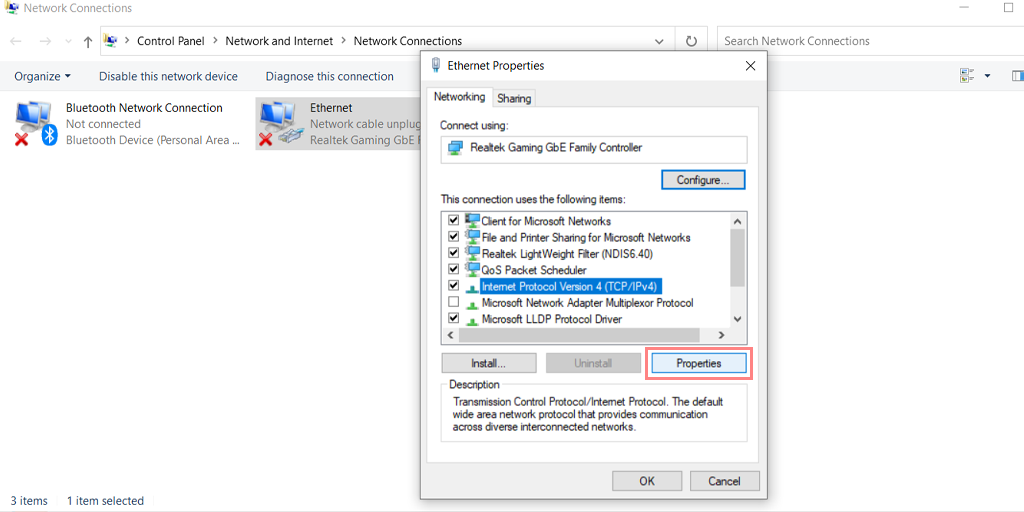
Selecione as opções “Obter um endereço IP automaticamente” e “Obter endereço do servidor DNS automaticamente”.
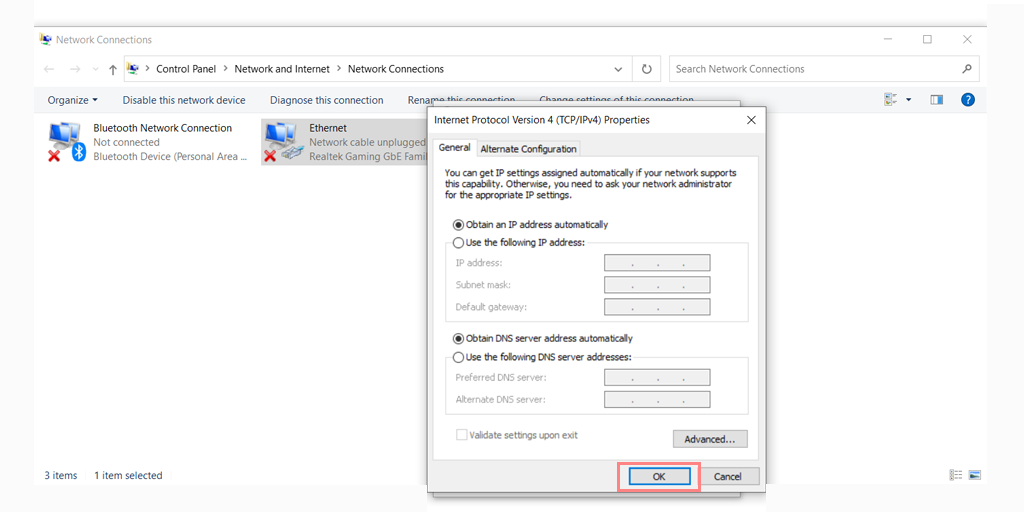
Clique em “OK” para salvar as alterações e reinicie o computador.
8. Forneça seu endereço IP desejado
Para inserir o endereço IP manualmente no Windows 10 e 11, siga estas etapas:
Pressione as teclas “ Windows ” e “ R ” simultaneamente.
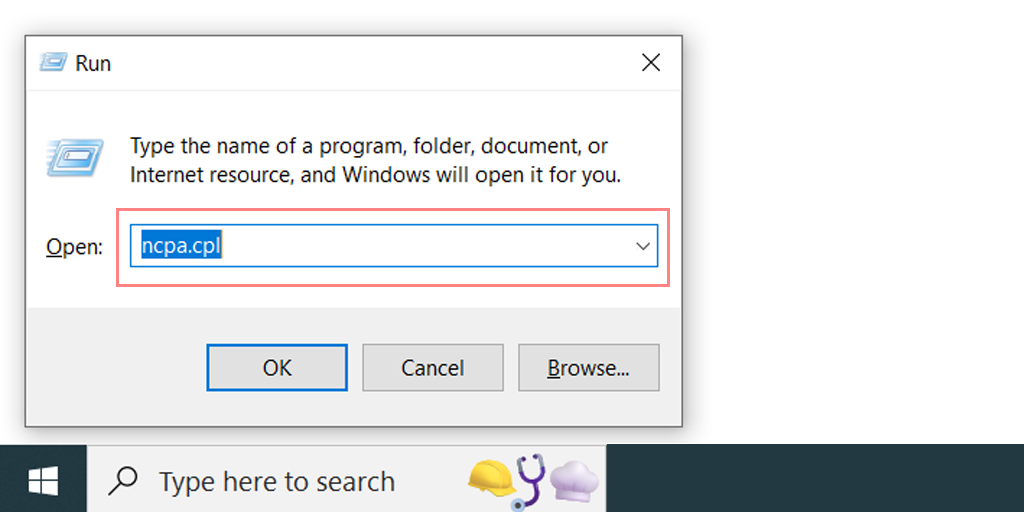
Digite “ ncpa.cpl ” na caixa de execução e pressione enter.
Selecione e clique com o botão direito do mouse no tipo de conexão que você está usando, por exemplo, Ethernet ou Wi-Fi.
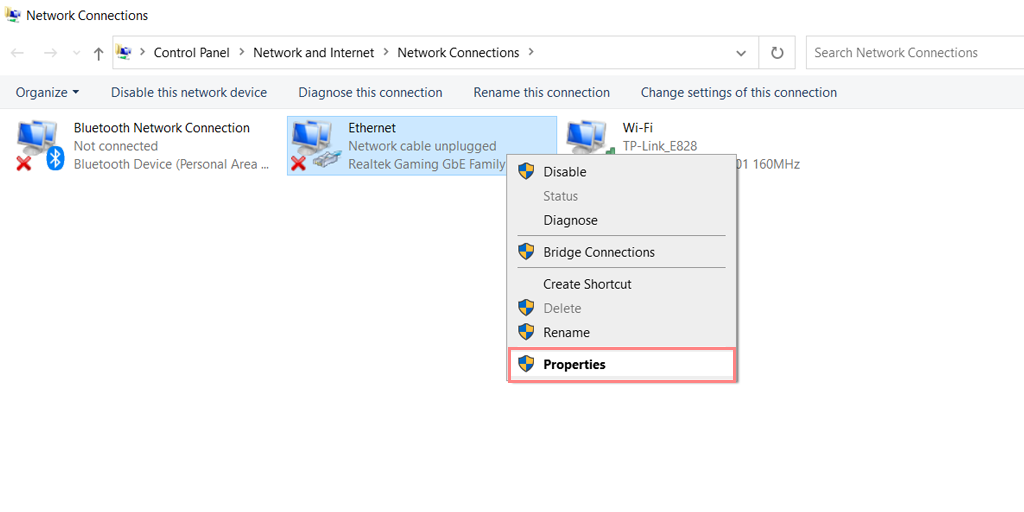
Clique no botão “Propriedades”.
Procure a opção “Protocolo de Internet Versão 4 (TCP/IPv4)” e marque a caixa ao lado dela e clique no botão “Propriedades”.
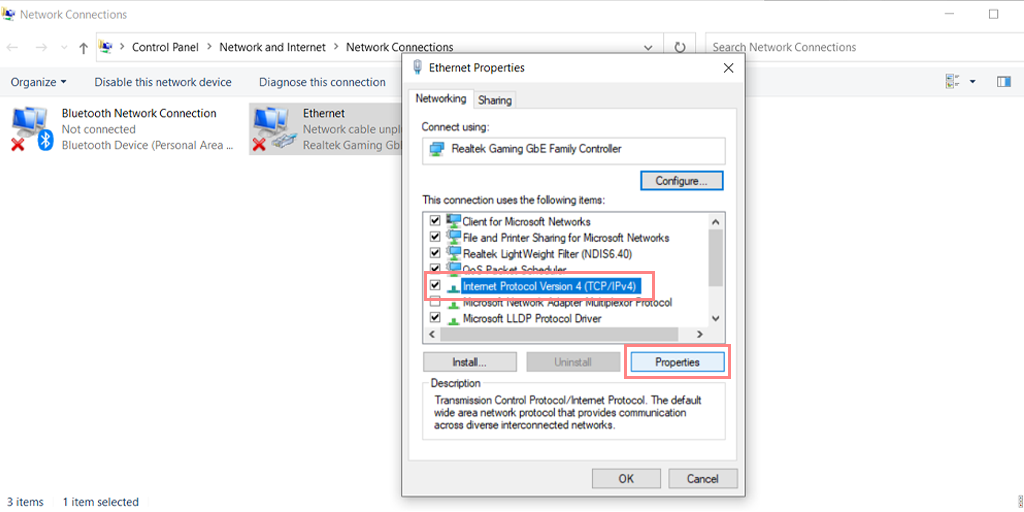
Selecione a opção “Usar o seguinte endereço IP”.
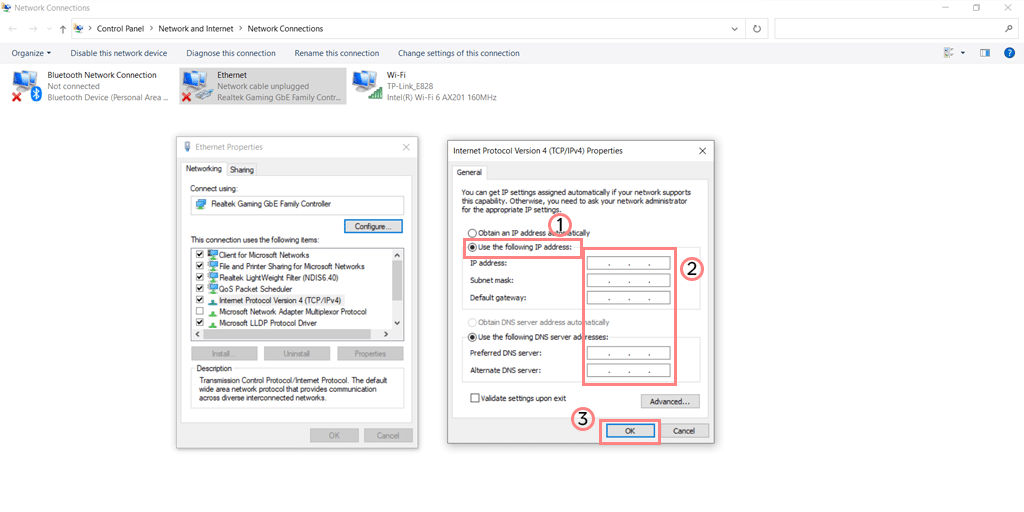
Digite o endereço IP que deseja usar no campo "Endereço IP".
Digite a máscara de sub-rede e o gateway padrão, se exigido pela configuração de sua rede.
Insira os endereços de servidor DNS preferencial e alternativo nos respectivos campos.
Clique em “OK” para salvar as alterações.
9. Atualize seu serviço DNS
Você também pode tentar atualizar seu cliente DNS diretamente em seus dispositivos Windows 10 e 11.
Pressione as teclas “ Windows ” e “ R ” simultaneamente.
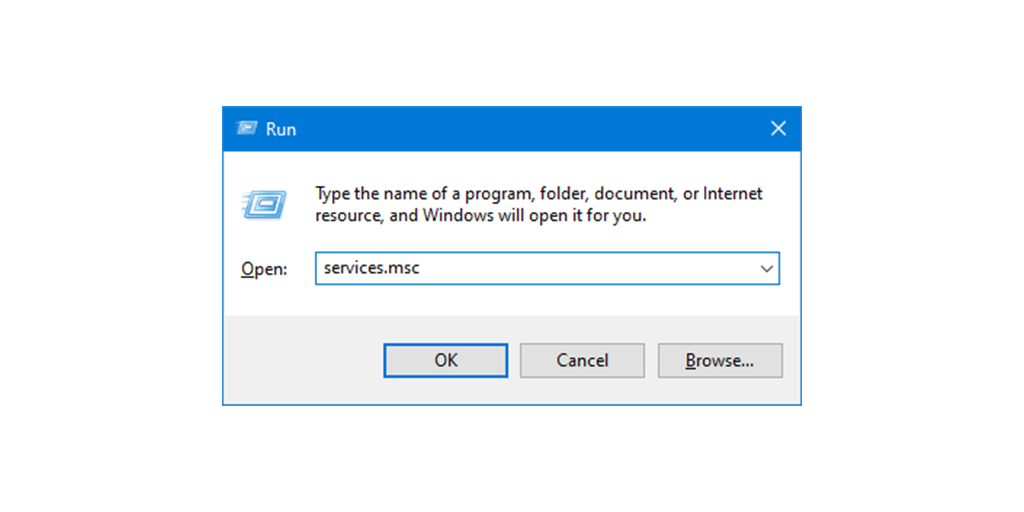
Digite “ Services.msc ” na caixa de execução e pressione Enter.
Uma janela de serviços será aberta, onde você deve procurar por “ cliente DNS “.
Selecione e clique com o botão direito do mouse em “cliente DNS”.
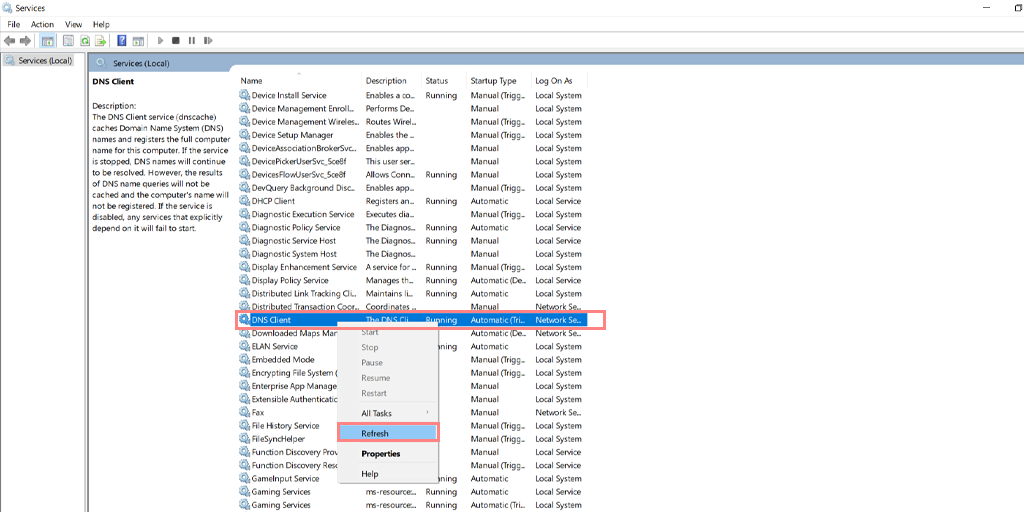
Clique em “ Atualizar ” no menu de contexto.
Isso reiniciará automaticamente o serviço DNS.
Depois disso, verifique se o problema foi resolvido ou não.
10. Verifique a atualização do Windows
Se nenhum dos métodos acima funcionar, o último recurso é verificar se há atualizações do Windows e instalar a versão mais recente disponível.
Se nenhuma atualização estiver disponível, você pode tentar reinstalar o sistema operacional Windows no sistema sem excluir seus dados de acordo com suas configurações.
Observação: alguns aplicativos ou configurações do sistema podem ser excluídos durante o processo de reinstalação para dar ao seu sistema um novo começo.
Conclusão
Lidar com problemas de DNS, como o erro “Seu servidor DNS pode estar indisponível”, pode ser uma experiência frustrante que pode fazer você se sentir desamparado e confuso. Mas não se preocupe, você não está sozinho! Este artigo forneceu uma variedade de soluções para ajudá-lo a colocar seu computador online de forma rápida e fácil.
Se você estiver se sentindo sobrecarregado ou inseguro sobre qual método tentar, saiba que a ajuda está sempre disponível. Não hesite em entrar em contato com um profissional de confiança ou deixar um comentário na seção abaixo. Nossa equipe de especialistas está aqui para ajudá-lo a resolver o problema de DNS o mais rápido possível.
Leia mais sobre problemas relacionados ao DNS e sua correção: Como corrigir o erro DNS_PROBE_FINISHED_NO_INTERNET?
Como corrigir o erro DNS_PROBE_POSSIBLE? (6 métodos rápidos)
perguntas frequentes
Como faço para corrigir o servidor DNS pode estar indisponível?
Confira os seguintes melhores métodos fornecidos abaixo:
1. Reinicie seu sistema e roteador
2. Desabilite qualquer programa de segurança e firewall
3. Tente usar o Windows Internet Troubleshooter
4. Atualize seus adaptadores de rede
5. Limpe o DNS
6. Experimente o servidor DNS do Google
7. Ative Obter detalhes de DNS automaticamente
8. Forneça seu endereço IP desejado
9. Atualize seu serviço DNS
10. Verifique a atualização do Windows
O que significa que o servidor DNS pode estar indisponível?
Seu servidor DNS pode estar indisponível ou o servidor DNS pode estar indisponível significa que seu dispositivo não pode se conectar ao servidor DNS para converter nomes de domínio em endereços IP. Isso pode ocorrer por vários motivos, como uma configuração de rede mal configurada, um problema com seu provedor de serviços de Internet (ISP) ou um problema com o próprio servidor DNS.
O que causa uma falha de DNS?
Pode haver vários motivos para falha de DNS, mas alguns dos mais comuns são:
1. Conectividade de Internet ruim
2. Configuração de DNS incorreta
3. Navegador desatualizado
4. DNS desatualizado
5. Interferência de firewall e antivírus