Como fazer formulários Zoho CRM personalizados em WordPress (o jeito fácil)
Publicados: 2020-07-24Você deseja capturar leads do WordPress e salvá-los no Zoho CRM? Se você capturar leads de seu site, pode economizar tempo criando um formulário para WordPress para adicionar automaticamente seus leads ao Zoho CRM.
Neste artigo, mostraremos como fazer formulários Zoho no WordPress.
Crie um formulário do Zoho WordPress agora
O que é Zoho CRM?
Zoho CRM é um aplicativo de gerenciamento de relacionamento com o cliente (CRM) executado em seu navegador. Ele permite que você capture e gerencie leads, rastreie-os por meio de seu pipeline de vendas e os converta em clientes pagantes.
No Zoho CRM, você pode:
- Gerenciar leads, contatos e contas
- Rastrear negócios
- Faça listas de tarefas
- Crie fluxos de trabalho
- Personalize o layout de diferentes módulos.
Zoho CRM é gratuito para até 3 usuários. Se quiser usar o Zapier com Zoho CRM, você precisará do plano Standard ou superior.
Agora que você sabe mais sobre o que o Zoho CRM pode fazer, vamos começar a integrá-lo ao WordPress.
Como fazer formulários Zoho CRM personalizados no WordPress
Vamos usar o plugin WPForms para construir rapidamente um formulário Zoho no WordPress.
WPForms permite construir formulários para qualquer finalidade e incorporá-los em seu site WordPress sem tocar em nenhum código. Isso facilita a captura de leads em seu formulário de contato.
WPForms também possui alguns recursos úteis como:
- Abandono de formulário - capture leads que preencheram seus dados, mas não enviaram o formulário
- Modo offline - captura ligações em um dispositivo sem conexão com a Internet - por exemplo, em um evento ao ar livre
- Campos de upload de arquivo - permite que os leads façam upload de arquivos maiores que o limite de 20 MB do Zoho.
Vamos começar com um exemplo fácil. Podemos fazer um formulário de contato em WordPress que envia informações ao Zoho CRM.
Aqui está um índice para que você possa ir rapidamente para o lugar certo:
- Instale o plug-in WPForms
- Crie seu formulário Zoho em WordPress
- Publique seu formulário Zoho CRM em seu site
- Conecte WPForms ao Zapier
- Conecte o Zapier ao Zoho CRM
- Teste sua integração com WordPress Zoho
Etapa 1: instalar o plug-in WPForms
Comece instalando e ativando o plugin WPForms.
Se precisar de ajuda com esta etapa, consulte este guia sobre como instalar um plugin no WordPress.
Depois de instalar o WPForms, é hora de seguir em frente e criar o formulário Zoho CRM.
Etapa 2: crie seu formulário Zoho no WordPress
O WPForms vem com modelos de formulário para ajudá-lo a começar.
Vá em frente e crie um novo formulário clicando em WPForms »Adicionar novo em seu painel do WordPress. Vamos usar o modelo de Formulário de Contato Simples e personalizá-lo com campos extras.
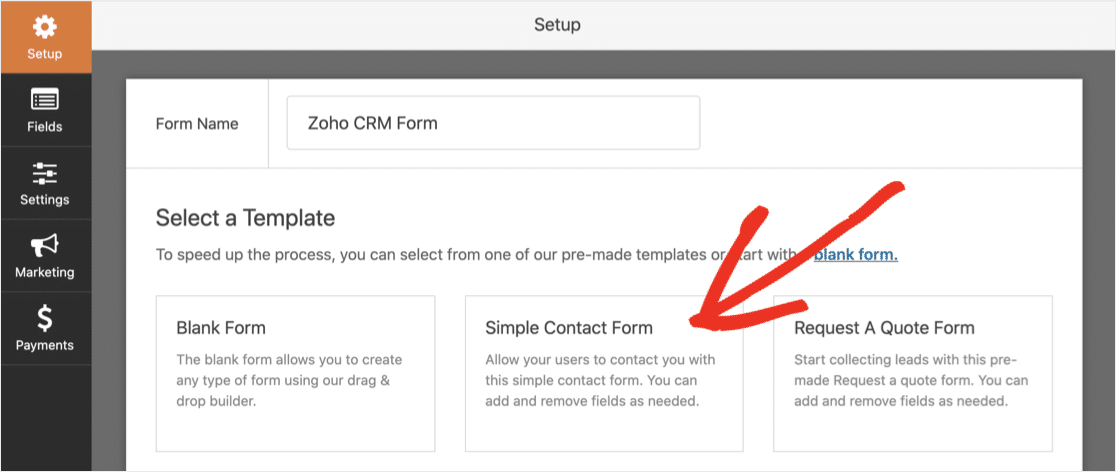
O modelo de formulário de contato tem 4 campos por padrão:
- Primeiro nome
- Último nome
- Endereço de e-mail
- Mensagem
Você pode adicionar mais campos para corresponder ao Zoho CRM.
Por padrão, o campo Empresa é obrigatório no Zoho CRM. Então, vamos precisar adicionar isso ao nosso formulário de exemplo.
Para fazer isso, arraste um campo Texto de linha única do painel esquerdo para o painel direito. Não se esqueça de torná-lo um campo Obrigatório clicando na caixa de seleção:
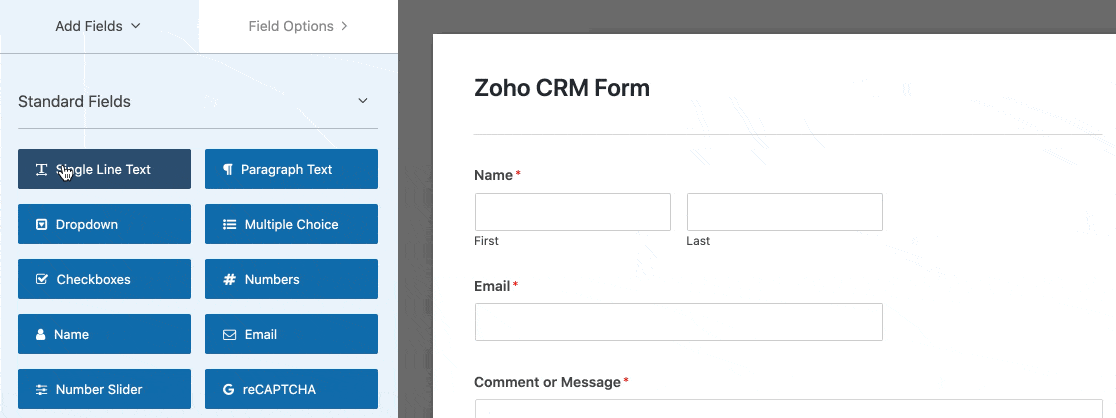
Se você não tiver certeza de quais campos são obrigatórios em seu Zoho CRM, verifique Customization »Modules and Fields na tela Zoho CRM Setup.
Vá em frente e adicione mais campos para corresponder aos dados que deseja capturar no Zoho CRM. Você também pode usar o criador de formulários para:
- Altere a ordem dos campos arrastando-os para cima ou para baixo
- Renomeie seus campos
- Remova os campos de que você não precisa.
Se precisar de ajuda, verifique este guia sobre como criar seu primeiro formulário em WPForms.
Clique no botão Salvar quando terminar.
Etapa 3: publique seu formulário Zoho CRM em seu site
É realmente fácil publicar um formulário em WPForms. Você pode adicionar seu formulário a uma página, uma postagem ou até mesmo colocá-lo na barra lateral.
Neste exemplo, criaremos uma nova página Fale conosco.
No painel do WordPress, vá para Pages »Add New . Em seguida, no editor de bloco, clique no ícone de adição e pesquise WPForms.
Clique no widget para adicioná-lo à sua página.
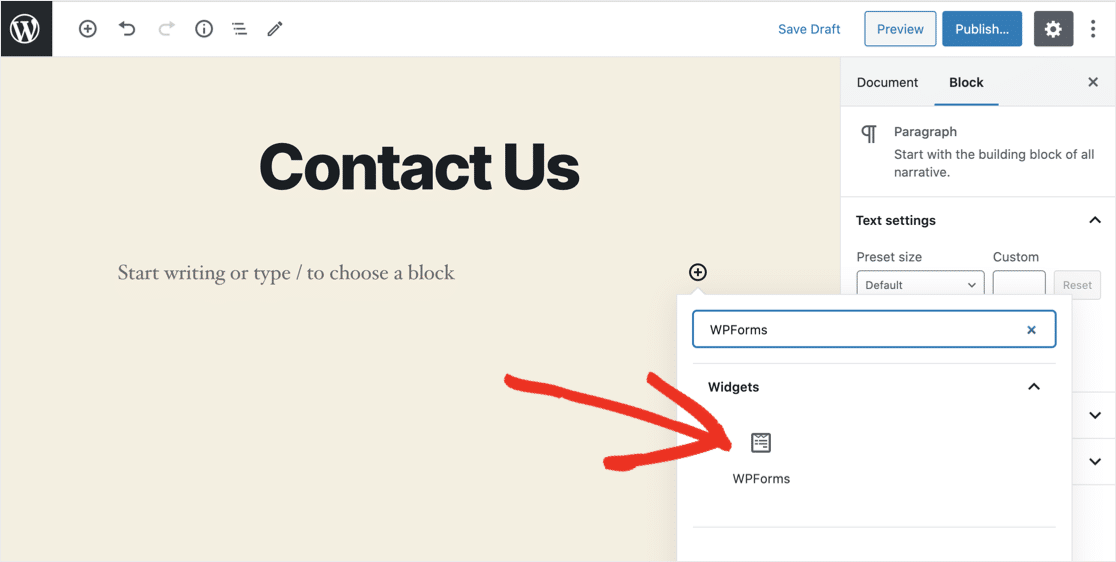
No menu suspenso, selecione o formulário que você criou na Etapa 2.
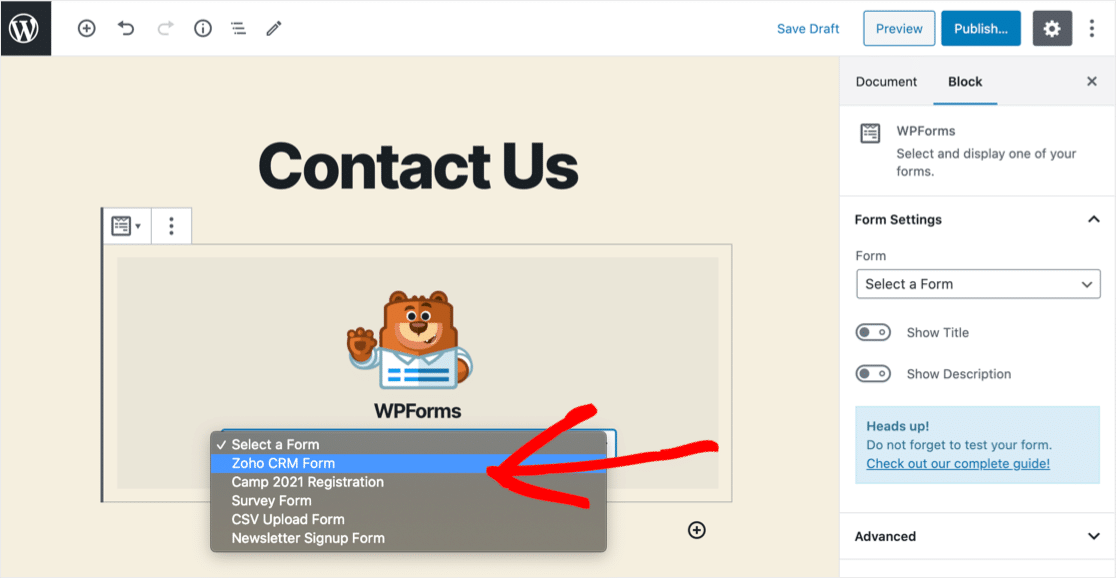
Agora clique no botão azul Publicar ou Atualizar .
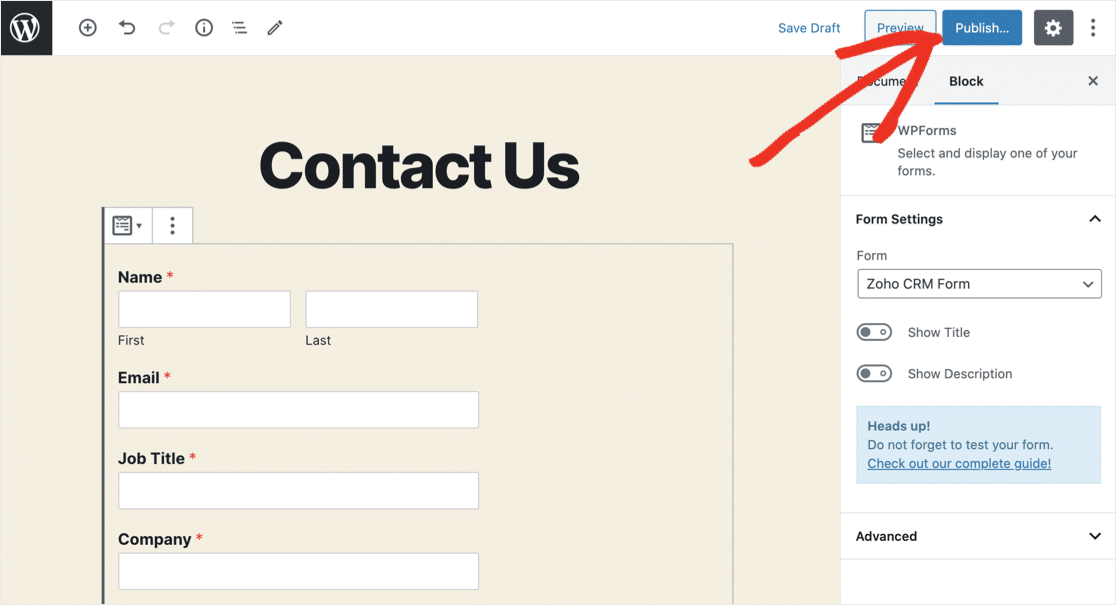
É isso! Seu formulário está ativo e pronto para capturar leads.
Mais uma coisa: você precisará enviar uma entrada de teste por meio do formulário antes de prosseguir para a próxima etapa. Vá em frente, preencha o formulário e envie-o.
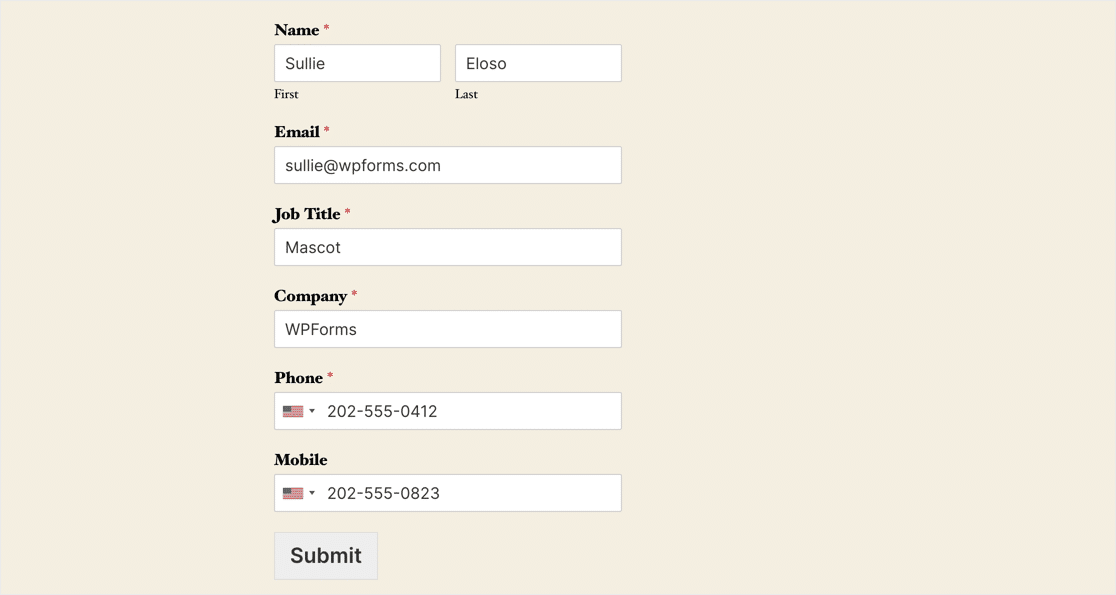

Recomendamos que você use um endereço de e-mail exclusivo ao enviar o teste. Dessa forma, não há risco de sobrescrever um lead real.
Etapa 4: conectar WPForms ao Zapier
Agora você precisa fazer login em sua conta Zapier.
No canto superior esquerdo, clique em Fazer um Zap .
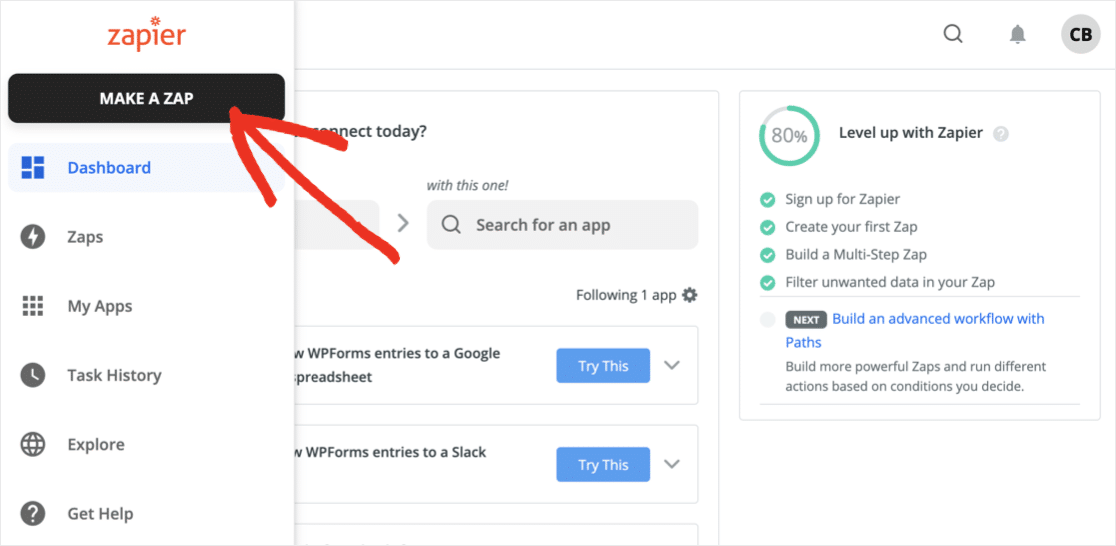
Vamos usar o formulário Zoho WordPress para acionar o zap.
Pesquise WPForms e selecione-o. Em seguida, clique em Continuar .
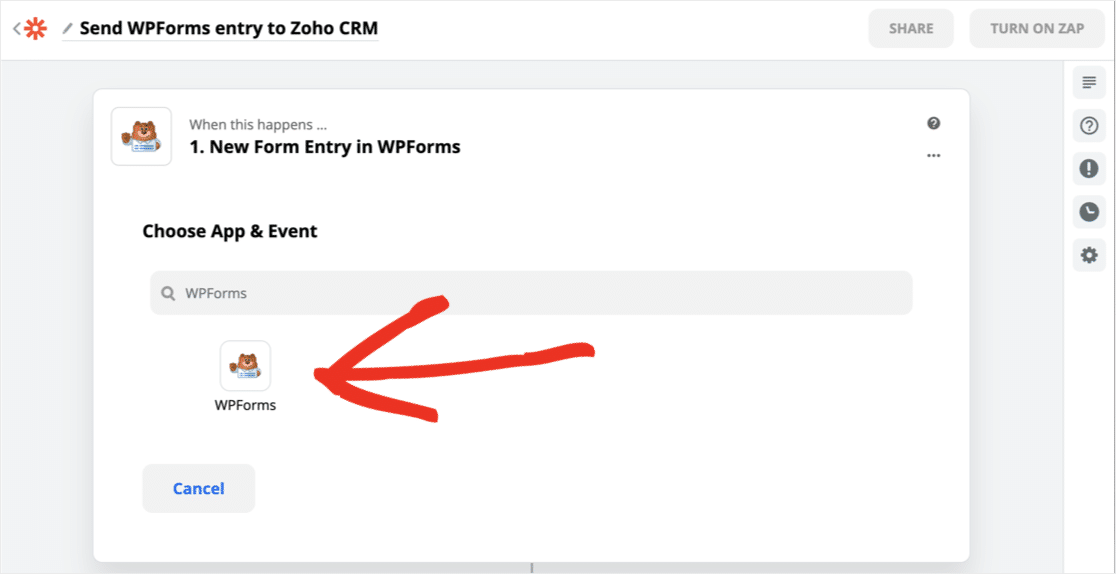
Zapier abrirá uma nova janela para se conectar ao WPForms. Você precisará obter sua chave de API do WordPress para isso.
Você encontrará a chave em WPForms »Configurações» Integrações . Role para baixo e clique em Zapier para revelar sua chave.
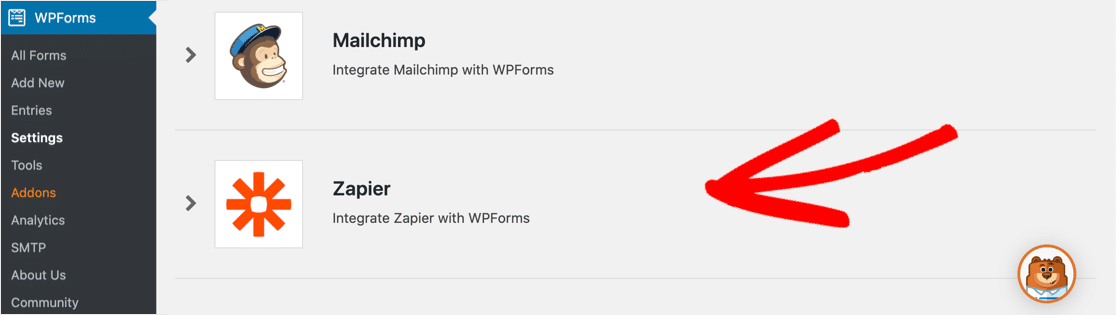
Volte para a janela de conexão Zapier.
Copie e cole sua chave de API na tela de autorização e digite seu URL abaixo dela. Em seguida, clique em Sim, continuar .
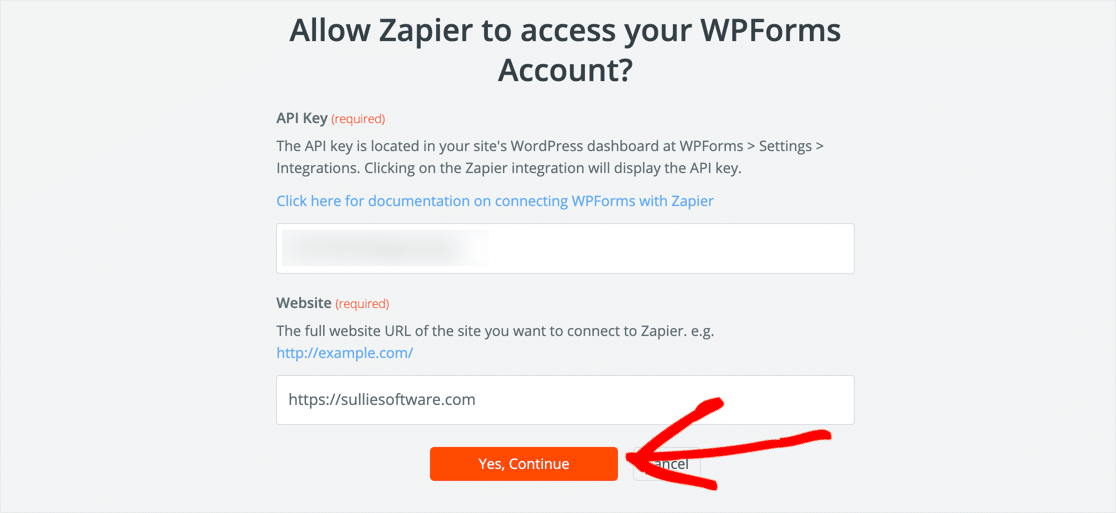
Na lista suspensa, escolha o formulário que você criou na Etapa 2. Em seguida, clique em Continuar .
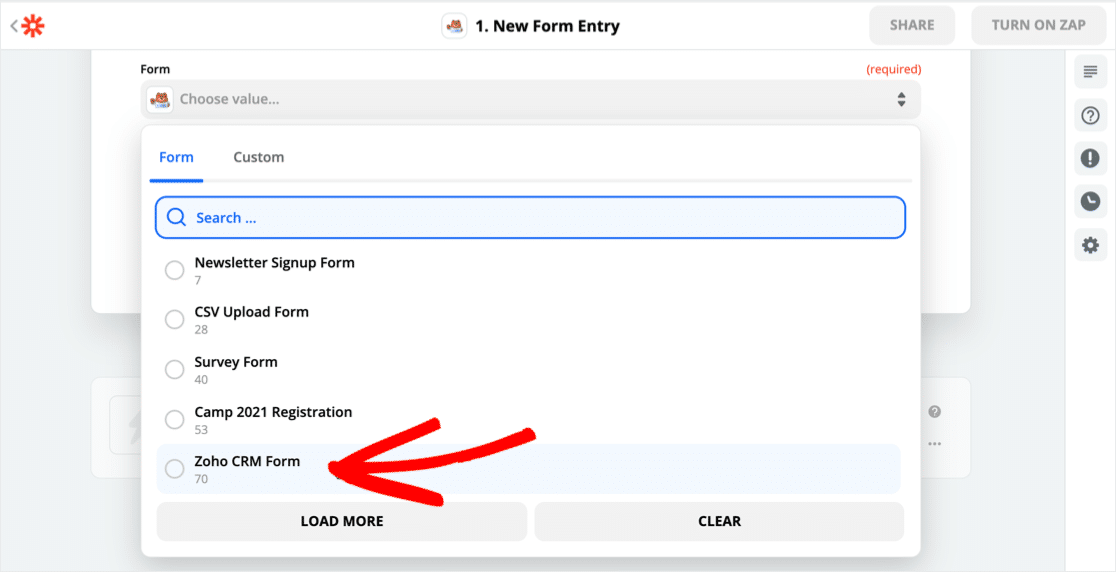
Ao clicar em Test Trigger , o Zapier se conectará ao WPForms e obterá a entrada de teste que criamos anteriormente.
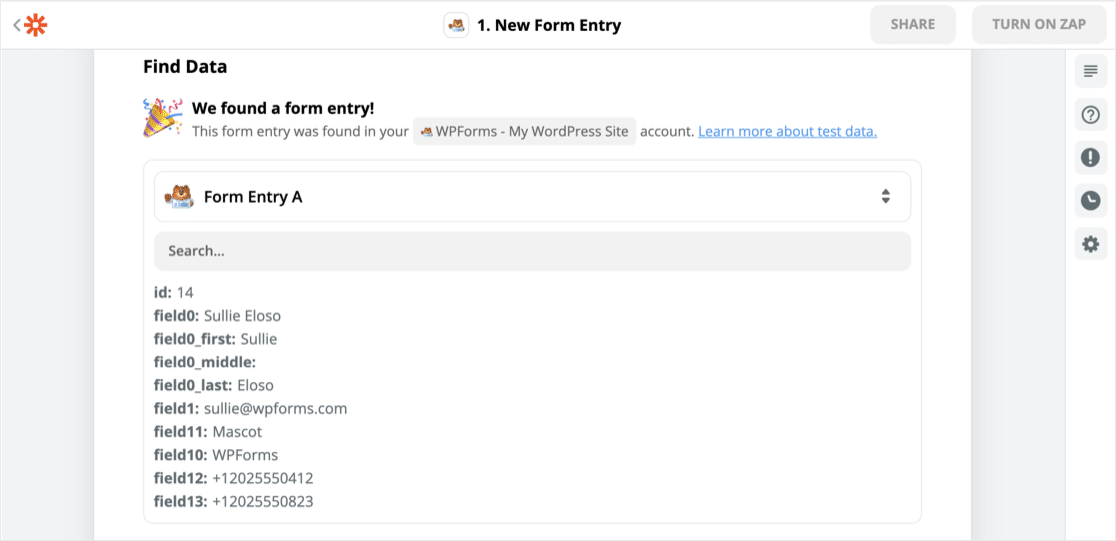
Excelente! Agora vamos conectar o Zapier ao Zoho CRM.
Etapa 5: Conecte o Zapier ao Zoho CRM
Para começar, procure Zoho CRM e clique no ícone.
Em Escolher aplicativo e evento , selecione a ação desejada na lista. Leads são um tipo de módulo, então vamos selecionar Create Module Entry . Em seguida, clique em Continuar .
Agora você precisa dar ao Zapier acesso seguro à sua conta Zoho CRM. Certifique-se de selecionar o domínio Zoho correto quando Zapier perguntar. Você pode encontrar seu domínio no início do URL aqui:
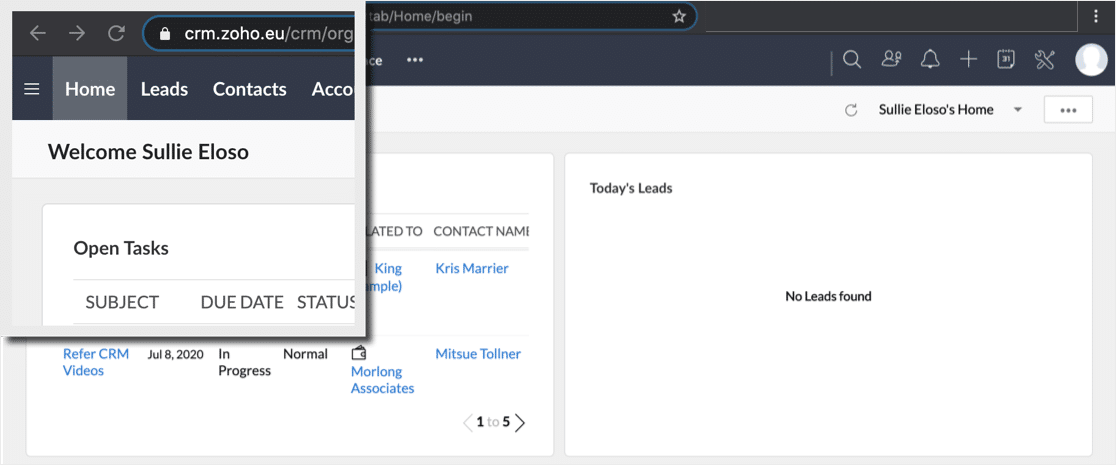
Se você escolher o domínio errado, poderá ver um erro Oauth.
Depois de conectar o Zoho CRM, o Zapier carregará o formulário Personalizar entrada do módulo . Você pode usar este formulário para decidir o que o Zoho CRM fará quando uma nova entrada for encontrada.
Configure os 3 primeiros campos assim:
- Módulo - escolha leads
- Layout - selecione o Layout que deseja usar
- Trigger - decida qual fluxo de trabalho você deseja acionar quando o Lead é recebido no Zoho CRM.
Agora vá em frente e mapeie o restante dos campos de seu formulário WordPress Zoho para seu registro de lead do Zoho CRM.
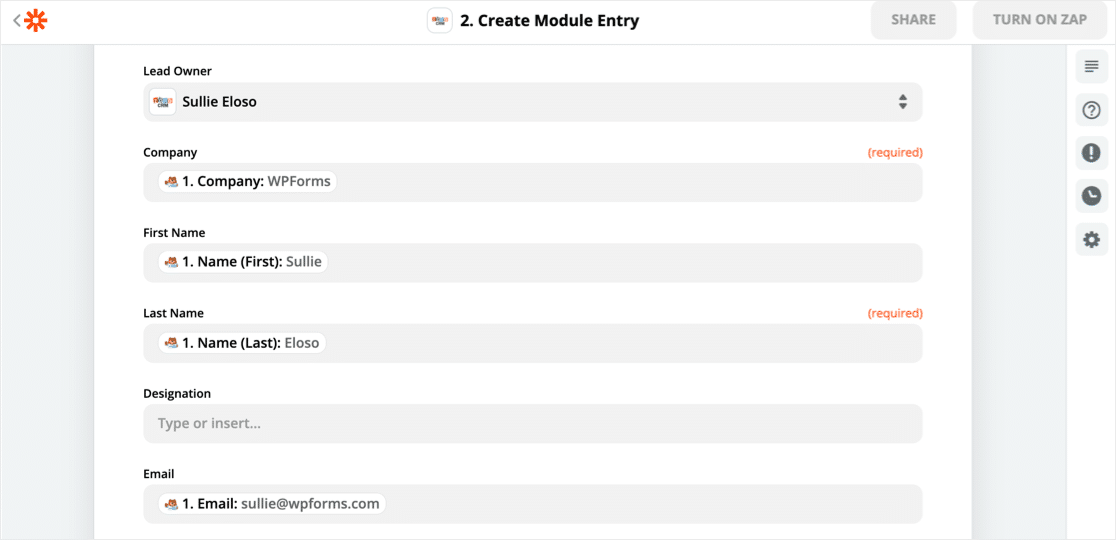
Você pode adicionar tags para lembrá-lo de onde veio seu lead originalmente. Aqui, adicionamos uma tag personalizada para a Origem do Lead para que possamos identificar facilmente os leads que vieram de WPForms.
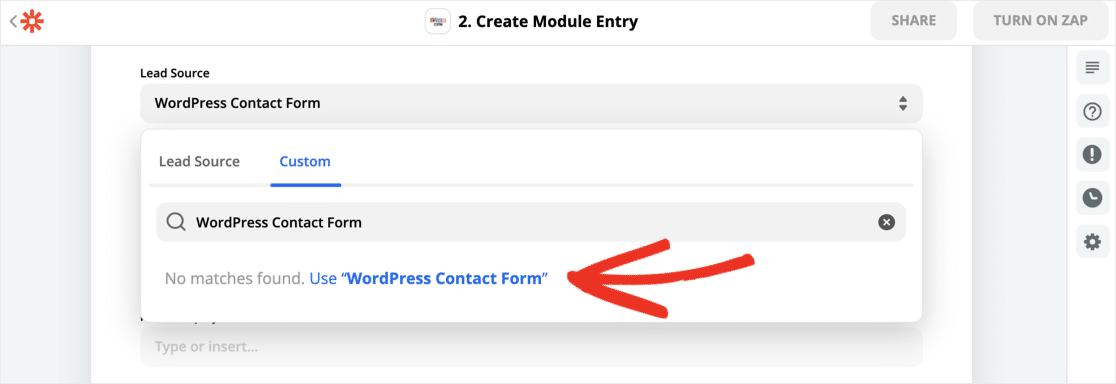
Etapa 6: Teste sua integração com WordPress Zoho
Depois de configurar a integração do WordPress Zoho no Zapier, a etapa final é clicar em Testar e continuar .
Funcionou! Aqui estão os dados do meu formulário WordPress no Zoho:
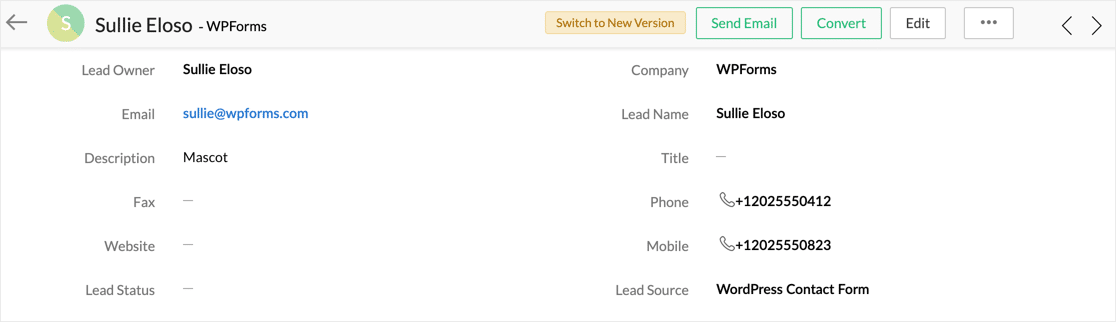
Você pode usar exatamente a mesma técnica para construir um formulário maior para capturar todos os campos em seu layout Zoho CRM.
E você também pode aprender como obter mais leads para preencher seus formulários.
Não se esqueça: você também pode ver os envios de seus formulários no painel do WordPress. Se você quiser mais informações sobre isso, leia como salvar os dados do formulário de contato no banco de dados do WordPress.
Crie um formulário do Zoho WordPress agora
Próxima etapa: Use Zoho Mail SMTP no WordPress
E é isso! Agora você sabe como construir um formulário para WordPress que adicionará automaticamente seus leads ao Zoho CRM.
Você usa outros produtos na suíte Zoho? Para melhorar a capacidade de entrega de e-mail, descubra como usar o Zoho Mail SMTP para enviar e-mails do WordPress.
Se você está procurando mais maneiras de coletar leads, encontrará toneladas de ideias úteis neste artigo sobre as melhores ferramentas de geração de leads para obter leads mais direcionados. E também temos um guia sobre como criar uma integração do WordPress com o Salesforce.
Pronto para construir seu formulário Zoho WordPress? Comece hoje mesmo com o plug-in mais fácil de criar formulários do WordPress. O WPForms Pro inclui modelos gratuitos para seus formulários Zoho e oferece uma garantia de reembolso de 14 dias.
Se este artigo ajudou você, siga-nos no Facebook e Twitter para mais tutoriais e guias gratuitos do WordPress.
