10 sfaturi superbe pentru a proteja zona de administrare WordPress
Publicat: 2022-07-12Dintre cele 8.000 de site-uri web infectate cunoscute de Sucuri, 74% dintre ele sunt bazate pe WordPress, conform raportului său Hacked Website Report pentru 2016. Această statistică serioasă vă ajută parțial să vă dați seama de preocuparea constantă și continuă a securității web pe site-ul dvs.
Părțile terțe rău intenționate folosesc diverse metode pentru a ataca site-ul dvs. WordPress. Tabloul de bord administrativ ar fi ținta cea mai vulnerabilă. Este ca centrul site-ului dvs. care conține date importante. Odată ce intră în tabloul de bord administrativ, aceștia iau acțiuni periculoase care vă vor deteriora în mod semnificativ site-ul.
Pentru a preveni eficient atacurile suspecte, trebuie să protejați administratorul WordPress. Articolul nostru de astăzi se concentrează pe 10 moduri de a vă restrânge zona de conectare. Înainte de a intra în detalii, permiteți-ne să explicăm pe scurt câteva motive pentru a vă securiza autentificarea de administrator.
De ce securizarea administratorului WordPress
Când vorbim despre exploatările site-urilor web, ne gândim cu siguranță la hackeri care pătrund în serverul tău folosind sisteme informatice sofisticate.
De fapt, procesul este mult mai ușor decât atât. Aceștia pot pur și simplu să obțină acces la backend-ul site-ului dvs. și să îl controleze. Apoi, suferiți consecințele pierderii datelor, vă confruntați cu probleme legale și cheltuiți bani pentru curățarea site-ului web.
În cele mai multe cazuri, hackerii lasă programe malware pe site-ul dvs. pentru a fura datele de acreditări ale clienților, cum ar fi numerele de telefon sau detaliile cărții de credit. Odată ce aceste informații private sunt furate, clienții dvs. nu numai că pierd bani și sunt deranjați, dar vă dăunează și reputației mărcii dvs.
Cumpărătorii nu se vor întoarce niciodată la magazinul dvs. online pentru a cumpăra, deoarece nu sunt siguri dacă informațiile lor sunt complet securizate. Este posibil să fiți tras în litigiu pentru că nu protejați cu atenție datele clienților.
În plus, curățarea site-ului web din cauza unui atac cibernetic este costisitoare. Trebuie să angajați servicii de întreținere WordPress pentru a face față acestui lucru.
Există mai multe tehnici pe care le puteți aplica pentru a proteja administratorul WordPress. Mai jos sunt cele 10 cele mai simple soluții pentru orice proprietar de site, de la cei netehnici până la cei cunoscători de tehnologie.
#1 Schimbați numele de utilizator implicit administrator
WordPress atribuie administrator numelor de utilizator implicite ale tuturor site-urilor web. Și infractorii cibernetici știu asta, cu siguranță. Ei vă ghicesc cu ușurință parola pentru a vă conecta pe site. Ei pot fie să-l dobândească de undeva, fie să încerce să atace cu forța brută.
Ar trebui să luați un alt nume de utilizator, mai degrabă decât cel de administrator , pentru a asigura autentificarea de administrator. Din fericire, schimbarea numelor de utilizator în WordPress este o simplă simplă.
- Vizitați Utilizatori în meniul de administrare al site-ului dvs
- Alegeți Toți utilizatorii și deschideți profilul de administrator
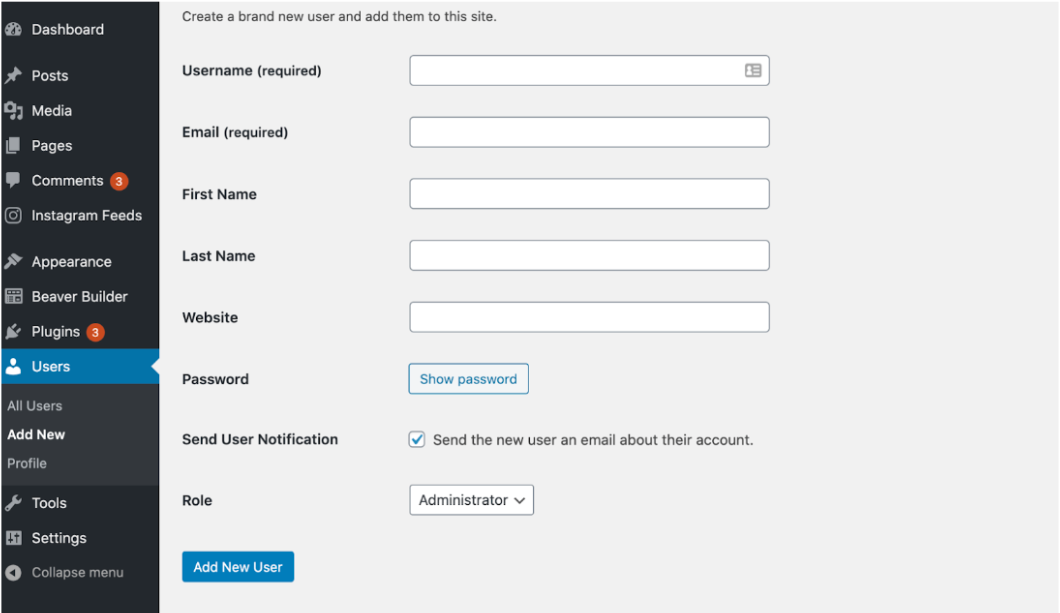
- Actualizați numele de utilizator și parola
- Salvați modificările
# 2 Utilizați parole puternice pentru a proteja administratorul WordPress
Se estimează că 8% dintre site-urile WordPress piratate sunt derivate din parole slabe. Prin urmare, rețineți că utilizați o parolă puternică pentru contul dvs. Parola trebuie să conțină cel puțin 8 caractere, combinând litere, cifre și caractere speciale. Puteți introduce noua parolă chiar pe pagina Utilizatori unde schimbați numele de utilizator.
Generatorii de parole vă ajută foarte mult să creați parole aleatoare și puternice. Pur și simplu alegeți elementele pe care doriți să le includeți în parolă și lăsați instrumentul să se ocupe de treaba.
Cu toate acestea, memorarea tuturor parolelor este dureroasă, deoarece deții o mulțime de parole și conturi de gestionat. Din fericire, aveți la îndemână aplicații de gestionare a parolelor, care vă ajută să vă stocați parolele în siguranță, fără să vă faceți griji că sunteți piratat.
#3 Creați o adresă URL de conectare personalizată
Pe lângă numele de utilizator, WordPress vă oferă și un link de conectare implicit prin adăugarea /wp-login.php la domeniul site-ului. De exemplu, www.example.com/wp-login.php . Dacă rămâneți atât URL-ul de conectare implicit, cât și numele de utilizator, hackerii obțin acces la jumătatea drumului la administratorul site-ului dvs.
Deși puteți crea o adresă URL personalizată de conectare a administratorului prin editarea fișierului wp-login.php, vă recomandăm cu căldură să utilizați un plugin. Nu trebuie să atingeți serverul sau să faceți modificări la fișierele și folderele care pot distruge site-ul web.
Luați în considerare WPS Hide Login atunci când alegeți un plugin pentru a personaliza linkul de conectare WordPress. Pluginul câștigă încredere de la peste 1 milion de utilizatori din întreaga lume și se dovedește cea mai populară soluție în această nișă până acum.
Urmați cei 4 pași de mai jos pentru a începe cu pluginul.
- Instalați și activați WPS Ascundere autentificare pe site-ul dvs
- Mergeți la Setări din meniul de administrare
- Selectați WPS Ascundere autentificare
- Introduceți noul link de conectare în caseta URL de conectare
Nu uitați să salvați modificările. Odată terminat, numai utilizatorii cu noul link de conectare și detalii corecte ale contului pot ajunge la pagina dvs. de administrator.
#4 Folderul wp-admin de protecție cu parolă
Dosarul wp-admin este format din fișiere administrative vitale, situate în directorul rădăcină. Puteți crea un strat de securitate suplimentar pentru administratorul dvs. prin protejarea cu parolă a acestui folder wp-admin.
- Conectați-vă la cPanelul dvs. de găzduire sau conectați-vă cu un client FTP
- Apăsați Protejați cu parolă directoare sau Confidențialitate director
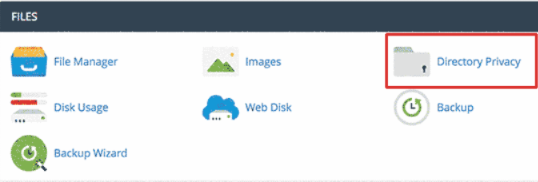
- Găsiți folderul wp-admin în directorul /public_html/
- Activați opțiunea Protejați prin parolă acest director
- Furnizați un nume de utilizator și o parolă
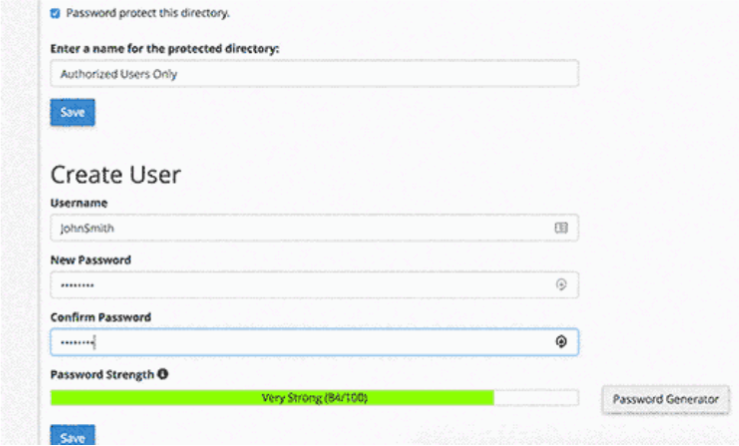
- Faceți clic pe Salvare
Acesta este ceea ce văd utilizatorii oricând încearcă să obțină pagina dvs. de administrare WordPress. Ei trebuie să introducă numele de utilizator și parola corecte pentru a trece primul nivel de autentificare înainte de a trimite datele de autentificare de administrator.

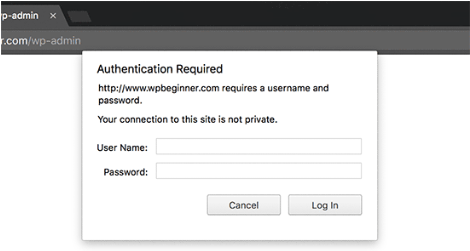
# 5 Resetați parolele pentru toți utilizatorii
O altă modalitate de a proteja administratorul WordPress vine prin forțarea fiecărui utilizator să-și reseteze parolele, în special pe site-urile web cu mai mulți utilizatori. Pentru a realiza rapid acest lucru, aveți nevoie de ajutor de la pluginul de resetare a parolei de urgență.
La activare, va permite administratorilor să resetați parolele și să le trimită prin e-mail linkul de resetare automat, cu un singur clic. Urmați pașii de mai jos:
- Instalați pluginul de resetare a parolei de urgență
- Accesați Utilizatori → Resetare parolă de urgență
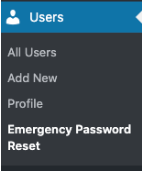
- Apăsați butonul Resetare toate parolele
Asta e!
# 6 Limitați încercările de conectare
WordPress permite utilizatorilor să introducă informații de conectare de câte ori doresc, până când obțin acces cu succes la zona dvs. de administrare. Totuși, această opțiune oferă hackerilor șansa de a vă ataca cu forță brută site-ul.
Acești utilizatori rău intenționați au adesea o bibliotecă de parole dintre cele mai comune. Hackerii vor folosi un script automat și vor trece prin mii de potențiale parole.
Pentru a reduce riscul, puteți limita încercările de conectare cu pluginul Wordfence Security. Este mai mult decât un plugin pentru a preveni atacurile de forță brută, care este responsabil de securitatea site-ului și de firewall WordPress. Vom discuta despre utilitatea acestui plugin în secțiunile următoare.
- Instalați și activați pluginul Wordfence Security pentru site-ul dvs
- Deschideți Wordfence și selectați Toate opțiunile
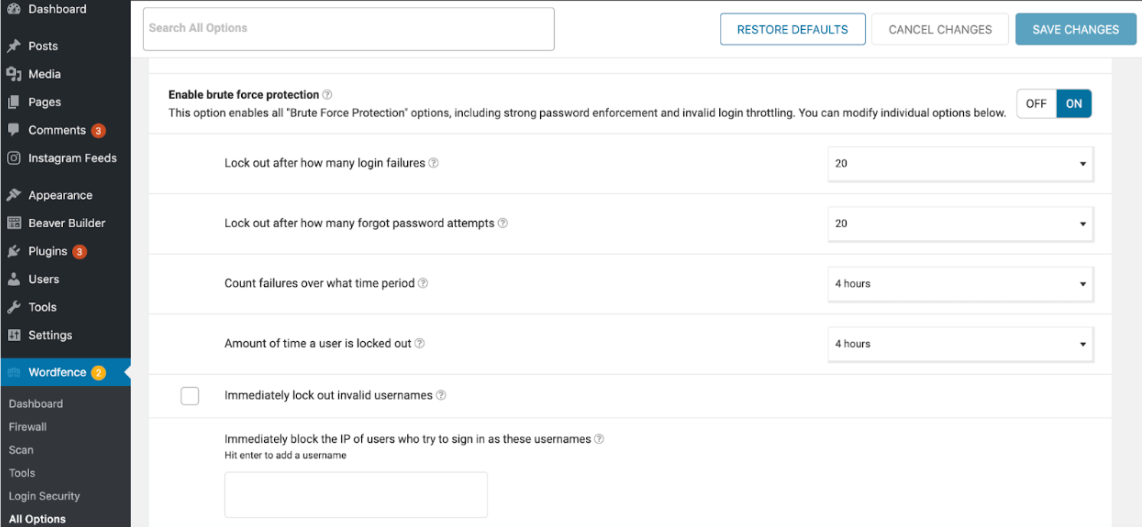
- Activați Activați protecția forței brute în Opțiuni pentru firewall
- Introduceți timpul în care utilizatorii au voie să trimită informații de conectare nereușite
Dacă se pot conecta chiar dacă au atins numărul maxim de încercări, pluginul le va bloca imediat adresa IP.
#7 Restricționați accesul de conectare prin adrese IP
Această metodă este avantajoasă în cazul în care aveți câțiva utilizatori care au nevoie de acces la zona dvs. de administrare. Este necesar să editați fișierul .htaccess prin protocolul de transfer de fișiere (FTP) sau managerul de fișiere al gazdei dvs. web.
Adăugați codul de mai jos în fișier:
AuthUserFile /dev/null AuthGroupFile /dev/null AuthName „Controlul accesului administratorului WordPress” AuthType Basic <LIMIT GET> comanda refuza, permite nega de la toti # lista albă adresa IP permite de la xx.xx.xx.xxx </LIMIT>
Înlocuiți xx.xx.xx.xxx cu adresa IP reală.
Modificarea fișierului .htaccess este foarte periculoasă. Rețineți că trebuie să creați o copie de rezervă a site-ului dvs. înainte de a edita fișierul .htaccess. În acest fel, puteți inversa versiunea anterioară dacă se întâmplă ceva greșit cu site-ul.
# 8 Configurați autentificarea cu doi factori
Autentificarea cu doi factori (2FA) vă permite să adăugați un strat de securitate suplimentar administratorului WordPress. De exemplu, introduceți codul de securitate trimis pe dispozitivul dvs. mobil sau utilizați ID-ul facial.
Dacă ați instalat pluginul Wordfence pe care l-am prezentat mai sus, puteți utiliza această funcție fără ajutorul vreunei soluții suplimentare.
- Vizitați Wordfence și deschideți secțiunea Login Security
- Scanați codurile QR cu aplicația dvs. de autentificare
# 9 Dezactivați sugestiile de conectare
Când utilizatorii nu reușesc să se conecteze la tabloul de bord de administrare, WordPress va afișa un mesaj de eroare care îi va informa dacă numele de utilizator sau parola lor este incorectă. Acest lucru oferă utilizatorilor indicii despre datele de conectare.
Luați un exemplu de hackeri care folosesc un nume de utilizator și o parolă aleatoare pentru a accesa pagina de administrare. Dacă cunosc unul dintre detalii, trebuie doar să-l caute pe celălalt.
Puteți opri acest lucru editând fișierul functions.php al temei. Mergeți la Aspect → Editor de teme → functions.php în backend-ul WordPress. Apoi, introduceți următorul cod în fișierul functions.php.
funcția no_wordpress_errors(){
return „Ceva este în neregulă!”;
}
add_filter('erori_login', 'no_wordpress_errors');# 10 Utilizați un paravan de protecție pentru aplicații pentru site-ul web
Un firewall nu este niciodată o soluție veche pentru a vă securiza administratorul WordPress. Monitorizează traficul site-ului și blochează accesul solicitărilor rău intenționate pe site-ul dvs. Unele plugin-uri populare pe care le puteți încerca includ Wordfence, iThemes Security și Sucuri.
Nu numai că țin la distanță utilizatorii suspecti, dar aceste plugin-uri scanează și pentru malware. Există o mulțime de opțiuni de protecție pentru autentificare de selectat, de la prevenirea atacurilor cu forță brută, autentificarea cu doi factori, CAPTCHA etc.
Este timpul să protejăm administratorul WordPress
Consecințele exploatărilor WordPress sunt devastatoare. Veți pierde clienți, reputația mărcii și bani din cauza infracțiunilor cibernetice de conectare a administratorului.
Prevenirea este întotdeauna mai bună decât vindecarea. Ați parcurs cele mai bune 10 sfaturi pentru a vă asigura zona de administrare WordPress cu și fără pluginuri.
Este nevoie de câteva clicuri pentru a schimba numele de utilizator și parola de administrator. Puteți instala pluginuri pentru a genera o adresă URL personalizată de conectare, a limita încercările de conectare, a configura 2FA și a aplica un firewall. Trebuie să utilizați codul pentru a proteja cu parolă folderul wp-admin, pentru a restricționa autentificarea prin adrese IP și pentru a dezactiva sugestiile de conectare.
Câte dintre aceste metode ai aplicat? Distribuie cu noi în secțiunea de comentarii de mai jos.
