15 caracteristici interesante WordPress pe care nu le știai înainte
Publicat: 2021-08-04WordPress a devenit comoara de aur pentru comunitatea de dezvoltatori web în momentul în care a fost dezvăluit.
Cu toate acestea, cei mai mulți dintre noi nu și-au putut da seama de numărul exact de funcții ale WordPress.
În mod surprinzător, numărul de funcții crește dramatic cu fiecare actualizare.
Acum că WordPress a ajuns la versiunea 5.8, am putut descoperi doar câteva funcții pe care în mod normal nu le-ați observa.
După cum v-ați gândit, discuția zilei este despre caracteristicile interesante ale WordPress pe care nu le cunoșteați înainte.
Închideți-vă catarama! Avem niște discuții lungi.
1. Experiență de scriere Zero Diversion
Scrierea fără distragere a atenției nu este posibilă cu WordPress.
Există prea multe opțiuni și controale pe afișaj care vă împiedică să vă concentrați asupra subiectului.
Cele mai multe dintre opțiuni se află în bara laterală din stânga ta și se pare că nu le poți ignora.
Dar nu mai.
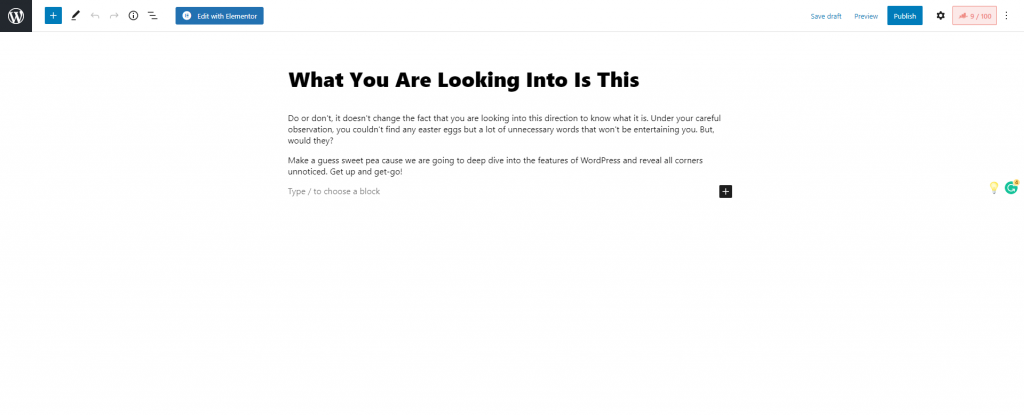
WordPress are acum un panou de scriere cu lățime completă, cu o interfață albă curată.
Cu opțiunile tabloului de bord sunt ascunse, vă puteți concentra cu ușurință pe subiect.
Pentru a inițializa modul fără distracție, faceți clic pe cele 3 puncte din colțul din dreapta sus al postării pe care o scrieți și mergeți la modul Ecran complet .
Vedea? Atât de ușor a fost tot timpul.
2. Limitați numărul de articole afișate
WordPress este cea mai bună platformă care vă permite să vă personalizați site-ul de sus în jos.
Este un avantaj, dar și o problemă evidentă pentru majoritatea oamenilor.
Din cauza numărului de opțiuni personalizabile de pe ecran, oamenii devin mortificați și confuzi.
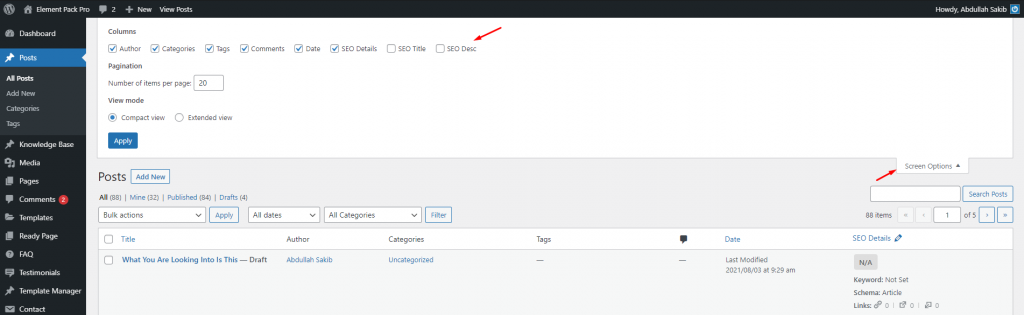
În mod uimitor, puteți micșora numărul de opțiuni afișate folosind meniul Opțiuni ecran .
Este în partea din dreapta sus a tabloului de bord și este disponibil pentru o mulțime de file.
Faceți clic pe acesta pentru a vedea opțiunile din meniul derulant și pentru a limita numărul de elemente de pe afișaj.
3. Pauza de pagină/ Citiți mai multe
Uneori, conținutul lung de blog devine deranjant și oamenii nu vor să mai vadă paginile lungi.
Apoi, puteți descompune paginile și puteți afișa paginarea cu blocuri WordPress.
În mod normal, acest lucru ar trebui făcut de un plugin.
Dar WordPress vă oferă opțiunea pentru asta.
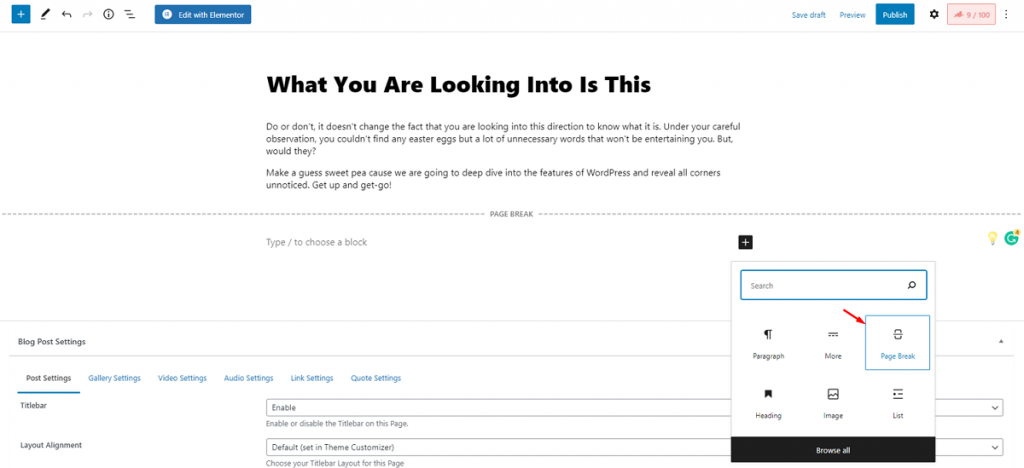
Pe pagina editorului, faceți clic pe pictograma Adăugare bloc și căutați blocul Pauza de pagină .
Luați-l și plasați-l în interiorul paginii și sunteți gata.
Îl poți folosi în continuare de câte ori vrei.
Și pentru o experiență de lectură continuă, puteți utiliza blocul Citiți mai multe de pe pagină.
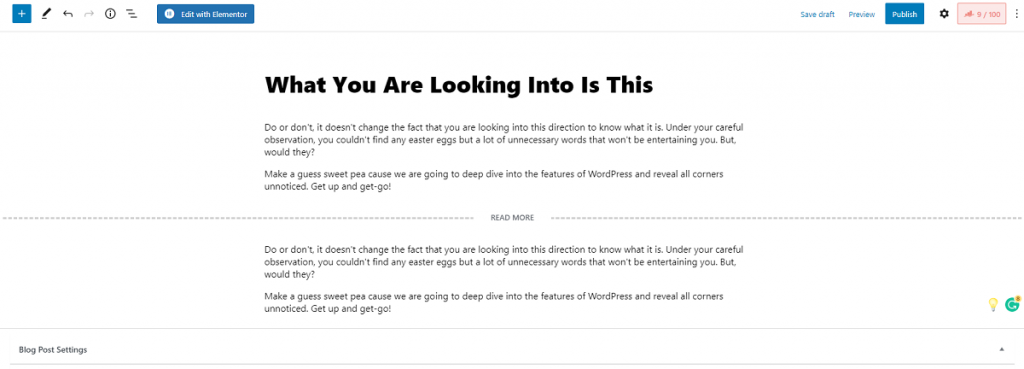
Blocul Citiți mai multe funcționează pe pagina de pornire pentru a asigura o citire continuă pentru postări mai lungi.
4. Post Sticky Option
Motivul pentru care cea mai populară postare a ta a intrat sub grămada altora este că nu este în modul sticky.
Postarea care are cel mai mult trafic își pierde valoarea dacă este mai jos.
Rezolvarea acestei probleme este ușoară cu WordPress.
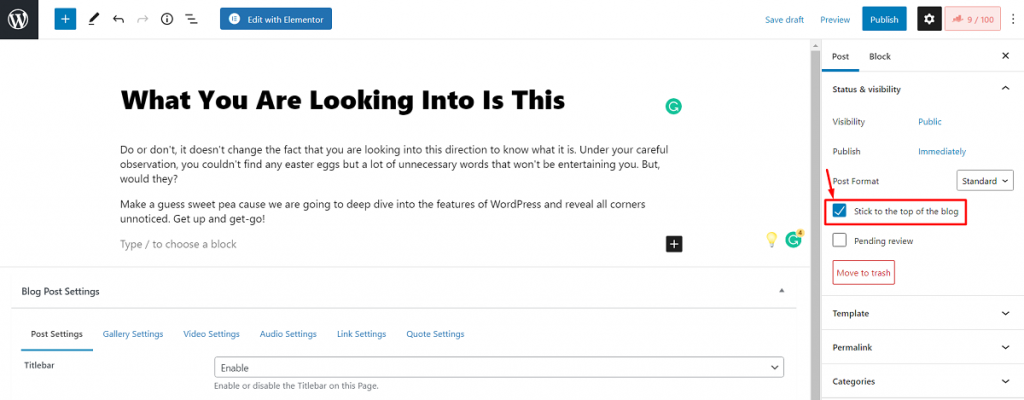
Doar mergeți la setările postării din cele 3 puncte din colțul din dreapta sus și faceți clic pe caseta de selectare marcată.
Cu asta, cea mai activă postare a ta va rămâne în partea de sus a listei vizibile pentru cititori.
5. Frecvență de salvare automată personalizată
Frecvența implicită de salvare automată a WordPress este setată la 60 de secunde. Mulți consideră acest lucru neliniștit, deoarece locurile de muncă se reîmprospătează în fiecare minut, ceea ce face ca site-ul să se blocheze.
Lucrul distractiv este că puteți personaliza singur timpul de salvare automată și puteți rezolva această problemă enervantă.
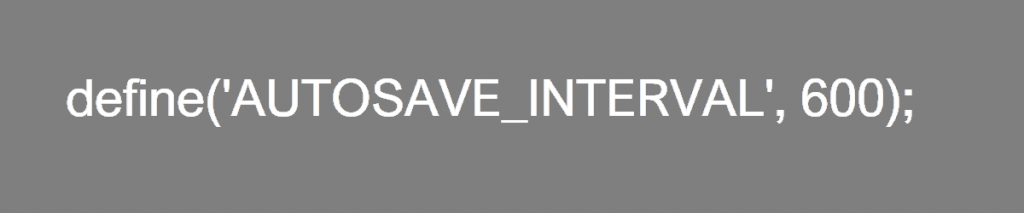
Doar lipiți codul de mai sus în fișierul wp-config.php al site-ului.
Cu aceasta, timpul de salvare automată ar trebui să crească la 10 minute. Puteți alege mai mult dacă aveți nevoie.
6. Reduceți numărul de revizuiri post
Este o problemă obișnuită atunci când schimbați lucruri despre postarea dvs. și acumulează cantitatea totală de fișiere de revizuire.
Sunt necesare revizuiri pentru a urmări progresul lucrării dvs., dar prea multe dintre ele vor ocupa mult spațiu de date.
Totuși, puteți limita numărul de ori în care baza de date va stoca revizuirile.
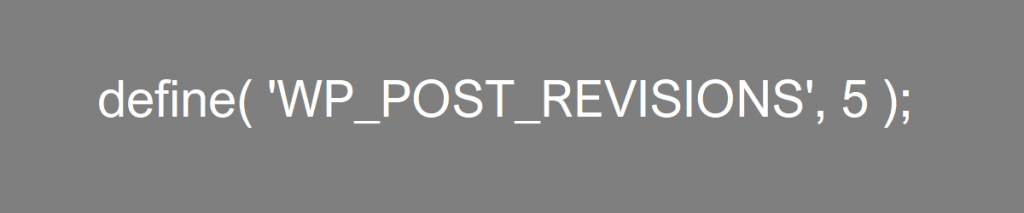
La fel ca și precedentul, inserați codul de mai sus în fișierul wp-config.php al site-ului dvs.
Deși am stabilit limita la 5, poți merge cu orice sumă.
De asemenea, puteți dezactiva revizuirea inserând 0 în cod.
7. Închideți comentariile
Postările de blog sunt ușor de spam prin secțiunea de comentarii. Acesta este motivul pentru care site-urile de blog populare își dezactivează comentariile la postări.
Când utilizați WordPress, puteți dezactiva comentariile pentru postările dvs. după o perioadă minimă de toleranță.
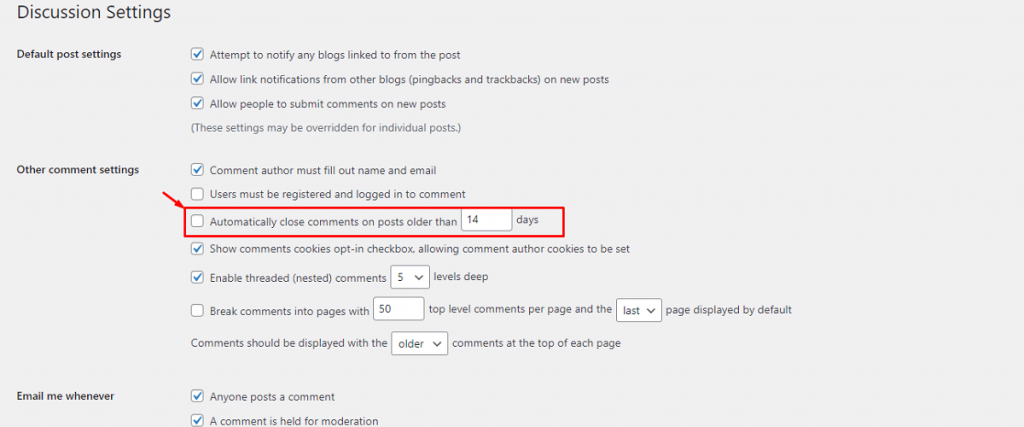
Doar accesați Tabloul de bord WordPress> Setări> Discuție și faceți clic pe caseta de selectare marcată.
Puteți seta o întârziere pentru a lăsa secțiunea de comentarii să se oprească automat.
8. Redimensionare automată a conținutului media
Media ocupă o mare parte din baza de date a site-ului dvs. Chiar dacă utilizați software de optimizare media, numărul mare de imagini va face site-ul dvs. mai greu.

În mod surprinzător, WordPress are o setare care micșorează dimensiunea totală a conținutului media în funcție de comanda dvs. Opțiunea a existat întotdeauna, dar nu știai înainte.
Deși funcționează pentru imagini în miniatură, reduce semnificativ cantitatea de date.
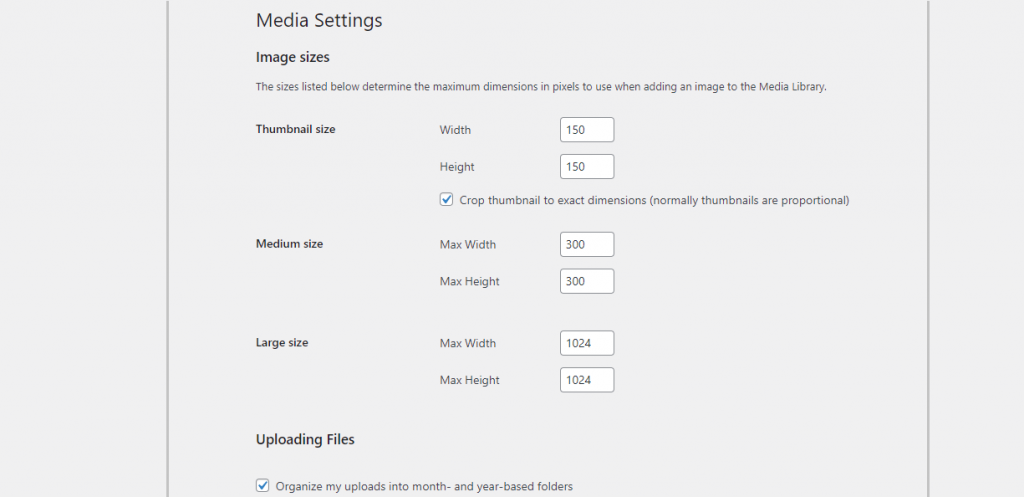
Doar accesați Tabloul de bord> Setări> Media și puteți vedea setările dimensiunii imaginii pentru imagini în miniatură, medii și mari.
9. Verificator de răspuns în direct
Te-ai întrebat vreodată cum arată site-ul tău pe dispozitivele mobile? Editorul de pagini WordPress funcționează bine doar cu computerele și nu acceptă editorul în modul mobil.
Dar, puteți previzualiza site-ul în modul mobil în fereastra editorului. Lucrul distractiv este că această opțiune este așezată în plină zi și greu de observat.
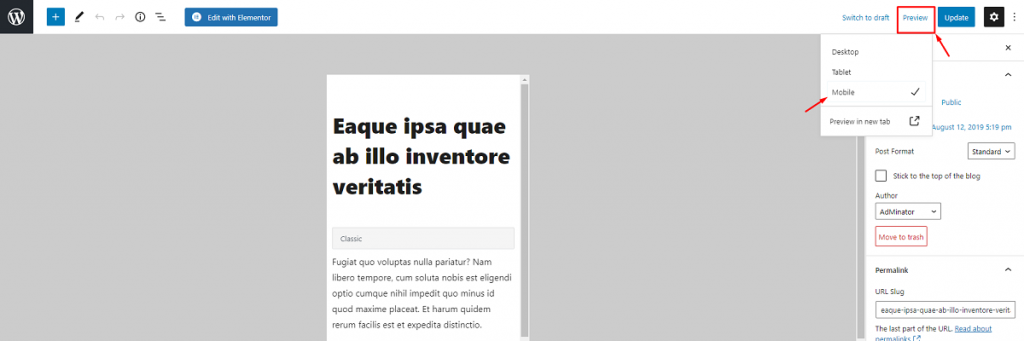
Veți găsi opțiunea de vizualizare mobilă în meniul Previzualizare , chiar în secțiunea din dreapta sus a paginii editorului de postări.
Are, de asemenea, un mod de vizualizare a tabletei pentru inconvenientul dvs.
10. Opțiuni de încorporare rapidă
Anterior, oamenilor le era greu când adăugau conținut media din surse externe în WordPress. Lucrurile s-au schimbat după ce Gutenberg a pus în acțiune blocul Embed .
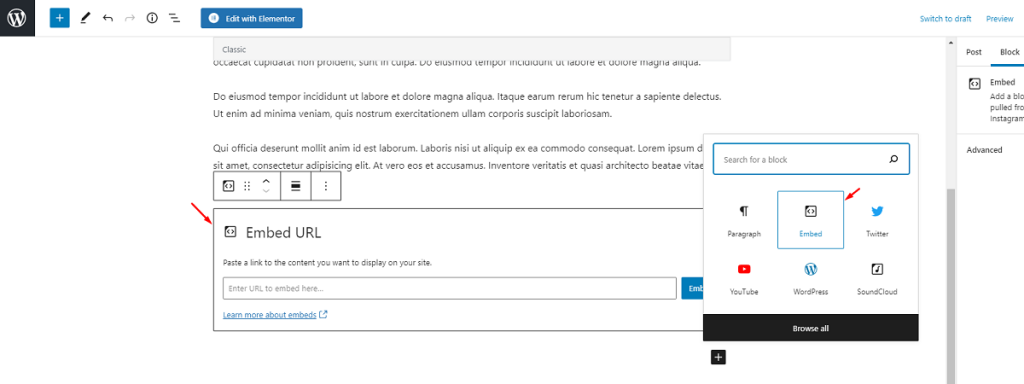
Cu blocul Embed, puteți importa conținut din mai multe surse fără a fi nevoie să faceți manual capturi de ecran sau videoclipuri. Doar introduceți URL-ul sursei și va fi integrat automat în sistem. Iată o listă de site-uri web acceptate dintr-o privire.
11. Manager de bloc Gutenberg
Meniul tău de blocare Gutenberg arată înfundat? Vrei să-l aranjezi eliminând singur blocurile inutile?
Ei bine, acest lucru este posibil cu funcția WordPress Gutenberg block manager de pe pagina editorului.
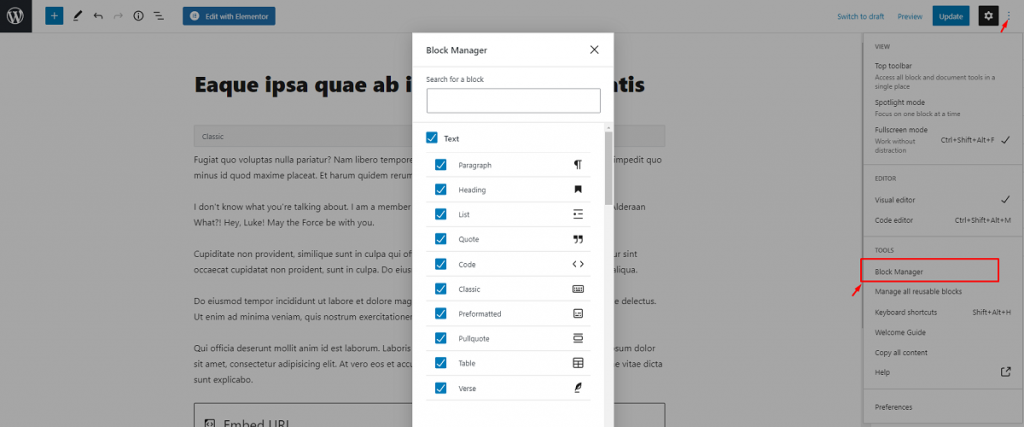
Trebuie să accesați setările managerului de blocuri din meniul cu 3 puncte . Toate blocurile sunt active implicit. Doar faceți clic pe bifele de pe blocurile de care nu aveți nevoie.
Odată deselectate, blocurile nu se vor afișa în editor.
12. Importați media prin glisare și plasare
Știați că puteți importa fișiere media în WordPress într-o secundă? Deși încă sunteți obișnuit să importați conținut media prin blocuri de imagini sau video, nu ați încercat metoda drag-drop, nu-i așa?
În loc de butonul de încărcare, puteți pur și simplu să trageți conținutul media în pagina editorului și să-l plasați în locul dorit.
Scurtul videoclip de mai sus vă arată exact cât de ușor este să adăugați imagini sau videoclipuri în WordPress.
13. Blocuri reutilizabile
Există momente când trebuie să utilizați o anumită configurație de bloc de multe ori în interiorul unei postări. Poate fi destul de supărător dacă trebuie să configurați același lucru din nou și din nou.
Ei bine, nu mai. În Gutenberg, puteți salva blocuri reutilizabile pentru a le utiliza mai târziu. Simplu!
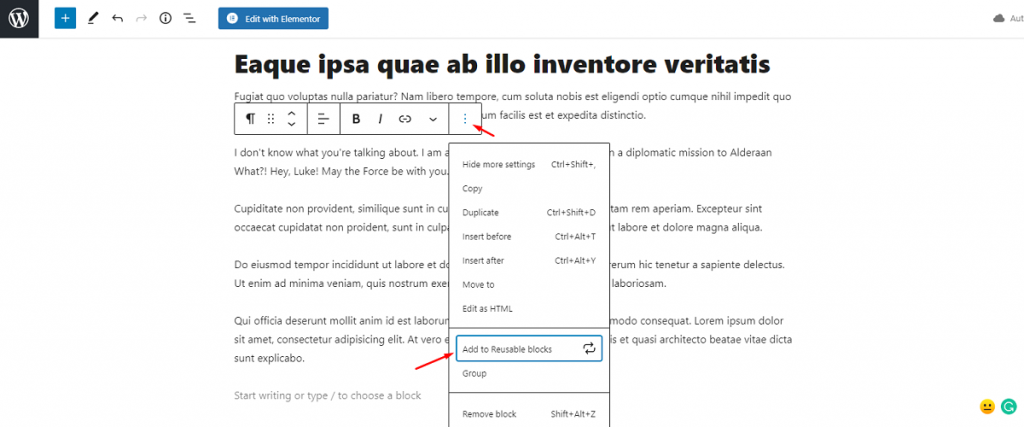
Treceți cu mouse-ul peste blocul pe care doriți să îl salvați și apoi faceți clic pe butonul de setări pentru bloc (marcat cu o săgeată).
În partea de jos a meniului, veți găsi opțiunea „ Adăugați la blocurile reutilizabile ”. Faceți clic pe el pentru a salva blocul.
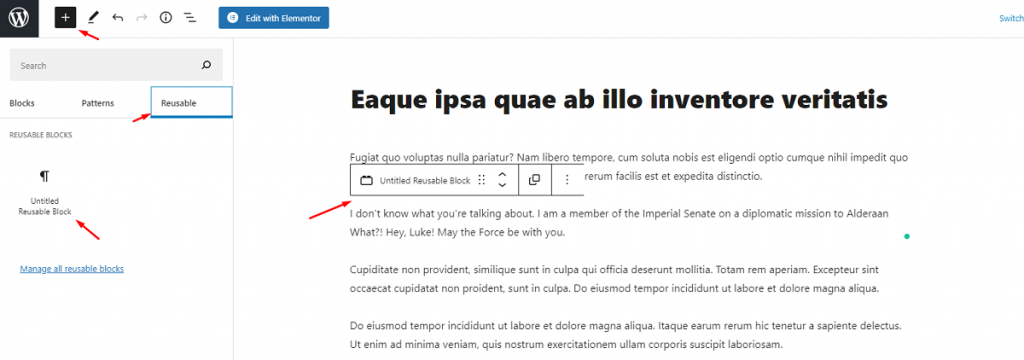
Pentru a găsi blocul salvat, faceți clic pe pictograma meniului bloc și accesați secțiunea Reutilizabil . Apoi trebuie să faceți clic pe bloc și acesta va fi importat automat în interiorul paginii.
14. Blocuri de grup
Pe lângă blocurile reutilizabile, puteți grupa mai multe blocuri în editorul WordPress Gutenberg și le puteți folosi ca întreg.
Practic, blocul grupat va avea un meniu comun de personalizare. De asemenea, puteți salva grupul pentru a-l utiliza în viitor.
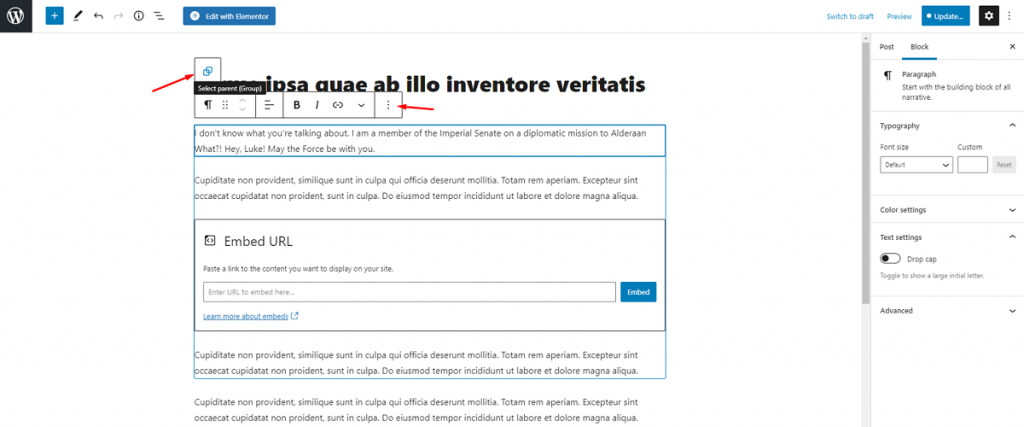
Opțiunea de a face un bloc de grup este chiar sub opțiunea blocuri reutilizabile. Aruncă o privire pentru tine. De asemenea, puteți afla mai multe despre blocurile de grup în articol.
15. Legături text
Adăugarea de link-uri în WordPress este ușoară. Fără a utiliza nici măcar vreun widget de blocare, puteți adăuga în continuare link-uri la textul de conținut în Gutenberg.
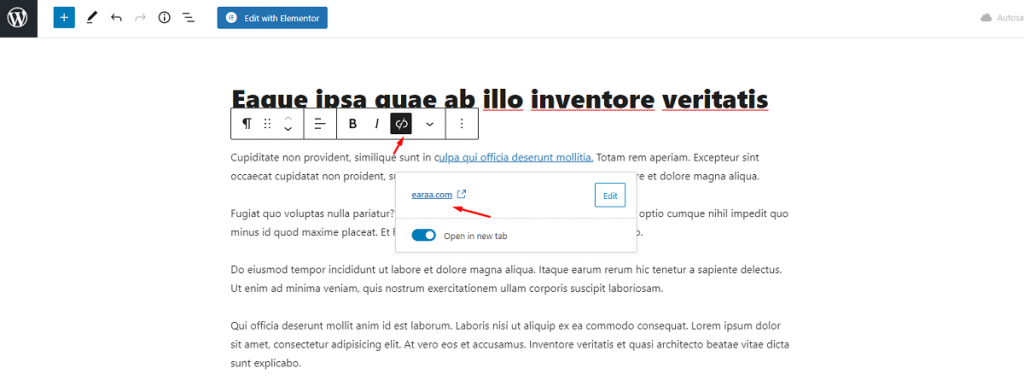
Puteți vedea opțiunea de link în bara de meniu bloc. Doar selectați textele țintă, faceți clic pe butonul de link și introduceți linkul în câmp.
Nu uitați să activați comutatorul „ Deschideți în filă nouă ”, deoarece nu doriți ca vizitatorul să părăsească site-ul dvs.
Aflați cum să utilizați WordPress la maximum
WordPress este plin de funcții și există întotdeauna unele dintre ele pe care, de obicei, nu le observăm.
Pentru a stăpâni WordPress, trebuie să aflați despre aceste caracteristici minuscule care vă vor îmbunătăți experiența de creare a site-ului.
Luați-le drept comenzi rapide pentru a vă crește productivitatea și pentru a proiecta pagina web cu mai multă încredere.
Deci, câte caracteristici de mai sus știați înainte? Dacă știți despre vreo caracteristică pe care nu am inclus-o, vă rugăm să o împărtășiți cu noi, astfel încât amândoi să putem beneficia de ea.
Mulțumesc pentru răbdare.
