5 moduri de a vă reseta parola WordPress
Publicat: 2022-07-12În calitate de administrator de site WordPress, uneori este posibil să uitați parola WordPress dacă aveți prea multe site-uri de gestionat sau chiar să pierdeți parola WordPress, de exemplu, după o încălcare a securității. Acest lucru face ca autentificarea la backend-ul site-ului dvs. să fie aproape imposibilă și, prin urmare, poate duce la frustrări.
În WordPress, există diverse abordări pe care le puteți utiliza pentru a recâștiga accesul la site-ul dvs. web. Aceste abordări implică resetarea parolei WordPress.
În acest articol, vom acoperi diferitele abordări pe care le puteți efectua pentru a vă reseta parola WordPress ca administrator de site. În plus, vom acoperi și câteva dintre sfaturile privind securitatea parolelor WordPress, deoarece, în ciuda resetarii parolelor WordPress, trebuie să vă asigurați că acestea sunt sigure.
Cuprins
Sfaturi pentru parole WordPress sigure
Resetarea parolei de administrator WordPress
- Folosind linkul „Mi-ai pierdut parola”.
- Resetarea parolei prin phpMyAdmin
- Resetarea parolei prin cPanel
- Efectuarea unei resetari parole folosind fișierul functions.php
- Utilizarea scriptului de resetare a parolei de urgență
Concluzie
Sfaturi pentru parole WordPress sigure
Înainte de a trece la resetarea parolei, este important să ne uităm și la unele dintre sfaturile pe care le putem implementa pentru a ne asigura că parolele pe care le-am stabilit sunt sigure. Câteva dintre aceste sfaturi includ:
Setarea unei parole puternice
Configurarea unei parole puternice pentru administratorul WordPress este destul de vitală. Dacă parola este slabă, atunci atacatorilor le este destul de ușor să vă încalce site-ul.
O parolă puternică ar trebui:
i) Conțin minimum 10 caractere
ii) Conțin diverse caractere, cum ar fi cifre, litere mari și mici, precum și caractere speciale
iii) Să nu fie ușor de ghicit sau să nu conțină informații personale
Pe scurt, parolele ar trebui să fie unice și, de asemenea, suficient de complexe, făcând astfel dificilă exploatarea unui site web pe baza acestui lucru.
Asigurați-vă că parola nu este reutilizată
Dacă utilizați o parolă într-un alt site sau aplicație, aceeași parolă nu ar trebui să fie reutilizată atunci când vă resetați site-ul. Acest lucru se datorează faptului că astfel de parole pot crea o breșă de securitate în site-ul dvs.
Dintr-o întâmplare, dacă un hacker obține acces la e-mailul/numele de utilizator și parola pentru site-ul web sau aplicația în care sunt utilizate detaliile contului, ar fi destul de ușor pentru hacker să exploateze alte site-uri web unde sunt utilizate acreditările menționate sau, altfel, să partajeze acreditările.
Actualizare regulată a parolei
La setarea parolei WordPress, este important ca, în continuare, să actualizați în mod regulat parola, cel puțin la fiecare trei-patru luni. Acest lucru este destul de util, deoarece în cazul în care un hacker ar fi putut încerca să vă spargă parola, ar fi frustrant pentru ei dacă vi se întâmplă să vă modificați parola, deoarece atacurile cu forță brută din partea hackerilor durează destul de mult până când un hacker are cu adevărat succes. Frustrarea hackerilor prin actualizarea regulată sau resetarea parolei dvs. WordPress este, prin urmare, o tehnică bună pentru a încerca să-i țineți departe de site-ul dvs.
În cazurile în care site-ul dvs. ar fi fost deja spart fără știrea dvs., resetarea sau modificarea parolei dvs. cu o parolă puternică ar bloca automat un hacker de pe site-ul dvs.
Măsurile de mai sus sunt destul de importante pentru a vă asigura că site-ul dvs. este securizat și pentru a preveni exploatările asupra acestuia.
Resetarea parolei de administrator WordPress
Există diverse metode pe care le puteți utiliza pentru a vă reseta parola WordPress. Aici vom acoperi câteva dintre aceste metode și cum să le aplicăm pe site-ul dvs. web.
Folosind linkul „Mi-ai pierdut parola”.
WordPress oferă în mod implicit un link de resetare pentru a vă permite să efectuați cu ușurință o resetare a parolei. Pentru a utiliza această prevedere, va trebui să efectuați următoarele:
Navigați la tabloul de bord al site-ului dvs. WordPress: https://yoursitedomain/wp-admin , unde dvs.sitedomain ar trebui înlocuit cu domeniul real al site-ului dvs.
Apoi, faceți clic pe „V-ați pierdut parola?” legătură.
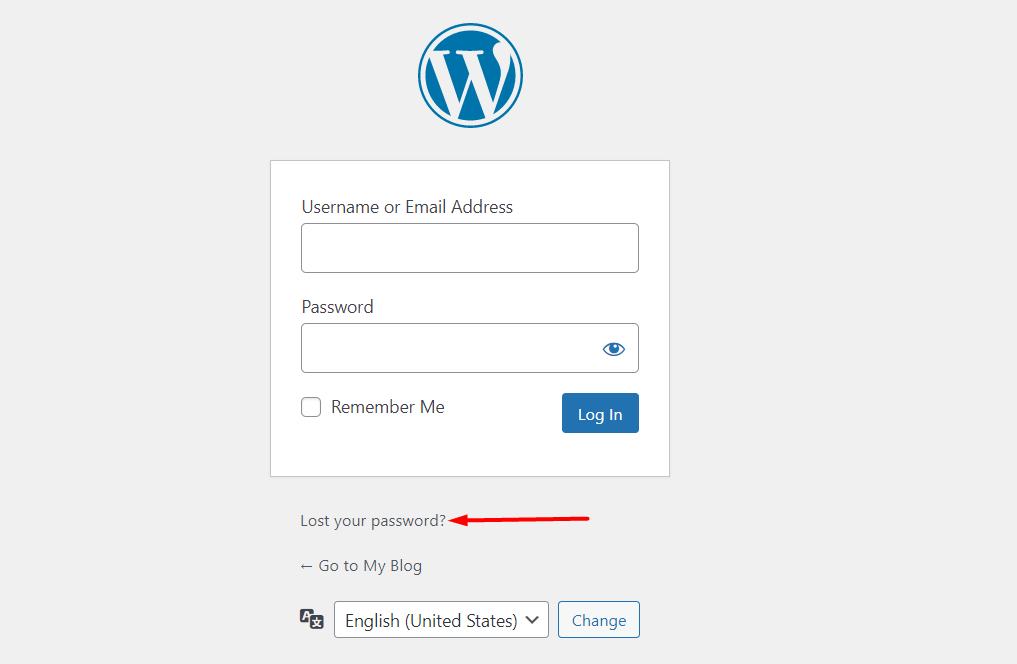
În continuare, vi se va afișa un ecran în care va trebui să completați adresa de e-mail sau numele de utilizator.
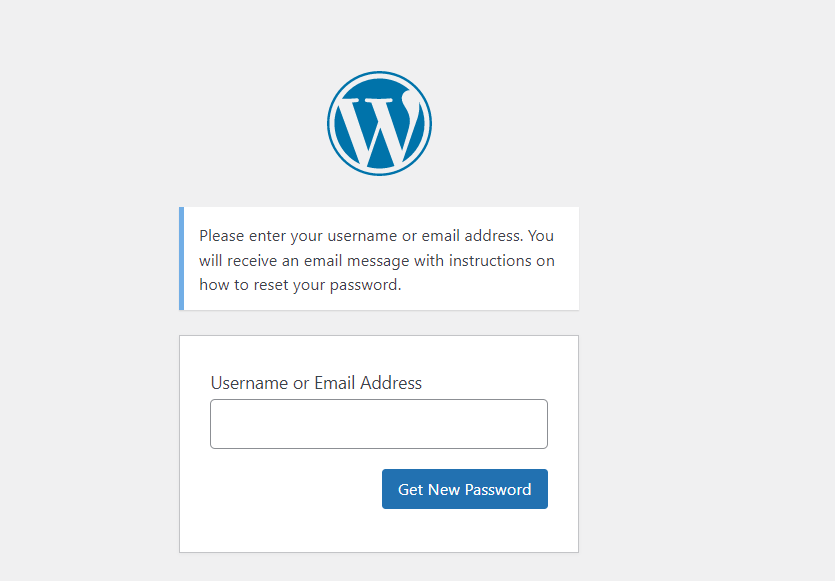
După completarea numelui de utilizator sau a adresei de e-mail, faceți clic pe butonul „Obțineți o parolă nouă”.
Odată ce ați făcut acest lucru, veți primi un e-mail cu instrucțiuni despre cum să vă resetați site-ul, dacă site-ul dvs. este configurat corect pentru a trimite e-mailuri. După ce faceți clic pe linkul din e-mail, vi se va solicita să completați noua parolă și să faceți clic pe linkul „Resetați parola” pentru a vă odihni și a salva noua parolă.
Resetarea parolei prin phpMyAdmin
O resetare a parolei poate fi efectuată și în baza de date prin phpMyAdmin. Înainte de a utiliza această abordare pentru a vă reseta parola, este recomandat să efectuați mai întâi o copie de rezervă a bazei de date a site-ului dvs. sau chiar o copie de rezervă completă a site-ului dvs. web. Iată un ghid rapid despre cum să procedați în acest sens: Cum să faceți backup pentru site-ul dvs. WordPress.
După ce ați terminat cu copierea de rezervă, puteți trece la următorii pași de resetare a parolei. Cu toate acestea, este de asemenea important să rețineți că pașii furnizați în această secțiune pot fi diferiți în funcție de panoul de găzduire utilizat de furnizorul dvs. de găzduire. În ilustrația noastră de aici, vom efectua resetarea din cPanel. Alte panouri de găzduire pot avea pași diferiți pentru a accesa phpMyAdmin.
Pentru început, va trebui să vă conectați la cPanel-ul site-urilor dvs. și să selectați phpMyAdmin din segmentul Baze de date, așa cum este ilustrat mai jos:
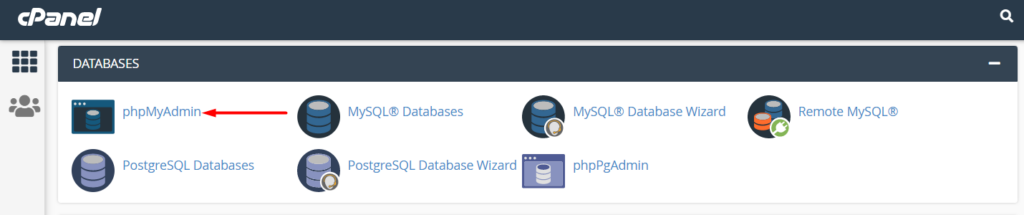
După ce faceți clic pe phpMyadmin, veți avea afișată o listă de baze de date. Din listă, va trebui să selectați baza de date a site-ului dvs. Mai jos este un exemplu de captură de ecran despre asta:
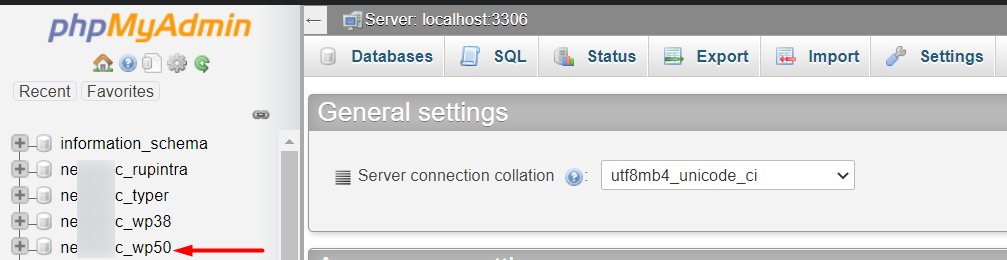
Dacă nu sunteți foarte sigur de numele bazei de date, puteți de fapt contra-verifica aceste informații din fișierul wp-config aflat în rădăcina fișierelor cu tema. În fișier, veți găsi o astfel de linie de cod:
define( 'DB_NAME', 'nec_wp50' );Al doilea parametru este numele bazei de date, care în cazul nostru aici este „nec_wp50”.
După selectarea bazei de date, selectați tabelul de utilizatori din lista de tabel afișată. În cazul nostru de aici, tabelul se numește „wpus_users”.
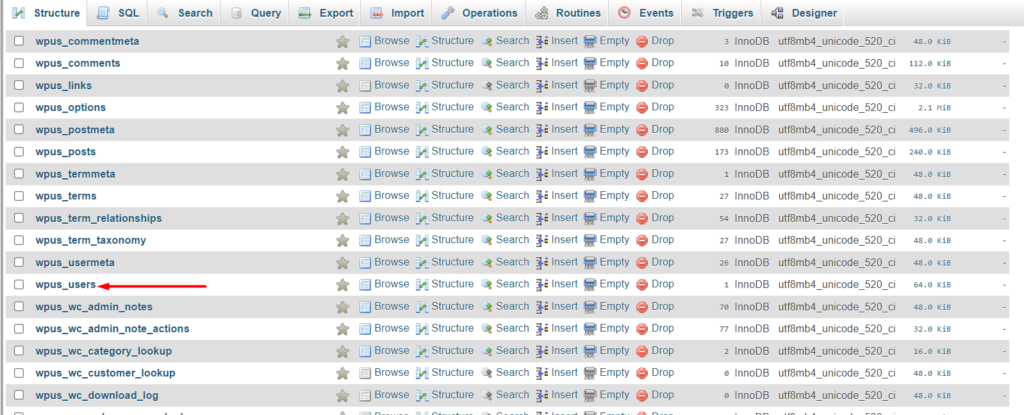
Tabelul dvs. poate avea un prefix diferit.
Apoi, selectați pentru a edita utilizatorul a cărui parolă intenționați să o resetați.
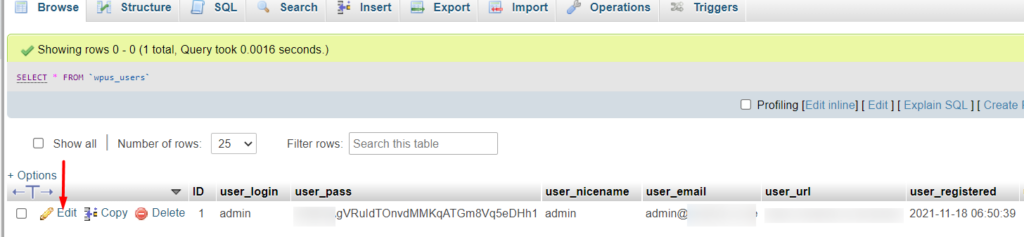
Apoi vi se va prezenta o listă de coloane cu valorile specifice utilizatorului.

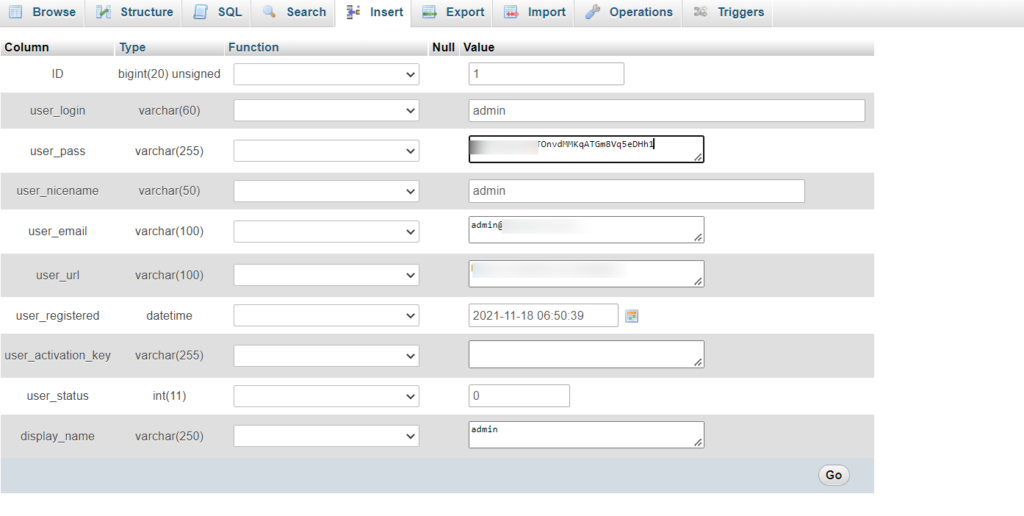
Apoi, eliminați parola care se află în prezent în câmpul user_pass și adăugați propria dvs. parolă. De asemenea, asigurați-vă că în coloana funcției de pe rând ați setat câmpul drop-down la MD5, așa cum este ilustrat în captura de ecran de mai jos. Acest lucru vă va asigura că parola dvs. este criptată.

După ce ați terminat, faceți clic pe butonul „Go” pentru a finaliza actualizarea.
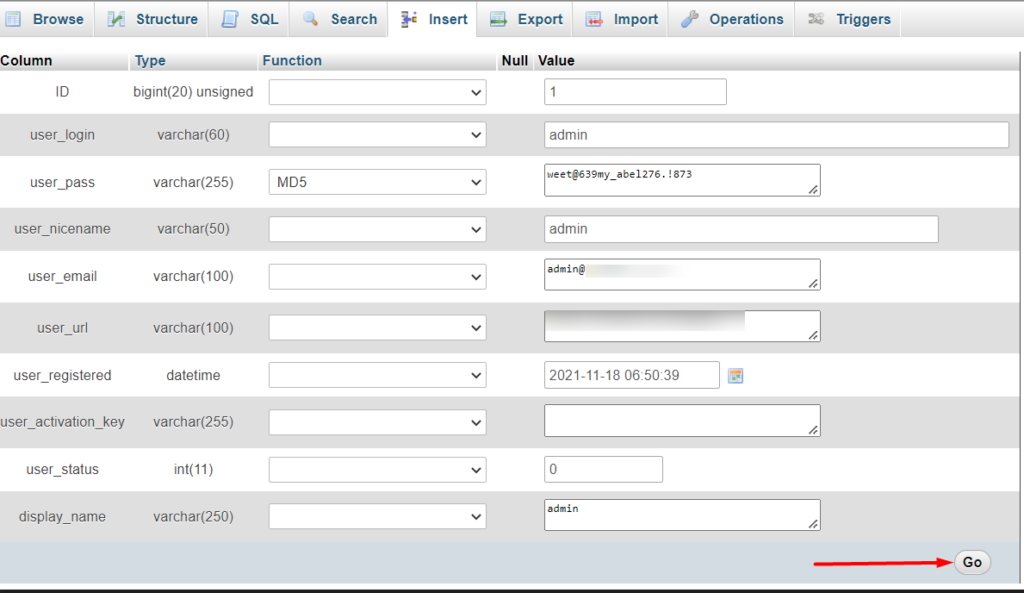
După ce ați efectuat acest lucru, puteți încerca acum să vă conectați la site-ul dvs. folosind parola pe care ați setat-o.
Resetarea parolei prin cPanel
Dacă gazda dvs. acceptă cPanel, puteți utiliza cPanel pentru a vă reseta parola de administrator WordPress. Pentru a realiza acest lucru, va trebui să:
Selectați Softaculous Apps Installer din tabloul de bord cPanel:
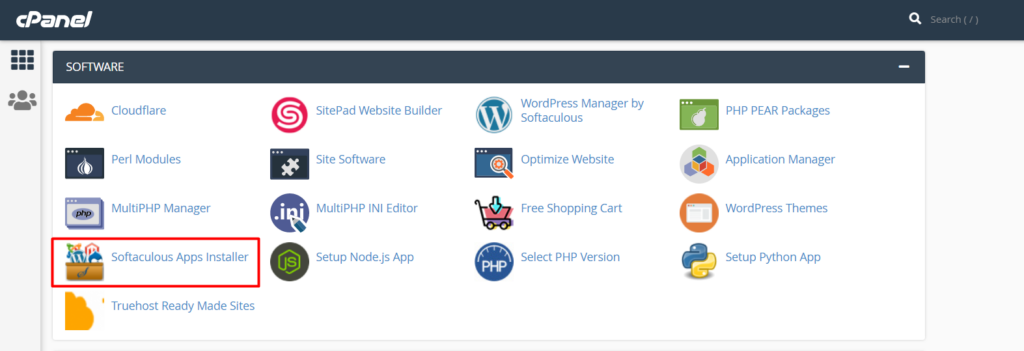
Apoi, selectați opțiunea de prezentare generală a WordPress:

După ce faceți clic pe butonul de prezentare generală, derulați în jos până la site-ul web sau instalați a cărui parolă doriți să o modificați și, alături de aceasta, faceți clic pe pictograma creion/editare.

Veți fi apoi redirecționat către secțiunea „editați detaliile instalării”. În această secțiune, derulați în jos la secțiunea „Cont de administrator”:
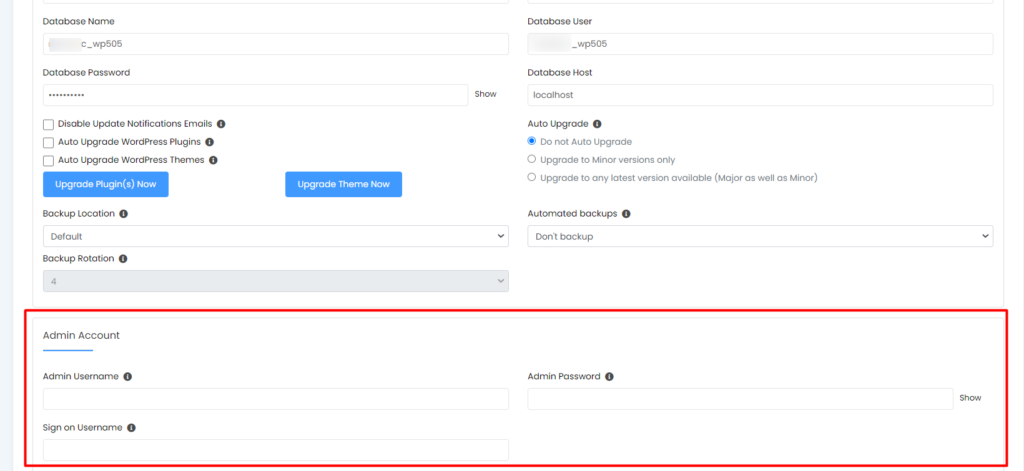
Aici, va trebui să adăugați parola WordPress în câmpul „Parola de administrator”.
Odată ce ați terminat, salvați modificările și încercați să vă conectați la tabloul de bord WordPress cu noua parolă.
Efectuarea unei resetari parole folosind fișierul functions.php
De asemenea, puteți reseta parola WordPress din fișierul functions.php din tema dvs. activă. Pentru a face acest lucru, va trebui să efectuați următoarele:
Mai întâi conectați-vă la site-ul dvs. prin FTP utilizând un software precum Filezilla sau un panou de găzduire precum cPanel.
Apoi, navigați la public_html > yoursitename > wp-content > themes > directorul yourtheme, în care „yoursitename” reprezintă numele real al site-ului, iar „yourtheme” reprezintă tema dvs. reală. În directorul dvs. de teme, selectați pentru a edita fișierul functions.php:
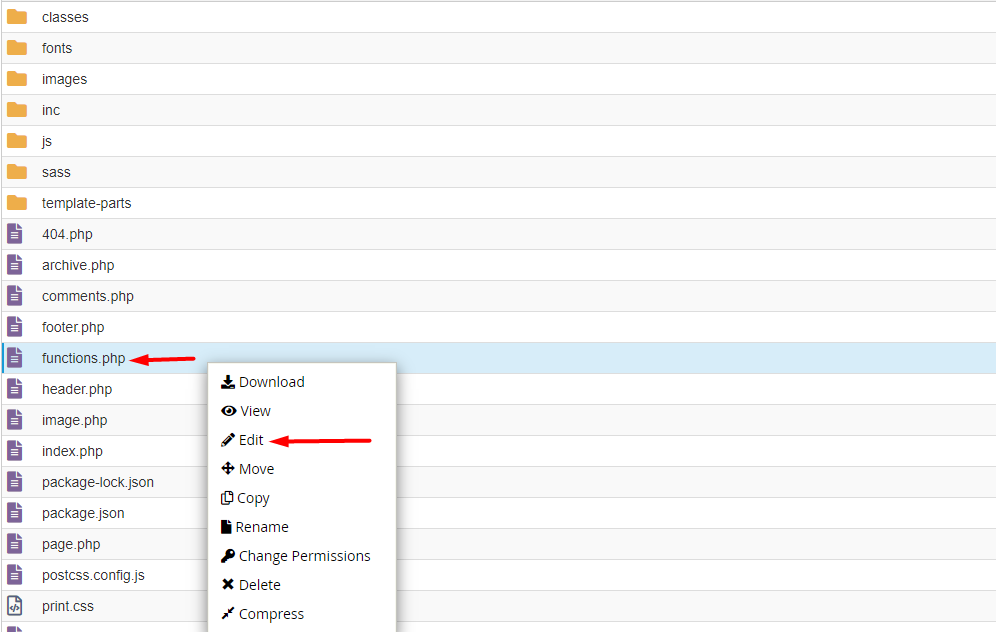
În fișierul functions.php, adăugați următoarea linie de cod imediat după prima etichetă de deschidere <?php.
wp_set_password( 'my_new_login_password', 1 );Mai jos este un exemplu de captură de ecran despre asta:
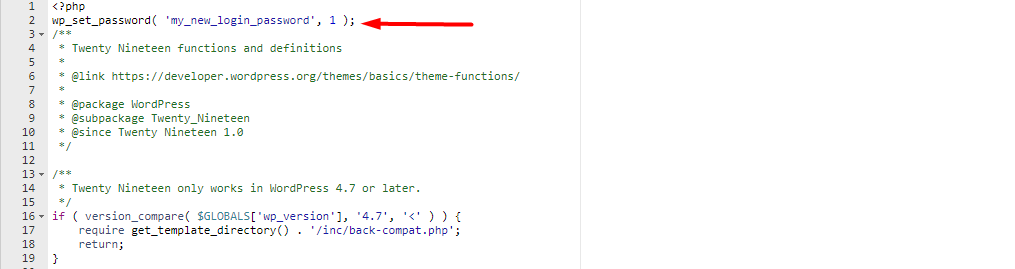
În codul de mai sus, primul parametru este noua parolă. Prin urmare, puteți înlocui valoarea cu o parolă puternică pentru WordPress, după preferința dvs. Al doilea parametru este ID-ul utilizatorului. În acest caz, ID-ul utilizatorului este 1, ceea ce reprezintă administratorul site-ului.
După ce setați parola, salvați modificările și încercați să vă conectați la tabloul de bord WordPress. Dacă autentificarea a avut succes, va trebui să eliminați codul din fișierul functions.php pentru a vă asigura că site-ul dvs. este securizat și resetarea nu va mai avea loc după autentificare.
Utilizarea scriptului de resetare a parolei de urgență
WordPress oferă o opțiune a unui script PHP de resetare a parolei de urgență pe care îl puteți utiliza pe site-ul dvs. web pentru a vă reseta parola. Această abordare necesită totuși să cunoașteți numele de utilizator administrator WordPress al contului.
Pentru a utiliza scriptul, va trebui să:
Conectați-vă la site-ul dvs. prin FTP utilizând un software precum Filezilla sau un panou de găzduire precum cPanel.
Apoi, creați un fișier numit fișier emergency.php în rădăcina fișierelor site-ului dvs., așa cum se vede mai jos:
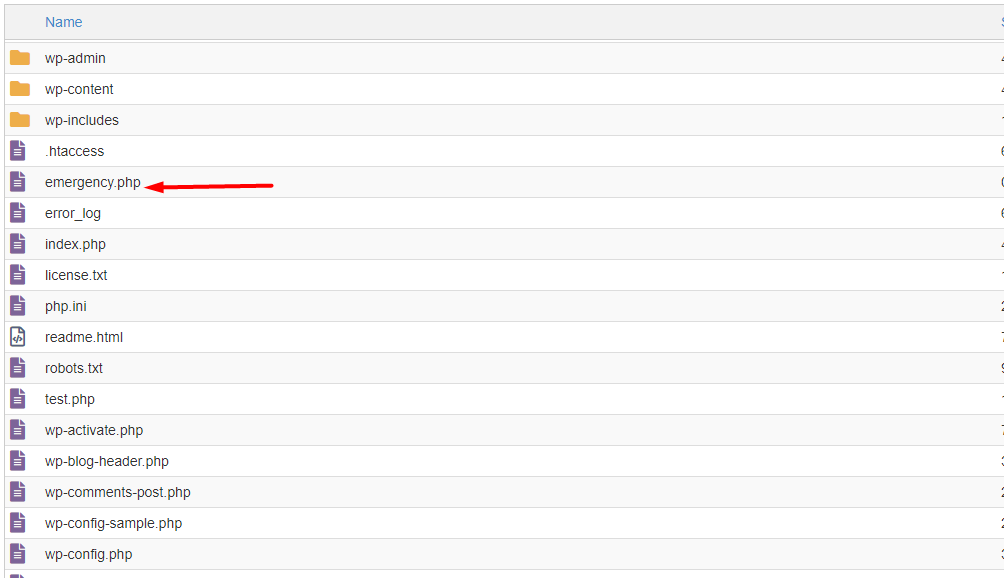
Odată ce ați făcut acest lucru, copiați scriptul de urgență de aici în fișier.
După ce faceți acest lucru, navigați la yoursiteurl.com/emergency.php, unde „yoursiteurl.com” reprezintă adresa URL reală a domeniului site-ului dvs.
Pe ecranul următor, vi se va prezenta un formular prin care va trebui să completați numele de utilizator al contului de administrator și noua parolă.
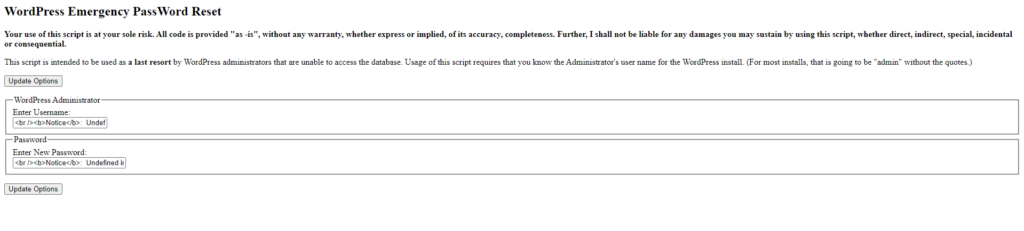
Odată ce acest lucru este efectuat, faceți clic pe butonul „Opțiuni de actualizare” pentru a procesa resetarea. După o resetare cu succes, încercați să vă conectați la site-ul dvs. web folosind noua parolă.
Dacă autentificarea are succes, acum va trebui să ștergeți fișierul emergency.php pe care l-am creat din fișierele site-ului dvs. Acest pas este destul de crucial pentru a vă asigura că site-ul dvs. rămâne securizat.
Concluzie
Pierderea sau uitarea parolei dvs. WordPress ca administrator de site nu ar trebui să vă provoace o durere de cap. În acest ghid, am analizat diferite abordări pe care le puteți utiliza pentru a vă reseta parola WordPress. De asemenea, este important ca, în timp ce vă resetați parola WordPress, să setați parole puternice, așa cum sa discutat mai sus.
Sperăm că acest articol oferă suficiente informații pentru a vă ajuta să vă resetați parola WordPress în cazul în care o pierdeți sau uitați. Dacă aveți întrebări, sugestii sau comentarii despre acest lucru, vă rugăm să nu ezitați să utilizați secțiunea de comentarii de mai jos.
