7 moduri de a remedia eroarea 500 a serverului intern WordPress
Publicat: 2023-05-04Căutați modalități de a remedia eroarea serverului intern WordPress?
Eroarea serverului intern WordPress (numită și eroarea serverului intern 500) este una dintre acele erori generice care nu explică de ce a apărut eroarea în primul rând.
Din fericire, știm din experiență că cauza principală este adesea un fișier corupt situat într-un plugin sau o temă sau în nucleul WordPress.
⌛ În acest articol, vom discuta cauzele comune ale erorii interne WordPress 500 și vă vom arăta cum să o eliminați de pe site.
Să ne scufundăm.
Ce cauzează apariția erorii de server intern 500 WordPress?
Când deschideți site-ul dvs. web, browserul trimite o solicitare către serverul site-ului dvs., unde sunt stocate fișierele și folderele site-ului dvs. Serverul procesează cererea și apoi trimite înapoi conținutul solicitat împreună cu un cod de stare antet HTTP. Codul vă spune starea solicitării, astfel încât puteți vedea oricare dintre următoarele coduri de stare: 500, 501, 502, 503, 504 și așa mai departe. Fiecare cod înseamnă ceva ușor diferit și are cauze diferite.
În acest articol, acoperim eroarea 500. Aspectul său indică faptul că a existat o problemă cu serverul. Acum, cauza principală a acestei erori ar putea fi fișierele de bază corupte , pluginurile , temele și bazele de date . Poate fi cauzată și de limita de memorie PHP, permisiunea greșită a fișierelor și erorile în scripturile CGI și Perl .
Este demn de remarcat faptul că în aproximativ 500 de erori, este posibil să vedeți o versiune diferită a erorii, cum ar fi 500.11, 500.12 sau 500.13. Acest lucru poate ajuta la restrângerea cauzei.
500.12 indică faptul că aplicația se blochează pe serverul dvs. web, 500.12 înseamnă că o aplicație repornește pe server și 500.13 ne spune că serverul este ocupat.
🐞 Eroarea serverului intern WordPress 500 poate apărea în moduri diferite. Acestea sunt câteva dintre variantele erorii:
- Eroare 500
- 500 Eroare internă a server-ului
- HTTP 500
- Eroare temporară (500)
- HTTP 500 – Eroare interna a serverului
- Site-ul web nu poate afișa pagina – HTTP 500
- Momentan, nu se poate gestiona această solicitare. EROARE HTTP 500
Eroarea serverului 500 poate apărea pe tot site-ul pe anumite pagini, cum ar fi pagina wp-admin, care împiedică accesul la tabloul de bord WordPress. Se știe că eroarea apare și la încărcarea imaginilor în biblioteca site-ului.
Cum să identifici cauza și să remediezi eroarea 500 a serverului intern
Deoarece nu cunoaștem cauza exactă care a dus la eroarea pe site-ul dvs. WordPress, vă vom arăta pașii obișnuiți pe care îi fac oamenii pentru a identifica și remedia eroarea.
Înainte de a trece la pași, faceți o copie de rezervă a întregului site web ca opțiune de siguranță. În următorul tutorial, vi se va cere să efectuați pași riscanți care vă pot distruge site-ul. Deci, dacă aveți o copie de rezervă, puteți încerca soluțiile de mai jos fără teamă și, atunci când lucrurile merg prost, vă puteți restabili site-ul la normal într-o clipă.
Acum, să începem cu pașii.
- Goliți memoria cache
- Verificați jurnalul de depanare
- Regenerați fișierul .htaccess
- Dezactivați pluginurile
- Schimbați teme
- Reîncărcați fișierele de bază
- Creșteți limita de memorie PHP
1. Goliți memoria cache
Memorarea în cache este un sistem care presupune stocarea de copii ale unei pagini în browser, astfel încât utilizatorul să poată accesa pagina rapid data viitoare când deschide pagina. Memorarea în cache este implementată de browsere în speranța de a oferi acces mai rapid la site-uri web.
Unul dintre cele mai mari dezavantaje ale stocării în cache este că vă poate afișa pagini învechite. Aceasta înseamnă că, dacă eroarea internă 500 WordPress a fost o eroare temporară și a fost eliminată automat de pe site-ul dvs. web, este posibil să vedeți în continuare eroarea din cauza stocării în cache.
Deci, ștergeți memoria cache a browserului.
Dacă eroarea persistă, treceți la următoarea soluție.
2. Verificați jurnalul de depanare
WordPress are un instrument de depanare încorporat care, atunci când este activat, oferă o perspectivă asupra a ceea ce nu merge bine pe site-ul dvs. Pornirea acestui instrument ar putea dezvălui cauza exactă a erorii.
Pentru a activa depanarea WordPress, puteți utiliza un plugin sau puteți introduce manual un cod într-un fișier WordPress.
Verificați jurnalul de depanare cu pluginuri
Depanarea folosind plugin-uri precum WP Debugging sau Debug Bar este ușoară. Tot ce trebuie să faceți este să instalați oricare dintre pluginurile de pe site-ul dvs. și modul de depanare va fi activat.
Ar trebui să puteți accesa jurnalele de erori de pe tabloul de bord WordPress.
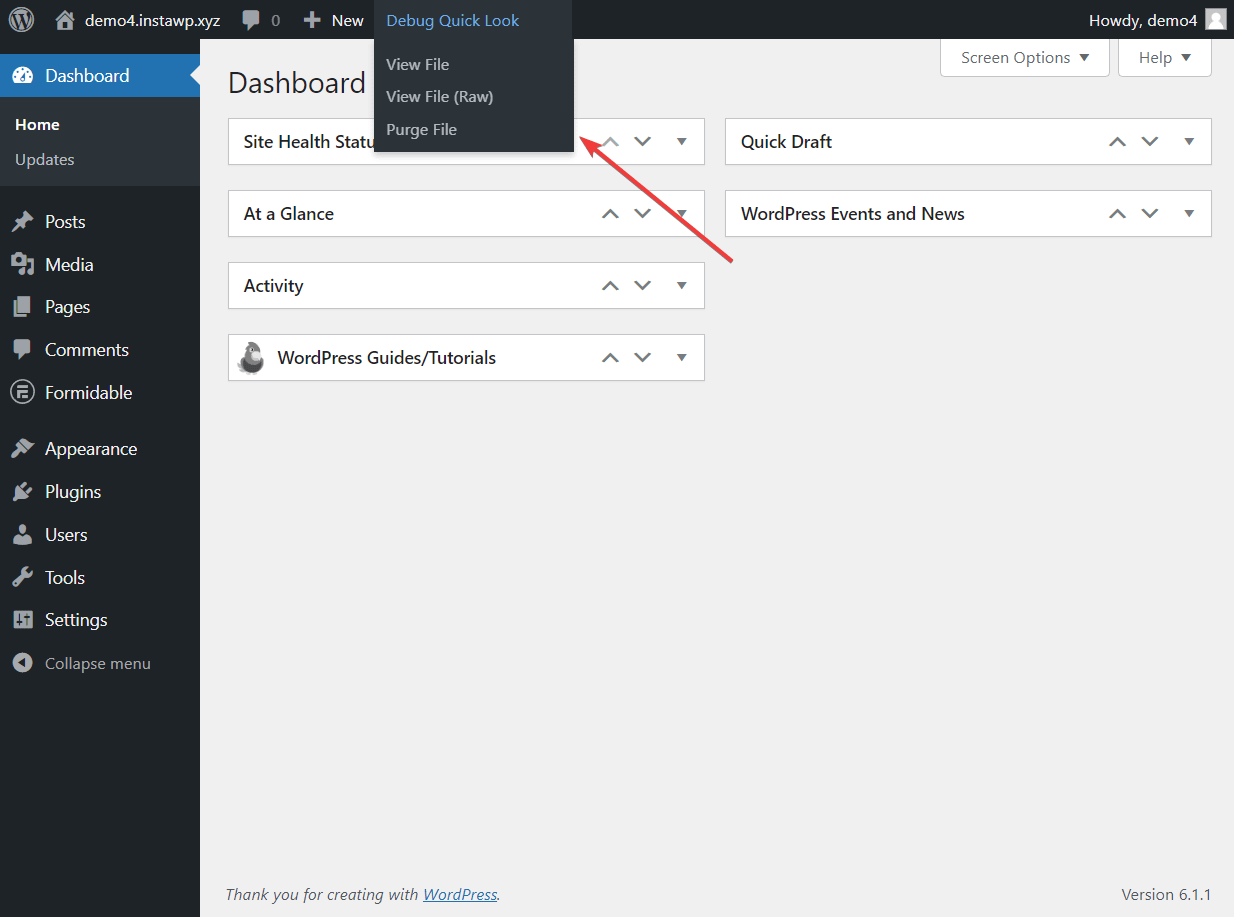
Verificați manual jurnalul de depanare
Pentru a adăuga manual codul de depanare pe site-ul dvs., va trebui să accesați fișierul wp-config. Acest lucru se poate face folosind un client FTP (cum ar fi Filezilla) sau prin contul dvs. de găzduire cPanel.
Dacă doriți să utilizați un client FTP, luați ajutorul acestui ghid. În această secțiune, vă vom arăta cum să utilizați cPanel.
Pasul 1 : Deschideți contul de găzduire și accesați cPanel . Locația cPanelului diferă de la găzduire la găzduire. Verificați documentele de ajutor ale găzduirii pentru a vă localiza cPanelul.

Pasul 2 : Pe cPanel, selectați File Manager și deschideți-l.

Pasul 3 : Apoi, selectați folderul public_html și în acel folder căutați fișierul wp-config . Când îl găsiți, faceți clic dreapta pe și selectați opțiunea Editare . Fișierul se va deschide pe o altă pagină.

Derulați în jos până la sfârșitul fișierului și inserați următorul cod chiar înainte de această linie: * Asta e tot, opriți editarea! Blogging fericit. */:
Iată codul:
define( 'WP_DEBUG', true); define( 'WP_DEBUG_LOG', true);Salvați modificările înainte de a părăsi fișierul.

Puteți accesa jurnalele de erori accesând public_html → wp-content → debug.log . Dacă vi se pare dificil să interpretați jurnalul de depanare, atunci solicitați ajutor de la furnizorul dvs. de găzduire.
3. Regenerați fișierul .htaccess
Coruperea fișierului .htaccess este un motiv foarte frecvent pentru ca eroarea 500 să apară pe site-ul dvs. WordPress.
Puteți remedia eroarea eliminând vechiul fișier .htaccess și generând unul nou. Iată cum:
Deschideți contul de găzduire , accesați cPanel → File Manager , și selectați folderul public_html .
În public_html, căutați fișierul .htaccess . După ce l-ați localizat, faceți clic dreapta pe fișier, selectați opțiunea Redenumire și introduceți un nume nou: .htaccess-old .

Apoi, deschideți tabloul de bord WordPress și accesați Setări → Link permanent . Derulați în jos până la sfârșitul paginii și apăsați butonul Salvare . Un nou fișier .htaccess va fi generat automat.
Dacă nu puteți accesa tabloul de bord WordPress, va trebui să creați fișierul manual.

4. Dezactivați pluginurile
Majoritatea site-urilor WordPress care întâmpină eroarea serverului intern WordPress 500 sunt cauzate de pluginurile instalate pe site.

Dacă ați putea identifica pluginul vinovat folosind instrumentul de depanare, atunci dezactivarea pluginului ar trebui să elimine eroarea de pe site-ul dvs.
Am tratat cum să dezactivați pluginurile folosind FTP într-un articol separat. În acest articol, vă vom arăta cum să o faceți folosind tabloul de bord WordPress.
Navigați la Plugin-uri → Pluginuri instalate .
Selectați toate pluginurile și alegeți opțiunea Dezactivare din meniul drop-down și apăsați butonul Aplicați .

După dezactivarea pluginurilor, verificați dacă eroarea a dispărut de pe site-ul dvs. Dacă este încă acolo, atunci ștergeți memoria cache și verificați din nou.
Dacă eroarea persistă, atunci nu este vina niciunui plugin. Vă recomandăm să treceți la următoarea secțiune.
Dar dacă eroarea a dispărut, înseamnă că unul dintre pluginurile dvs. este vinovat. Pentru a găsi pluginul vinovat, începeți să activați pluginurile unul câte unul. Continuați să verificați site-ul de fiecare dată când activați unul dintre ele. La un moment dat, eroarea va reveni din cauza pluginului pe care l-ați activat. Eliminați pluginul vinovat de pe site-ul dvs. WordPress și găsiți unul alternativ.
5. Schimbați teme
La fel ca și pluginurile, temele pot provoca, de asemenea, eroarea serverului intern WordPress. Trecerea la o temă oficială WordPress vă va ajuta să înțelegeți dacă tema dvs. activă cauzează eroarea.
Dacă aveți acces la tabloul de bord WordPress, atunci trecerea la o temă nouă este ușoară. Dacă nu aveți acces la tabloul de bord, atunci trebuie să utilizați FTP pentru a comuta temele din backend-ul site-ului dvs.
Într-un articol anterior, am explicat cum să folosiți FTP pentru a accesa folderul de pluginuri. Trebuie să urmați aceiași pași pentru a accesa folderul teme.
Deschideți folderul cu teme, selectați tema activă a site-ului dvs. și redenumiți-o în altceva, cum ar fi „temă veche”. Aceasta vă va dezactiva tema curentă, iar site-ul dvs. web va reveni automat la o temă implicită WordPress.
Dacă trecerea la tema implicită elimină eroarea internă a serverului de pe site-ul dvs., aceasta demonstrează că tema dvs. a fost adevărata vinovă. Asigurați-vă că eliminați tema de pe site-ul dvs. WordPress.
6. Reîncărcați fișierele de bază
La fel ca și pluginurile și temele, fișierele de bază WordPress ar putea provoca, de asemenea, erori interne WordPress.
Fișierele de bază sunt unele dintre cele mai importante fișiere de pe site-ul dvs. Înainte de a le reîncărca, asigurați-vă că faceți o copie de rezervă a întregului site.
Apoi, descărcați WordPress pe computerul local și dezarhivați fișierul.
Deschideți contul de găzduire și accesați cPanel → File Manager → public_html . Selectați opțiunea Încărcare pentru a încărca folderele WordPress de pe computer.

Managerul de fișiere vă va informa că folderul există deja și vă va cere permisiunea de a le suprascrie. Acordați permisiunea de suprascriere și lăsați folderul să se încarce. Verificați site-ul dvs. când procesul este finalizat.
7. Măriți limita de memorie PHP
Eroarea serverului ar putea fi un semn că ți-ai epuizat toate resursele PHP și că serverul nu poate gestiona nicio solicitare nouă.
Vestea bună este că puteți elimina eroarea de pe site-ul dvs. prin creșterea limitei de memorie PHP.
Tot ce trebuie să faceți este să deschideți cPanel -ul și să accesați Selectați versiunea PHP → Opțiuni/Opțiuni PHP .
Apoi modificați valoarea pentru memory_limit la ceva mai mare.

Aceasta este soluția noastră finală. Până acum, ar fi trebuit să fi remediat eroarea serverului intern WordPress. Dar dacă nu este cazul, atunci vă rugăm să solicitați ajutor de la furnizorul dvs. de găzduire.
Concluzie 🧐
Remedierea erorii de server intern WordPress 500 nu este dificilă, dar necesită timp pentru a găsi cauza.
👉 Pentru a identifica cauza și a elimina eroarea de pe site-ul dvs., trebuie să urmați următorii pași:
- Goliți memoria cache pentru a vă asigura că nu este o eroare temporară
- Verificați jurnalul de depanare pentru a găsi ce este în neregulă pe site-ul dvs
- Eliminați fișierul corupt .htacess și generați un fișier nou
- Dezactivați pluginurile și temele pentru a găsi software-ul vinovat
- Reîncărcați fișierele de bază WordPress
- Creșteți limita de memorie PHP
Dacă aveți întrebări despre cum să remediați eroarea serverului 500, anunțați-ne în secțiunea de comentarii de mai jos.
