Cum să adăugați linkuri de afiliere Amazon la WordPress pentru a crește veniturile în 2020
Publicat: 2019-10-20Dacă doriți să găsiți și să cumpărați aproape totul de pe un singur site, atunci probabil că rostiți numele Amazon.Com. Aceasta este o platformă gigantică de comerț electronic care poate fi folosită pentru a cumpăra aproape tot ce aveți nevoie zilnic. De aceea, aceasta este considerată cea mai bună platformă pentru marketing afiliat.
A face bani prin marketing afiliat devine din ce în ce mai greu și mai provocator în zilele noastre. Trebuie să alegeți platforma potrivită pentru a reduce o cifră solidă prin implementarea marketingului afiliat. Piața Amazon este cel mai bun loc pentru a obține venituri maxime prin marketing afiliat.
A câștiga bani prin marketing afiliat Amazon este distractiv. Ce ai nevoie pentru a începe cu o abordare adecvată. În acest articol, vă voi arăta cum să adăugați linkuri afiliate Amazon pe site-ul dvs. folosind WordPress. Să începem…
Crearea de linkuri de afiliere Amazon și utilizarea lor
Există câteva modalități de a crea și de a utiliza link-uri afiliate Amazon pe site-ul dvs. web. Unul este folosirea unui proces manual care necesită timp pentru ca lucrurile să se întâmple. Acesta este un proces destul de consumator de timp pentru a face lucrurile.
De aceea, în acest articol voi arăta totul folosind un plugin WordPress de calitate numit AzonPress.
AzonPress este unul dintre pluginurile WordPress de cea mai bună calitate pentru utilizatorii WordPress. Folosind acest instrument minunat, puteți crea și gestiona toate linkurile afiliate Amazon fără să vă confruntați cu nicio problemă.
După instalarea și activarea pluginului, trebuie să-l configurați cu piața Amazon. Pentru a face acest lucru, accesați AzonPress din bara laterală din stânga a site-ului dvs. Apoi faceți clic pe Setări din aceeași bară laterală, aceasta vă va duce la fila General .
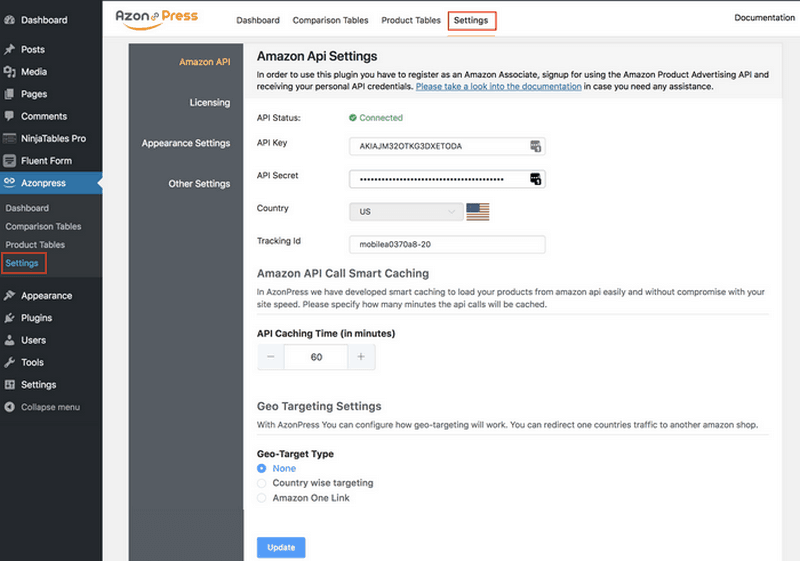
Veți vedea că există o pagină în care trebuie să furnizați toate acreditările pentru a configura pluginul cu Amazon marketplace. Introduceți cheia API, cheia secretă API în câmpurile de introducere. Veți obține toate acreditările din contul dvs. de afiliat Amazon.
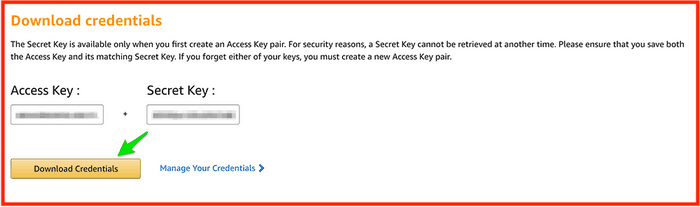
După configurarea pluginului cu Amazon marketplace, pluginul este gata să fie utilizat pentru crearea a două tipuri de tabele de produse. Unul este tabelul de comparație, iar altul este tabelul de produse generice.
Aceste tabele de produse vor afișa toate produsele pe care doriți să le afișați pe site-ul dvs. În plus, veți obține diverse opțiuni de personalizare pentru a face pluginul mai optim.
Crearea tabelelor de comparare a produselor
Crearea unui tabel de comparare a produselor și apoi afișarea acestora pe site-ul dvs. într-unul dintre modalitățile populare în marketingul afiliat. Puteți face același lucru în marketingul afiliat Amazon folosind site-ul dvs. web.
Folosind pluginul AzonPres, puteți face acest lucru foarte ușor. Pentru a face acest lucru, accesați din nou AzonPress din bara laterală din stânga, apoi faceți clic pe Tabelul de comparație din aceeași bară laterală. Odată ce faceți clic, veți găsi pe site-ul dvs. diferite opțiuni pentru a crea tabele de comparare a produselor.
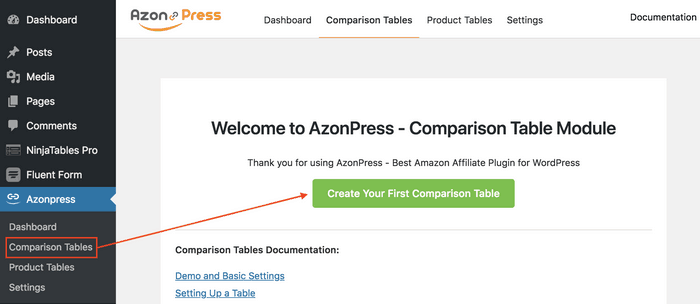
Dacă ați instalat pluginul pentru prima dată, veți găsi interfața așa cum este afișată mai sus. Dar dacă ați folosit pluginul înainte și ați creat deja tabele, tabloul de bord al pluginului va fi următorul:
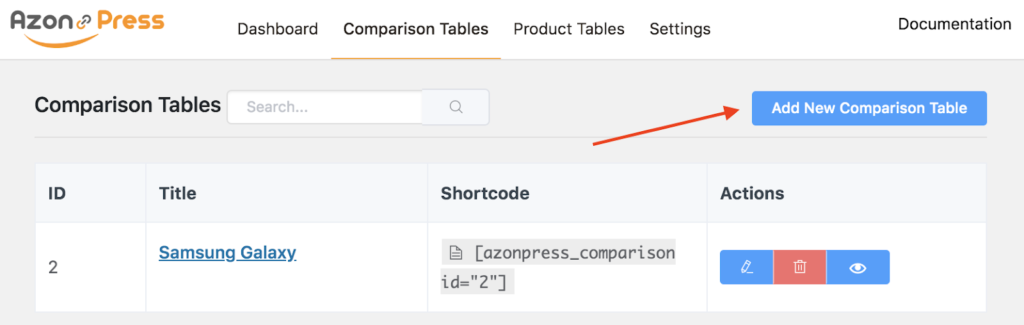
Făcând clic pe butonul Creați primul tabel de comparație sau Adăugați un nou tabel de comparație , veți obține o fereastră pop-up care conține mai multe opțiuni pentru a furniza titlul tabelului și numele produsului, apoi faceți clic pe butonul Creare tabel situat mai jos.
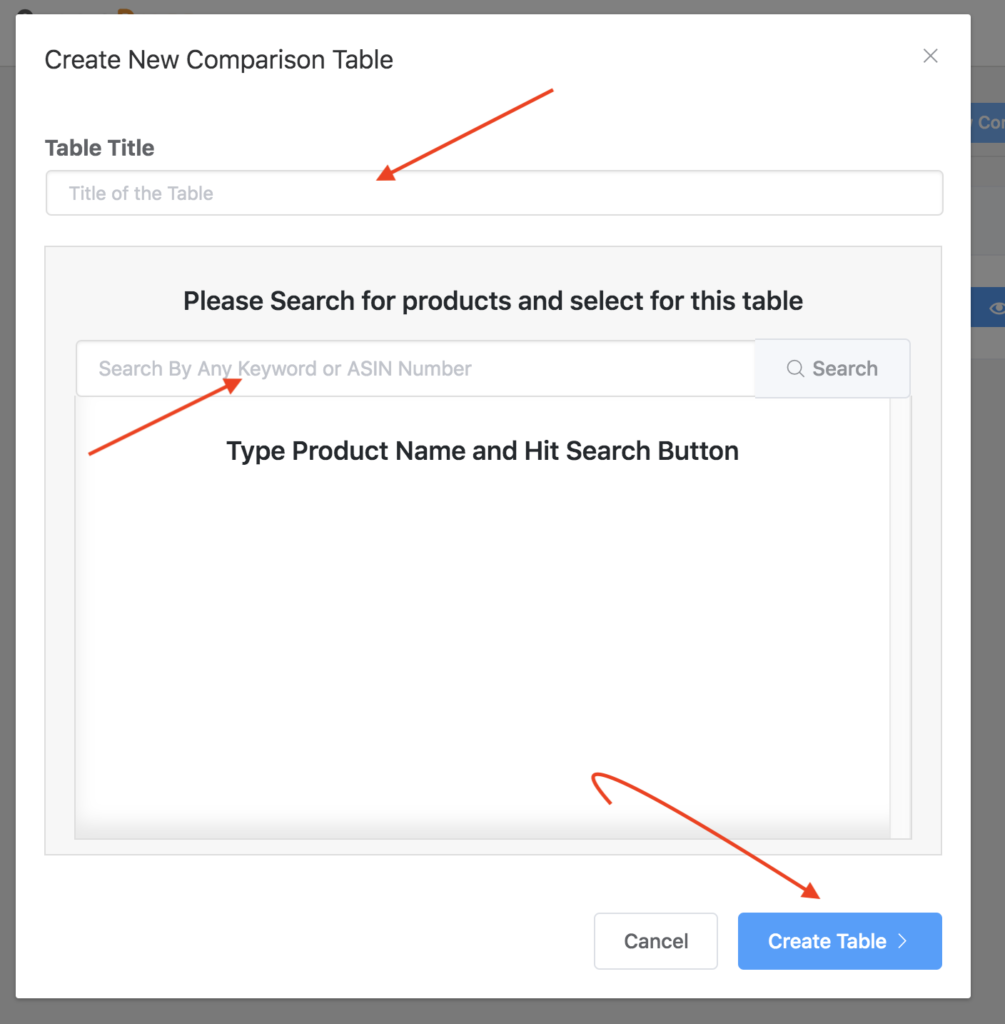
În acest caz, dacă căutați după numele produsului care are dreptul la Amazon, veți vedea produsul respectiv în rezultatul căutării.
De exemplu, dacă caut tastând Samsung Galaxy , veți găsi că toate telefonul Samsung Galaxy vor apărea în panoul de rezultate. Apoi, după ce ați ales unul dintre ele, faceți clic pe butonul Creare tabel .
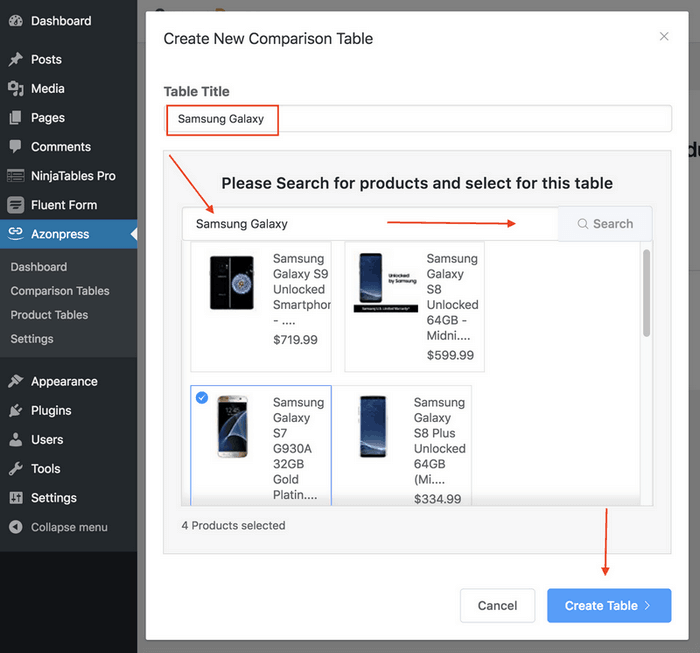
Odată ce ați creat butonul Creare tabel , veți descoperi că un tabel automat a fost creat prin Amazon API și o pagină de configurare va apărea pe ecran simultan.
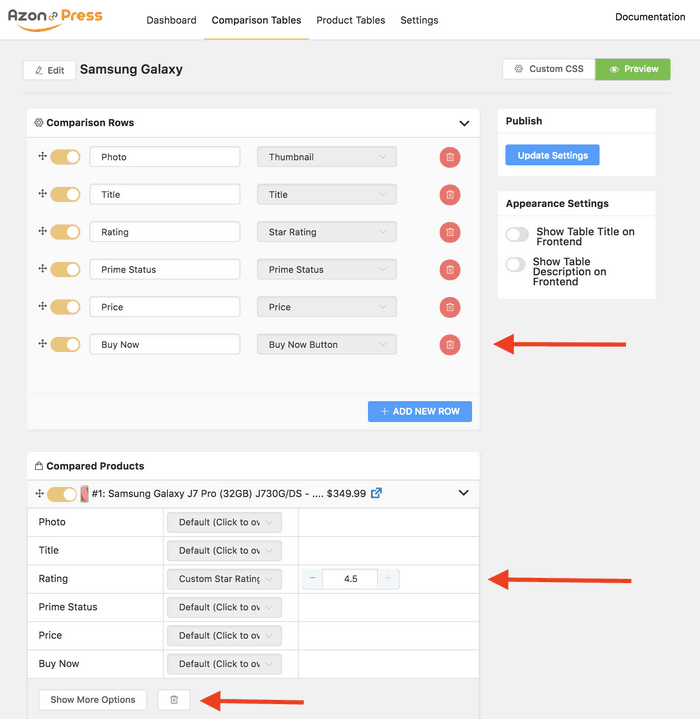
Există o opțiune Afișați mai multe opțiuni care este folosită pentru. Există o mulțime de opțiuni pentru personalizarea tabelului care a fost creat automat. După finalizarea configurației necesare, puteți face clic pe butonul de previzualizare pentru a verifica tabelul care a fost creat.
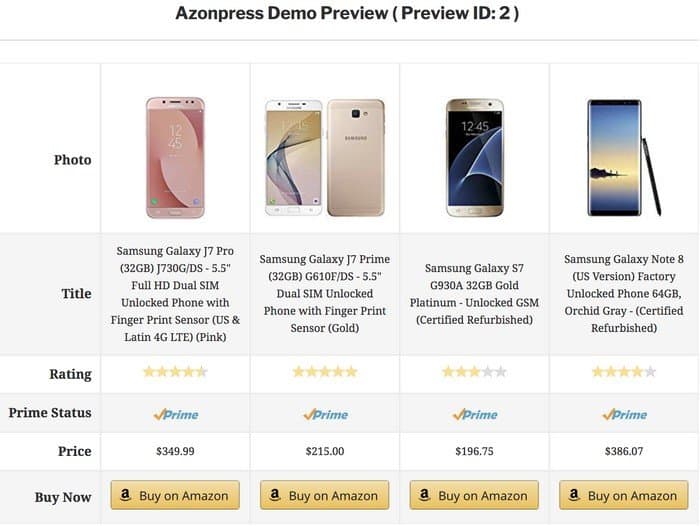
Vedeți cum puteți crea un tabel frumos de produse care este derivat din Amazon folosind acest plugin uimitor. Acum, puteți evidenția oricare dintre coloanele din tabelul de produse din tabelul de comparație. Puteți face acest lucru urmând procedura prezentată mai jos.
Trebuie doar să accesați opțiunea Text recomandat , apoi introduceți cuvintele pe care doriți să le afișați ca texte prezentate. În plus, aici puteți furniza culoarea primară și cea secundară.

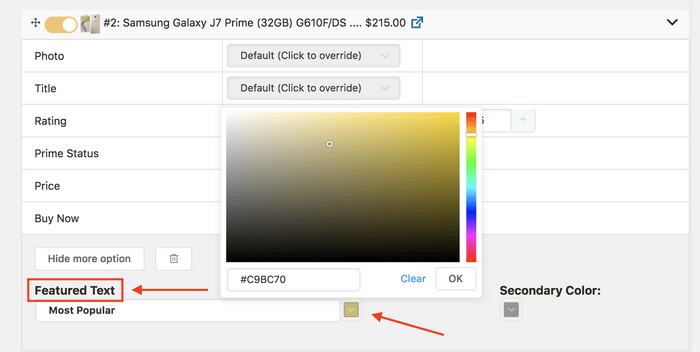
Acum, vedeți cum se întâmplă lucrurile prin secțiunea de previzualizare. Poti arunca o privire...
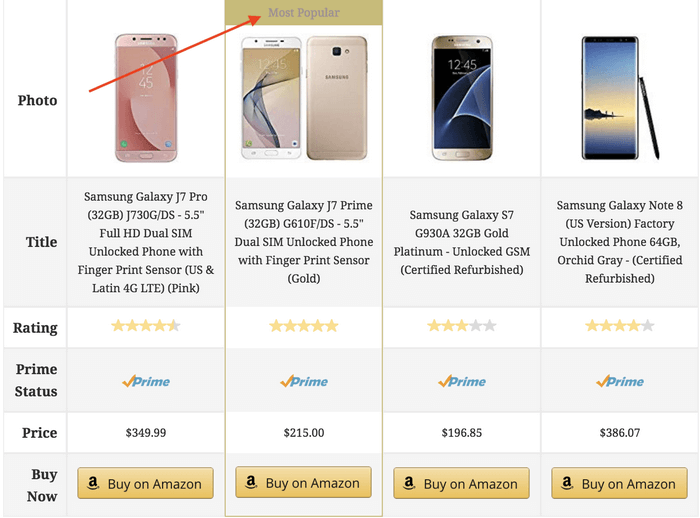
Acesta este modul în care puteți crea tabele de comparație frumoase folosind un plugin de calitate WordPress afiliat Amazon. Puteți afla mai multe detalii despre tabelul de comparație a produselor Amazon vizitând site-ul oficial al pluginului.
Crearea tabelelor de produse
Tocmai ați creat un tabel de comparare a produselor, există o altă modalitate prin care vă puteți prezenta produsele Amazon pe site-ul dvs. web. Aici vine opțiunea generală a tabelului de produse pentru o demonstrație decentă a produsului. Aceasta este o altă caracteristică destul de grozavă care trebuie utilizată pentru a simplifica demonstrarea produsului.
Deci, pentru ca acest lucru să se întâmple, accesați din nou AzonPress, apoi faceți clic pe opțiunea Tabelul de produse din bara laterală din stânga.
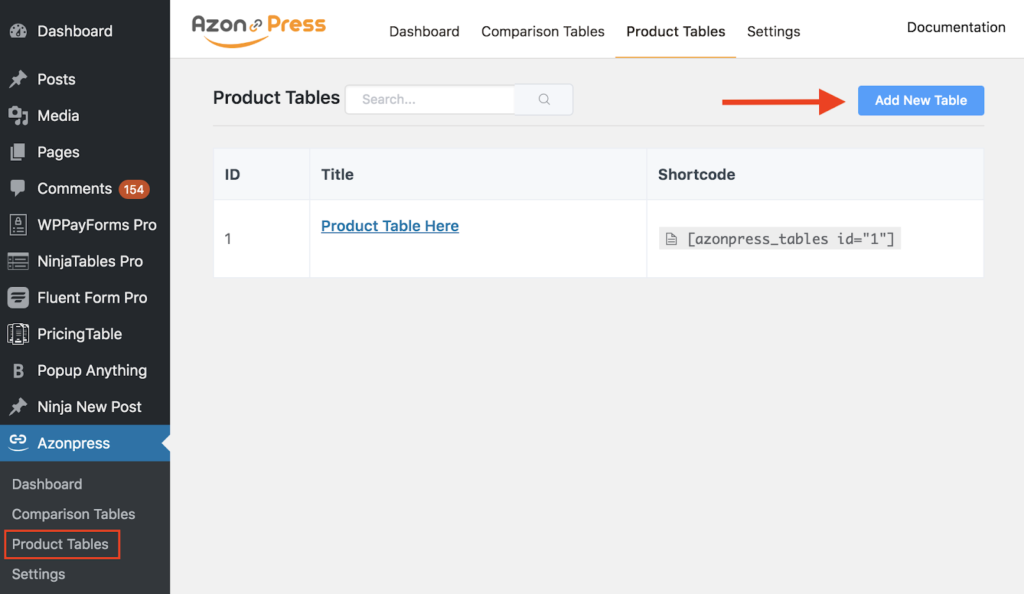
Apoi veți găsi panoul de tabel de produse unde veți vedea tabelele create anterior și opțiunile pentru crearea de noi tabele. Pentru a crea acum un tabel de produse, faceți clic pe butonul Adăugare tabel nou .
Apoi veți descoperi că va apărea o fereastră pop-up cu un câmp de intrare pentru a furniza un nume de tabel de produse și o opțiune pentru preluarea produselor de pe piața Amazon.
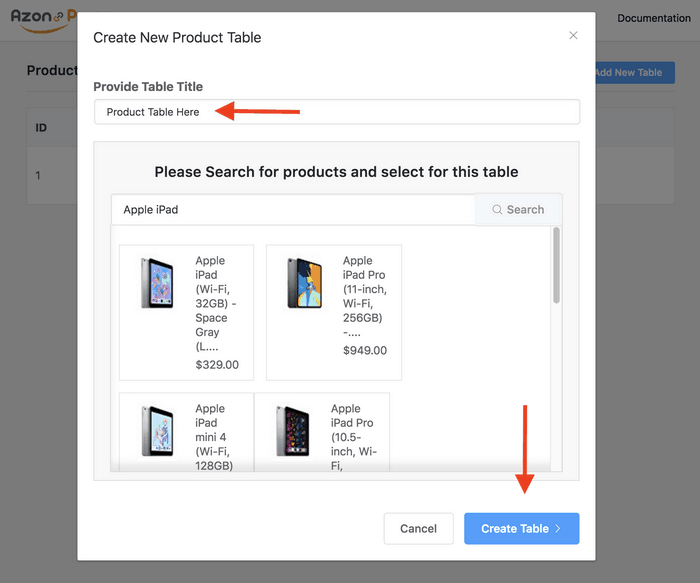
Pentru a prelua produsul pe care doriți să-l afișați pe site-ul dvs., trebuie să puneți numele produsului în bara de căutare din pop-up. După ce ați preluat și ales-o pe cea potrivită, apoi faceți clic pe butonul Creare tabel . Apoi veți vedea că a fost creat un tabel cu caracteristicile implicite.
Acum puteți personaliza făcând clic pe pictograma de editare sau puteți utiliza CSS personalizat pentru a modifica aspectul făcând clic pe butonul CSS personalizat. Veți avea două moduri diferite de personalizare a fiecărui tabel de produse.
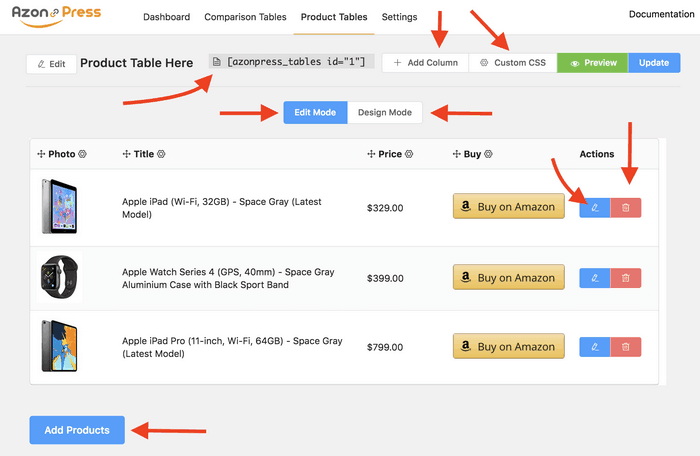
Folosind modul Editare , puteți edita, șterge, utiliza CSS personalizat și puteți modifica modul de proiectare a aspectului tabelului creat.
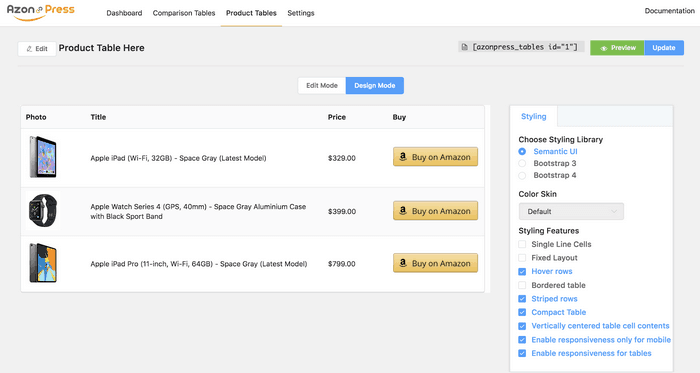
Acum, aruncați o privire la previzualizarea tabelului de produse pe care l-ați creat. În acest caz, aspectul și fonturile tabelelor pot varia în funcție de tema pe care o utilizați.
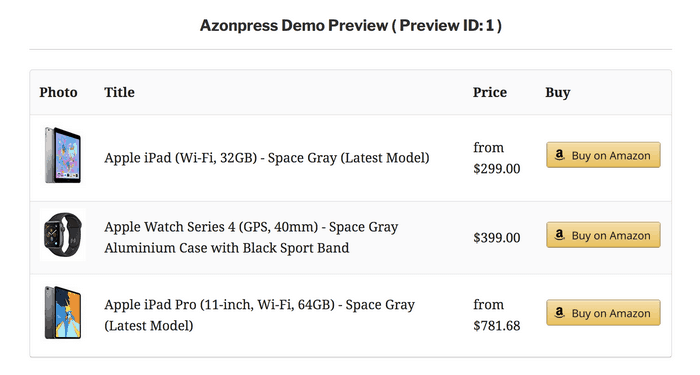
Adăugarea tabelului și afișarea lor pe site-ul dvs
Deoarece AzonPress este un plugin prietenos cu codurile scurte, puteți adăuga orice tabel în cutie, pur și simplu punând codul scurt pe pagina de respect sau postarea site-ului dvs. Fiecare dintre tabelele pe care le-ați creat are un cod scurt respectiv.
Iată codurile scurte ale tabelului de comparație și, respectiv, tabelului de produse.
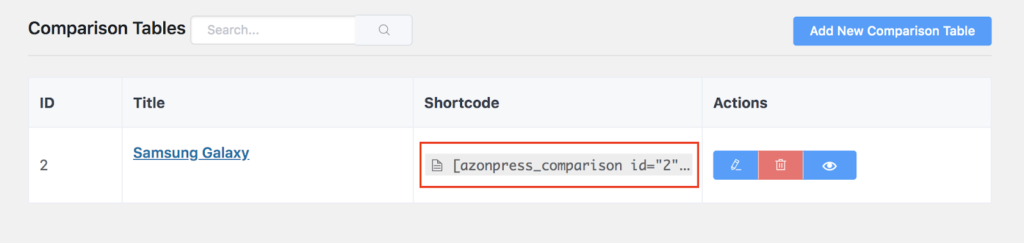
Acum, pentru a adăuga și afișa tabelul respectiv pe site-ul dvs., trebuie să puneți acel shortcode respectiv în postare sau pagină.
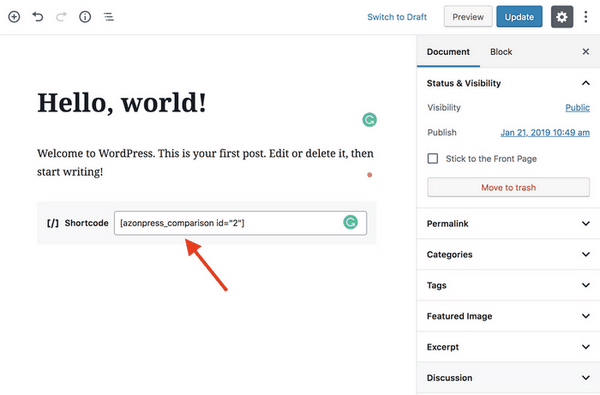
După ce ați încorporat shortcode-ul pe pagina sau postarea respectivă, trebuie să le salvați , apoi să faceți clic pe butonul de previzualizare pentru a vedea rezultatul pluginului. Aruncă o privire la tabelul de produse creat de pluginul de pe site-ul tău.
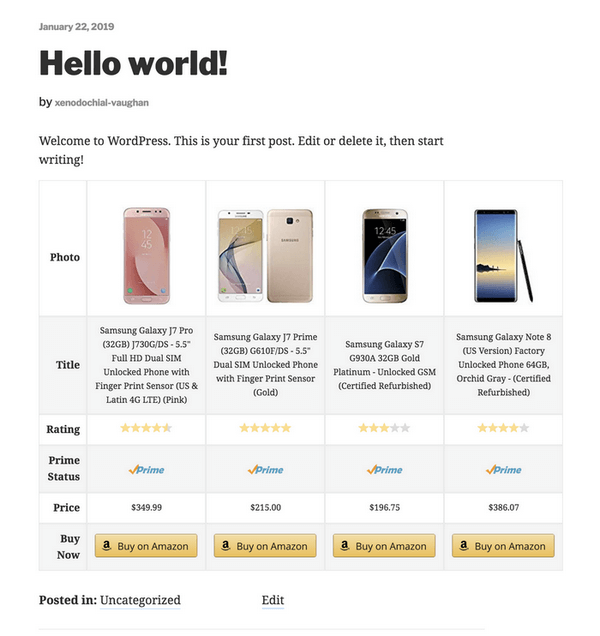
Tabelul cu produse arată grozav și așa puteți crea două tipuri de tabele de pe piața Amazon folosind pluginul AzonPress.
Cuvinte finale
Piața Amazon este cea mai bună și gigantică platformă de comerț electronic pentru piața afiliată. Platforma își câștigă popularitatea datorită scalabilității sale.
Puteți afilia aproape toate tipurile de produse folosind platforma minunată. Dar folosind instrumentele potrivite, vă puteți valorifica toate eforturile și vă puteți stimula călătoria de marketing afiliat Amazon.
Sper că acest articol v-a ajutat mult să obțineți cunoștințe despre cum să creați linkuri afiliate Amazon și să le utilizați pe site-ul dvs. web. Dacă mai aveți întrebări pentru a afla mai multe despre problemă, nu ezitați să vă împărtășiți îngrijorarea lăsând un comentariu mai jos.
