Cum să adăugați linkuri de ancorare în WordPress?
Publicat: 2022-10-10Linkurile de ancorare sunt o modalitate excelentă de a partaja un link către o anumită secțiune a site-ului dvs. WordPress. Acest lucru le permite utilizatorilor să navigheze rapid la acea secțiune de oriunde. Cu toate acestea, știți cum să adăugați în mod eficient link-uri de ancorare în WordPress? În blogul de astăzi, vom defini link-urile de ancorare și vă vom ghida prin procesul de creare a link-urilor de ancora în WordPress.
Ce este o legătură de ancorare?
Linkurile de ancorare sunt cunoscute și sub denumirea de link-uri de salt sau link-uri în pagină. Când faceți clic pe un link de ancorare, veți fi direcționat către o altă secțiune a aceleiași pagini. Drept urmare, utilizatorii pot sări rapid la diferite secțiuni în care caută informații.
De ce ar trebui să utilizați linkuri de ancorare?
Pentru blogurile cu conținut lung, majoritatea site-urilor web folosesc link-uri de ancorare pentru a crea un cuprins. Prin includerea link-urilor de ancorare, utilizatorii pot trece la o anumită secțiune de pe aceeași pagină în câteva secunde, în loc să piardă timpul citind întreaga postare.
În plus, acest mod îmbunătățește experiența utilizatorului în timpul navigării pe site. Când vine vorba de conținut lung, acest lucru este valabil mai ales.
În plus, Google poate afișa un număr mare de link-uri din paginile dvs. ca acces la linkuri. Vă vor ajuta să creșteți rata organică de clic a site-ului dvs. WordPress. Deoarece utilizatorii pot descoperi ceva relevant pentru interogarea lor pe care nu l-ați inclus în meta-descriere sau în titlu.
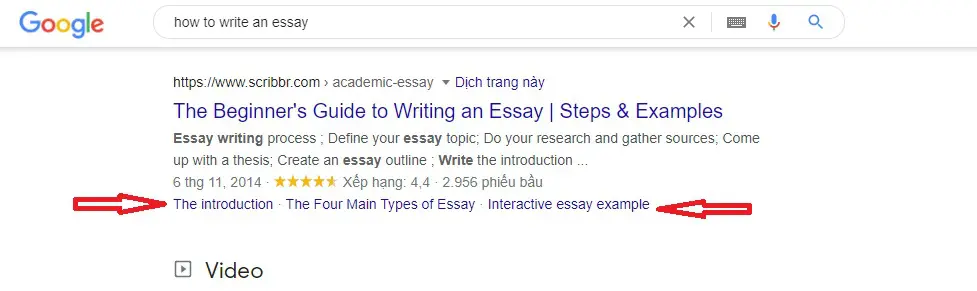
Cum să adăugați manual linkuri de ancorare în editorul WordPress Block?
Pasul 1: Creați o legătură de ancorare
Pentru a începe, selectați textul la care doriți să adăugați un link și apoi faceți clic pe butonul Inserare link din bara de instrumente pentru blocuri.
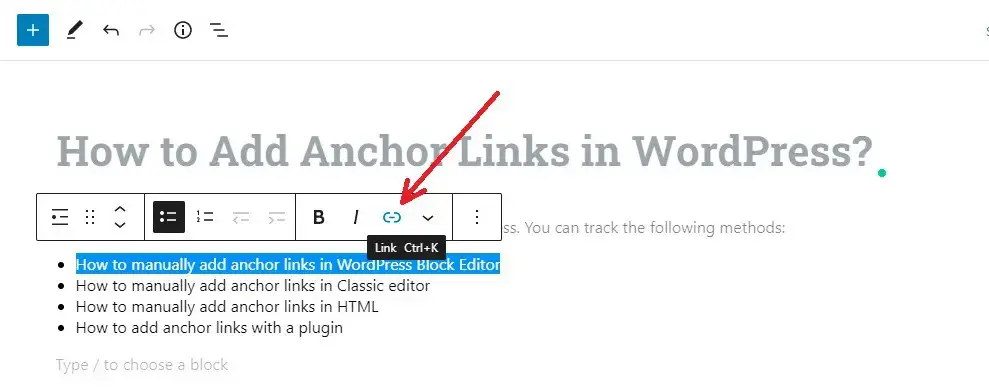
Aceasta va deschide imediat fereastra pop-up de inserare a linkului, unde puteți introduce adresa URL.
Cu toate acestea, în loc să faceți linkuri către o adresă URL/postare/pagină, trebuie să o introduceți cu un nume de ancorare. Pur și simplu introduceți „#” ca prefix și numele ancorei pentru secțiunea la care doriți să sară utilizatorul.
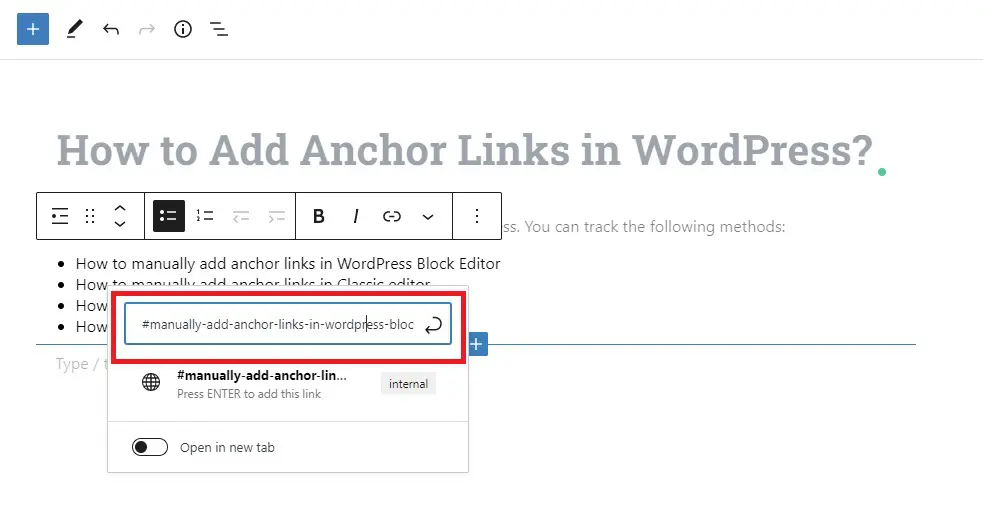
Apoi, faceți clic pe butonul Enter pentru a crea legătura.
Acum puteți vedea linkul care este viabil în editor după ce ați adăugat linkul. Cu toate acestea, când dați clic pe acest link, nu se întâmplă nimic. Drept urmare, haideți să continuăm să citim pentru a face următorul pas.
Pasul 3: Adăugați atributul ID la secțiunea legată
Pentru a începe, plasați cursorul pe antetul sau secțiunea în care doriți să ajungă linkul de ancorare. Pentru a comuta la vizualizarea text (HTML) în editor, faceți clic pe meniul cu trei puncte din setările de bloc și selectați „ Editați ca HTML ”
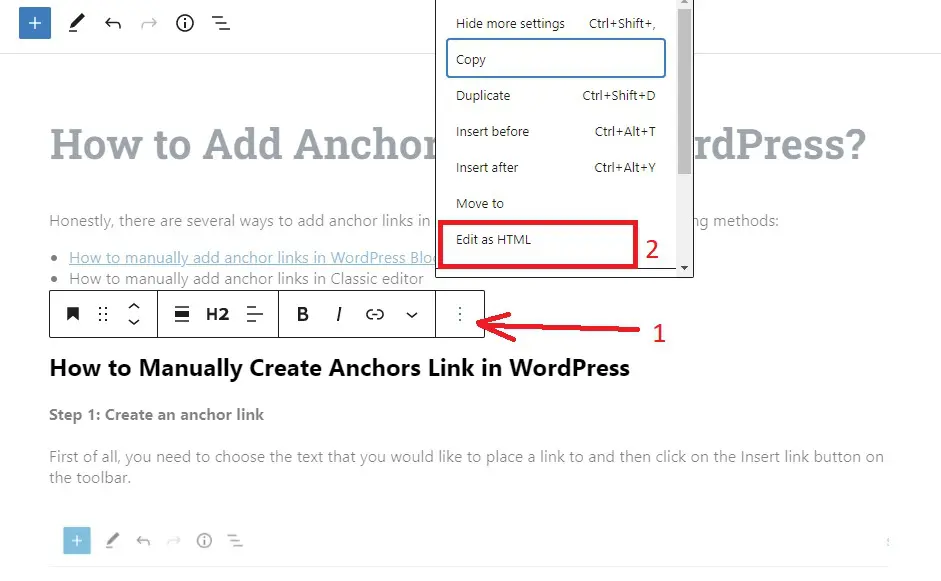
Apoi, adăugați ID-ul împreună cu numele ancorei pe care l-ați introdus la pasul 2. Este de remarcat faptul că numele ancorei și atributul ID trebuie să fie exact aceleași pentru ca linkul să funcționeze.
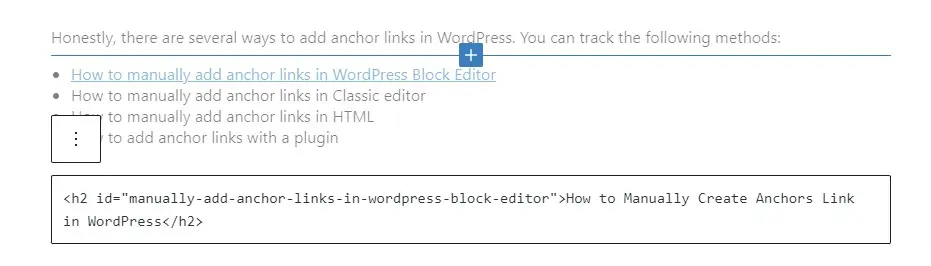
Pentru a converti HTML în editorul vizual, continuați să faceți clic pe pictograma „ cu trei puncte ” și selectați opțiunea „ Editați vizual ” pentru a salva modificările.
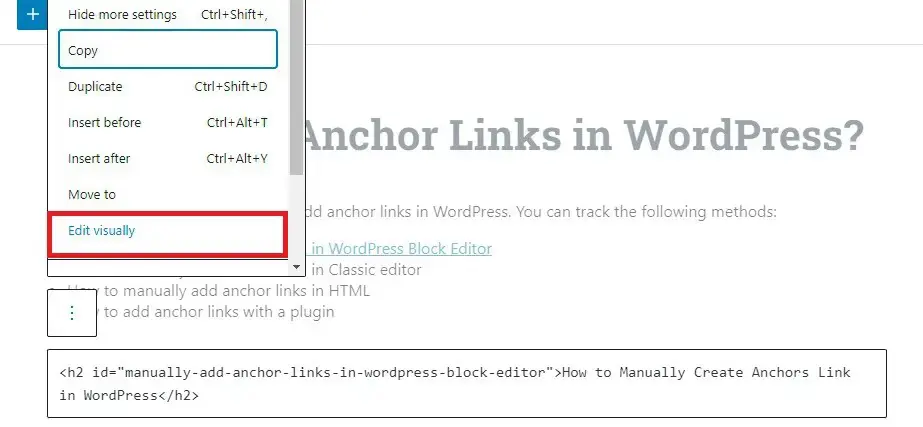
Cum să adăugați manual linkuri de ancorare în editorul clasic?
Procesul de adăugare a link-urilor de ancorare în editorul WordPress Class este identic cu cel al editorului WordPress Block. Puteți vedea pașii de mai jos.
Pasul 1: Creați o legătură de ancorare
Pentru a începe, selectați textul care va servi drept link de ancorare și apoi faceți clic pe butonul „ Insert link ” din bara de instrumente.
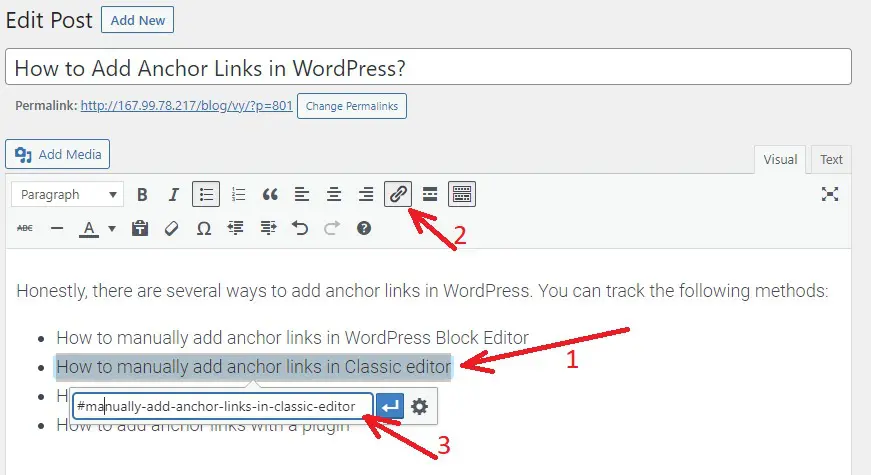

Apoi, trebuie să adăugați linkul de ancorare cu un caracter „#” ca prefix urmat de numele ancorei. Nu uitați să faceți clic pe butonul „ Enter ” pentru a crea linkul.
Pasul 2: Adăugați atributul ID la secțiunea legată
Apoi, definiți ce secțiune ar trebui să fie afișată atunci când utilizatorii dau clic pe linkul de ancorare.
Pentru a face acest lucru, convertiți din Editorul vizual în Editorul de text selectând fila „ Text ” din Editorul clasic. Apoi, mutați cursorul la secțiunea pe care doriți să o afișați.
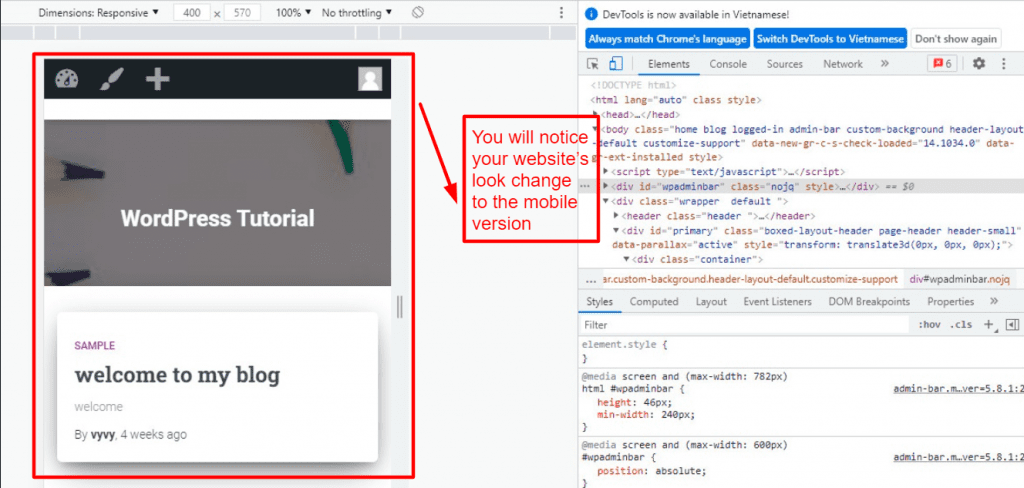
Acum, adăugați atributul ID în spatele etichetei HTML pe care doriți să o vizați, urmat de numele ancorei fără caracterul #. Ca exemplu:
<h2 id="manually-add-anchor-links-in-wordpress-block-editor”>Cum se creează manual link-uri ancore în WordPress</h2>
Apoi, faceți clic pe butonul „ Salvare schiță ” pentru a salva schița și pentru a vedea linkul de ancorare în acțiune făcând clic pe butonul „ Previzualizare ”.
Cum să adăugați linkuri de ancorare în WordPress cu un plugin
Dacă nu doriți să lucrați cu cod HTML. Nu vă faceți griji, există încă câteva plugin-uri utile care vă vor permite să adăugați cu ușurință link-uri de ancorare și chiar un cuprins la postarea dvs.
Pluginul Easy Table of Contents este un plugin util pe care dorim să-l prezentăm. Acesta este unul dintre cele mai remarcabile pluginuri pentru cuprinsul WordPress. Pentru a utiliza această metodă, urmați pașii descriși mai jos.
Pasul 1: Instalați și activați pluginul
Procesul de instalare a acestui plugin este același ca și pentru alte plugin-uri.
Pasul 2: Configurați setările pluginului
După ce ați activat pluginul, accesați pagina Setări > Cuprins pentru a-i configura setările.
Acordați o atenție deosebită următoarei secțiuni de pe pagina de setări:
- Opțiunea „ Activați suportul ” vă permite să specificați ce tipuri de postări ar trebui să utilizeze cuprinsul. Pluginul este activat implicit pentru pagini. Puteți, totuși, să îl activați și pentru postările dvs.
- Opțiunea „ Inserare automată ” indică pluginului să creeze automat cuprinsul tuturor postărilor, inclusiv celorlalte postări. Debifați aceste casete dacă doriți să creați manual un tabel de conținut pentru postări speciale.
- Opțiunea „ Afișați când ” vă permite să specificați câte titluri ar trebui să aibă postarea înainte de a afișa un cuprins. De exemplu, dacă site-ul dvs. se concentrează pe postări lungi, ar trebui să includeți cel puțin patru sau mai multe anteturi.
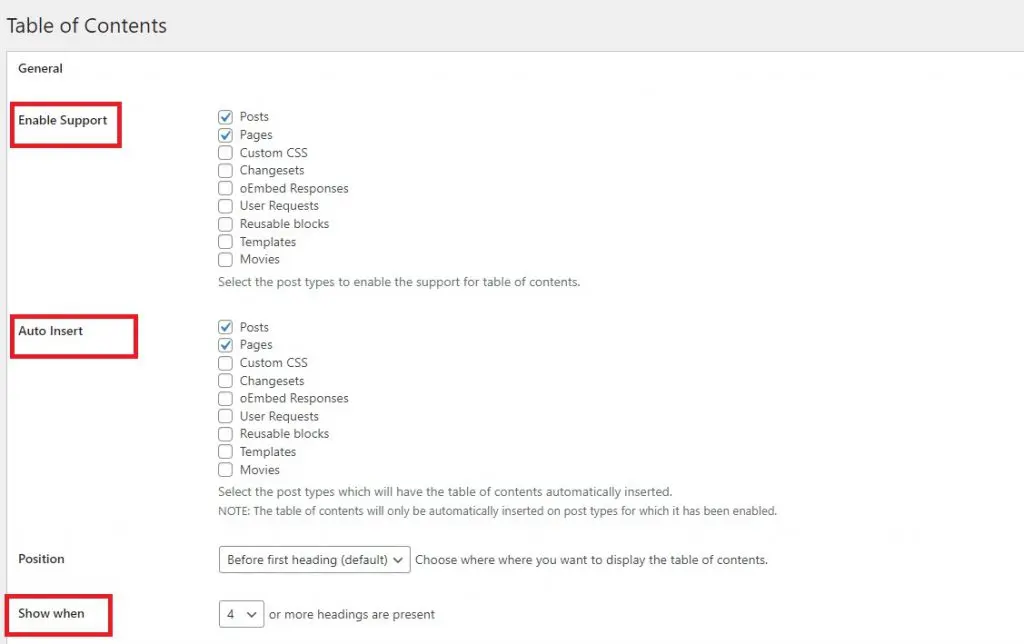
Derulați în jos la secțiunea Avansat a ecranului. Puteți alege ce titluri să afișați ca link-uri de ancorare de aici.
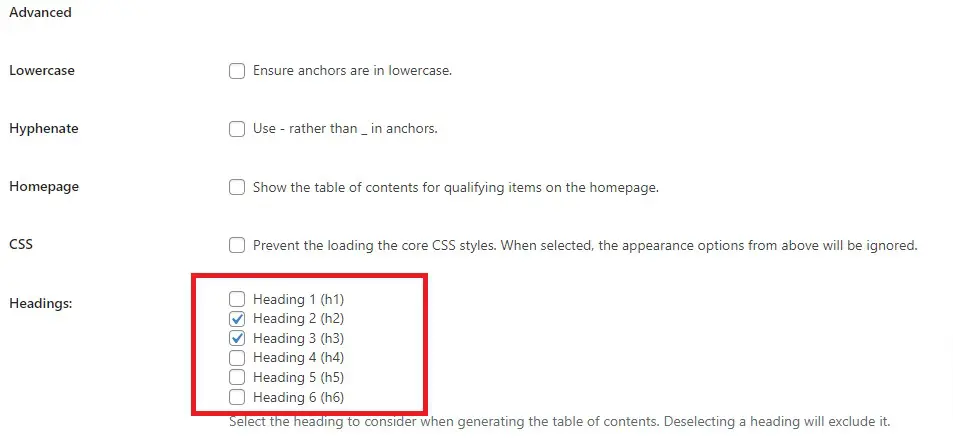
Există, de asemenea, numeroase opțiuni avansate. Puteți, de exemplu, să alegeți o temă, să schimbați lățimea și înălțimea, să schimbați dimensiunea fontului, să creați o schemă personalizată de culori pentru cutia dvs. de cuprins și multe altele. Le puteți selecta și ajusta în funcție de nevoile dvs.
Când ești mulțumit de alegerile tale. Vă rugăm să nu uitați să faceți clic pe butonul „ Salvați modificările ” din partea de jos a paginii.
Pasul 3: Adăugați o tabelă de conținut la pagină/postare
Când activați opțiunea de inserare automată, pluginul va adăuga acum un cuprins postărilor pe baza setărilor pe care le-ați ales la pasul 2.
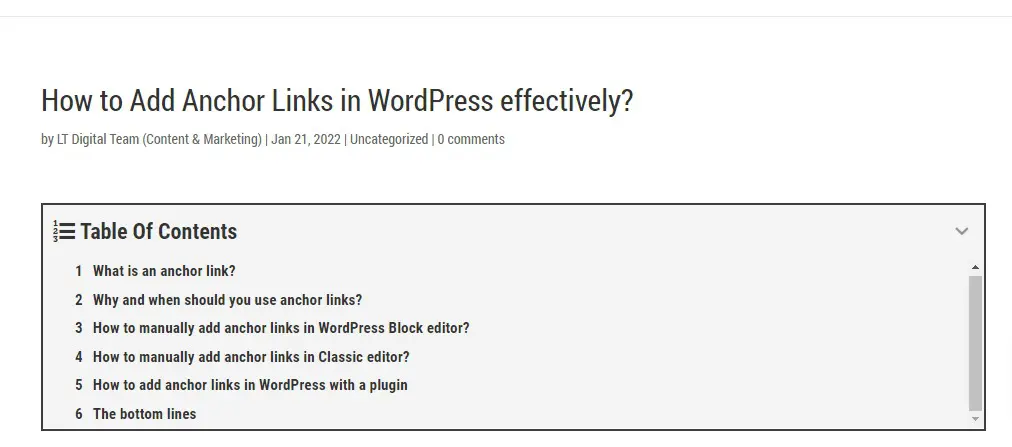
Drept urmare, puteți deschide postări scrise anterior cu mai multe titluri și pur și simplu le puteți previzualiza pentru a vedea cuprinsul în acțiune.
Concluzie
Există numeroase metode de a adăuga link-uri ancora în WordPress link-uri ancora în WordPress. Sperăm că, ca urmare a acestei postări, puteți crea o tabelă profesională de conținut pentru postările dvs., care vă va ajuta să îmbunătățiți CTR-ul în lista dvs. organică.
Mai mult, vizitați Temele noastre WordPress gratuite, unde suntem specializați în furnizarea de o mulțime de design-uri uimitoare și receptive pentru site-ul dvs. profesional.
