Cum să adăugați cod personalizat la WooCommerce
Publicat: 2022-01-01Configurarea fragmentelor de cod și configurarea fișierelor WooCommerce pot fi confuze pentru utilizatorii începători. În plus, greșelile cu aceste fișiere pot avea rezultate groaznice și chiar pot să vă blocheze site-ul. Acesta este motivul pentru care, în acest ghid, vă vom arăta diferite metode de a adăuga cod personalizat la WooCommerce .
Am văzut anterior cum vă puteți personaliza manual magazinul. Fie că este pagina dvs. de magazin, pagina Contul meu, pagina coșului sau paginile produselor, le puteți personaliza manual adăugând cod personalizat. De asemenea, puteți folosi codul pentru a configura diverse elemente ale WooCommerce pentru a personaliza experiența de cumpărături și a ieși în evidență față de concurenții dvs. Toate acestea necesită adăugarea de fragmente de cod pe site-ul dvs. web.
Înainte de a analiza diferitele metode de a face acest lucru, să vedem câteva dintre principalele beneficii ale învățării cum să adăugați cod personalizat.
De ce să adăugați și să personalizați codul în WooCommerce?
Una dintre caracteristicile cheie ale WooCommerce este personalizarea acestuia. Cu opțiunile sale deja diverse și flexibile, precum și cu diverse plugin-uri și suplimente disponibile, WooCommerce se remarcă drept una dintre cele mai personalizabile platforme de comerț electronic. Cu toate acestea, există mai multe cerințe pe care trebuie să le urmați pentru a adăuga cod personalizat.
Fie că este vorba de a schimba textul Continuați la finalizarea comenzii, de a elimina butoanele Adăugare în coș sau de a schimba aspectul site-ului dvs., va trebui să utilizați funcții personalizate și să utilizați cârlige WooCommerce. Dezvoltatorii și oricine familiarizat cu abilitățile de codificare știu cât de important este să poți adăuga fragmente în mod corect. Acest lucru vă permite nu numai să vă editați magazinul, ci și să adăugați funcționalități acestuia. Vestea bună este că natura cu sursă deschisă atât a WooCommerce, cât și a WordPress îl face un proces mult mai accesibil.
WooCommerce își susține pe deplin utilizatorii să-și personalizeze codul, deși acest proces implică editarea fișierelor de bază, care prezintă anumite riscuri.
Am văzut anterior multe ghiduri despre cum să configurați diferite elemente și fișiere folosind fragmente de cod. De data aceasta, ne vom concentra pe prima parte a procesului și vom vedea diferite metode de a adăuga cod personalizat la WooCommerce în mod corect .
Cum să adăugați cod personalizat la WooCommerce
Există diferite moduri de a adăuga fragmente de cod la WooCommerce :
- Cu editorul de teme WordPress încorporat
- Folosind un plugin dedicat
- Folosind FTP pentru a accesa fișierele teme
- Prin configurarea fișierelor șablon WooCommerce
- Prin crearea unui nou plugin personalizat
Să aruncăm o privire la fiecare metodă pas cu pas.
NOTĂ : Toate aceste metode necesită editarea fișierelor de bază, care implică anumite riscuri. De aceea, înainte de a începe, este o idee bună să faceți backup site-ului dvs.
1) Adăugați personalizat folosind Editorul WordPress încorporat
Metoda implicită de a adăuga cod personalizat la WooCommerce este utilizarea editorului de teme încorporat. Puteți accesa funcțiile.php și puteți adăuga cod PHP direct la acesta. Cu toate acestea, dacă există greșeli în cod sau dacă ștergeți părți din cod, site-ul dvs. web poate fi grav afectat. De aceea, vă recomandăm să folosiți o temă copil și să adăugați un strat suplimentar de securitate.
Pentru a deschide fișierul functions.php în Editorul de teme, accesați Aspect > Editor de teme de pe tabloul de bord . Apoi, faceți clic pe functions.php din bara laterală Fișiere tematice din dreapta.
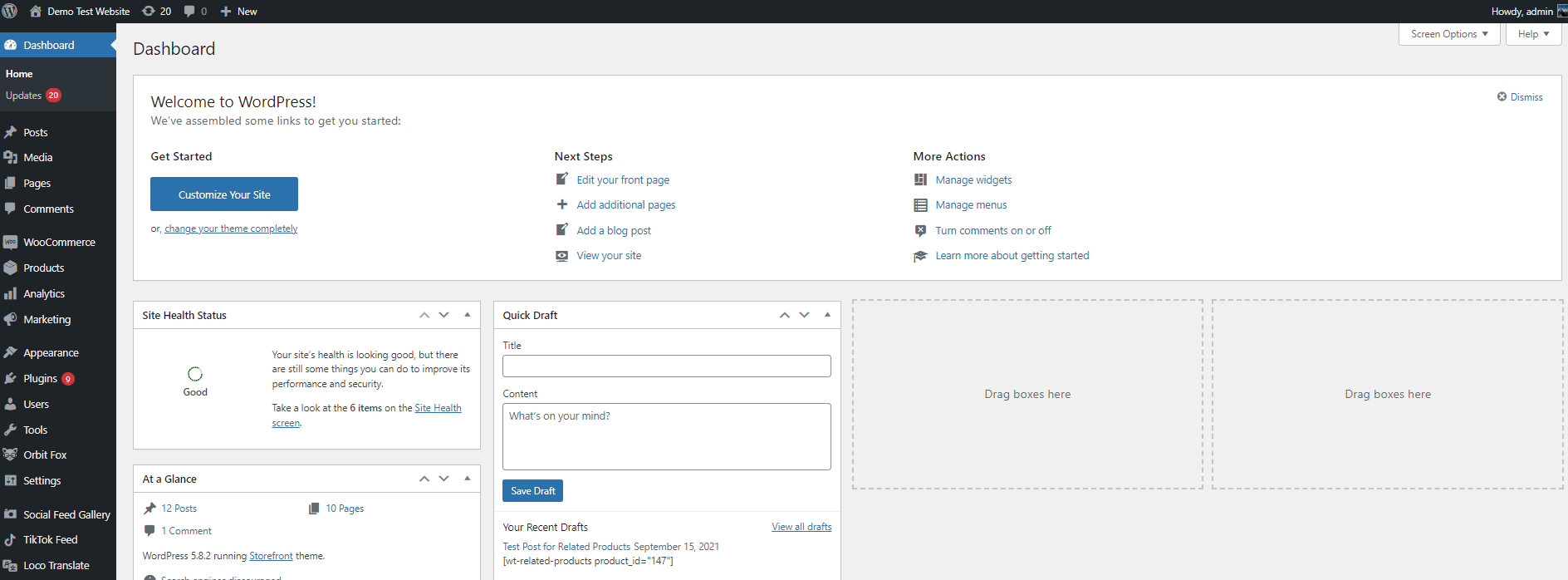
Adăugarea codului personalizat la fișierul functions.php
Acum, puteți adăuga cod personalizat la WooCommerce din Editorul de teme. Pentru această demonstrație, vom schimba textul prestabilit „Fără produse în coș” pentru „Coșul dvs. este în prezent gol, vă recomandăm să consultați produsele noastre prezentate!”:
remove_action( 'woocommerce_cart_is_empty', 'wc_empty_cart_message', 10 );
add_action( 'woocommerce_cart_is_empty', 'quadlayers_empty_cart_message', 10 );
funcția quadlayers_empty_cart_message() {
$html = '<div class="col-12 offset-md-1 col-md-10"><p class="cart-empty">';
$html .= wp_kses_post( apply_filters( 'wc_empty_cart_message', __( 'Coșul dvs. este în prezent gol, vă recomandăm să verificați produsele noastre prezentate!', 'woocommerce' ) ) );
echo $html . '</p></div>';
}Pur și simplu lipiți acest script în Editorul de teme și actualizați fișierul pentru a aplica modificările.
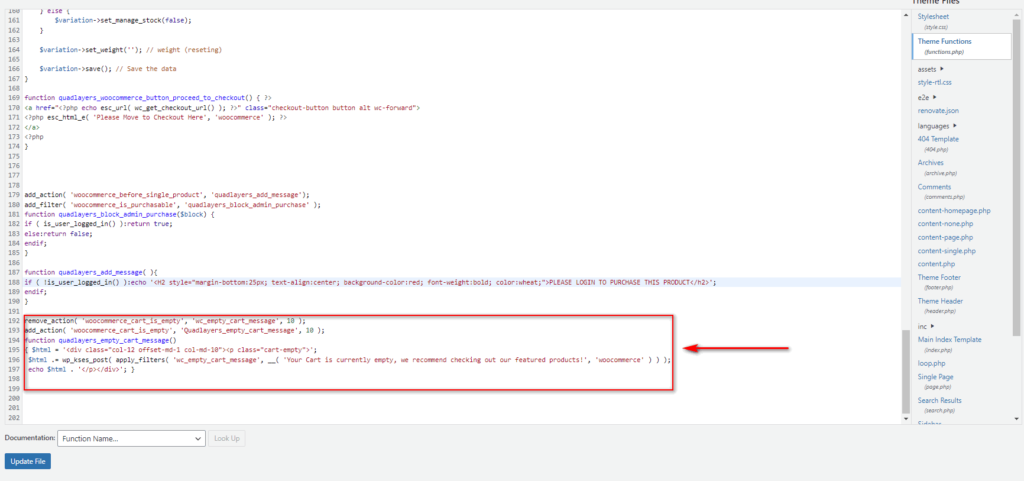
Verificați partea din față și ar trebui să vedeți ceva de genul acesta:
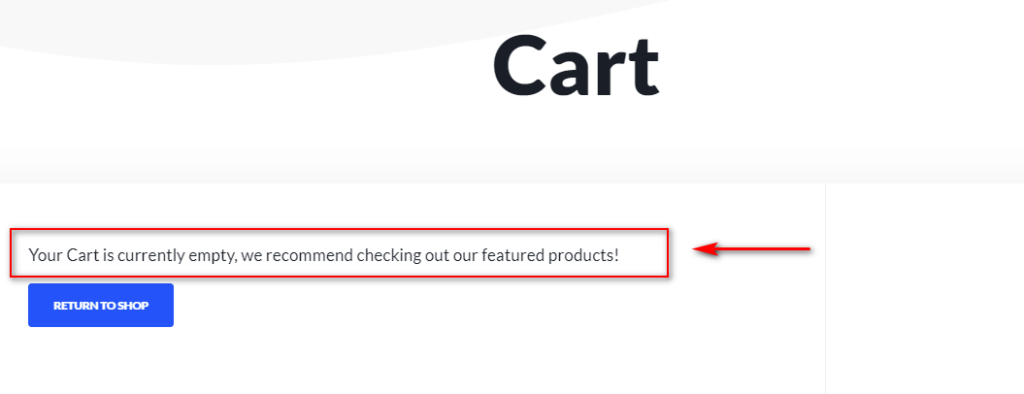
Adăugarea codului este un lucru, dar este, de asemenea, important să înțelegeți cum funcționează codul.
Codul de mai sus adaugă un cârlig personalizat WooCommerce care aplică o anumită acțiune pentru a înlocui mesajul implicit Empty Cart cu un mesaj personalizat pe care l-am adăugat la cod. Pentru a schimba textul, pur și simplu înlocuiți mesajul text din această linie:
$html .= wp_kses_post( apply_filters( 'wc_empty_cart_message', __( 'Coșul dvs. este în prezent gol, vă recomandăm să verificați produsele noastre prezentate!', 'woocommerce' ) ) );
Dacă doriți să aflați mai multe despre personalizarea mesajului „ Fără produse în coș ” și să profitați la maximum de acesta, consultați acest ghid complet.
După cum am menționat anterior, adăugarea codului în acest fel este rapidă și ușoară, dar implică un număr destul de mare de riscuri. De exemplu, folosirea unui cod greșit ar putea rupe sau bloca site-ul dvs. În plus, pot apărea probleme de compatibilitate cu codul personalizat, care pot afecta unele funcționalități, pluginuri sau teme. Mai mult, dacă adăugați codul la funcția.php a temei părinte și apoi schimbați sau actualizați tema, este posibil să pierdeți codul personalizat pe care l-ați adăugat.
Acesta este motivul pentru care, dacă sunteți începător, vă recomandăm să încercați a doua metodă și să utilizați pluginuri pentru a adăuga cod personalizat la WooCommerce.
2) Adăugați cod folosind pluginuri
Utilizarea unui plugin este mai prietenoasă pentru începători atunci când vine vorba de adăugarea de fragmente. Puteți controla cu ușurință ce fragmente de cod activați pe site-ul dvs. web și orice cod pe care îl adăugați va fi salvat chiar dacă vă schimbați tema. În plus, puteți activa sau dezactiva orice cod în orice moment.
Pentru demonstrația noastră, vom folosi pluginul Code Snippets. Este unul dintre cele mai populare pluginuri pentru a adăuga cod personalizat pe orice site.
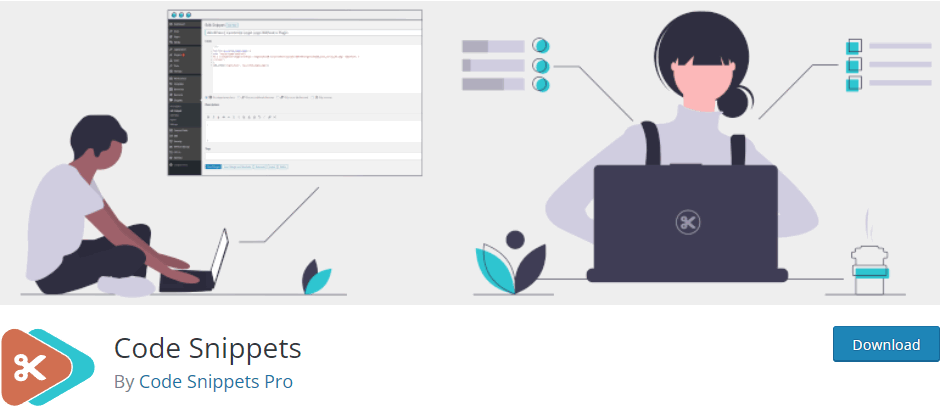
Mai întâi, instalați pluginul deschizând WP Admin Dashboard și accesând Plugins > Add New . Utilizați bara de căutare din dreapta sus și căutați Fragmente de cod . Apoi, faceți clic pe Instalare și, în sfârșit, activați pluginul.
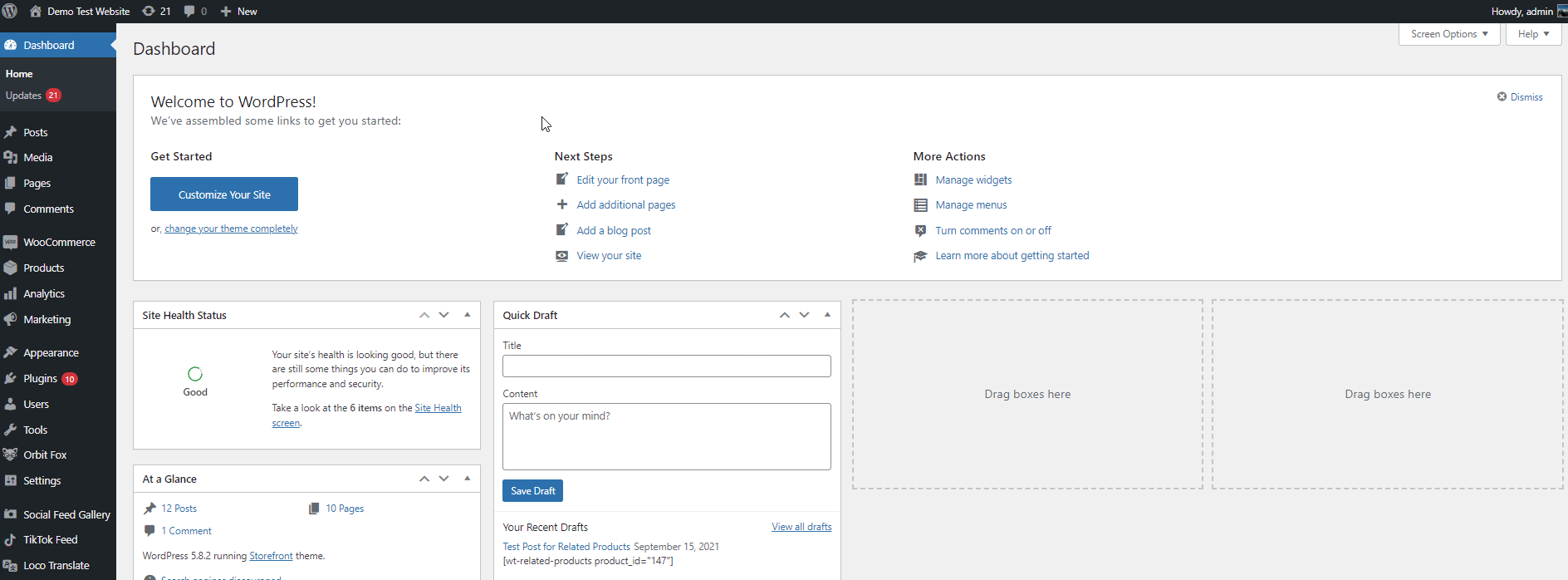
După activare, sunteți gata să adăugați cod și să vă personalizați magazinul WooCommerce. Accesați Fragmente > Adăugați nou pentru a adăuga un cod nou.
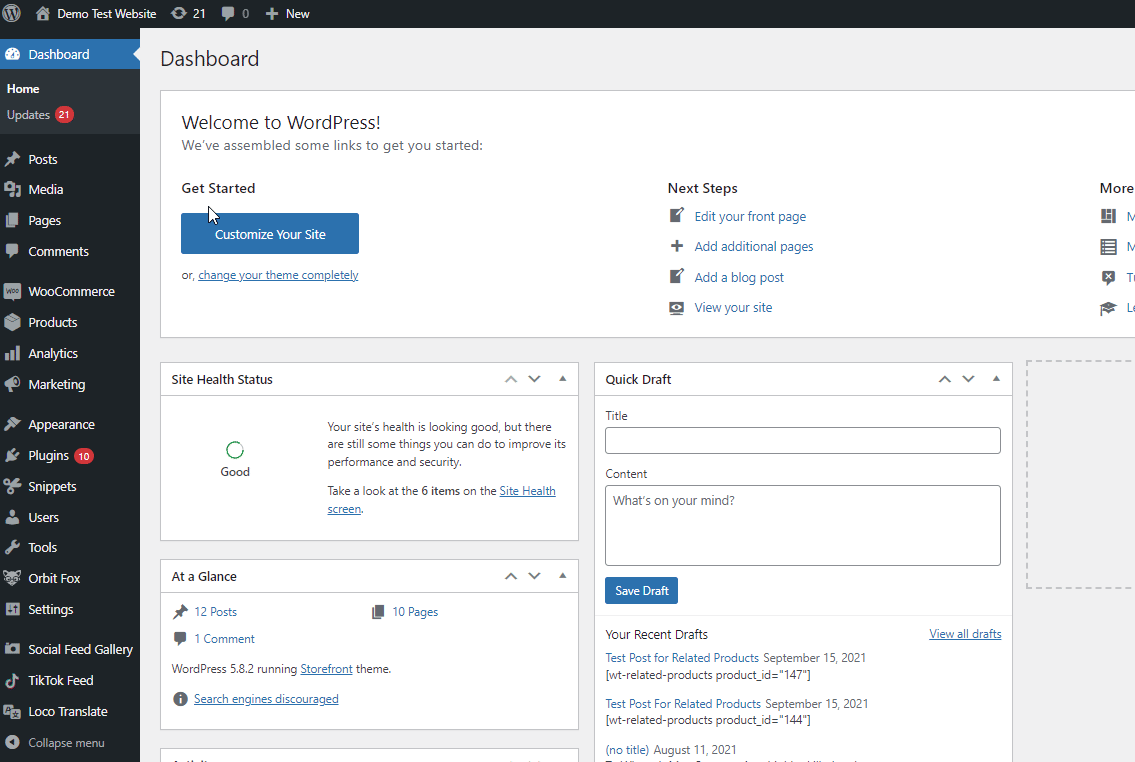
Denumiți fragmentul de cod și adăugați codul în secțiunea Cod . Pentru demonstrație, vom folosi codul de mai jos pentru a ascunde butonul Adaugă în coș.
remove_action( 'woocommerce_after_shop_loop_item', 'woocommerce_template_loop_add_to_cart'); remove_action( 'woocommerce_single_product_summary', 'woocommerce_template_single_add_to_cart', 30 );
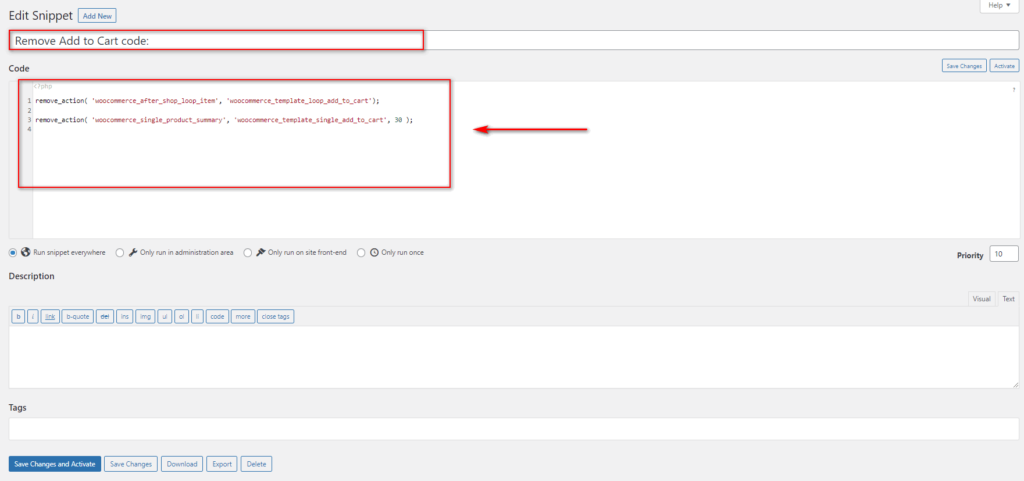
După aceea, puteți decide dacă doriți să rulați codul pe întregul site web sau să alegeți între rularea acestuia pe back-end sau doar pe front-end. Alternativ, puteți rula acest cod o singură dată.
În mod similar, puteți alege să setați o prioritate pentru codul dvs. și să adăugați o descriere a fragmentului, precum și etichete.
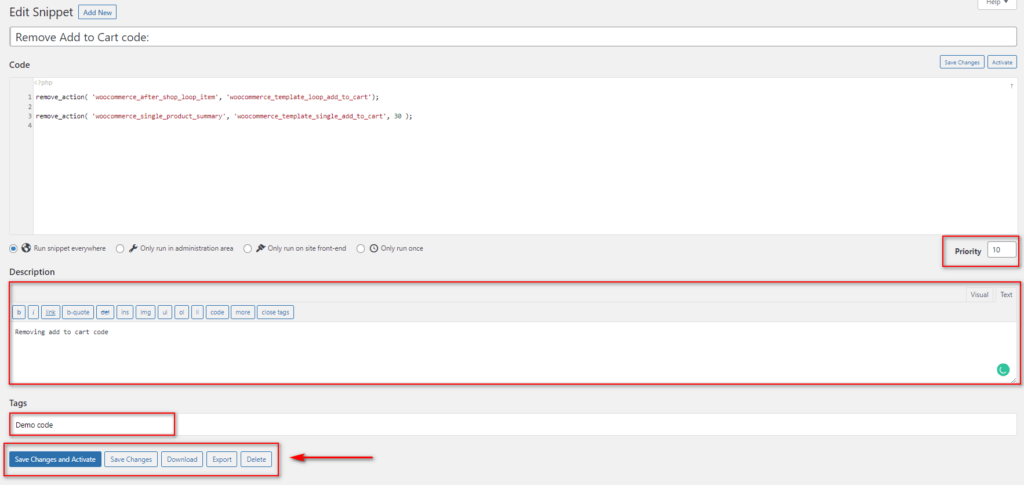
După ce ați configurat toate detaliile, faceți clic pe Salvare modificări sau Salvare modificări și activare pentru a adăuga noul cod.
Dacă doriți să dezactivați sau să activați codul individual, accesați Fragmente > Toate fragmentele și puteți dezactiva sau activa individual oricare dintre fragmentele dvs.
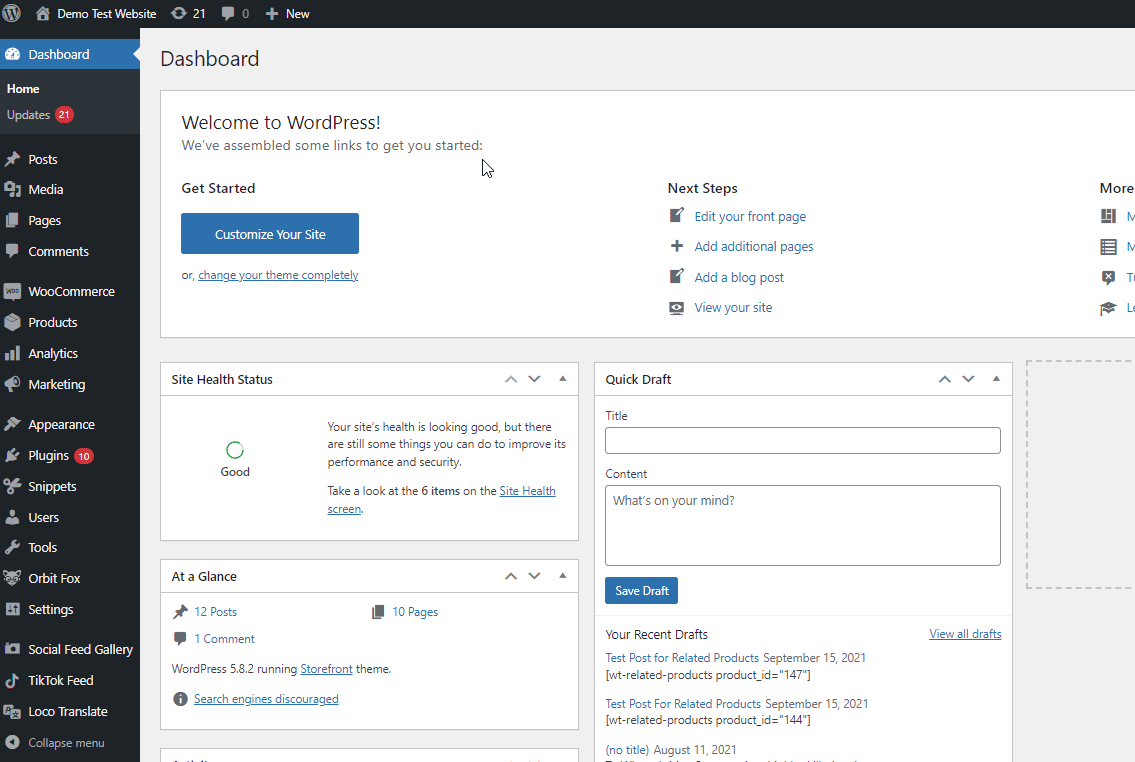
3) Adăugați cod personalizat folosind un client FTP
Dacă toate aceste opțiuni nu vă sunt disponibile și trebuie să adăugați manual cod personalizat magazinului dvs. WooCommerce, este posibil să fie necesar să faceți acest lucru utilizând un client FTP . Există mai multe instrumente, dar pentru acest tutorial, vom folosi FileZilla.
NOTĂ : NU vă recomandăm această metodă dacă nu sunteți obișnuit să utilizați un client FTP sau să vă configurați serverul și fișierele acestuia. În plus, acest lucru ar putea necesita acces la cPanel și FTP . Înrăutățirea acestor fișiere poate avea efecte grave asupra site-ului dvs., așa că vă recomandăm să respectați metodele de mai sus dacă doriți mai puțin risc implicat în adăugarea de cod personalizat pe site.
Mai întâi, deschideți FileZilla sau clientul dvs. FTP preferat și conectați-l la site-ul dvs. web. Apoi, localizați fișierele cu tema în directorul site-ului dvs. web. Acestea se află în mod normal în directorul /wp-content/themes de pe serverul dumneavoastră. Faceți clic pe folderul temei dvs. curente sau pe tema secundară pe care este posibil să o configurați.
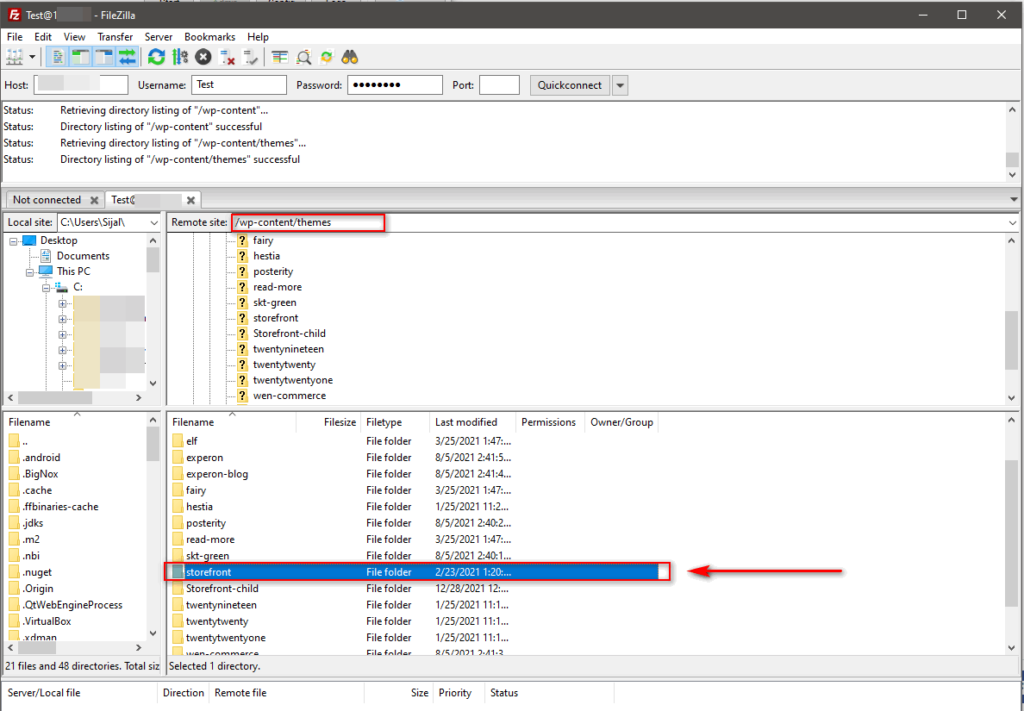
Deschideți folderul temei dvs., faceți clic dreapta pe fișierul functions.php din interiorul acestuia și apoi apăsați Vizualizare/Editare.
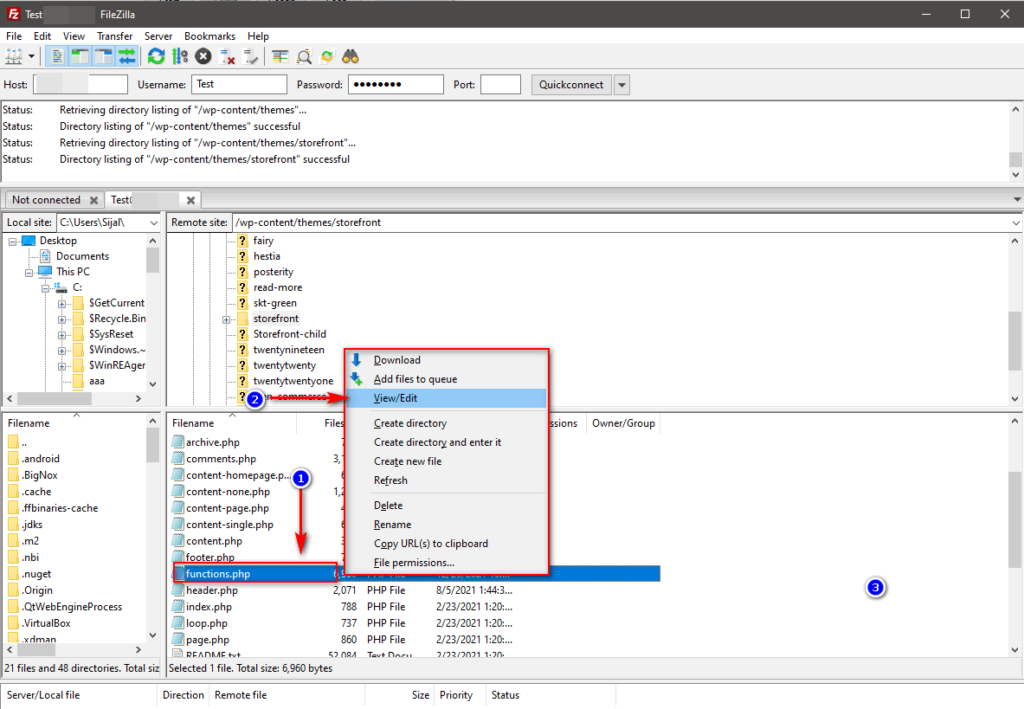
Aici, folosind editorul de fișiere, puteți lipi codul la sfârșitul fișierului și îl puteți salva. Pentru aceasta, vom folosi același cod ca mai sus pentru a ascunde butonul Adaugă în coș:
remove_action( 'woocommerce_after_shop_loop_item', 'woocommerce_template_loop_add_to_cart'); remove_action( 'woocommerce_single_product_summary', 'woocommerce_template_single_add_to_cart', 30 );
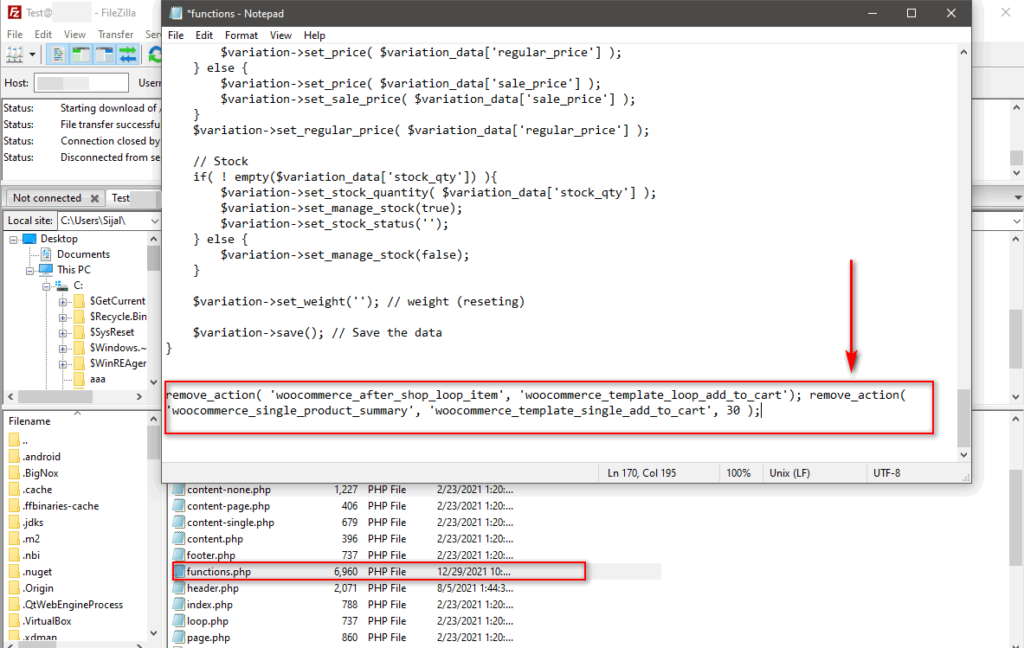
O altă alternativă interesantă pentru a adăuga cod este personalizarea fișierelor șablon WooCommerce.
4) Adăugați cod prin personalizarea fișierelor șablon WooCommerce
Editarea șabloanelor este una dintre cele mai rapide moduri de a configura toate elementele magazinului tău WooCommerce și toate paginile acestuia. Aceasta include pagina dvs. de plată, pagina produsului, pagina magazinului și multe altele.
Vestea bună este că puteți edita fișierele șablon WooCommerce într-un mod similar ca mai sus, folosind editorul de plugin WordPress încorporat. Pentru a-l accesa, în tabloul de bord de administrare, accesați Plugins > Plugin Editor .
Apoi, utilizați meniul derulant Selectați pluginuri din dreapta sus, alegeți WooCommerce și faceți clic pe Selectați.
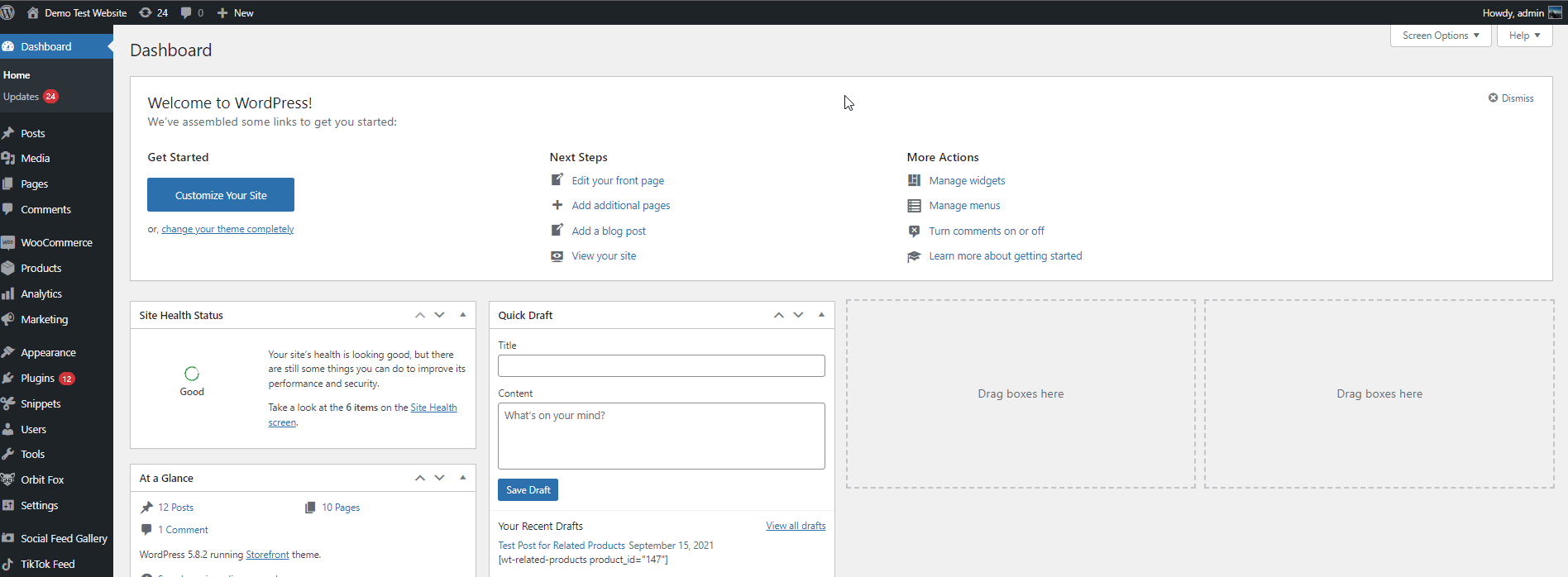
Aceasta va actualiza lista de fișiere de plugin de mai jos pe care o puteți utiliza pentru a configura fișierele și șabloanele WooCommerce. Pentru demonstrația noastră, vom edita pagina de mulțumire a plății . Deci, în lista de fișiere de plugin , selectați Checkout > thankyou.php .
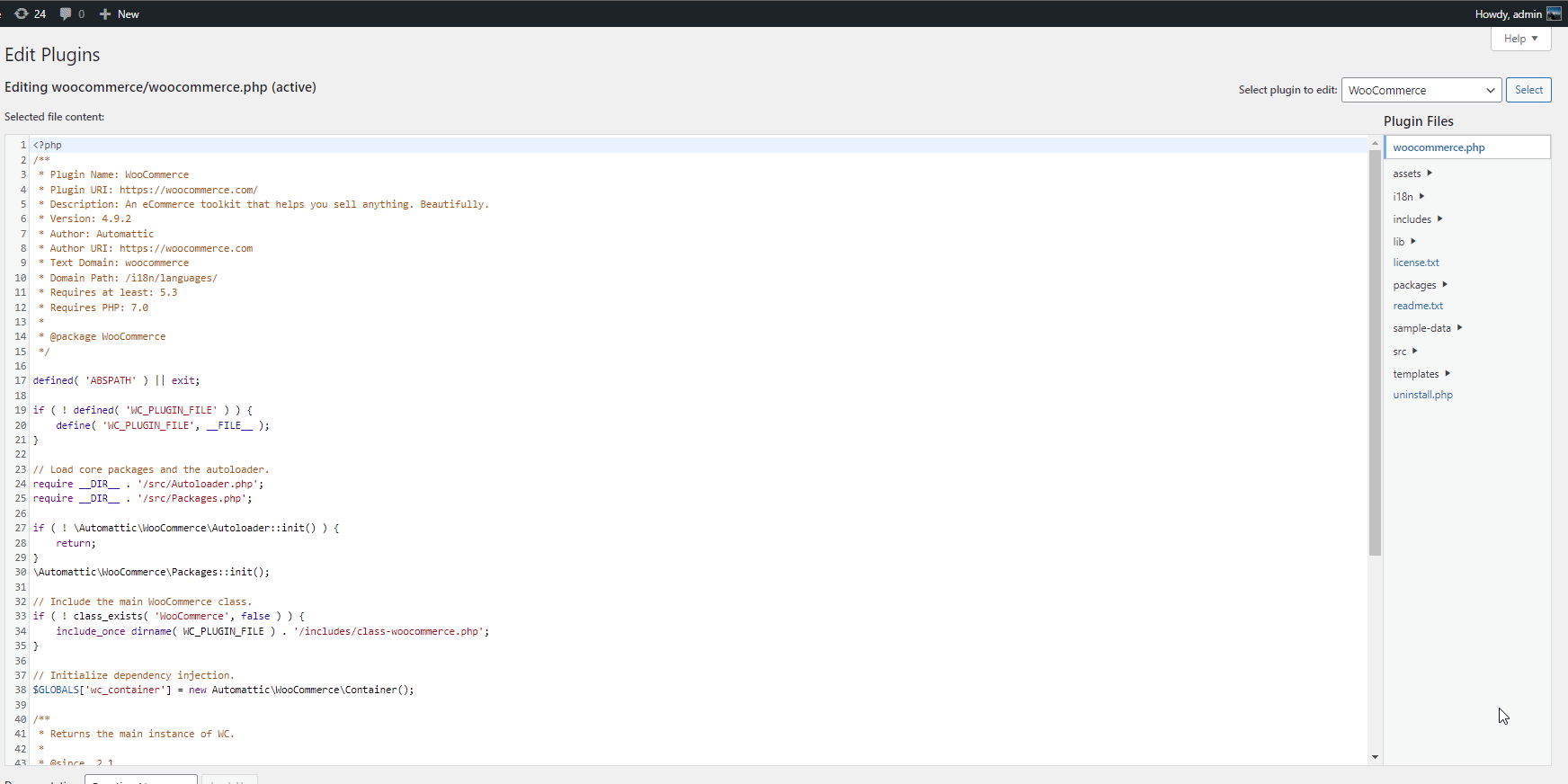
Apoi, derulați în jos și modificați textul Comanda primită prin înlocuirea textului din această linie:
<p class="woocommerce-notice woocommerce-notice--success woocommerce-thankyou-order-received"><?php echo apply_filters( 'woocommerce_thankyou_order_received_text', esc_html__( 'Vă mulțumesc. Comanda dvs. a fost primită.', 'woocommerce' ), nul ); // phpcs:ignore WordPress.Security.EscapeOutput.OutputNotEscaped ?></p>
De exemplu, pentru a schimba mesajul Comanda primită cu ceva de genul „Vă mulțumim că ați cumpărat de la noi. Veți primi în curând e-mailul cu privire la instrucțiuni.”, lipiți acest cod:
<p class="woocommerce-notice woocommerce-notice--success woocommerce-thankyou-order-received"><?php echo apply_filters( 'woocommerce_thankyou_order_received_text', esc_html__( 'Vă mulțumim că ați cumpărat de la noi. Veți primi în curând mesajul cu privire la instrucțiunile..', 'woocommerce' ), null ); // phpcs:ignore WordPress.Security.EscapeOutput.OutputNotEscaped ?></p>
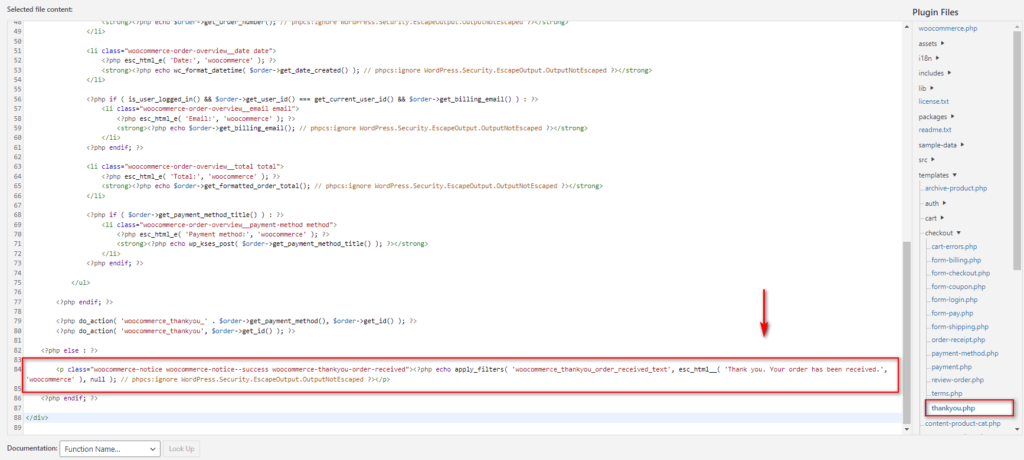
Aici tocmai am actualizat textul cârligului la ceva mai potrivit pentru nevoile noastre. După ce sunteți mulțumit de modificări, apăsați Actualizare fișier .
Dacă doriți să aflați mai multe despre configurarea fișierelor șablon, consultați ghidul nostru despre cum să personalizați fișierele șablon WooCommerce.

5) Adăugați cod prin crearea unui nou plugin personalizat
Crearea unui plugin complet nou este, de asemenea, o opțiune atunci când vine vorba de adăugarea de coduri personalizate la WooCommerce. Aceasta este o opțiune de utilizator puțin mai avansată și vă recomandăm să utilizați această metodă numai dacă doriți o anumită caracteristică atașată unui plugin autonom. În acest fel, puteți alege oricând să activați/dezactivați pluginul ori de câte ori este necesară sau nu este necesară o anumită caracteristică.
În plus, aceasta poate fi o soluție excelentă dacă trebuie să gestionați și mai multe site-uri. Puteți doar să atașați o funcție la site-uri cu pluginul în loc să adăugați manual codul acestora.
În plus, WordPress în sine facilitează crearea și utilizarea de noi pluginuri. Tot ce trebuie să faceți este să creați un nou folder de plugin în directorul site -ului dvs. și să adăugați câteva coduri în fișierul PHP. În primul rând, trebuie să vă conectați la site-ul dvs. web folosind FTP . Vom folosi Filezilla pentru ghidul nostru, dar procesul ar trebui să fie similar pentru orice alt client FTP.
Cu toate acestea, înainte de a începe, vă recomandăm să faceți backup site-ului dvs.
Crearea unui nou folder de plugin pentru a adăuga cod personalizat la WooCommerce
După ce v-ați conectat site-ul la FTP, deschideți directorul site-ului. Apoi, navigați la folderul /wp-content/plugins .
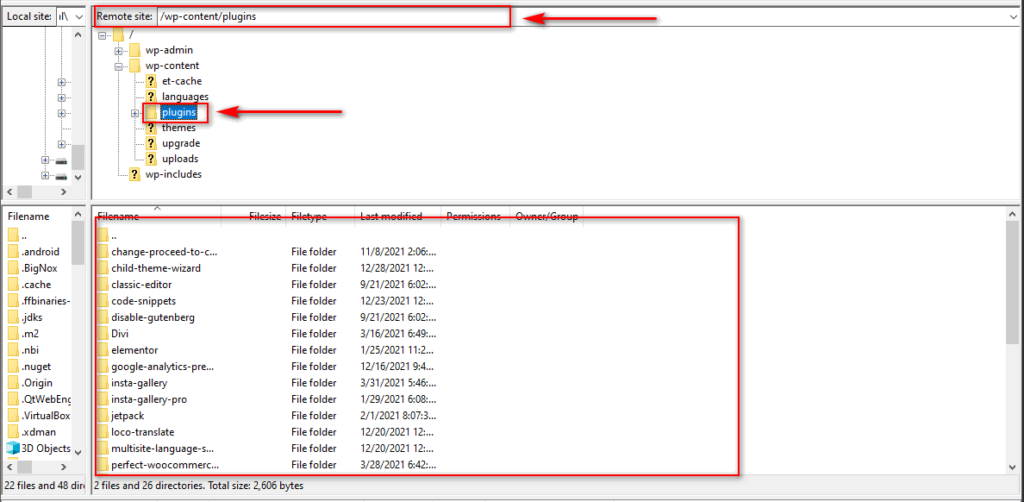
Acum, creați un nou director în folderul de pluginuri și denumiți-l în funcție de codul dvs. și extindeți-l. Pentru demonstrația noastră, o vom numi Remove-Add-To-Cart .
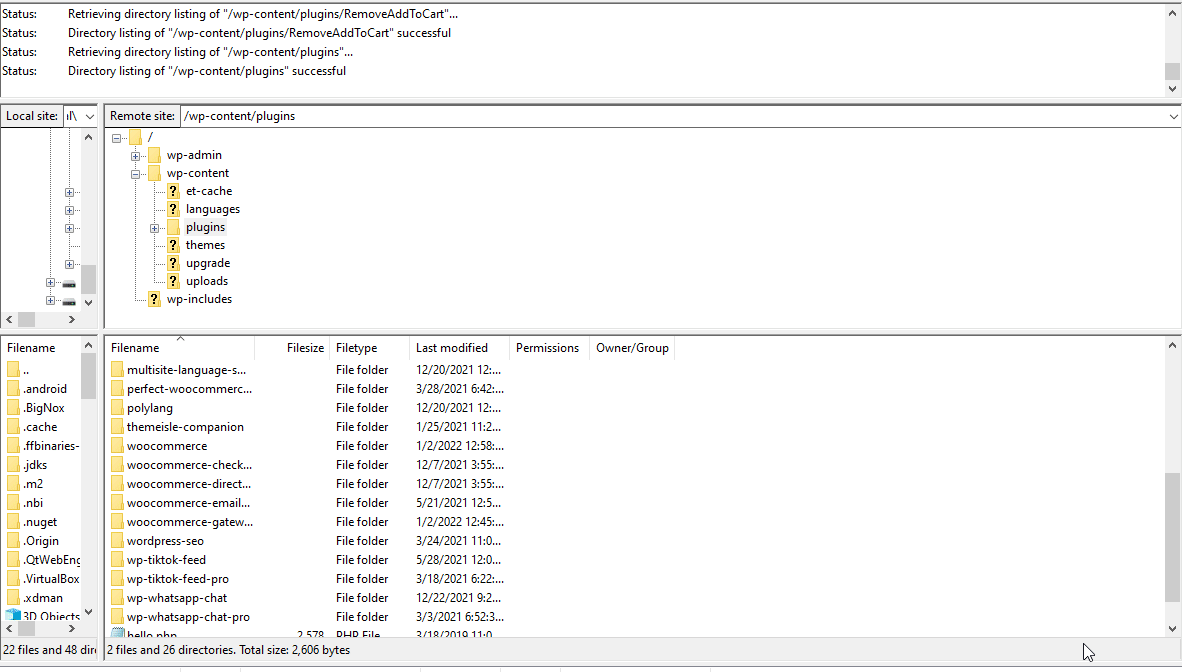
Apoi, faceți clic dreapta pe folder pentru a face clic pe Creare fișier nou . Aici, trebuie să creați un fișier .php cu același nume ca și folderul dvs. Deci, vom numi fișierul nostru Remove-Add-to-Cart.php.
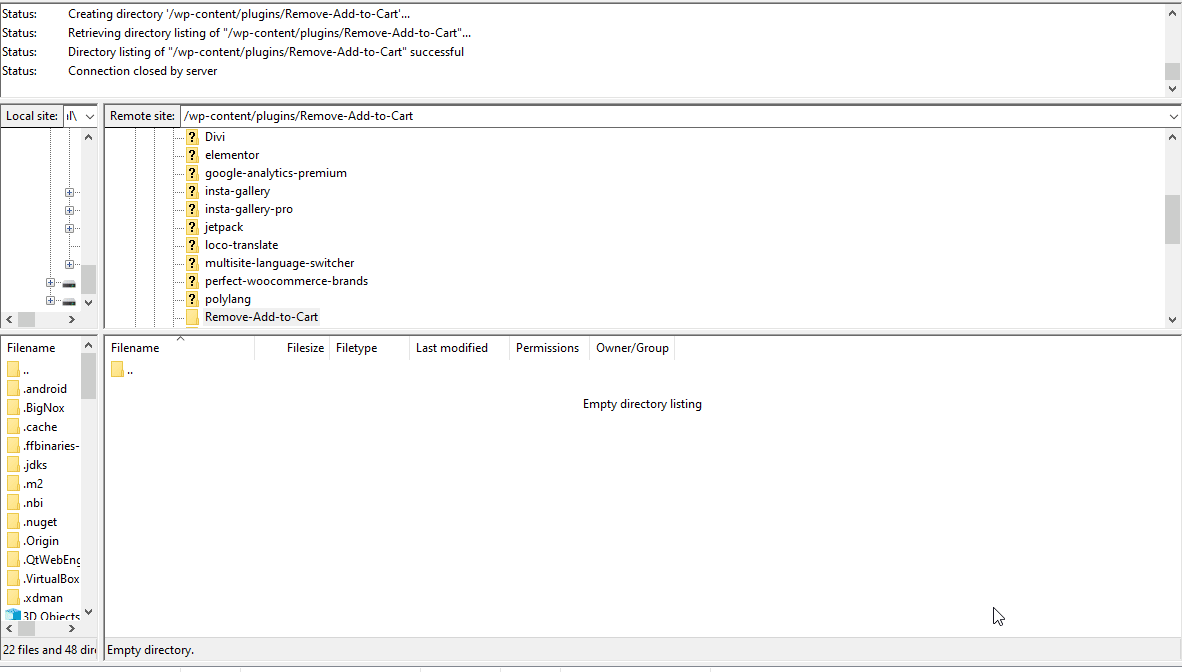
Odată ce fișierul este creat, mergeți mai departe și deschideți-l făcând clic dreapta pe el și făcând clic pe Vizualizare/Editare .
În continuare, vom adăuga câteva rânduri de cod pentru a adăuga numele pluginului, descrierea și numele autorului:
<?php /** * Nume plugin: Eliminați Adaugă în coș * Descriere: Adăugarea unui plugin de eliminare adăugare în coș * Autor: Sijal Shrestha * Versiunea: 1.0 */ /* Pune fragmentele tale mai jos aici. */ /* Pune-ți fragmentele mai sus aici. */ ?>
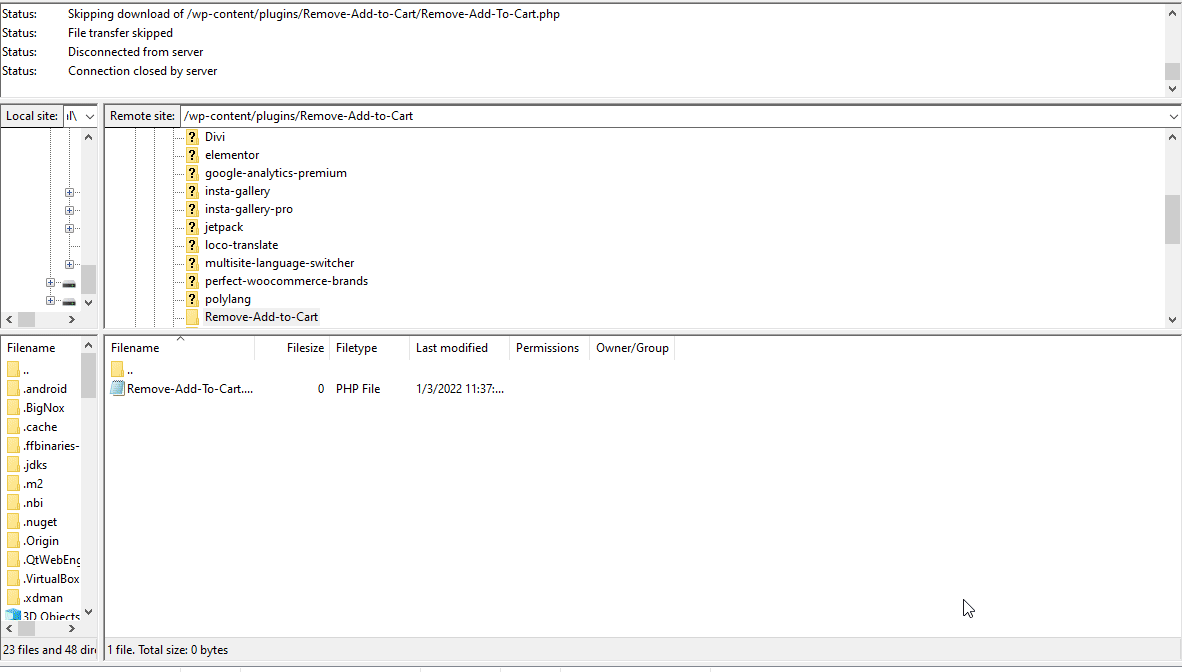
Adăugarea codului personalizat la noul plugin
Acum, puteți începe să adăugați codul personalizat la plugin. Trebuie să adăugați codul personalizat între secțiunea /*Puneți fragmentele aici */. Pentru a vă reaminti, aceste rânduri sunt pur și simplu comentarii, așa că nu vă vor afecta codul și le puteți elimina dacă doriți.
<?php /** * Nume plugin: Eliminați Adaugă în coș * Descriere: Adăugarea unui plugin de eliminare adăugare în coș * Autor: Sijal Shrestha * Versiunea: 1.0 */ /* Pune fragmentele tale mai jos aici. */ remove_action( 'woocommerce_after_shop_loop_item', 'woocommerce_template_loop_add_to_cart'); remove_action( 'woocommerce_single_product_summary', 'woocommerce_template_single_add_to_cart', 30 ); /* Pune-ți fragmentele mai sus aici. */ ?>
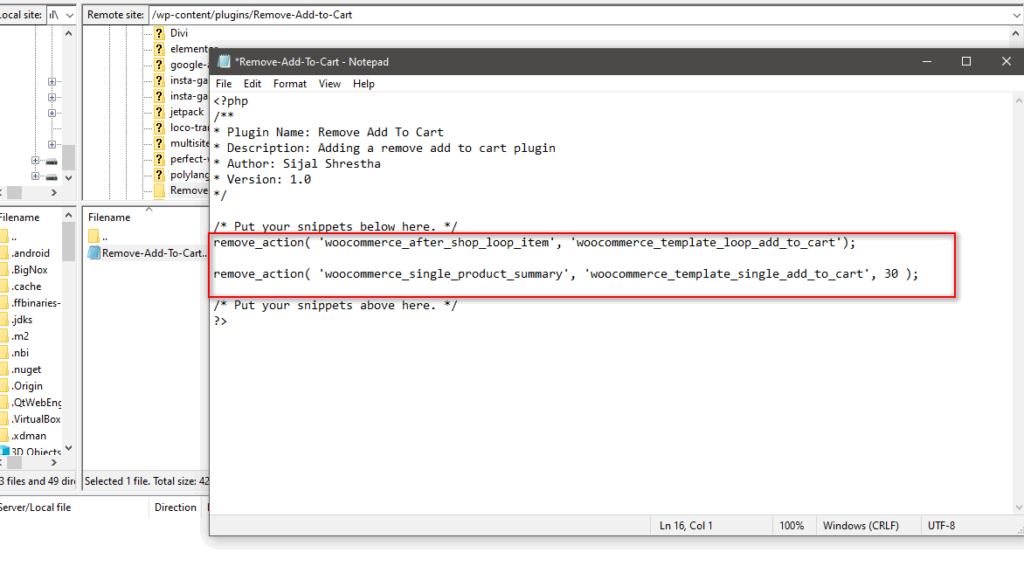
Apoi, salvați fișierul și ar trebui să vedeți că pluginul este listat pe tabloul de bord WP Admin sub pagina Plugins .
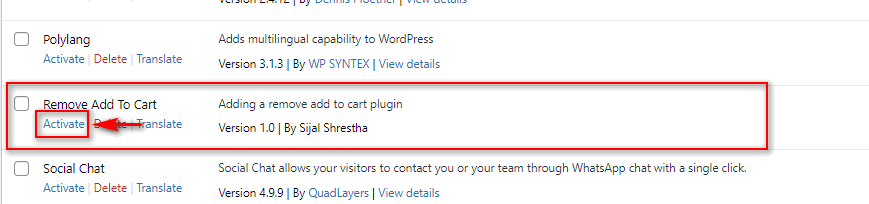
Activați pluginul și codul dvs. personalizat ar trebui să ruleze perfect. Puteți, de asemenea, să arhivați folderul cu pluginuri dacă doriți și să îl utilizați pentru a-l instala pe diferite site-uri web. Pur și simplu descărcați folderul de pe clientul dvs. FTP și comprimați folderul.
Apoi, puteți utiliza acest zip pentru a vă instala pluginul pe orice site web. Dacă aveți nevoie de mai mult ajutor cu privire la el, avem, de asemenea, un detaliat pentru a instala manual un plugin WordPress.
Ce metodă ar trebui să utilizați pentru a adăuga cod personalizat?
Am văzut diferite metode, dar care este cea mai bună pentru a adăuga fragmente? În timp ce utilizarea unui client FTP și accesarea manuală a fișierelor dvs. poate fi destul de rapidă și ușoară, pot exista riscuri semnificative implicate atunci când adăugați coduri personalizate în acest fel. De aceea, pentru a minimiza riscurile, vă recomandăm să utilizați un plugin de cod personalizat dedicat, mai ales dacă nu aveți abilități avansate de codare.
Această metodă este mult mai puțin riscantă și poate avea avantaje suplimentare, cum ar fi:
- Fiind capabil să țină evidența diferitelor coduri și să le activezi/dezactivi oricând vrei
- Adăugarea unui cod conflictual și activarea/dezactivarea acestora alternativ, dacă este necesar
- Se verifică compatibilitatea cu tema/instalațiile
- Mai ușor de depanat și de recuperat din probleme
Utilizarea unui plugin dedicat pentru a adăuga cod personalizat la WooCommerce vă oferă o modalitate ușoară de a vă configura cârligele minimizând în același timp posibilele probleme. Cu toate acestea, dacă doriți să vă asigurați că codul dvs. nou adăugat nu cauzează probleme sau blochează site-ul dvs., vă recomandăm să aruncați o privire la următoarele sfaturi.
Cele mai bune practici atunci când adăugați cod personalizat la WooCommerce
1) Utilizarea temelor pentru copii
Utilizarea unei teme copil este unul dintre primele lucruri pe care le recomandăm dacă veți adăuga cod personalizat la fișierul functions.php . Indiferent de codul pe care îl editați sau îl adăugați, cu o temă copil vă asigurați că veți putea anula orice modificare în orice moment, fără a modifica fișierele temei de bază.
În plus, un lucru important de luat în considerare la modificările codului și la modificarea foilor de stil este că, dacă ar trebui să actualizați tema WordPress, este posibil să pierdeți toate modificările. Acest lucru se datorează faptului că fișierul funcitons.php va fi suprascris cu o actualizare a temei și va elimina tot codul personalizat. Acesta este motivul pentru care adăugarea de cod la tema părinte nu este o practică recomandată.
Cu o temă copil, vă asigurați că nu vă veți pierde personalizarea chiar și după ce actualizați tema părinte. În plus, dacă tema se întrerupe, puteți oricând să anulați modificările și să începeți totul de la capăt.
Puteți fie să creați o temă copil în mod programatic, fie să utilizați un plugin dedicat. În această secțiune, vă vom arăta cum să creați o temă copil folosind un plugin, deoarece este un proces mai ușor.
Crearea unei teme Child folosind un plugin
Crearea unei teme pentru copii folosind un plugin este un proces simplu și prietenos pentru începători. Există multe pluginuri pe care le puteți folosi. Pentru această demonstrație, vom folosi Child Theme Wizard .
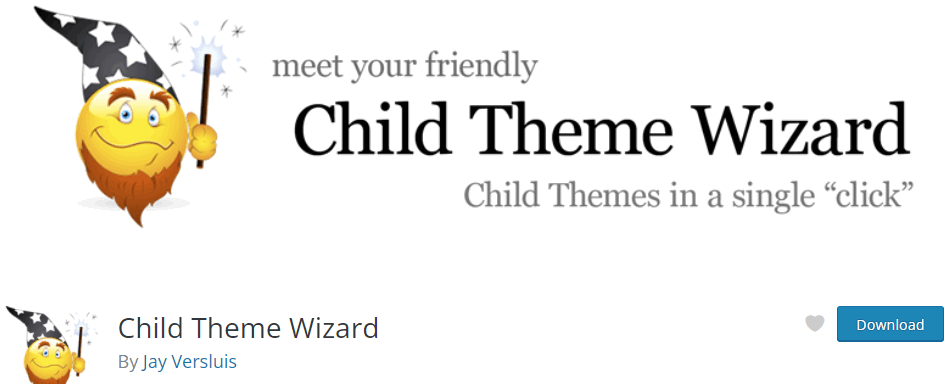
Mai întâi, deschideți tabloul de bord WP Admin și mergeți la Plugin-uri > Adăugați nou . Apoi, utilizați meniul de căutare din dreapta sus pentru a căuta Child Theme Wizard . Faceți clic pe Instalare și apoi apăsați pe Activare odată ce butonul se comută.
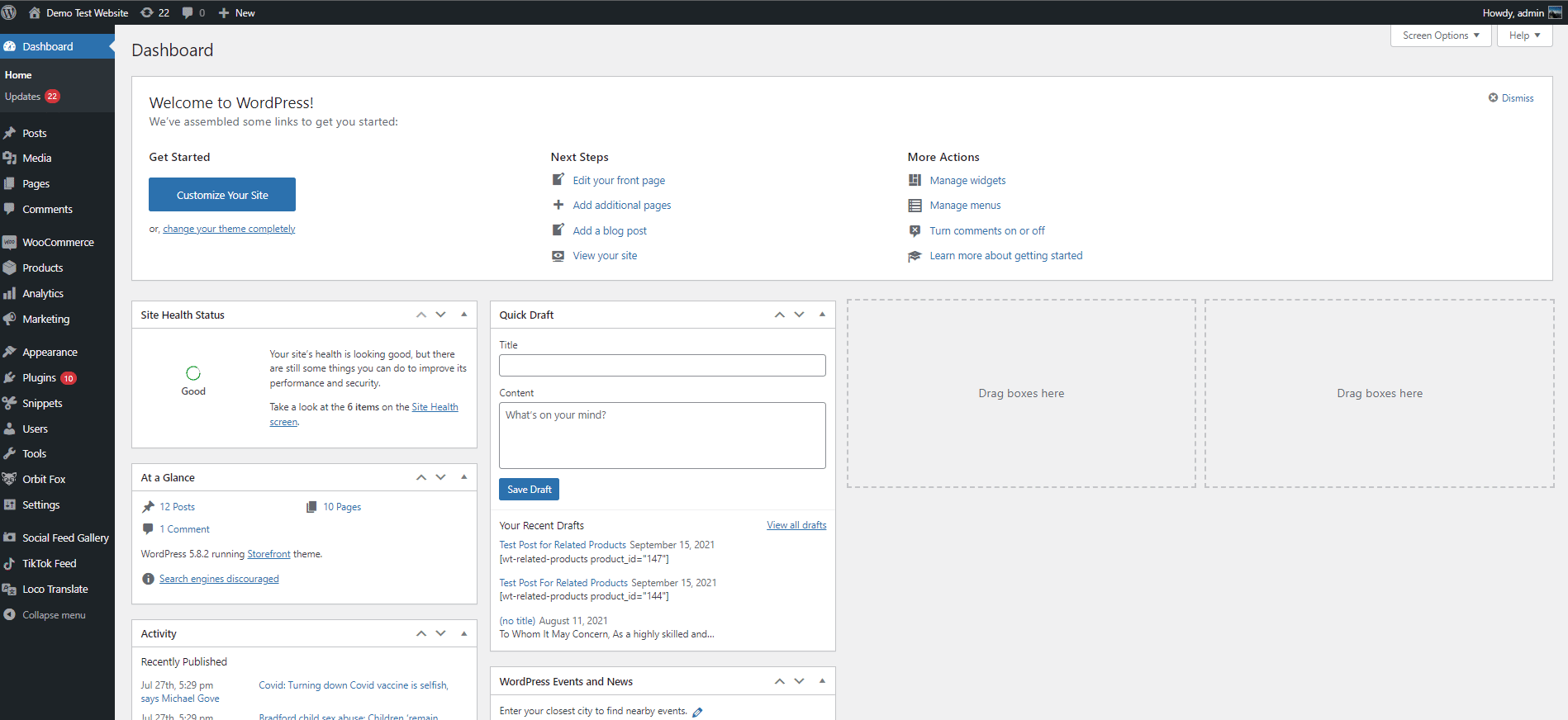
Puteți accesa apoi funcțiile pluginului făcând clic pe Instrumente > Asistent tematică pentru copii.
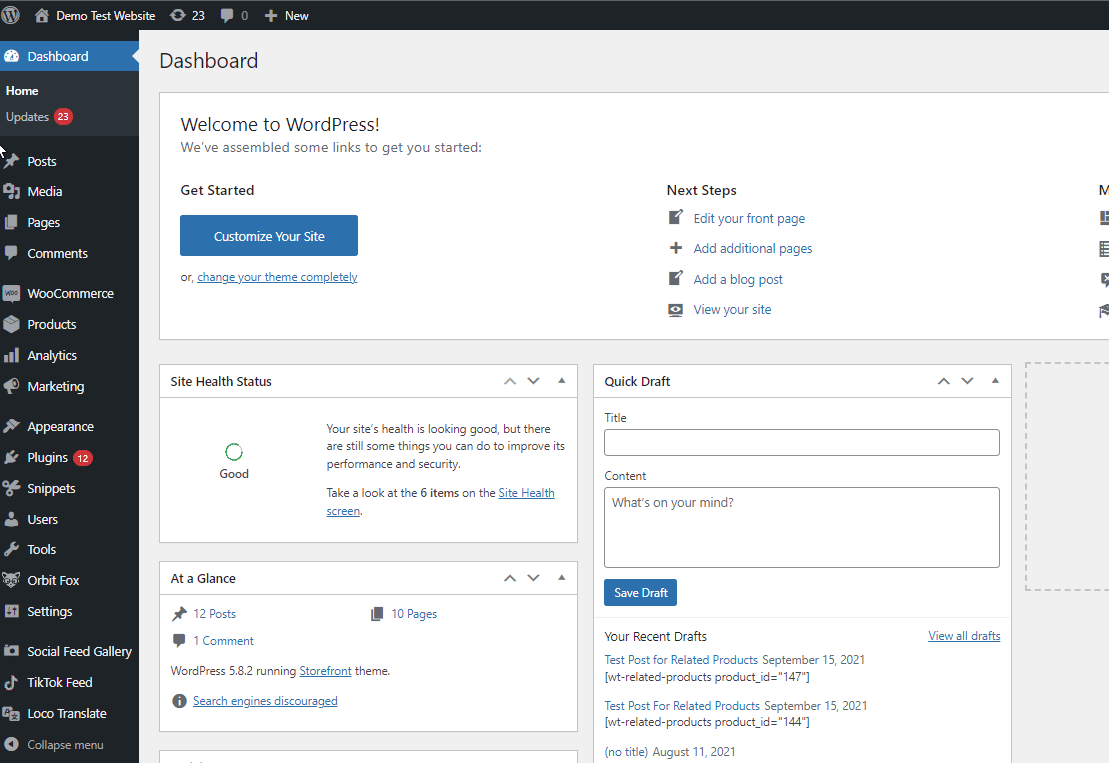
Pentru a crea o temă copil nouă, utilizați câmpul pentru tema părinte pentru a alege tema pentru care doriți să creați o temă secundară. Pentru demonstrația noastră, vom folosi tema Storefront .
Apoi, adăugați detalii precum titlu, descriere, URL și multe altele. După ce ați terminat, faceți clic pe Creare temă copil și ar trebui să terminați.
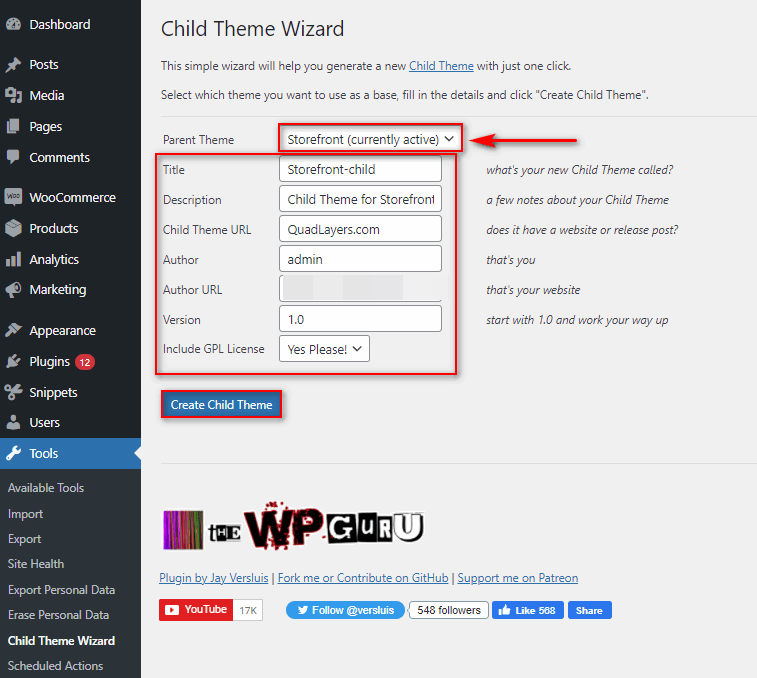
Acum comutați la tema copilului navigând la Aspect > Teme din bara laterală și apăsând pe Activare pe tema copilului nou creată.
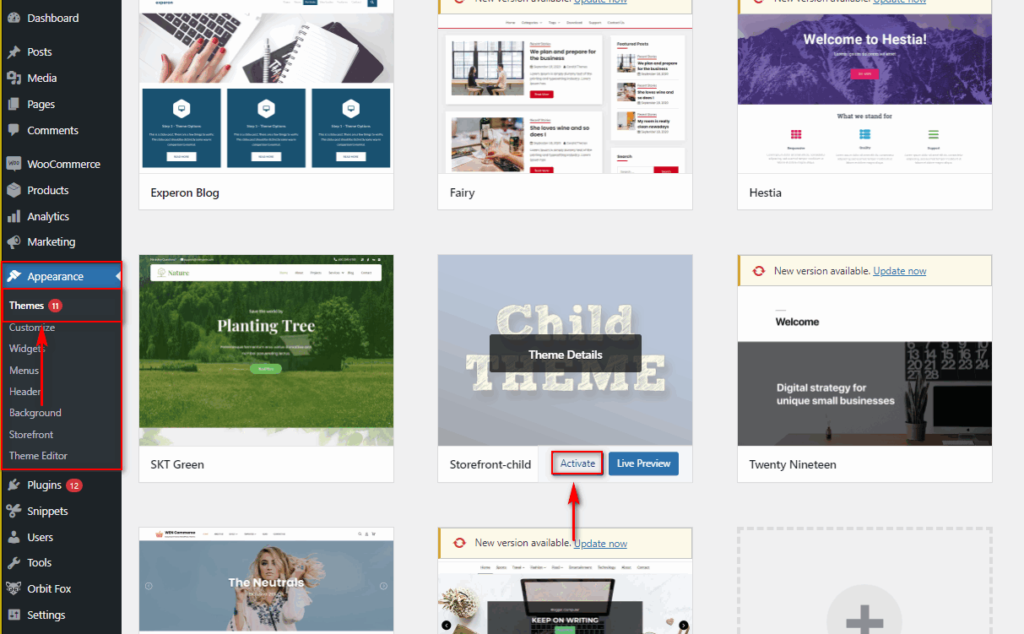
Asta e! Acum puteți adăuga liber codul personalizat în fișierul function.php sub tema copil nou creată.
2) Utilizarea pluginurilor WordPress Backup și configurarea backup-urilor
Unul dintre cele mai importante lucruri de făcut atunci când modificați orice fișier WordPress/WooCommerce sau schimbați oricare dintre fișierele din instalarea dvs. este configurarea copiilor de rezervă. În timp ce WooCommerce este destul de flexibil, codul incompatibil sau defectuos poate crea probleme grave.
În unele cazuri, acesta poate să se prăbușească sau chiar să rupă site-ul dvs. și să provoace timp de nefuncționare pentru afacerea dvs. WooCommerce. Acesta este motivul pentru care vă recomandăm să creați copii de rezervă regulate. Așadar, înainte de a adăuga orice cod personalizat pe site, nu uitați să creați o copie de rezervă la care puteți reveni în cazul în care lucrurile merg prost.
Pentru mai multe informații despre aceasta, consultați ghidul nostru dedicat despre cum să creați copii de rezervă în WordPress.
3) Aflați despre cum funcționează codul și cum sunt utilizate cârligele și funcțiile WooCommerce
Majoritatea codului personalizat pentru WooComerce utilizează cârlige pentru a efectua anumite acțiuni sau pentru a modifica anumite elemente. De aceea, este o idee grozavă să aflați cum funcționează aceste filtre și cum sunt aplicate site-ului dvs. web înainte de codul personalizat. Acest lucru nu numai că vă împiedică să utilizați un cod incomplet sau care funcționează defectuos, dar vă asigură și că îl puteți personaliza astfel încât să funcționeze mai bine pentru nevoile dvs.
De exemplu, să aruncăm o privire la acest fragment care dezactivează achiziția dacă nu sunteți conectat:
add_action( 'woocommerce_before_single_product', 'quadlayers_add_message');
add_filter( 'woocommerce_is_purchasable', 'quadlayers_block_admin_purchase');
funcția quadlayers_block_admin_purchase($block) {
if ( is_user_logged_in() ): returnează adevărat;
else:return false;
endif;
}
funcția quadlayers_add_message( ){
if ( !is_user_logged_in() ):echo „<H2>VĂ RUGĂM SĂ LOGINĂ PENTRU A CUMPĂRĂ ACEST PRODUS</h2>”;
endif;
}Iată cum funcționează hook-urile WooCommerce aici:
- Cârligul de acțiune este folosit pentru a imprima un mesaj folosind funcția QuadLayers_add_message , în timp ce cârligul de filtru folosește funcția quadlayers_block_admin_purchase pentru a dezactiva butonul Adăugare în coș
- O instrucțiune IF este utilizată în ambele funcții pentru a verifica dacă utilizatorul este conectat sau nu
- Cârligul woocommerce_is_purchasable este aplicat dacă instrucțiunea IF condiționată returnează adevărat
- De asemenea, am aplicat câteva CSS suplimentare pentru a schimba stilul textului mesajului, precum și pentru a adăuga culori personalizate
Să mergem mai departe și să adăugăm asta în fișierul function.php al temei noastre copil:
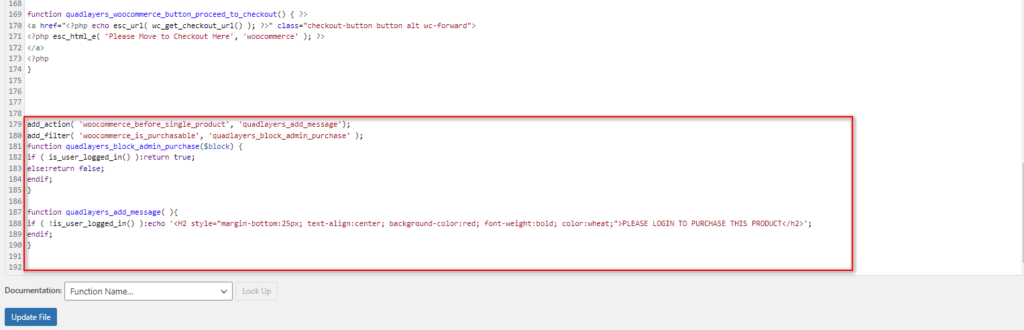
Acest lucru ne oferă acest rezultat pe front-end:
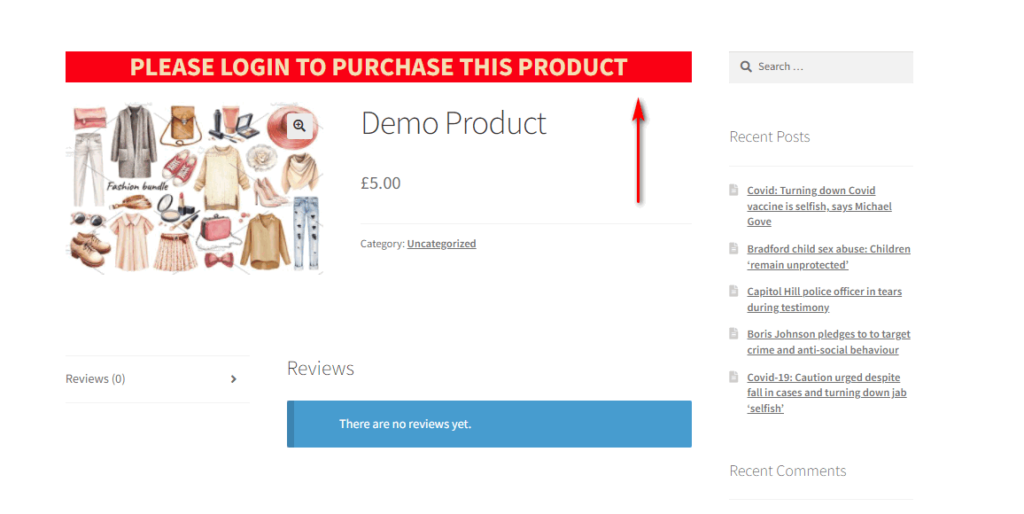
Dacă doriți să aflați cum funcționează codul personalizat WooCommerce, consultați ghidul nostru despre cum să utilizați cârlige WC.
Concluzie
În rezumat, învățarea cum să adăugați cod personalizat la WooCommerce poate fi o parte cheie a personalizării experienței dvs. de magazin. Cu cât personalizați mai multe lucruri, cu atât vă puteți evidenția mai mult față de concurenți. Adăugând fragmente de cod, eliminați eviți să vă bazați atât de mult pe pluginuri și aveți mai multă flexibilitate.
În acest ghid, am văzut diferite metode de a adăuga fragmente de cod:
- Folosind editorul de teme încorporat pentru a edita fișierul functions.php
- Cu un plugin WordPress dedicat pentru a adăuga fragmente de cod personalizate
- Folosind FTP pentru a accesa manual fișierul function.php
- Folosind editorul de pluginuri pentru a edita manual șabloanele WooCommerce
- Folosind FTP pentru a crea un nou plugin cu codul personalizat.
Toate aceste metode vă permit să personalizați și să configurați cu ușurință site-ul dvs. WooCommerce. Toate aceste metode necesită un nivel de bază de abilități de codare, dar utilizarea unui plugin este metoda cea mai prietenoasă pentru începători. Editarea fișierului functions.php din editorul încorporat este ușoară, dar are unele riscuri de care trebuie să fii conștient. Același lucru se aplică dacă doriți să personalizați direct fișierele șablon WooCommerce. În cele din urmă, utilizarea unui client FTP este o metodă puțin mai avansată, deoarece necesită anumite cunoștințe pentru a configura fișierele serverului.
Ați adăugat fragmente în magazinul dvs. WooCommerce? Ce metoda ai folosit? Știți și alte moduri pe care ar trebui să le adăugăm? Anunțați-ne în secțiunea de comentarii de mai jos!
În cele din urmă, dacă sunteți în căutarea unor fragmente de cod suplimentare și modalități de a vă personaliza magazinul în mod programatic, avem ceva pentru dvs. Dacă ți-a plăcut acest ghid, consultă aceste articole care te vor ajuta să profiti la maximum de magazinul tău WooCommerce:
- Cum să editați pagina de produs WooCommerce în mod programatic
- Editați pagina contului meu WooCommerce în mod programatic
- Cum se editează pagina magazinului WooCommerce în mod programatic
