Cum să personalizați un formular de înregistrare a furnizorului în Dokan
Publicat: 2022-03-10Aveți nevoie de un formular de înregistrare a furnizorului pentru piața dvs. de comerț electronic. Cu un proces de înregistrare fără întreruperi, mai mulți furnizori sunt destinati să se înscrie pe site-ul dvs. și vă permite să faceți mai multe afaceri. Din fericire, Dokan are un formular de înregistrare a furnizorilor optimizat, cu aspect inteligent, astfel încât furnizorii să se poată înregistra cu ușurință pe piața dvs. și să înceapă să vândă.
Cu toate acestea, fiecare piață nu funcționează în același mod. Pentru a menține regulile și reglementările din regiunea lor, unele piețe doresc să înregistreze furnizorii cu numărul lor de TAX și GST, precum și alte informații. Folosind Dokan, puteți personaliza cu ușurință formularul implicit de înregistrare a furnizorului în funcție de nevoile dvs.
Astăzi vom trece peste procesul de adăugare a câmpurilor suplimentare la formularul dumneavoastră de înregistrare a furnizorului .
Ca bonus suplimentar, veți face cunoștință și...
- Cum să creați un formular de înregistrare separat pentru furnizori
- Cum să afișați numele vânzătorului pe pagina unică a produsului.
Să ne apucăm, da?
Cum să adăugați câmpuri suplimentare la formularul dvs. de înregistrare a furnizorului
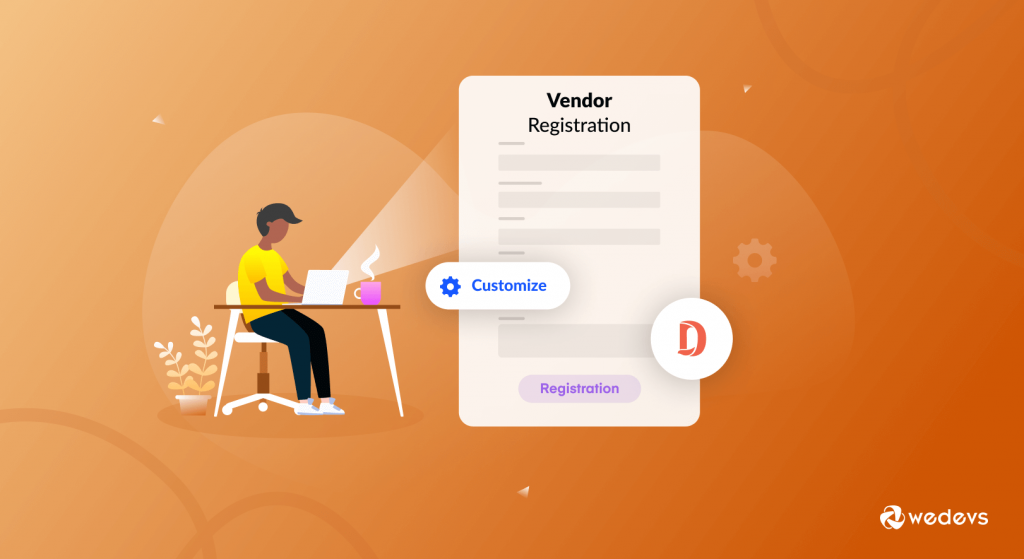
Pentru a adăuga câmpuri suplimentare la pluginul de înregistrare WordPress, trebuie să urmați pașii de mai jos. O să le examinăm și să ne asigurăm că le urmați până la T.
- Pasul 1: Creați o temă copil
- Pasul 2: Creați un folder numit „global” în tema copil
- Pasul 3: Utilizați codul de personalizare pentru a adăuga un câmp suplimentar
- Pasul 4: Salvați valoarea câmpului adăugat în backend.
Să intrăm în detalii.
Pasul 1: Creați o temă pentru copii
Când căutați să faceți ajustări la fișierele temei dvs., atunci trebuie să creați o temă copil. Vă ajută să mențineți designul și codurile temei părinte în timp ce modificați fișierele. Pentru a face modificări în formularul de înregistrare care face parte din temă, mai întâi trebuie să creați o temă copil.
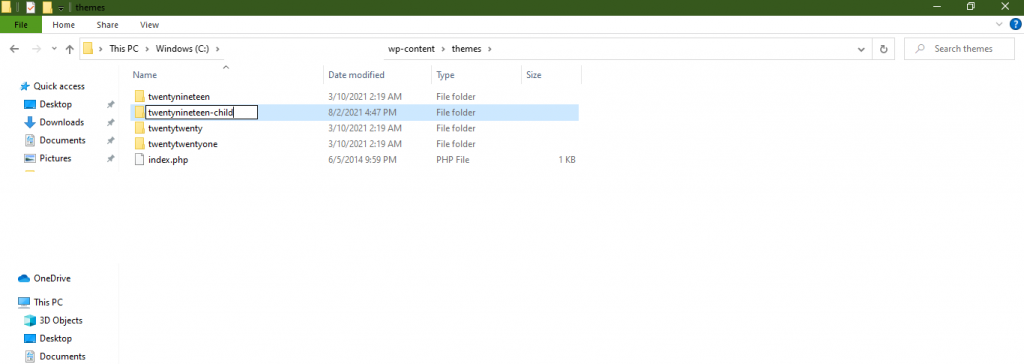
Crearea unei teme pentru copil este foarte ușoară. Puteți urma acest articol pentru a crea o temă copil. Veți găsi, de asemenea, pluginuri în depozitul WordPress pentru a crea o temă copil.
Pasul 2: Creați un folder numit „Global” în Tema Copilului
Apoi, trebuie să creați un folder numit Dokan în tema copilului. Apoi, trebuie să creați un alt folder în folderul Dokan cu numele „ global ”. Acum, copiați fișierul seller-registration-form.php din folderul wp-content/plugins/dokan-lite/templates/global și inserați-l în tema copilului ca mai jos -
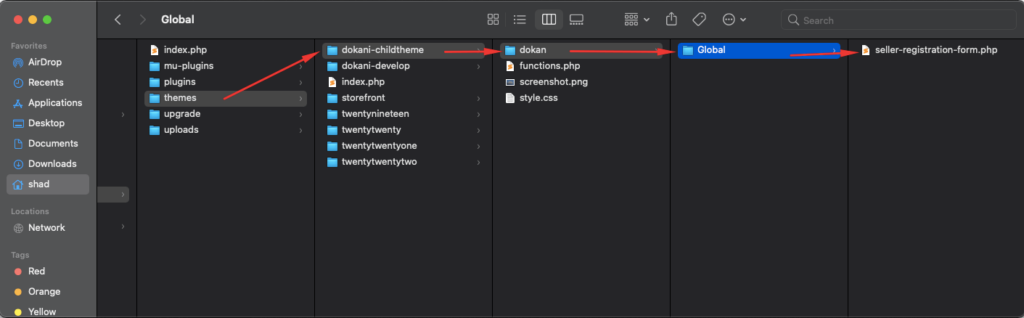
Pasul 3: Utilizați codul de personalizare pentru a crea câmpuri suplimentare
Trebuie să adăugați codul de personalizare în fișierul de înregistrare. Deschideți fișierul seller-registration-form.php din folderul cu tema copil și copiați codul de mai jos -
<p class="form-row form-group form-row-wide"> <label for="shop-phone"><?php esc_html_e( 'GST Number', 'dokan-custom-codes' ); ?><span class="required">*</span></label> <input type="text" class="input-text form-control" name="gst_id" value="<?php if ( ! empty( $postdata['gst_id'] ) ) echo esc_attr($postdata['gst_id']); ?>" required="required" /> </p>Codul de mai sus va adăuga un câmp de număr GST în formularul de înregistrare a furnizorului. Puteți vedea câmpul nou adăugat mai jos-
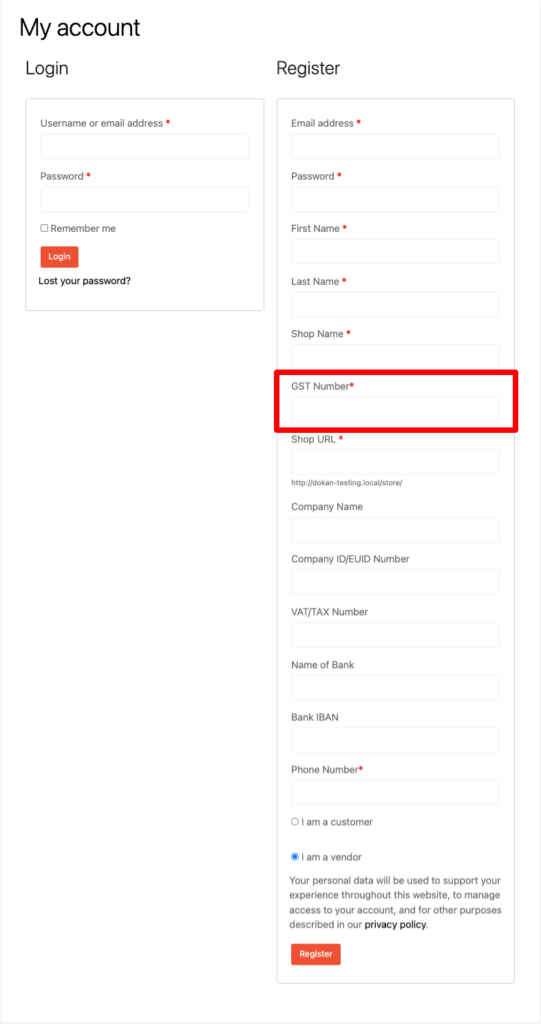
Pasul 4: Salvați valoarea câmpului adăugat în Backend
Ați adăugat un câmp nou, dar pentru a utiliza acele date, trebuie să salvați conținutul acelui câmp. Pentru a salva datele în backend și a le afișa pe profilul de utilizator backend, deschideți fișierul functions.php și copiați codul de mai jos -
function dokan_custom_seller_registration_required_fields( $required_fields ) { $required_fields['gst_id'] = __( 'Please enter your GST number', 'dokan-custom' ); return $required_fields; }; add_filter( 'dokan_seller_registration_required_fields', 'dokan_custom_seller_registration_required_fields' ); function dokan_custom_new_seller_created( $vendor_id, $dokan_settings ) { $post_data = wp_unslash( $_POST ); $gst_id = $post_data['gst_id']; update_user_meta( $vendor_id, 'dokan_custom_gst_id', $gst_id ); } add_action( 'dokan_new_seller_created', 'dokan_custom_new_seller_created', 10, 2 ); /* Add custom profile fields (call in theme : echo $curauth->fieldname;) */ add_action( 'dokan_seller_meta_fields', 'my_show_extra_profile_fields' ); function my_show_extra_profile_fields( $user ) { ?> <?php if ( ! current_user_can( 'manage_woocommerce' ) ) { return; } if ( ! user_can( $user, 'dokandar' ) ) { return; } $gst = get_user_meta( $user->ID, 'dokan_custom_gst_id', true ); ?> <tr> <th><?php esc_html_e( 'Gst Number', 'dokan-lite' ); ?></th> <td> <input type="text" name="gst_id" class="regular-text" value="<?php echo esc_attr($gst); ?>"/> </td> </tr> <?php } add_action( 'personal_options_update', 'my_save_extra_profile_fields' ); add_action( 'edit_user_profile_update', 'my_save_extra_profile_fields' ); function my_save_extra_profile_fields( $user_id ) { if ( ! current_user_can( 'manage_woocommerce' ) ) { return; } update_usermeta( $user_id, 'dokan_custom_gst_id', $_POST['gst_id'] ); }Dacă doriți să schimbați numele câmpului sau meta-cheia, atunci trebuie să schimbați meta-cheia sau numele câmpului corespunzător în fiecare loc. Pe acest cod, am folosit meta cheia pentru câmp ca dokan_custom_gst_id și am folosit id-ul câmpului ca gst_id
După salvarea codului de mai sus, veți putea folosi numărul GST al furnizorului pe profilul său de utilizator -
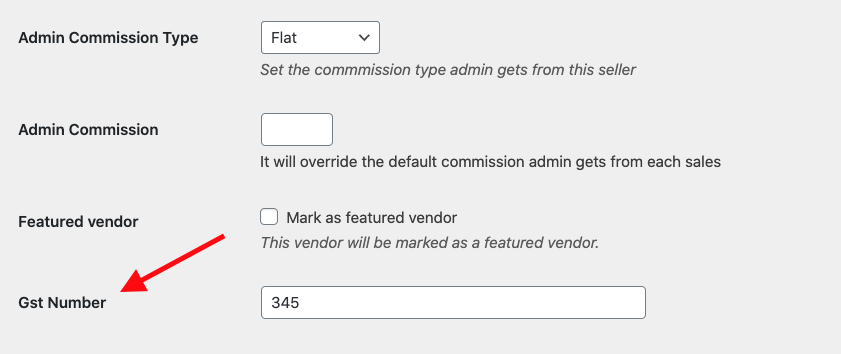
Acesta este modul în care puteți adăuga câmpuri suplimentare la formularul implicit de înregistrare a furnizorului.
Citiți mai multe: Creați formulare uimitoare de înregistrare personalizabile pentru Dokan.
Acum, să vedem cum puteți crea un formular separat de înregistrare a furnizorului pe piață.
Creați un formular de înregistrare separat pentru furnizori
Proprietarii pieței folosesc pagina „Contul meu WooCommerce” pentru a înregistra atât clienții, cât și furnizorii. Cu toate acestea, am primit solicitări de la unii dintre proprietarii pieței că doresc înregistrare separată pentru furnizori, mai degrabă decât afișarea pe o singură pagină.
Pentru că nu doresc să împovăreze clientul cu încărcarea câmpurilor formularului de înregistrare a furnizorului, în timp ce acesta nu se înregistrează ca furnizor.
Pentru a crea un formular de înregistrare separat în Dokan, nu trebuie să utilizați nicio codificare. Puteți utiliza formularul de înregistrare Dokan Shortcode și plasați acel shortcode pe o pagină nouă pentru a crea o pagină individuală de înregistrare.
Să vedem pașii pentru a obține o imagine mai clară.
- Creați o pagină nouă și dați un titlu „Înregistrare furnizor”
- Utilizați Dokan Shortcode pentru a crea un formular de înregistrare
- Publicați-vă pagina.
Pasul 1: Creați o pagină nouă
Deoarece doriți să creați o pagină separată pentru înregistrare, trebuie să creați o pagină nouă. Pentru a crea o pagină, accesați WP-Admin-> Pagini-> Adăugați nou . Dați un titlu de pagină „Înregistrare furnizor”.

Pasul 2: Adăugați codul scurt Dokan
Dokan oferă un set de coduri scurte pe care le puteți utiliza pentru a crea tablouri de bord ale furnizorilor, liste de magazine, cele mai bine vândute produse etc. Faceți clic pe pictograma „+” și tastați „Cod scurt Dokan”. Apoi veți găsi toate codurile scurte Dokan enumerate frumos.
Alegeți codul scurt „ Formular de înregistrare a furnizorului ” și adăugați-l pe pagina dvs.
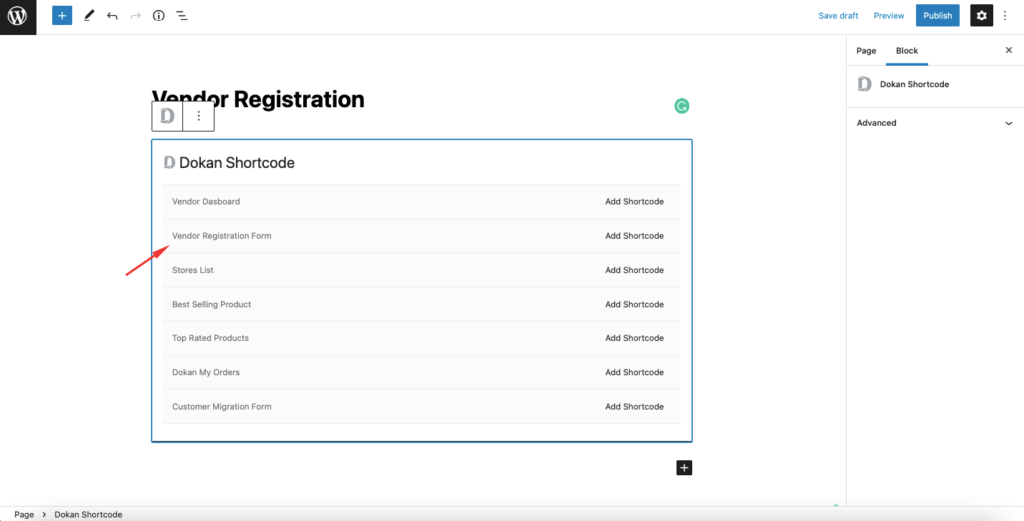
Pasul 3: Publicați noua pagină de înregistrare a furnizorului
După ce adăugați codul scurt, salvați pagina. Esti gata! Acum tot ce trebuie să faceți este să vă publicați pagina și veți vedea pagina de înregistrare a furnizorului în meniu.
Astfel, este creată pagina dumneavoastră de înregistrare individuală.
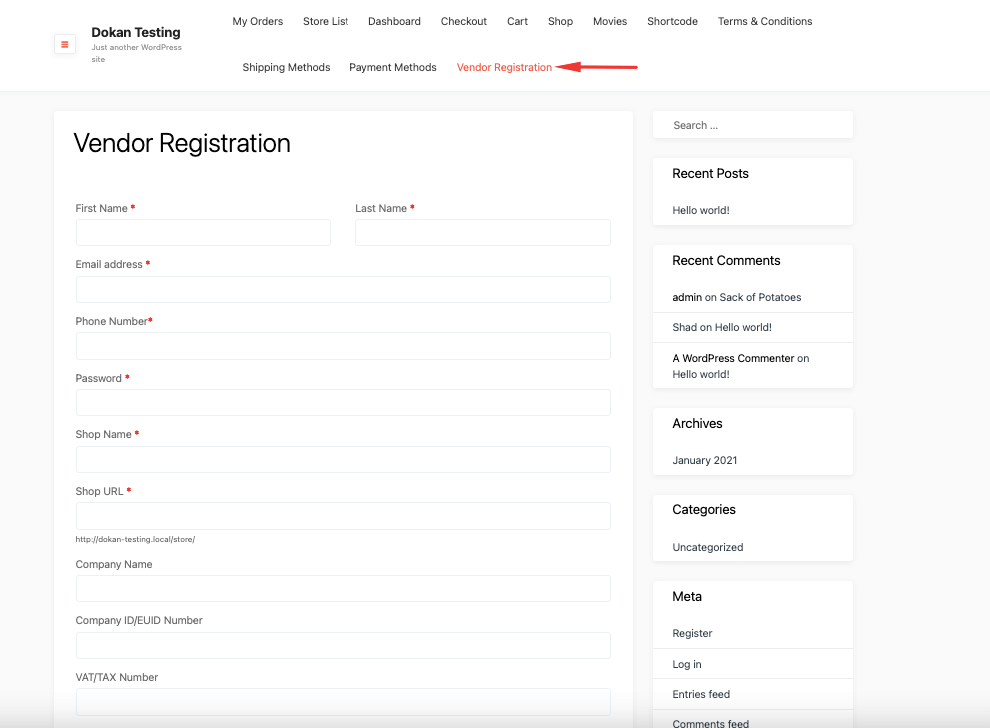
Notă : Pentru a dezactiva înregistrarea furnizorului de pe pagina contului meu , asigurați-vă că debifați opțiunea „Oricine se poate înregistra” din WP-Admin–> Setări–> General .
Așadar, așa puteți personaliza formularul de înregistrare pentru piața dumneavoastră cu mai mulți furnizori. Dar stai, articolul nu s-a terminat. Avem un alt truc să vă arătăm.
Puteți vedea acest videoclip,
Bonus: Cum să afișați numele furnizorilor în pagina de produs unic
Există diferite moduri de a promova un furnizor pe piața dvs. pentru a crește popularitatea site-ului dvs. Una dintre ele arată numele vânzătorului pe pagina unică a produsului. Există o filă numită „Informații despre furnizor” pentru a afișa adresa furnizorului, e-mailul etc. pe pagina unică a produsului.
Puteți adăuga numele furnizorului în acea filă, astfel încât clienții să poată cunoaște numele proprietarului inițial. Deschideți funcțiile cu tema copilului. php și adăugați codul de mai jos:
add_action( 'woocommerce_single_product_summary', 'seller_name_on_single', 11 ); function seller_name_on_single(){ global $product; $seller = get_post_field( 'post_author', $product->get_id()); $author = get_user_by( 'id', $seller ); $store_info = dokan_get_store_info( $author->ID ); if ( !empty( $store_info['store_name'] ) ) { ?> <span class="details"> <?php printf( 'Sold by: <a href="%s">%s</a>', dokan_get_store_url( $author->ID ), $author->display_name ); ?> </span> <?php }Va afișa eticheta Vândut cu pe pagina unică a produsului, ca în imaginea de mai jos -
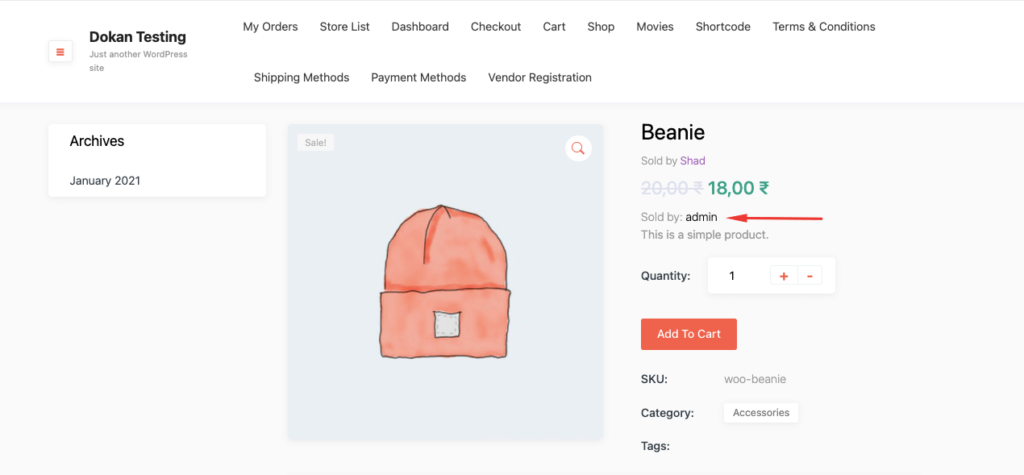
Cu toate acestea, dacă doriți să afișați numele magazinului în loc de numele vânzătorului, atunci utilizați codul de mai jos,
/*Show store name on single product*/ add_action( 'woocommerce_single_product_summary', 'seller_name_on_single', 12 ); function seller_name_on_single(){ global $product; $seller = get_post_field( 'post_author', $product->get_id()); $author = get_user_by( 'id', $seller ); $vendor = dokan()->vendor->get( $seller ); $store_info = dokan_get_store_info( $author->ID ); if ( !empty( $store_info['store_name'] ) ) { ?> <span class="details"> <?php printf( 'Sold by: <a href="%s">%s</a>', $vendor->get_shop_url(), $vendor->get_shop_name() ); ?> </span> <?php }Dacă v-ați creat pagina de produs unică cu Elementor, atunci trebuie să utilizați codul de mai jos,
/** * Show sold by on single product page made with Elementor * Add the shortcode [dokan_vendor_name] through a short-code widget on single product page */ add_shortcode( 'dokan_vendor_name', 'dokan_store_name_shortcode' ); function dokan_store_name_shortcode() { $seller = get_post_field( 'post_author' ); $author = get_user_by( 'id', $seller ); $vendor = dokan()->vendor->get( $seller ); $store_info = dokan_get_store_info( $author->ID ); if ( !empty( $store_info['store_name'] ) ) { ?> <span class="details"> <?php printf( 'Sold by: <a href="%s">%s</a>', $vendor->get_shop_url(), $vendor->get_shop_name() ); ?> </span> <?phpDoar adăugați codul pe tema copilului dumneavoastră functions.php și utilizați codul scurt [dokan_vendor_name] prin intermediul widget-ului de cod scurt de pe o singură pagină de produs.
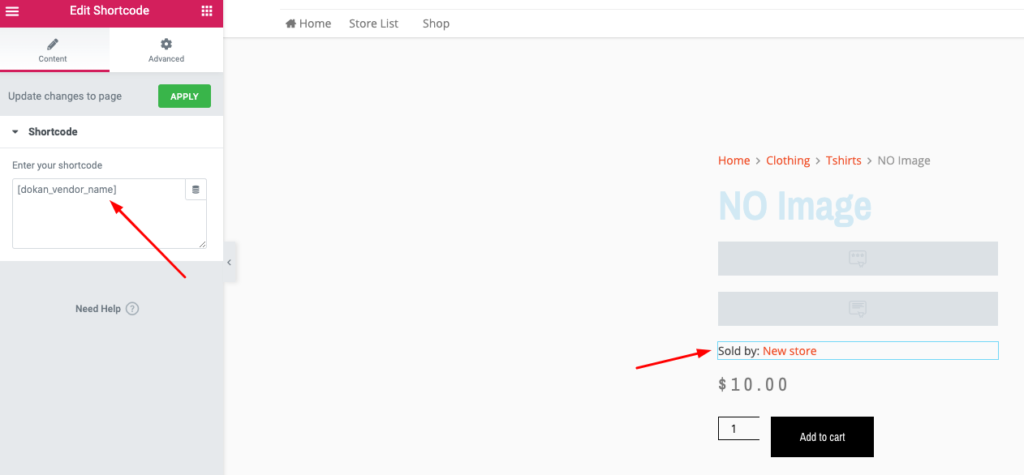
Acesta este modul în care puteți afișa numele vânzătorului sau magazinului pe pagina unică a produsului. Acum aveți o idee clară despre cum să adăugați câmpuri suplimentare la pluginul de înregistrare WordPress.
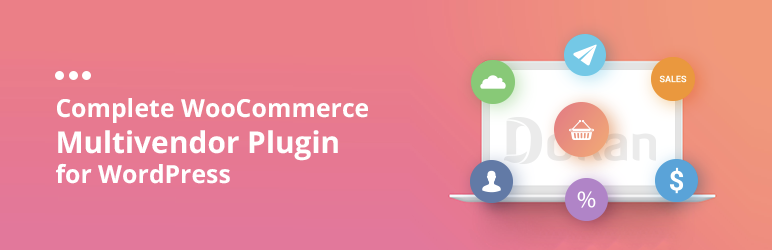
Personalizați formularul de înregistrare a furnizorilor Dokan și invitați mai mulți furnizori pe piața dvs
Așadar, suntem la sfârșitul postării noastre tutorial și, sperăm, acum știi cum să-
- Adăugați câmpuri suplimentare la formularul de înregistrare a furnizorului
- Creați o pagină de înregistrare separată pentru furnizori
- Afișați numele furnizorului inițial pe pagina unică a produsului.
Deoarece WordPress este un software open-source, există multe posibilități de personalizare. Dacă îți joci cărțile corect, poți scoate rezultatul dorit de pe site-ul tău. Și dacă sunteți proprietarul unei piețe, atunci personalizările de mai sus vă vor ajuta cauza.
Mai aveți întrebări pentru a adăuga câmpuri suplimentare la pluginul de înregistrare WordPress? Dacă întâmpinați probleme, nu uitați să ne contactați în secțiunea de comentarii.
