Cum să adăugați Google Maps la formularul de contact WordPress?
Publicat: 2022-05-30Dacă cauți cea mai bună modalitate de a adăuga Google Maps la un formular de contact WordPress, acest articol este ghidul perfect pentru tine.
Adăugarea Google Maps la formularul de contact vă ajută să urmăriți locația utilizatorului. Și poți folosi aceste date pentru a-ți crește ratele de conversație, a realiza campanii de marketing eficiente etc.
Deci, în acest ghid, veți învăța să adăugați Google Maps la formularele de contact WordPress în cel mai eficient mod.
Dar înainte de asta, să înțelegem de ce ar trebui să adăugați Google Maps într-un formular de contact.
De ce să adăugați Google Maps într-un formular de contact?
Adăugarea Google Maps la formularul de contact ajută site-ul dvs. să se dezvolte în mai multe moduri.
În primul rând, vă permite să colectați date referitoare la locația utilizatorului dvs. Deci, în viitor, puteți viza anumiți clienți și utilizatori în timp ce vă comercializați marca.
Mai mult, cunoașterea locației utilizatorului vă îmbunătățește direcționarea în funcție de geolocație și le puteți afișa conținut personalizat. Acest lucru, la rândul său, îmbunătățește drastic clienții potențiali, ratele de conversie și crește veniturile site-ului.
Așadar, acestea sunt câteva dintre avantajele principale ale adăugarii Google Maps la formularul de contact. Acum, să cunoaștem cel mai bun mod de a face asta.
Cel mai bun mod de a adăuga Google Maps la formularul de contact WordPress
Puteți adăuga Google Maps la formularul dvs. de contact folosind un plugin WordPress Google Maps. Sau puteți utiliza un plugin de formular care acceptă integrarea Google Maps. Există numeroase astfel de pluginuri disponibile pe piața WordPress.
Dar, cel care iese în evidență față de restul este Everest Forms, un plugin puternic WordPress de generare de formulare.
De ce se formează Everest? Ei bine, este un plugin versatil care are caracteristici și funcționalități extinse. Și este o soluție completă pentru construirea oricărei forme. Formulare de donație, formulare de cerere de angajare, formulare de rezervare la hotel; numele tu!
De asemenea, are o interfață ușor de utilizat. Prin urmare, puteți construi orice tip de formular cu metoda simplă de glisare și plasare.
Cel mai important, oferă suplimentul de geolocație care vă permite să colectați datele de locație ale utilizatorilor dvs. prin intermediul formularelor. Puteți obține date despre utilizatorii dvs., cum ar fi țara, orașul, codul poștal și latitudinea/longitudinea, pe baza adresei lor IP.
Folosind același supliment, veți putea adăuga o hartă la formularul de contact din front-end.
Și până acum, a acumulat cu succes încrederea a peste 100000 de utilizatori. Deci, cu siguranță, este una dintre cele mai bune opțiuni de plugin pentru a adăuga Google Maps la un formular de contact WordPress.
Adăugarea Google Maps la formularele de contact WordPress cu formularele Everest
Este destul de ușor să adăugați Google Maps la formularele dvs. de contact. Doar urmați pașii pe care i-am explicat mai jos și veți avea un formular de contact WordPress cu Google Maps în cel mai scurt timp.
1. Instalați și activați Everest Forms Pro și suplimentul de geolocație
În primul rând, permiteți-ne să clarificăm că trebuie să cumpărați un plugin premium, indiferent de pluginul pe care îl utilizați pentru a adăuga Google Maps la formularul de contact.
În mod similar, trebuie să cumpărați și planul premium al Everest Forms pentru a accesa această funcție. Dar nu vă faceți griji; planurile premium ale acestui plugin vin la un preț accesibil.
Deci, puteți cumpăra planul său premium vizitând site-ul său oficial WPEverest.
Apoi , consultați acest articol pentru a instala și activa Everest Forms Pro .
Acum, credem că ați activat cu succes Everest Forms Pro. Așadar, pentru a activa suplimentul de geolocalizare, accesați secțiunea Everest Forms >> Add-ons din tabloul de bord WordPress.
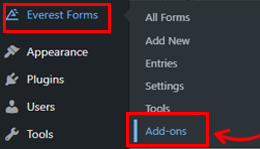
Derulând în jos, veți vedea suplimentul de geolocație , apoi faceți clic pe opțiunea Instalați add-on.
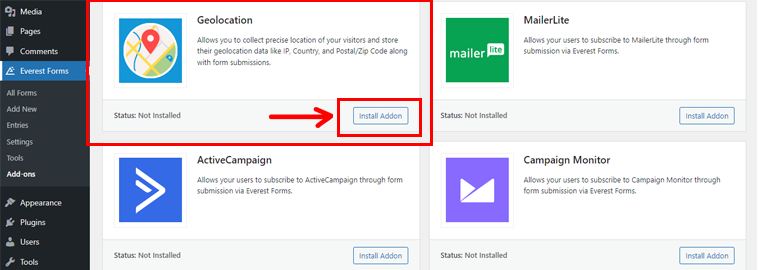
Apoi, apăsați butonul Activare .
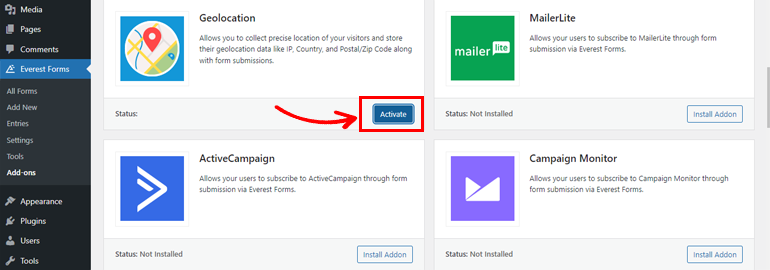
2. Configurați suplimentul de geolocalizare
Acum că ați activat cu succes suplimentul Geolocation, este timpul să generați o cheie API (Application Programming Interface).
Într-un sens general, un API conectează un program la altul și controlează cererile făcute între aceste programe. Întrucât, cheile API conectează aceste programe între ele pentru a partaja date și pentru a se conecta la sistem.
I. Generați cheia API din Consola Google
Rețineți că aveți nevoie de un cont de facturare pentru a genera chei API din Consola Google pentru a adăuga Google Maps la formularul de contact. Așa că vizitați pagina lor oficială de facturare pentru a obține una.
Acum, după achiziționarea unui cont de facturare, accesați tabloul de bord Google Console. Apoi, faceți clic pe Primul meu proiect .
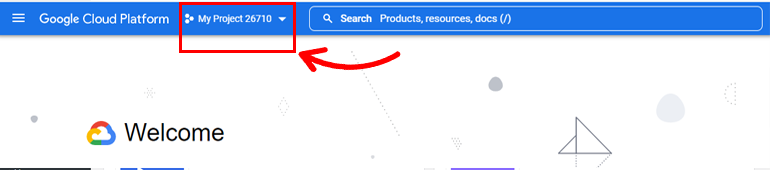
După aceea, selectați Proiect nou .
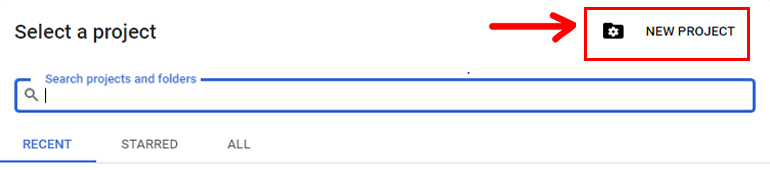
Apoi, apăsați pe meniul hamburger din partea stângă a tabloului de bord și faceți clic pe API-uri și servicii .
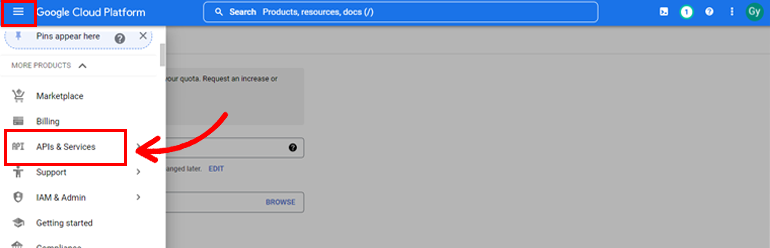
După aceea, va deschide Biblioteca API și, de aici, apăsați butonul + ENABLE API-S AND SERVICES .
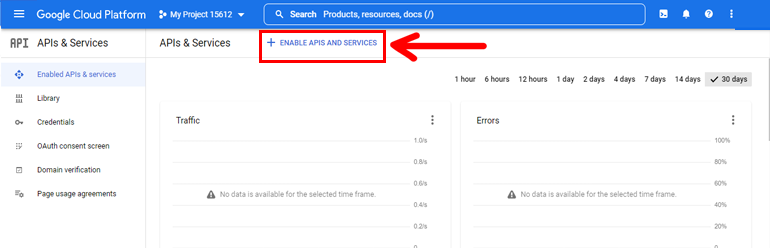
După ce îl activați, veți fi direcționat către o pagină nouă unde trebuie să căutați opțiunea API-ul Locații .
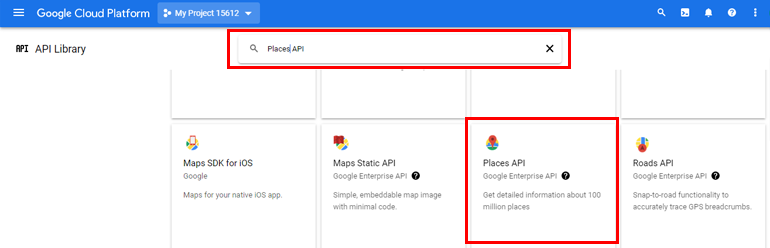
Odată ce îl găsiți, faceți clic pe el și apoi apăsați butonul ACTIVARE .
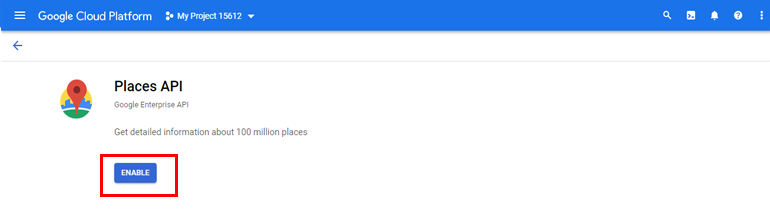
Pe măsură ce îl activați, faceți clic pe meniul de hamburger care va apărea în partea de sus a părții stângi. Apoi, navigați la API-uri și servicii >> Acreditări.
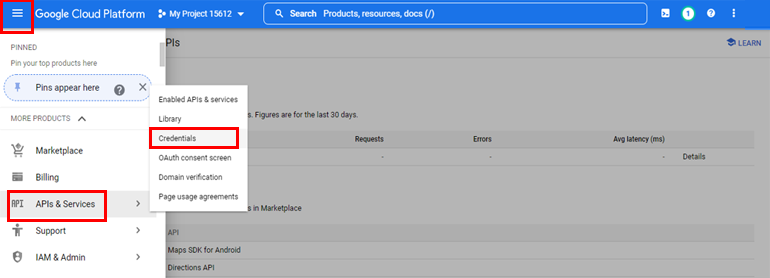
Apoi, faceți clic pe secțiunea + CREATE CREDENTIALS . Și de aici, selectați opțiunea cheie API pentru a genera o cheie API.

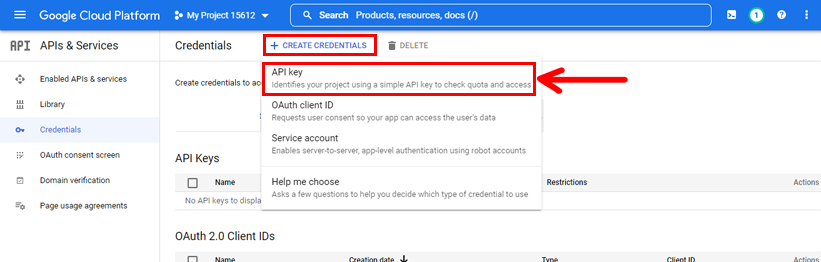
Acum, cheia API va apărea într-o fereastră pop-up. Tot ce trebuie să faci este să-l copiați.
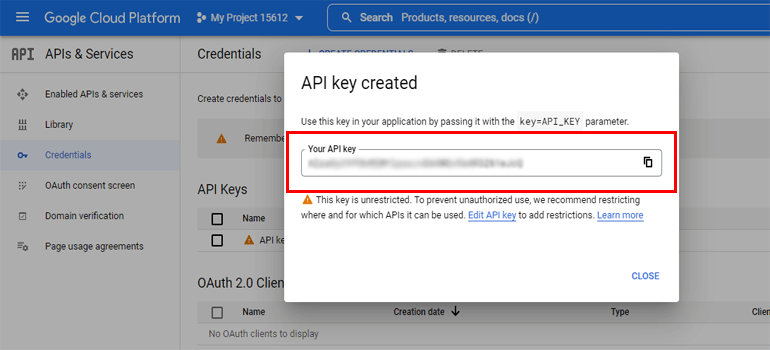
II. Adăugați cheia API la setările de geolocalizare în formularele Everest
Acum, reveniți la tabloul de bord WordPress și adăugați cheia API la Setările de geolocalizare în formularele Everest.
După ce copiați cheia, reveniți la tabloul de bord WordPress. Navigați la Formulare Everest >> Setări și faceți clic pe opțiunea de geolocalizare din partea de sus.
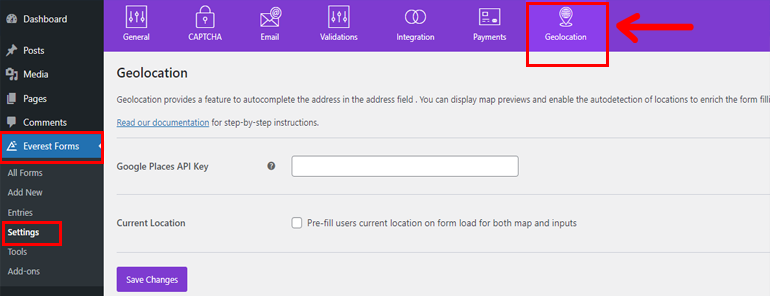
Aici, veți vedea opțiunea Cheie API Google Places în care trebuie să inserați cheia API, pe care ați copiat-o mai devreme. După aceea, apăsați butonul Salvați modificările de mai jos.
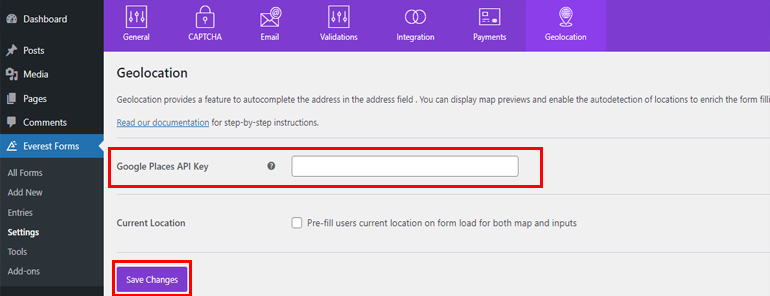
3. Creați un formular de contact nou
Acum că ați generat un API și ați adăugat-o pe site-ul dvs. web, este timpul să creați un formular de contact.
Crearea unui formular de contact cu Everest Forms este o simplă simplă. Mai întâi, accesați tabloul de bord WordPress și faceți clic pe Formulare Everest >> Adăugați nou .
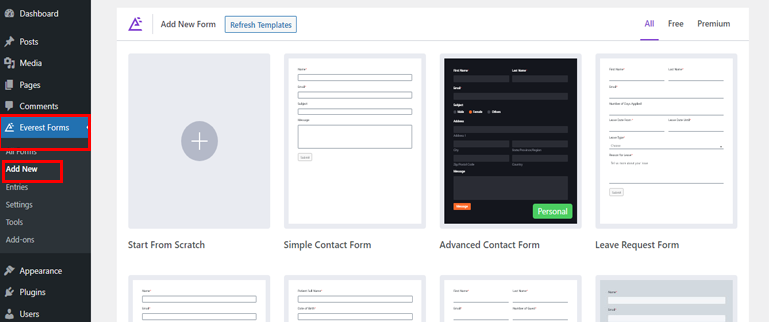
Everest Forms oferă o serie de șabloane pe care le puteți utiliza cu un singur clic pe un buton sau puteți construi formularul de la zero.
Aici, vom construi formularul de la zero și l-am numit Formular de contact .
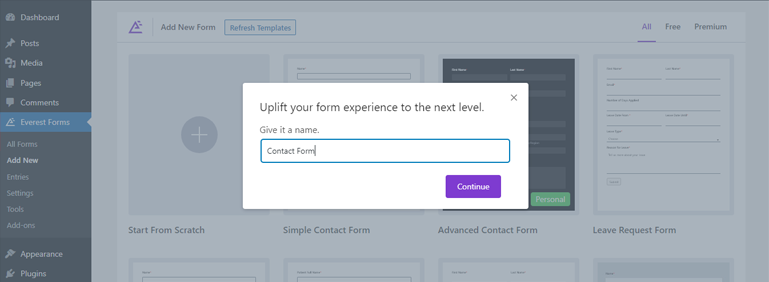
Apoi, puteți glisa și plasa un câmp în formularul de contact din secțiunea Adăugați câmpuri .
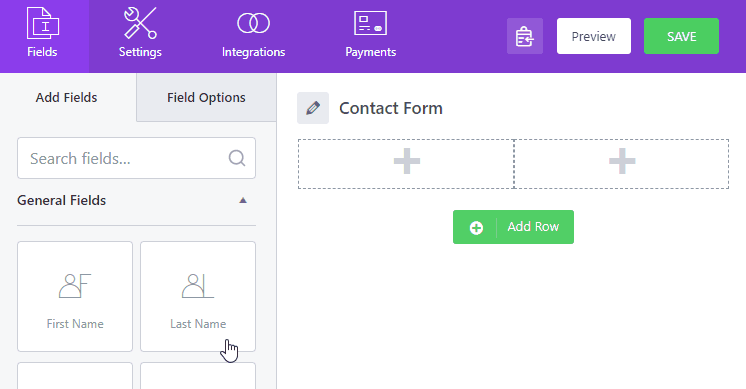
Mai mult, cu Everest Forms, puteți modifica eticheta câmpului formularului, Meta Key , Description etc. Și pentru a face acest lucru, faceți clic pe orice câmp de formular și accesați Field Options și faceți modificări.
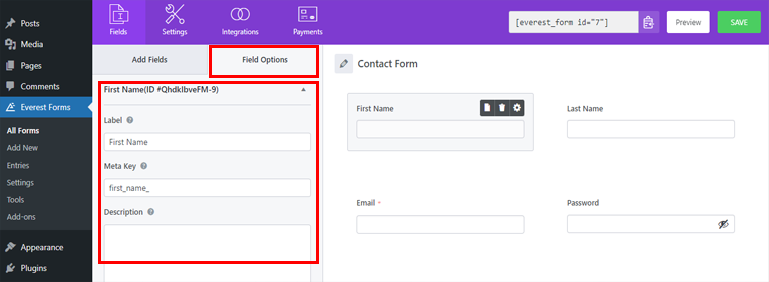
Dacă aveți nevoie de ajutor suplimentar în procesul de creare a formularelor, parcurgeți articolul nostru despre cum să creați un formular de contact folosind Everest Forms.
După toate personalizările necesare, asigurați-vă că le salvați făcând clic pe butonul Salvare din partea de sus. De asemenea, puteți să previzualizați cum arată formularul dvs. în front-end.
4. Adăugați câmpul de adresă Google Maps în formularul dvs
Mai întâi, trebuie să adăugați câmpul Adresă în formularul dvs. de contact pentru a adăuga caracteristica de adresă Google Maps în formularul dvs. de contact.
Deci, accesați secțiunea Adăugați câmpuri și derulați în jos la Câmpuri avansate .
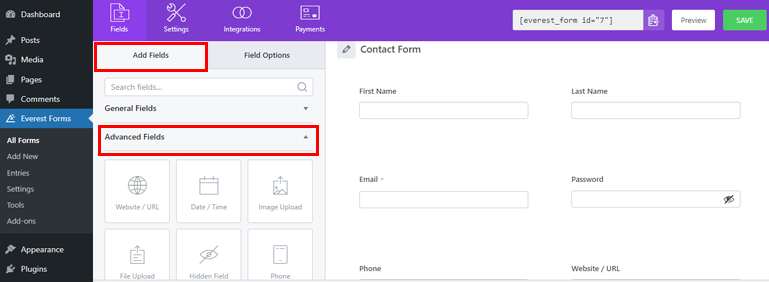
Apoi, adăugați câmpul Adresă la formularul de contact.
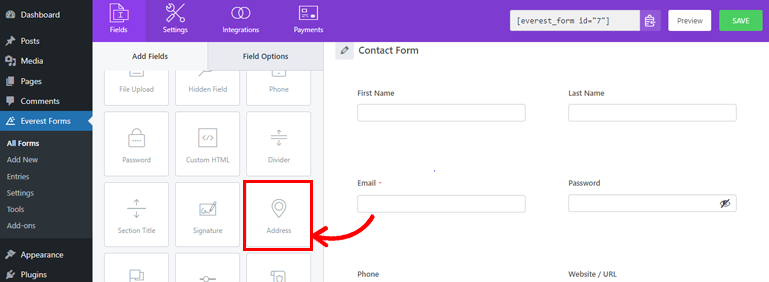
După aceea, faceți clic pe câmpul Adresă din dreapta pentru a deschide Opțiunile sale avansate în panoul din stânga.
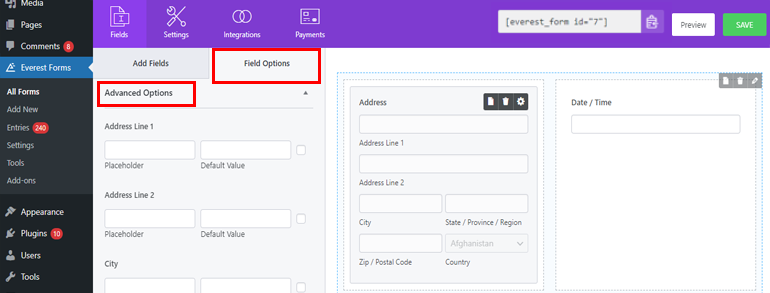
În mod implicit, formularul afișează o adresă text. Deoarece trebuie să adăugăm o hartă în formular în loc de o adresă text, schimbați opțiunea Stil la Hartă din meniul drop-down.
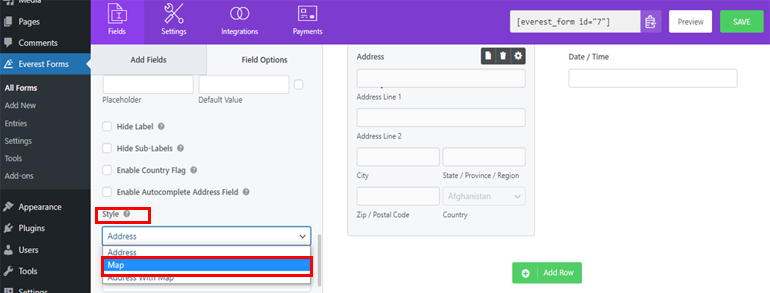
Aceasta adaugă harta și linia de adresă 1 la formularul de contact. Când un utilizator selectează un loc pe hartă, câmpul de adresă de mai jos este completat automat cu locația selectată.
Asta e! Ați adăugat cu succes Google Maps la un formular de contact WordPress folosind Everest Forms!
5. Publicați formularul WordPress
După ce ați parcurs toți pașii de mai sus, este timpul să vă publicați formularul de contact.
Pur și simplu copiați codul scurt al formularului de contact din partea de sus a generatorului de formulare.
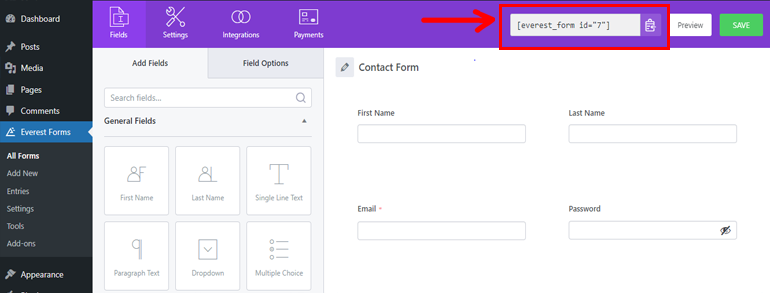
Apoi, deschideți postarea sau pagina în care doriți să vă prezentați formularul. Aici, adăugați un bloc Shortcode utilizând dispozitivul de inserare a blocurilor ( + ).
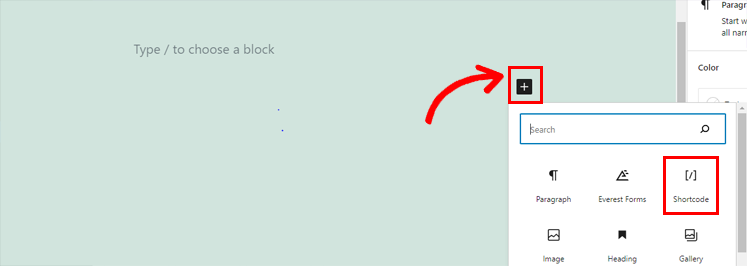
Apoi, lipiți codul scurt în bloc.
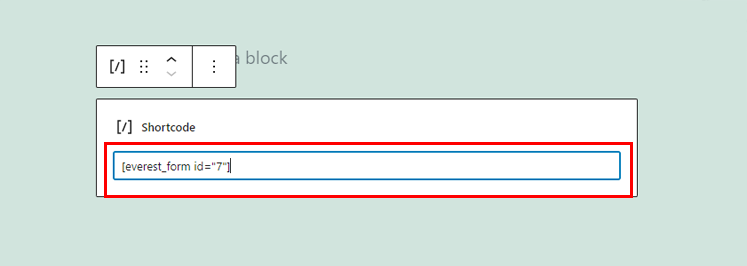
În cele din urmă, apăsați butonul Publicare din colțul din stânga sus.
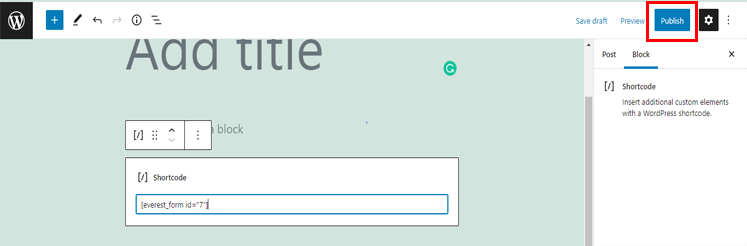
Alternativ, pentru a publica formularul de contact, faceți clic pe butonul de inserare a blocurilor ( + ) așa cum se arată în imagine. Introduceți Everest Forms în bara de căutare și faceți clic pe bloc când apare în rezultate.
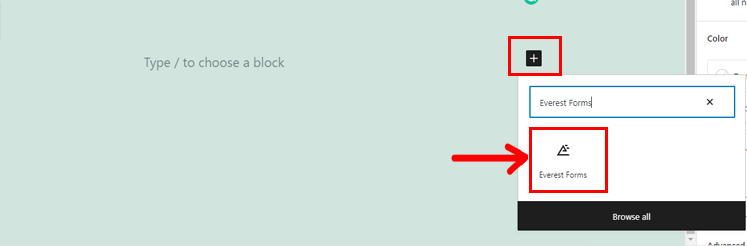
După aceea, selectați formularul de contact pe care tocmai l-ați creat din meniul derulant și publicați -l.
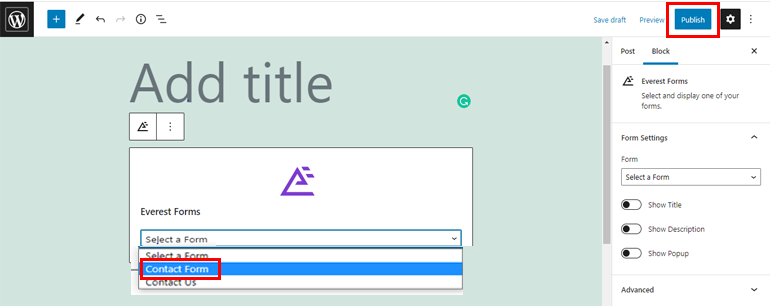
Cu aceasta, formularul dvs. de contact cu Google Maps va fi live pe site-ul dvs. web.
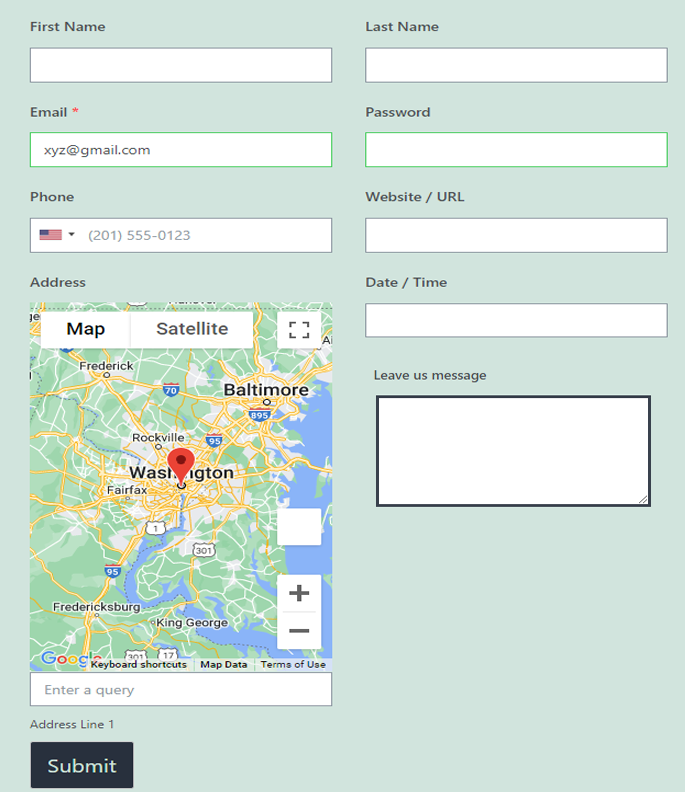
Concluzie
Deci, asta este tot pentru articolul nostru despre cum să adăugați Google Maps la formularele de contact WordPress. După cum puteți vedea, este foarte ușor cu un plugin precum Everest Forms. Cu toate acestea, asta nu este tot.
Cu Everest Forms, puteți adăuga, de asemenea, câmpuri repetoare la un formular și puteți schimba culoarea butonului de trimitere. Puteți chiar să trimiteți un e-mail de confirmare după trimiterea formularului.
Dar acesta este doar vârful aisbergului. Dacă sunteți interesat să aflați mai multe despre acest plugin, puteți vizita blogul nostru și pagina oficială de documentație.
De asemenea, nu uitați să ne urmăriți Stare de nervozitate și Facebook pentru a primi actualizări despre articole mai utile.
