Cum să adăugați mai mulți destinatari de e-mail în WooCommerce
Publicat: 2021-05-18Doriți să trimiteți e-mailuri către diferiți destinatari din magazinul dvs., dar nu sunteți sigur cum? Ai venit la locul potrivit. În acest articol, vă vom arăta diferite metode de a adăuga mai mulți destinatari de e-mail în WooCommerce.
Înainte de a aborda asta, să înțelegem mai bine în ce scenarii trimiterea unui e-mail către mai multe persoane poate fi utilă și de ce ar trebui să o luați în considerare pentru magazinul dvs.
De ce ar trebui să adăugați mai mulți destinatari de e-mail?
În WooCommerce, în mod implicit, atunci când are loc o anumită acțiune, e-mailurile sunt trimise la două părți: client și proprietarul magazinului. Cu toate acestea, există câteva alte situații în care este posibil să doriți să adăugați mai mulți destinatari la e-mailurile pe care le trimiteți din magazinul dvs.
Majoritatea afacerilor de comerț electronic, indiferent cât de mici sau mari sunt, au departamente sau zone diferite . Fiecare dintre acele departamente implicate în procesul de achiziție trebuie să țină evidența detaliilor comenzii pentru procesarea ulterioară. De exemplu, departamentul financiar are nevoie de detalii de comandă pentru a gestiona conturile de afaceri. În mod similar, un manager de depozit are nevoie de detaliile comenzii pentru a îndeplini cererea de pachet și pentru a o trimite la expediere. Chiar dacă sunteți freelancer, poate fi necesar să trimiteți e-mailuri de la WooCommerce către mai multe persoane.
În loc să vă forțați clienții să vă trimită e-mailurile către departamentul corespunzător, puteți adăuga mai mulți destinatari de e-mail la lista de corespondență WooCommerce. În acest fel, un e-mail poate fi trimis la toate departamentele relevante simultan, în loc să fie nevoie să le trimiteți unul câte unul.
În plus, trimiterea de e-mailuri către mai mulți destinatari este utilă în special în tranzacțiile Business-to-Business (B2B) . În loc să îi cereți clienților să transmită detalii fiecărui departament relevant, le puteți permite să specifice adresele de e-mail la care doresc să primească fiecare notificare.
Uneori, clienții individuali pot solicita, de asemenea, să trimită detaliile comenzii unora dintre membrii familiei lor. De exemplu, un adolescent care cumpără ceva din magazinul dvs. cu cardul părinților poate dori să-l notifice despre achiziție. Adăugând un câmp de e-mail suplimentar în timpul finalizării, le puteți permite să primească e-mailuri de confirmare a comenzii la mai multe adrese de e-mail.
Acum că înțelegem mai bine de ce adăugarea mai multor destinatari poate fi utilă, să vedem cum să o facem.
Cum să adăugați mai mulți destinatari de e-mail la WooCommerce
În această secțiune, vă vom arăta diferite metode de a adăuga mai mulți destinatari de e-mail în WooCommerce.
- Folosind un plugin
- Din punct de vedere programatic
Să aruncăm o privire mai atentă la ambele, astfel încât să o poți alege pe cea care se potrivește cel mai bine nevoilor tale.
1) Folosind un plugin dedicat
Cel mai simplu mod de a include mai mulți destinatari de e-mail este să utilizați un plugin dedicat. Există mai multe instrumente, dar pentru acest tutorial, vom folosi WC Multiple Email Recipients . Acest instrument este gratuit și vă permite să adăugați până la cinci adrese de e-mail suplimentare la lista de notificări prin e-mail WooCommerce. În plus, acceptă rezervări și abonamente WooCommerce, făcându-l un excelent polivalent.
Este de remarcat faptul că pluginul trimite e-mailurile la adresele pe care le adăugați în BCC (copie oarbă carbon), astfel încât acestea nu vor apărea în jurnalul de e-mail ca intrări individuale. Cu toate acestea, acestea vor fi în continuare disponibile în antetul de e-mail WooCommerce.
Acestea fiind spuse, haideți să vedem cum să instalați și să configurați pluginul pe site-ul dvs. WordPress.
Pasul 1: Instalați WC Multiple Recipients de e-mail
Mai întâi, în tabloul de bord de administrare WordPress, navigați la Plugin-uri > Adăugați nou.
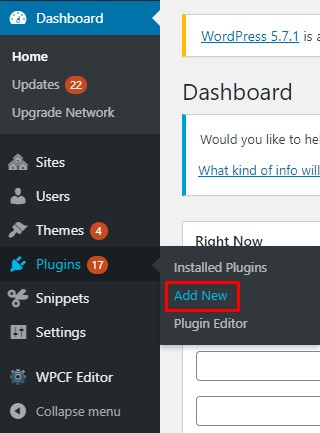
De acolo, căutați pluginul WC Multiple Email Recipients. Faceți clic pe butonul Instalare și odată ce instalarea este finalizată, apăsați pe Activare .
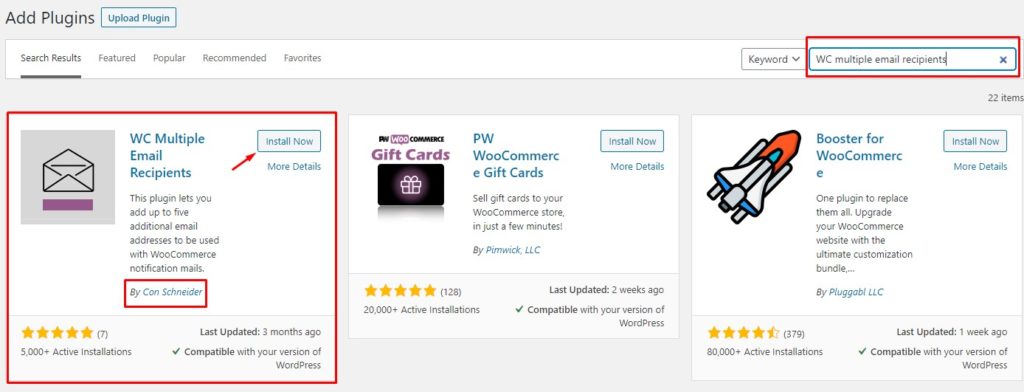
Acum pluginul este activ pe site-ul dvs. și gata de a fi utilizat.
Pasul 2: Adăugarea mai multor destinatari de e-mail
După aceea, navigați la Settings > WC Multiple Email Recipients și veți găsi toate setările legate de acest plugin.
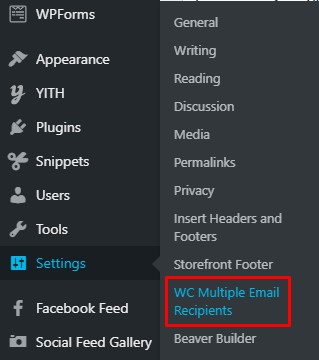
Veți întâlni mai multe câmpuri goale unde puteți adăuga până la cinci adrese de e-mail, una pe câmp. Fiecare dintre ID-urile de e-mail pe care le includeți va primi notificările WooCommerce în mod implicit.
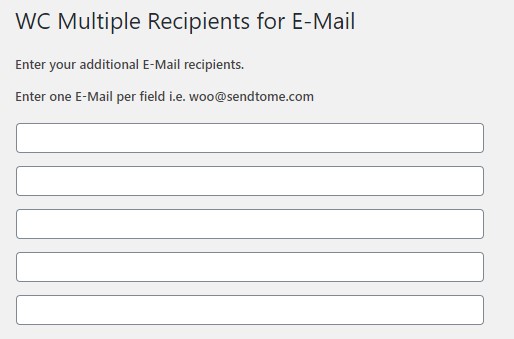
Sub câmpurile pentru adresa de e-mail, veți vedea lista de tipuri de notificări pe care doriți să le aveți mai mulți destinatari. Acestea includ comenzi noi, comenzi anulate, rambursări și multe altele. Pur și simplu bifați notificările dorite și apăsați Salvare Opțiuni .
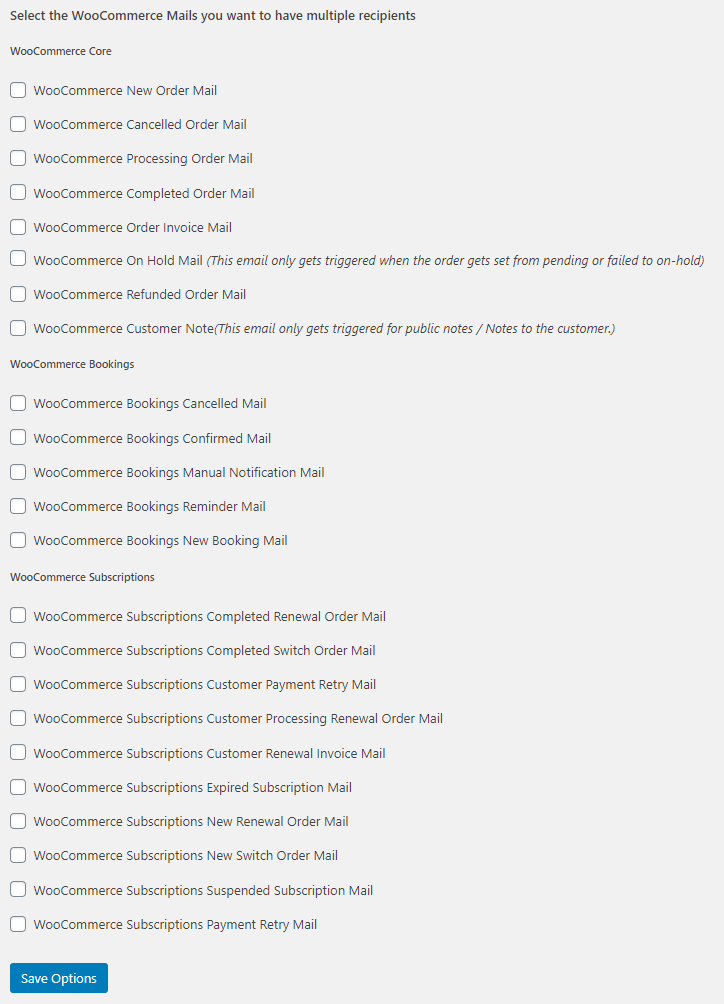
Asta e! De acum înainte, notificările prin e-mail pe care le-ați ales vor fi redirecționate către fiecare dintre acele adrese de e-mail.
Alte instrumente vă permit să stocați diferite adrese de e-mail pentru fiecare client, dar cele mai multe dintre ele sunt plătite.
Dacă ai abilități de codare, poți face mult mai mult. Să aruncăm o privire la cum să adăugați programatic mai mulți destinatari de e-mail în WooCommerce .
2 Adăugați mai multe adrese de e-mail la WooCommerce în mod programatic
Dacă știți să codificați, puteți adăuga diferiți destinatari cu câteva scripturi simple. Înainte de a trece la fragmentele de cod, să vedem cum și unde să adăugați codul pe site-ul dvs. WordPress.
Cum să adăugați fragment de cod la WordPress
Există două metode principale de a adăuga fragmente de cod pe site-ul dvs.
- Editarea fișierului functions.php
- Folosind pluginul Fragmente de cod
Să aruncăm o privire mai atentă la ambele.
2.1) Editarea fișierului functions.php
NOTĂ : Deoarece vom edita fișierele de bază, înainte de a începe cu această metodă, vă recomandăm să creați o copie de rezervă completă a site-ului dvs. și să instalați o temă copil dacă nu aveți încă una. Puteți fie să creați unul, fie să utilizați oricare dintre aceste pluginuri pentru teme pentru copii. După aceea, puteți edita fișierul functions.php al temei copilului dumneavoastră.
Dar de ce ai nevoie de o temă pentru copii? Fișierul functions.php conține toate funcțiile de care are nevoie site-ul dvs. pentru a rula. Orice greșeală aici vă poate distruge site-ul. În plus, fără o temă copil, modificările pe care le faci fișierului functions.php vor fi înlocuite de fiecare actualizare pe care o primește tema ta. Aceasta înseamnă că va trebui să aplicați modificările de fiecare dată după o actualizare. Pentru a evita acest lucru, puteți aplica toată personalizarea temei pentru copil și puteți păstra întotdeauna modificările.

Odată ce ați pregătit tema copilului, mergeți la Tabloul de bord de administrare WordPress și accesați Aspect > Editor de teme. Găsiți fișierul functions.php în coloana din dreapta și pur și simplu lipiți fragmentul de cod la sfârșitul acestuia.
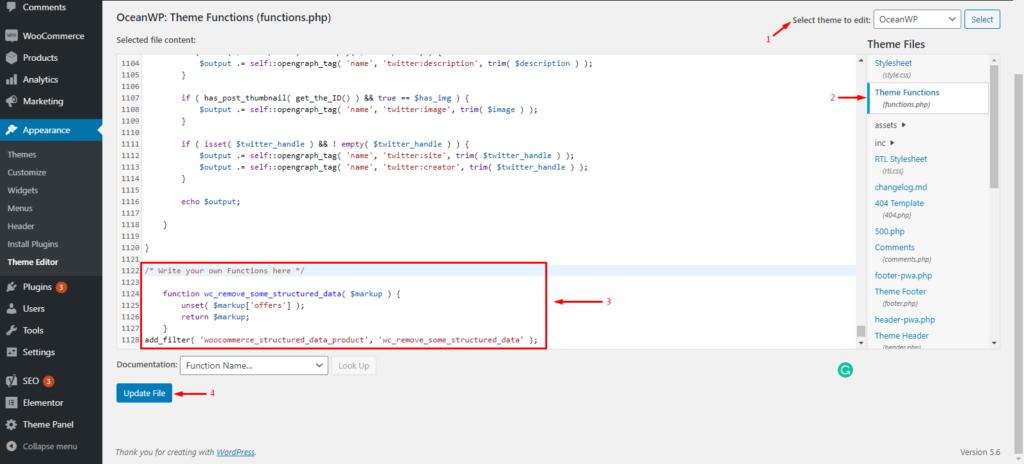
Functions.php este unul dintre cele mai importante fișiere ale site-ului dvs. și de aici puteți face o mulțime de lucruri, cum ar fi personalizarea paginii magazinului, editarea paginii produsului și multe altele.
Cu toate acestea, dacă nu vă simțiți confortabil cu ideea de a crea o temă copil și de a modifica conținutul de bază, există o altă metodă care obține aceleași rezultate.
2.2) Utilizarea pluginului Code Snippets
A doua metodă se bazează pe un plugin terță parte numit Code Snippets. Acest instrument vă permite să adăugați fragmente de cod pe site-ul dvs. WordPress fără a fi nevoie să creați o temă copil.
În primul rând, în Tabloul de bord WP-Admin, navigați la Plugin-uri > Adăugați nou și căutați Fragmente de cod . Faceți clic pe Instalare și apoi activați pluginul.
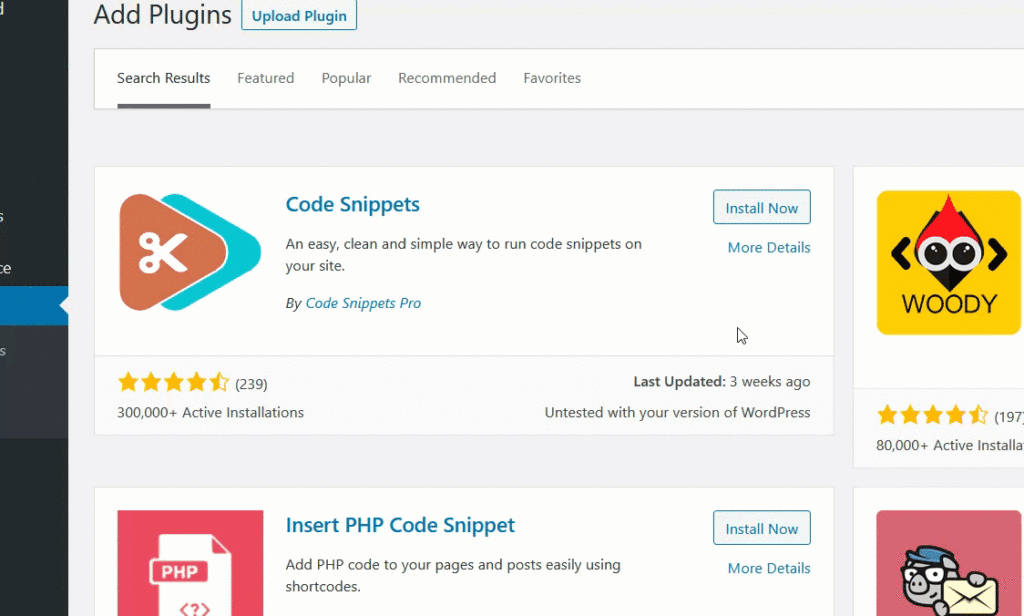
După aceea, accesați Fragmente > Adăugați nou, inserați fragmentul de cod în secțiunea Cod și salvați modificările. Vă recomandăm să dați și un nume sau o etichetă fragmentului de cod, astfel încât să fie ușor de identificat.
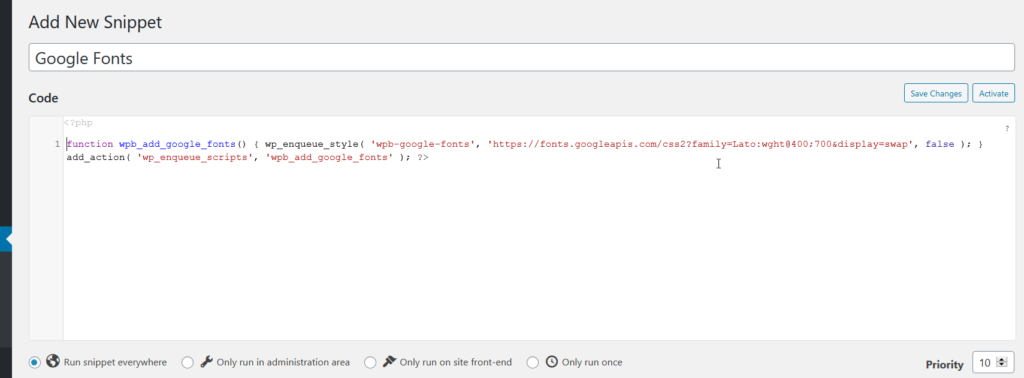
Este demn de remarcat faptul că, dacă utilizați fragmente de cod, nu trebuie să creați o temă copil. Cu toate acestea, vă recomandăm întotdeauna să aveți unul.
Acum că sunteți familiarizat cu adăugarea unui fragment de cod pe site-ul dvs. WordPress, să vedem cum să adăugați mai mulți destinatari de e-mail în WooCommerce în mod programatic.
Adăugați mai mulți destinatari la e-mailul complet al comenzii
Dacă doriți să adăugați mai mulți destinatari de e-mail la e-mailul complet al comenzii, copiați fragmentul de mai jos și adăugați-l pe site-ul dvs. web folosind oricare dintre metodele pe care tocmai le-am menționat. Nu uitați să înlocuiți destinatarul de e-mail (linia 4) cu adresa de e-mail pe care doriți să o adăugați.
add_filter( 'woocommerce_email_recipient_customer_completed_order', 'quadlayers_add_email_recipient_to', 9999, 3 );
funcția quadlayers_add_email_recipient_to( $email_recipient, $email_object, $email ) {
$email_recipient .= ', [email protected] ';
returnează $email_recipient;
}
Dacă doriți să adăugați destinatari la alte e-mailuri, trebuie să schimbați ID-ul de e-mail. Să vedem cum se face.
Adăugați mai mulți destinatari la e-mailul facturii
În mod similar, pentru a adăuga destinatari la e-mailurile de comenzi anulate, puteți utiliza același script, dar puteți schimba customer_completed_order cu orice alt ID de e-mail. De exemplu, dacă dorim să adăugăm destinatari la e-mailurile cu factură, vom folosi următorul script.
add_filter( 'woocommerce_email_recipient_customer_invoice', 'quadlayers_add_email_recipient_to', 9999, 3 );
funcția quadlayers_add_email_recipient_to( $email_recipient, $email_object, $email ) {
$email_recipient .= ', [email protected] ';
returnează $email_recipient;
}
Adăugați mai mulți destinatari la e-mailul comenzii anulate
În plus, puteți include și persoane care să primească e-mailuri cu comenzile anulate, după cum urmează:
add_filter( 'woocommerce_email_recipient_cancelled_order', 'quadlayers_add_email_recipient_to', 9999, 3 );
funcția quadlayers_add_email_recipient_to( $email_recipient, $email_object, $email ) {
$email_recipient .= ', [email protected] ';
returnează $email_recipient;
}
Încă o dată, nu uitați să schimbați [email protected] cu e-mailul pe care doriți să îl adăugați.
Adăugați mai mulți destinatari în CC sau BCC
Pot exista cazuri în care doriți să adăugați destinatari de e-mail în CC sau BCC. În aceste cazuri, va trebui să ajustați fragmentul.
De exemplu, pentru a adăuga destinatari în CC/BCC pentru e-mailurile de comandă finalizate, utilizați următorul fragment.
add_filter( 'woocommerce_email_headers', 'quadlayers_add_email_recipient_cc_bcc', 9999, 3 );
funcția quadlayers_add_email_recipient_cc_bcc( $headers, $email_id, $order ) {
if ( 'comanda_finalizata_clientului' == $email_id ) {
$headers .= "Cc: Nume <[email protected]>" . „\r\n”; // eliminați dacă nu este necesar
$headers .= „Bcc: Nume <[email protected]>” . „\r\n”; // eliminați dacă nu este necesar
}
returnează $headers;
}
După cum puteți vedea în codul de mai sus, puteți seta antetul fie la CC, fie la BCC. Pur și simplu eliminați linia de care nu aveți nevoie și adăugați ID-ul de e-mail pe care îl doriți. Urmând aceeași logică, puteți ajusta codul și faceți același lucru pentru comenzile anulate, facturi, rambursări și așa mai departe.
Felicitări! Ați adăugat cu succes mai mulți destinatari de e-mail la lista de corespondență WooCommerce. De acum înainte, orice persoană din listă va primi toate e-mailurile pe care le-ați selectat.
Concluzie
Una peste alta, dacă ai un magazin de comerț electronic, una dintre prioritățile tale principale ar trebui să fie satisfacția clienților. Adăugând mai mulți destinatari pentru a primi notificări de la WooCommerce prin e-mail, sunteți cu un pas mai aproape de o experiență excelentă pentru utilizator.
În acest ghid, am discutat despre:
- Motive pentru a adăuga mai mulți destinatari în magazinul dvs. WooCommerce
- Diferite moduri de a adăuga destinatari de e-mail
- Folosind un plugin dedicat
- Din punct de vedere programatic
- Două moduri de a adăuga un fragment de cod pe site-ul dvs. WordPress
- Cu o temă de copil
- Utilizarea fragmentelor de cod
Ați încercat vreodată să adăugați mai mulți destinatari de e-mail în magazinul dvs.? Ce metoda ai folosit? Spune-ne experiența ta în secțiunea de comentarii de mai jos!
Pentru mai multe informații despre cum să vă îmbunătățiți e-mailurile, aruncați o privire la aceste ghiduri:
- WooCommerce nu trimite e-mailuri? Cum să o rezolvi
- Cum să testați șabloanele de e-mail WooCommerce
- Cele mai bune pluginuri de e-mail pentru WooCommerce
