Cum să adăugați noi clienți WooCommerce la Mailchimp
Publicat: 2022-04-12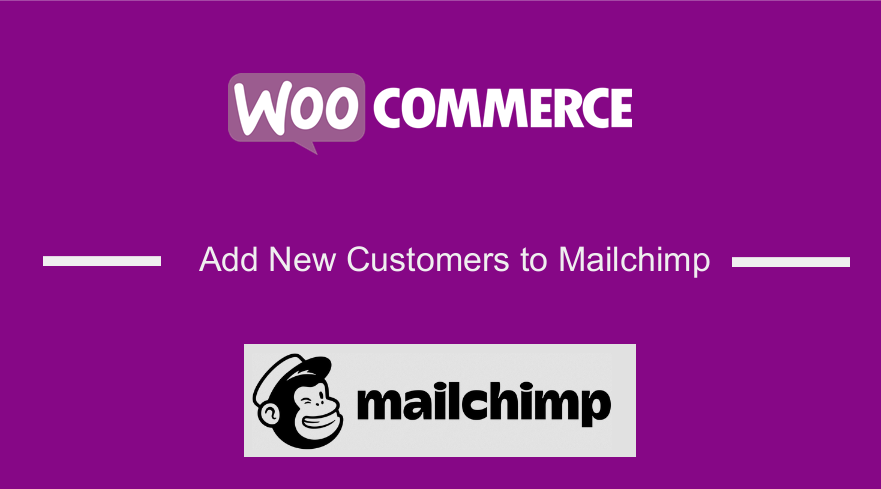 Nu sunteți sigur cum să adăugați clienți noi ai magazinelor dvs. WooCommerce la listele de e-mail Mailchimp?
Nu sunteți sigur cum să adăugați clienți noi ai magazinelor dvs. WooCommerce la listele de e-mail Mailchimp?
Nu vă faceți griji! Vă vom arăta pașii exacti pe care trebuie să îi urmați.
Este super usor. Veți avea nevoie de un instrument terță parte pentru a vă adăuga clienții WooCommerce la Mailchimp. Mai multe despre asta în secțiunea următoare.
Să ne scufundăm.
Cum să adăugați noi clienți WooCommerce la Mailchimp
Pentru a adăuga noi clienți WooCommerce la Mailchimp, trebuie să instalați un plugin terță parte pe site-ul dvs. WooCommerce. Deși există o mână de pluginuri din care să alegeți, preferăm MailOptin, deoarece este foarte bun în ceea ce face.
Pluginul este ușor de utilizat și, dacă rămâneți blocat undeva, există documentație de ajutor detaliată și o echipă de asistență grozavă care vă va ajuta.
Merită menționat faptul că, dacă utilizați un software de marketing prin e-mail pe lângă Mailchimp, puteți utiliza în continuare MailOptin pentru a adăuga abonați la acel software special. Aruncă o privire la toate software-urile cu care se integrează MailOptin – Sendinblue, Drip, AWeber, MailerLite, Constant Contact, ConvertKit, GetResponse, Sendy, Campaign Monitor, ActiveCampaign, Sendlane, Gist, Klaviyo, Mailster, Vertical Response, HubSpot, Mailjet, Ontraport, Moosend, Zoho CRM, MailPoet, Zoho Campaigns, Jilt, Keap/Infusionsoft, GoDaddy Email Marketing, SendFox, CleverReach, SendGrid, weMail, FluentCRM și Facebook Custom Audience.
În secțiunea următoare, vă vom arăta cum să adăugați automat noi clienți la Mailchimp ori de câte ori un produs este achiziționat din magazinul dvs.
Mulți dintre voi aveți liste de e-mail dedicate anumitor tipuri de clienți. Unele liste de e-mail sunt create pentru a identifica clienții care achiziționează anumite produse. Alții înregistrează informații despre clienții care cumpără dintr-o anumită categorie de produse sau produse cu anumite etichete.
Deci, în acest articol, vă vom arăta și cum să adăugați clienți noi când
- Sunt achiziționate produse specifice
- Sunt achiziționate produse din anumite categorii
- Sunt achiziționate produse cu anumite etichete
Înainte de a începe, faceți o copie de rezervă a întregului site WordPress. Se știe că instalarea unui plugin nou distruge un site web. Prin urmare, vă recomandăm să faceți o copie de rezervă a site-ului dvs. înainte de a continua.
Acum, să începem tutorialul.
Adăugați clienți noi la Mailchimp atunci când este achiziționat orice produs
În primul rând, trebuie să instalați și să activați MailOptin pe site-ul dvs. WooCommerce. Este un plugin premium și puteți achiziționa planul standard pentru o taxă anuală de 79 USD pentru un singur site. Află mai multe.
Următorul pas este să conectați MailOptin la Mailchimp. Presupunem că aveți deja un cont Mailchimp. Dacă nu, atunci trebuie să creați unul chiar acum. Apoi reveniți pe site-ul dvs. WooCommerce și accesați MailOptin > Integrations > Mailchimp Connection, introduceți cheia API Mailchimp și apăsați butonul Salvare .
Acum v-ați conectat contul Mailchimp la MailOptin.
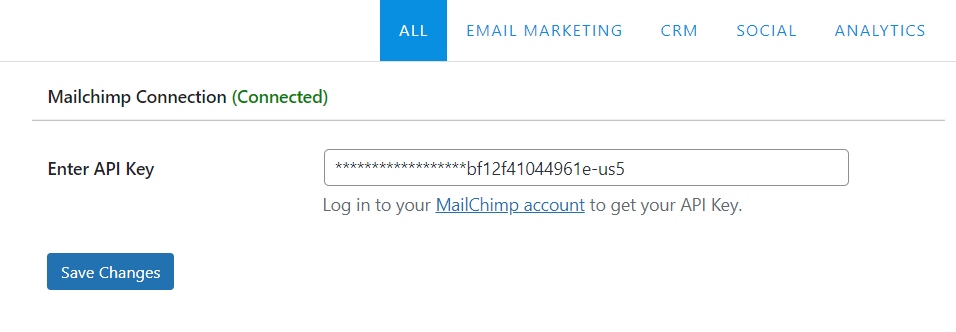
În continuare, veți învăța cum să configurați MailOptin, astfel încât toți clienții noi să fie adăugați la lista dvs. de e-mail Mailchimp. Ce trebuie să faceți este să mergeți la MailOptin > Setări > Integrare WooCommerce > Selectați integrare . În opțiunea Selectare integrare, există un drop-down. Din meniul drop-down, alegeți Mailchimp .
Acum, alegeți o listă de e-mail din opțiunea Selectare liste .
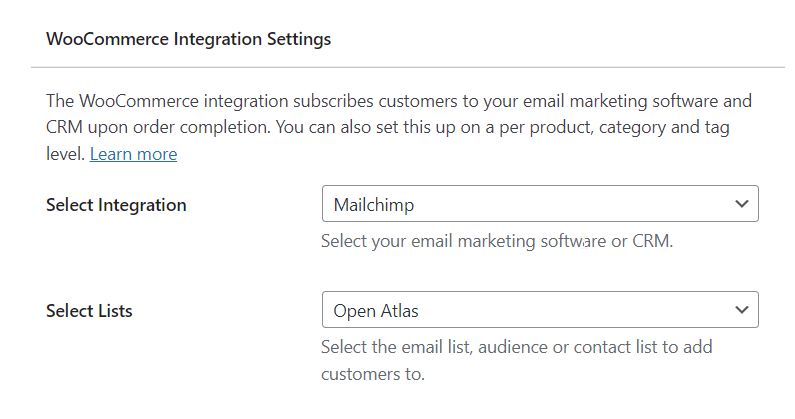
Derulați în jos pe aceeași pagină și ar trebui să vedeți o opțiune pentru a adăuga datele de facturare și expediere ale clienților dvs. la lista de e-mail.
Când sunteți gata, salvați noile setări.
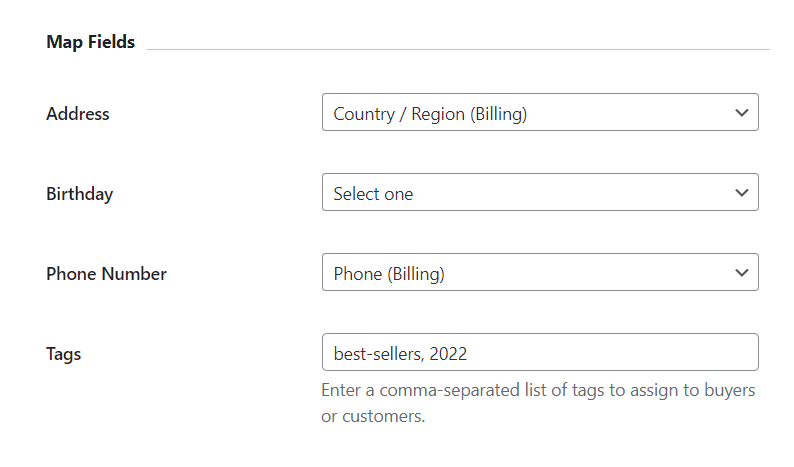
Important: solicitarea permisiunii înainte de a adăuga noi clienți la lista dvs. de e-mail este o cerință legală în majoritatea țărilor. MailOptin vă permite să adăugați o casetă de selectare pe pagina de finalizare a comenzii. O puteți activa accesând MailOptin > Setări de integrare WooCommerce > Abonați-vă clienții > Solicitați permisiunea . Nu uitați să vă salvați setările.

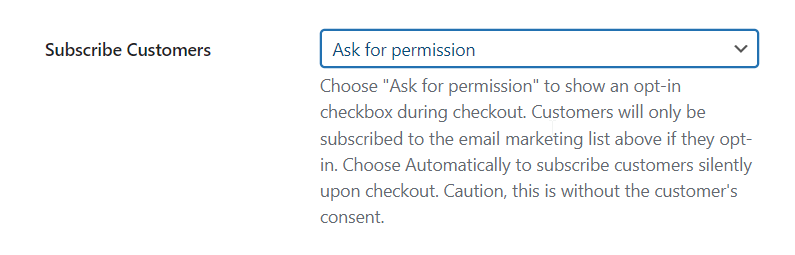
Asta e, oameni buni! Acum, ori de câte ori cineva cumpără un produs din magazinul tău WooCommerce, acesta va fi adăugat la lista ta de e-mail Mailchimp.
SFAT PRO: Adăugând toți clienții noi la lista de e-mail, vă consolidați baza de abonament. Luați în considerare configurarea unui sistem automat de e-mail în care abonații sunt notificați ori de câte ori adăugați un produs nou în magazinul dvs. WooCommere.
Adăugați clienți noi care cumpără anumite produse la Mailchimp
Poate doriți să urmăriți persoanele care cumpără un anumit produs. Puteți lansa campanii de marketing prin e-mail care vizează acești oameni. De exemplu, oamenii care cumpără cărți Game of Thrones pot fi interesați să cumpere mărfuri Game of Thrones.
Deci, pentru a adăuga noi clienți la Mailchimp atunci când anumite produse sunt achiziționate, accesați WooCommerce > Produse și faceți clic pe butonul Editare care apare sub produsul respectiv.
Accesați Date despre produs > MailOptin > Selectați integrare . Există un meniu derulant lângă opțiunea Selectați integrare . Selectați Mailchimp . Derulați în jos și selectați lista de e-mail în care doriți să stocați noul client. Apăsați butonul Salvare .
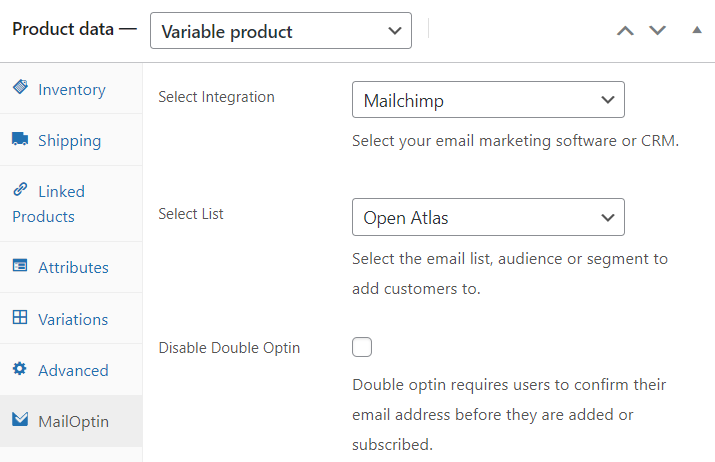
Adăugați clienți noi la Mailchimp atunci când achiziționează produse din anumite categorii
Doriți să stocați datele noilor clienți care au cumpărat produse dintr-o anumită categorie? Iată cum să stocați noii clienți într-o listă de e-mail Mailchimp.
Accesați WooCommerce > Produse > Categorii . Apoi faceți clic pe butonul Editați aflat sub categoria dorită.
Pe pagina următoare, ar trebui să vedeți un buton Conectare . De îndată ce faceți clic pe el, va apărea o fereastră pop-up .
În fereastra pop-up, veți găsi o opțiune numită Selectați integrarea cu un meniu vertical. Din meniul drop-down, selectați Mailchimp . În următoarea opțiune, selectați o listă de e-mail în care doriți să vă stocați clienții. Mai jos aveți opțiunea de a adăuga datele de facturare și expediere ale clienților dvs. la lista de e-mail.
Când sunteți gata, salvați setările .
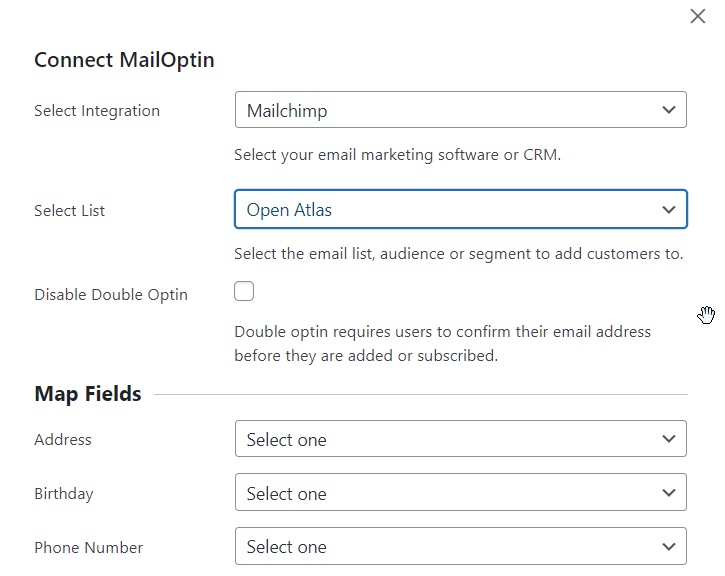
Adăugați clienți noi care cumpără produse cu anumite etichete la Mailchimp
Pașii pe care trebuie să îi faceți pentru a adăuga clienți noi care achiziționează un produs cu o anumită etichetă sunt aproape identici cu modul în care adăugați clienți noi care cumpără produse dintr-o anumită categorie.
Accesați WooCommerce > Produse > Etichete . Apoi faceți clic pe butonul Editați aflat chiar sub eticheta pe care o alegeți.
Pe pagina următoare, ar trebui să vedeți un buton Conectare . De îndată ce faceți clic pe el și va apărea o fereastră pop-up .
În fereastra pop-up, veți găsi o opțiune numită Selectați integrarea cu un meniu vertical. Din meniul drop-down, selectați Mailchimp . În următoarea opțiune, selectați o listă de e-mail în care doriți să vă stocați clienții. Mai jos aveți opțiunea de a adăuga datele de facturare și expediere ale clienților dvs. la lista de e-mail.
Când sunteți gata, salvați setările .
Asta e, oameni buni. Cu asta, am ajuns la sfârșitul acestui ghid.
Gânduri finale
Adăugarea de noi clienți în magazinul dvs. WooCommerce la lista de e-mail Mailchimp este foarte ușor. Tot ce trebuie să faceți este să instalați un plugin terță parte numit MailOptin și să urmați instrucțiunile pe care le-am tratat în acest articol. Utilizarea pluginului este foarte ușoară și, dacă rămâneți blocat undeva, contactați echipa de asistență.
Încercați MailOptin.
Articole similare
- Cum să adăugați bannerul WooCommerce Storefront
- Cum se creează un câmp de casetă de selectare în pagina de plată WooCommerce
- Cum să adăugați pagina de plată a facturii WooCommerce
- Ghid rapid de optimizare a plăților pentru mobil WooCommerce
- Redirecționare WooCommerce după finalizare: Redirecționare către pagina personalizată de mulțumire
- Ghid rapid pentru optimizarea plății WooCommerce
- Cum să adăugați Pickup local la WooCommerce
- Cum să încărcați o imagine pe pagina produsului în WooCommerce
- Cum să configurați WooCommerce Abonați-vă sau dezabonați-vă la buletinul nostru informativ
- Cum poate clientul să anuleze comanda WooCommerce
- Cum să configurați WooCommerce Trebuie să fiți conectat la Checkout
