Cum să adăugați butonul de comandă din nou la WooCommerce
Publicat: 2022-08-29Doriți să adăugați un buton de comandă din nou în magazinul dvs. WooCommerce , astfel încât clienții dvs. să poată răscumpăra aceleași articole din comanda lor anterioară? În acest ghid, vă vom arăta procesul exact pe care trebuie să îl urmați pentru a crea un buton de reordonare.
Dar înainte de a trece la pași, să înțelegem de ce este benefic să adăugați butonul de comandă din nou la WooCommerce.
De ce permiteți clienților să repete comenzile în WooCommerce?
Unul dintre obiectivele principale ale oricărei afaceri de comerț electronic este acela de a avea clienți care revin. Produsele precum alimente, articole de toaletă, articole de curățenie etc. sunt ceva pe care oamenii le cumpără frecvent. Cu ajutorul butonului Comanda din nou, clienții nu vor mai fi nevoiți să caute articole individuale de fiecare dată. Ei își pot găsi pur și simplu lista de comenzi și toate produsele din acele coșuri prin intermediul istoricului comenzilor din pagina contului.
Din acest motiv, clienții pot economisi timp și pot face checkout fără probleme, rezultând o experiență bună pentru utilizator. Și după cum știm cu toții, dacă un cumpărător are o experiență bună în timp ce cumpără de pe un anumit site web, atunci există șanse mari să cumpere din nou de pe același site. Mai mult decât atât, a avea clienți repetați va crește profiturile afacerii tale, deoarece aceștia cumpără frecvent de la tine și cheltuiesc mai mult în comparație cu clienții care au cumpărat o singură dată.
Nu numai atât, dar cu analiza comportamentului clienților puteți ține evidența celor mai răscumpărate produse. Acest lucru vă ajută să planificați o strategie mai bună și să transformați clienții noi în clienți repetați.
Acum știi cât de important este să ai un buton de comandă din nou în magazinul tău WooCommerce. Acum să mergem mai departe și să vedem cum să adăugăm butonul din nou comanda la WooCommerce.
Cum să adăugați butonul de comandă din nou la WooCommerce?
Există trei moduri principale de a adăuga butonul de comandă din nou la WooCommerce.
- Opțiune WooCommerce implicită
- Cu pluginuri
- Din punct de vedere programatic
Înainte de a merge în tutorial, asigurați-vă că ați configurat corect WooCommerce fără a sări peste niciun pas pentru a evita orice problemă.
1) Opțiunea WooCommerce Comanda din nou implicită
Deoarece WooCommerce are deja o funcție care afișează implicit butonul Comanda din nou , în această secțiune vă vom arăta cum funcționează butonul.
„ Pagina Contul Meu ” WooCommerce permite clienților să vadă starea oricăror comenzi pe care le-au plasat. Aceștia pot găsi informații detaliate despre orice comandă specifică dacă comanda a fost finalizată (starea comenzii este afișată ca „Finalizat” ). De exemplu, ce au cumpărat, cât au cheltuit, când au făcut achiziția etc. Pentru a vedea detaliile, clienții pot face clic pe butonul „ Vizualizare ” de lângă comanda lor, așa cum se arată în imagine.
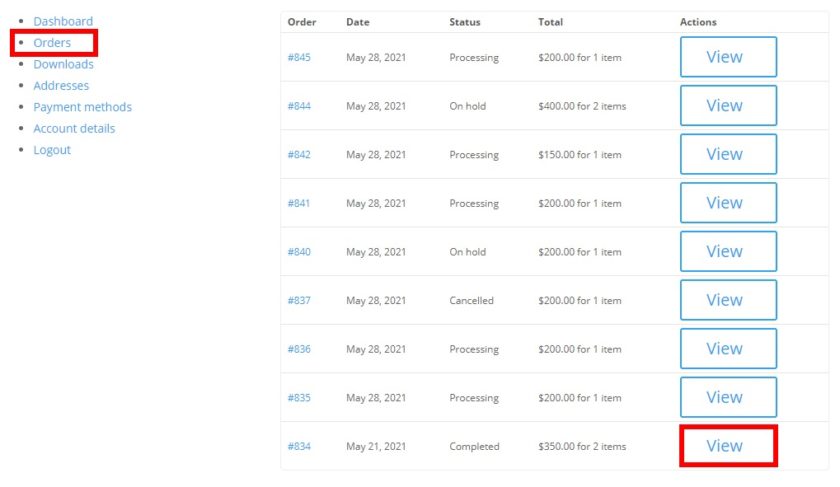
Între timp, merită remarcat faptul că, în funcție de tema pe care o utilizați, pagina Contul meu și opțiunile pot fi diferite.
Butonul pentru a comanda din nou va fi disponibil odată ce clienții au deschis comanda pe care doresc să o vizualizeze. Folosind butonul clienții pot reordona articolele/comenzile anterioare. Odată plasată comanda, aceștia vor fi redirecționați către pagina de finalizare a comenzii.
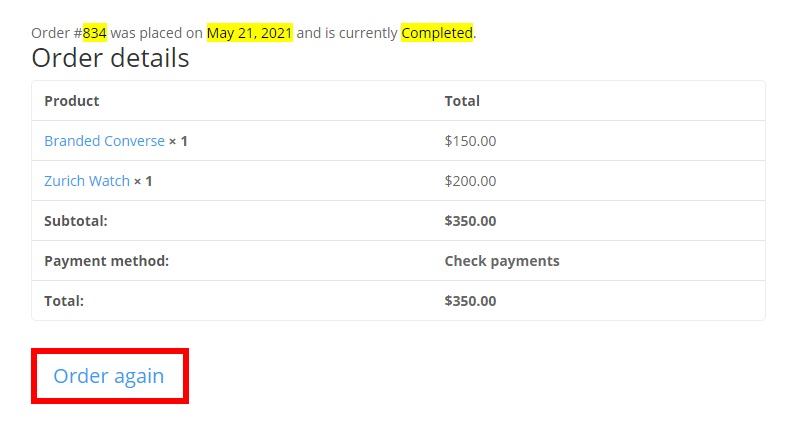
Clienții pot reordona cu ușurință folosind butonul Comanda din nou din această metodă. Dacă vindeți produse pe care clienții le achiziționează frecvent, puteți modifica și pagina de mulțumire și le puteți permite clienților să stabilească un memento pentru a plasa o altă comandă la un anumit interval.
2) Adăugați butonul de comandă din nou folosind un plugin
Acum s-ar putea să vă întrebați, de ce avem nevoie de un plugin pentru a adăuga butonul de comandă din nou, atunci când este deja acolo implicit? Ei bine, așa cum am menționat mai devreme, butonul implicit WooCommerce Comanda din nou funcționează numai dacă starea comenzii este „ Finalizată ”.
Dacă doriți să adăugați butonul Comanda din nou la orice comandă, în ciuda stării lor, atunci utilizarea unui plugin dedicat este cea mai bună modalitate de a adăuga această funcție în magazinul dvs. WooCommerce.
WooCommerce are mai multe plugin-uri care vă vor permite să creați un buton de comandă din nou. Aici, să aruncăm o privire mai întâi la câteva plugin-uri populare și ușor de utilizat.
Cumpărați din nou pentru WooCommerce
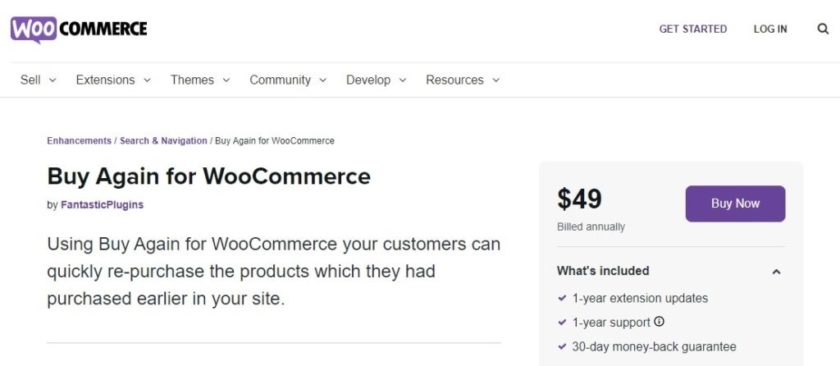
După cum sugerează și numele, Cumpărați din nou pentru WooCommerce este unul dintre cele mai populare plugin-uri premium care le permit clienților să cumpere rapid produse pe care le-au achiziționat anterior de pe site-ul dvs. Acest plugin este foarte simplu de utilizat și configurat.
Acest plugin oferă o secțiune diferită „ Cumpărați din nou ” pe Pagina Contului meu, unde sunt listate produsele achiziționate. Pentru ca clienții să poată merge pur și simplu la acea secțiune și să răscumpere direct produsul folosind butonul „ Cumpără acum” . În afară de asta, acest instrument vă oferă mai multe opțiuni pentru a-i permite clienților să repete comenzile și pentru a vă ajuta să vă creșteți vânzările.
Caracteristici cheie
- Căutați produse pentru a repeta comenzi
- Opțiunea „Cumpără din nou” pe pagina Contul meu
- Repetați comenzile folosind lista Comenzi
- Afișează o listă de produse achiziționate anterior
Prețuri
Cumpărați din nou pentru WooCommerce este un plugin premium care costă 49 USD pe an , care include o garanție de rambursare a banilor de 30 de zile.
Comandă cu un singur clic Recomandă
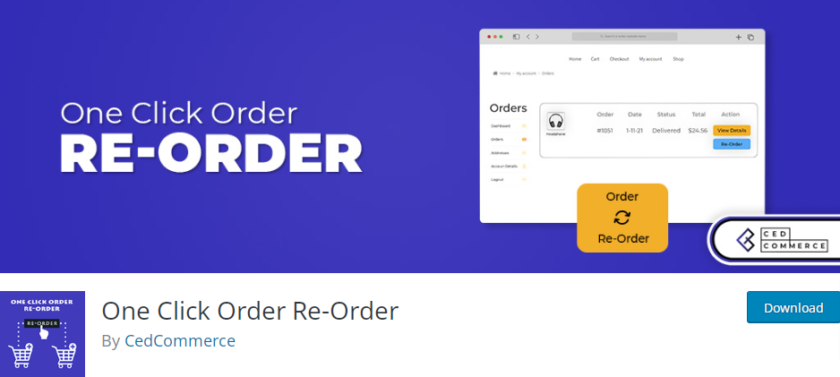
One Click Order Reorder este unul dintre cele mai bune plugin-uri gratuite pentru a adăuga butonul din nou comanda. Puteți permite clienților să plaseze o comandă plasată anterior cu un singur clic.
Nu numai asta, dar și clienții pot elimina sau modifica detaliile comenzii de pe pagina comenzilor. De asemenea, in cazul in care un anumit produs nu este disponibil, puteti anunta clientii. În plus, pluginul are și o funcție de coș , care permite clienților să adauge produse în vrac în coș și apoi să le adauge cu un singur clic.
Caracteristici cheie
- Clienții pot salva articolele din coș
- Goliți coșul după adăugarea articolelor dintr-o comandă în coș
- Comanda cu orice stare poate fi citită în coș
- Adaugă un buton Re-Comandă la fiecare comandă listată
Prețuri
One Click Order Reorder este un plugin 100% gratuit care poate fi descărcat din depozitul de pluginuri WordPress.
Adăugați butonul de recomandă folosind pluginul de recomandă cu un clic
Pentru această demonstrație, vom folosi pluginul One Click Order Re-Order , deoarece este disponibil gratuit și ușor de utilizat.
După cum sugerează și numele, permite utilizatorilor să-și repete comenzile cu un simplu clic. Și asta, indiferent de statutul comenzilor lor. Obțineți și alte funcții pentru a îmbunătăți experiența clienților.
Înainte de a începe, va trebui să instalați și să activați pluginul pe site-ul dvs.
1. Instalați și activați pluginul
Mai întâi, accesați tabloul de bord WordPress și selectați Plugin-uri > Adăugați nou . Pe această pagină, căutați cuvintele cheie ale pluginului în bara de căutare.
După ce găsiți pluginul dorit, faceți clic pe butonul „ Instalare acum ” pentru a începe procesul de instalare. Apoi, faceți clic pe butonul „ Activați ” pentru a începe cu pluginul.
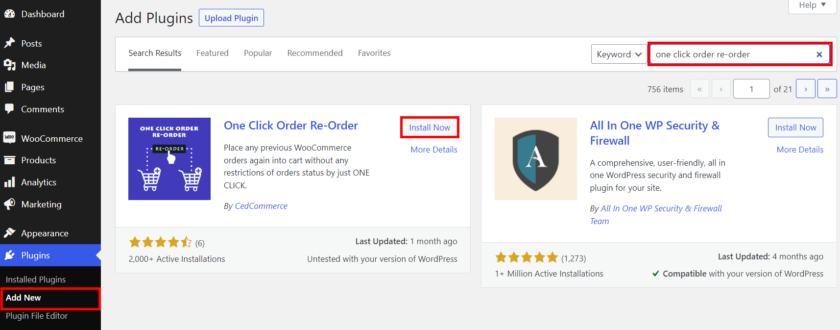
Dacă doriți să puneți mâna pe versiunea pro sau să utilizați un alt plugin premium pentru aceasta, va trebui să încărcați manual și să îl activați.
Pentru a afla mai multe, puteți consulta ghidul nostru detaliat despre cum să instalați manual un plugin WordPress.
2. Adăugați butonul de recomandă
De îndată ce instalați și activați pluginul, va apărea automat un buton Re-Comandă în secțiunea Comenzi din pagina Contul meu a utilizatorului.
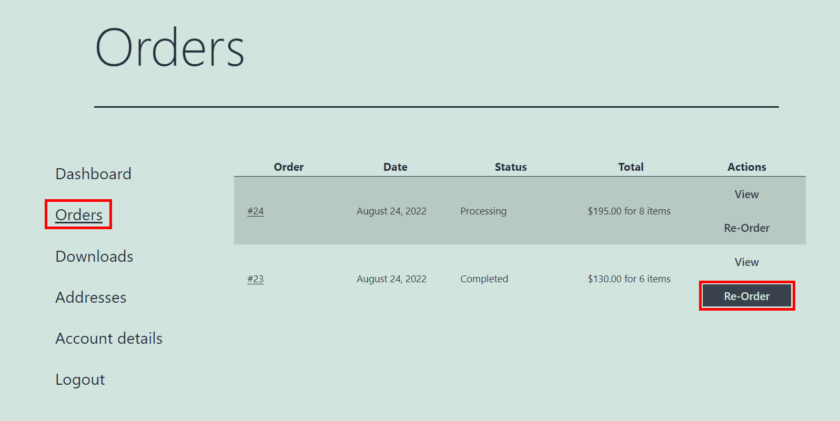

Pentru a repeta o comandă, utilizatorii trebuie doar să facă clic pe acest buton. Pe pagina următoare, utilizatorii își vor vedea coșul de cumpărături în care își pot modifica detaliile comenzii după cum este necesar.
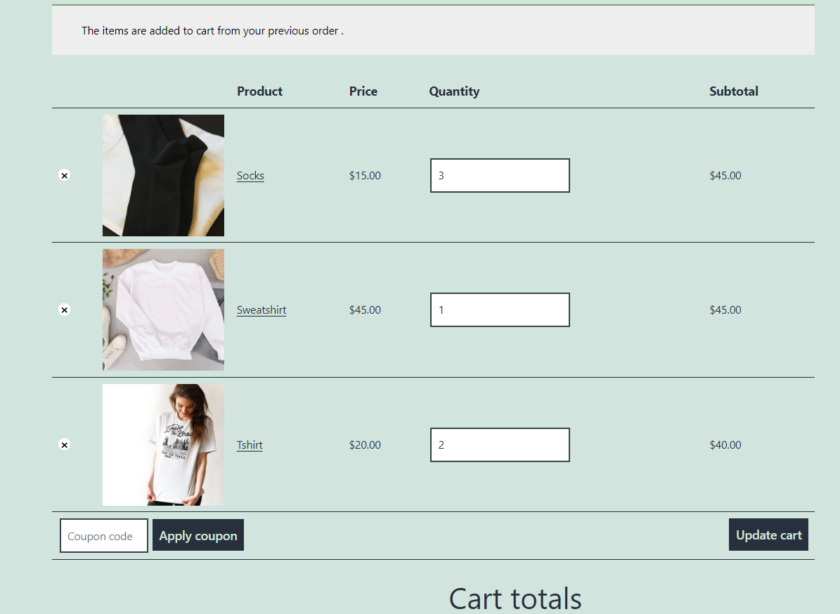
3. Configurați setările pluginului
Pe lângă opțiunea de reordonare, aveți acces și la alte setări de plugin. Pentru aceasta, deschide WooCommerce > One Click Order Re-Order pe tabloul de bord.
Aici, veți vedea setările pentru a activa sau dezactiva Plasare aceeași comandă, Coș, Filtru de recomandă a comenzii, Notă de comandă și multe altele.
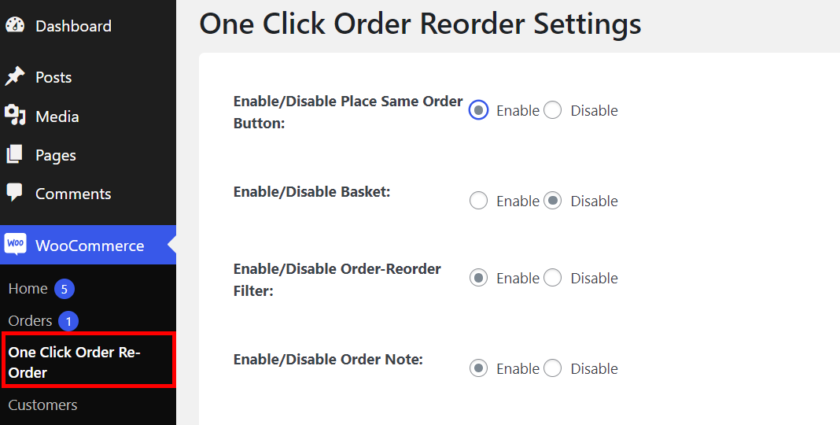
Când activați butonul Plasați aceeași comandă, acesta va apărea în secțiunea Comenzi a paginii Contul meu a utilizatorilor, lângă butonul Recomandă.
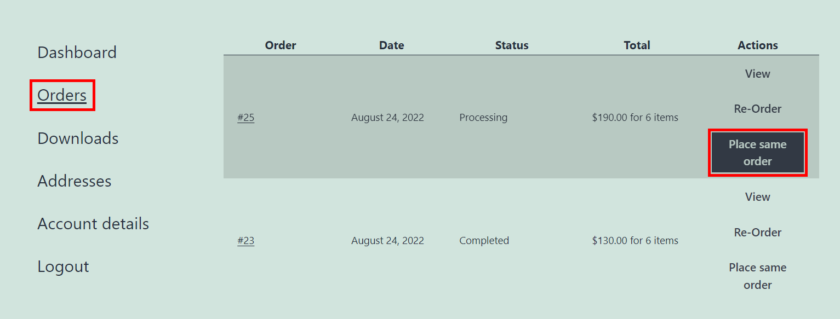
După ce faceți clic pe acest buton, va apărea o fereastră pop-up care arată toate detaliile comenzii. Astfel, utilizatorii își pot modifica comenzile și pot exclude produsele nedorite de pe aceeași pagină. Această caracteristică ajută la ca procesul de plată să fie mai rapid și mai ușor de utilizat.
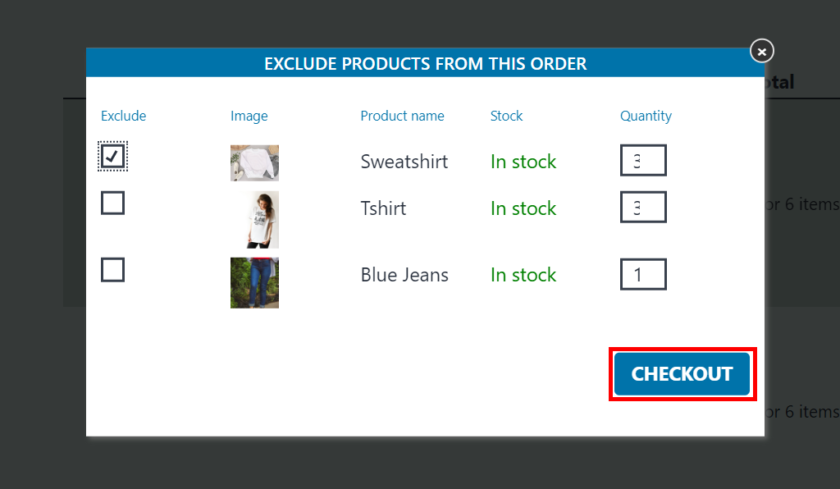
Apoi, dacă activați funcția coș de cumpărături, puteți personaliza textul butonului pentru a adăuga și a elimina din coș. Puteți chiar să încărcați o imagine personalizată la alegere pentru pictograma coș.
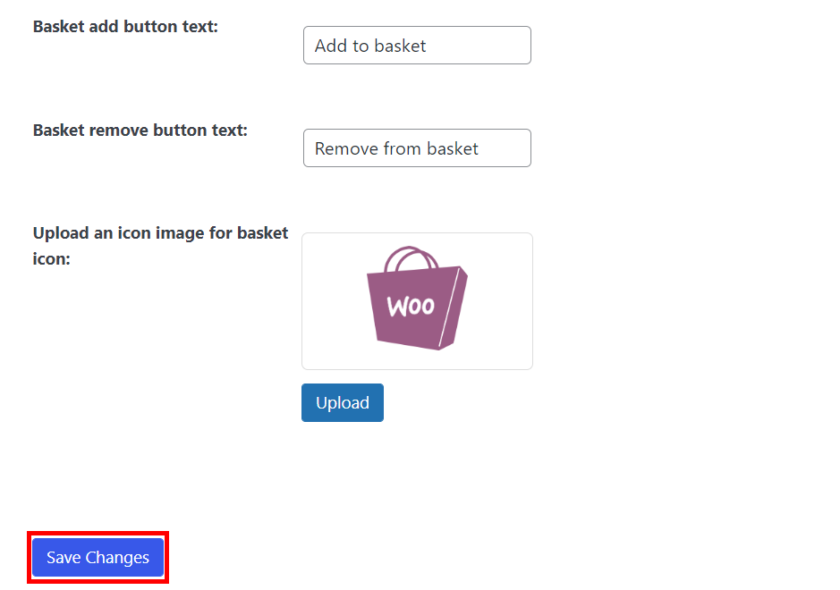
Asigurați-vă că faceți clic pe butonul „ Salvare modificări ” după configurarea setărilor.
3. Butonul Adăugați comanda din nou programatic
Dacă vă simțiți confortabil cu editarea codurilor și modificarea fișierelor de bază și nu doriți să instalați pluginuri terțe, atunci această metodă este perfectă pentru dvs.
Cu toate acestea, asigurați-vă că faceți o copie de rezervă completă a site-ului dvs. înainte de a face orice modificări în magazinul dvs. live WooCommerce. Făcând acest lucru, vă puteți asigura că nu provoacă niciun conflict între niciun plugin sau cod.
Puteți fie să utilizați un plugin precum Fragmente de cod pentru a adăuga coduri personalizate, fie puteți să lipiți fragmentul direct în fișierul functions.php al temei copilului. Puteți fie să creați manual o temă copil, fie să utilizați un plugin pentru temă copil, oricare doriți.
Pentru a utiliza pluginul Code Snippets, trebuie să îl instalați și să îl activați ca orice alt plugin.
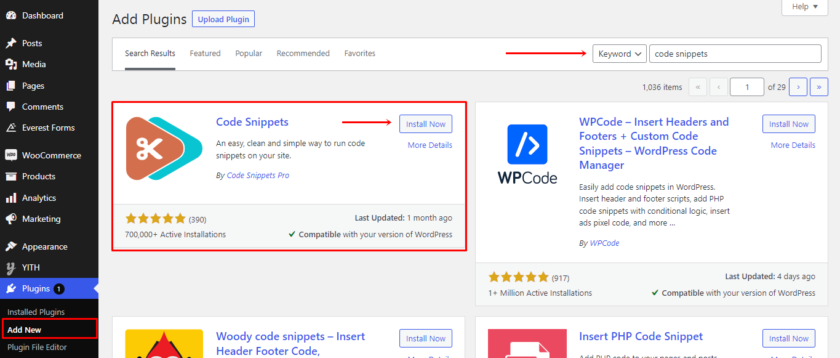
După instalare, puteți găsi configurația pluginului în panoul din stânga. Apoi puteți pur și simplu să accesați pluginul și să faceți clic pe „Adăugați nou” pentru a adăuga un nou fragment pe site-ul dvs.
Fragment de cod pentru a adăuga butonul
Puteți copia următorul cod pentru a adăuga un buton de comandă din nou în magazinul dvs. WooCommerce pentru toate comenzile finalizate.
funcția ql_add_order_again_button( $acțiuni, $comandă ) { if ( $comanda->has_status('procesare') ) {
$actions['order-again'] = matrice(
'url' => wp_nonce_url( add_query_arg( 'order_again', $order->id ), 'woocommerce-order_again' ),
'name' => __( 'Comanda din nou', 'woocommerce' )
);
}
returnează $acțiuni;
}
add_filter( 'woocommerce_my_account_my_orders_actions', 'ql_add_order_again_button', 50, 2 );Și lipiți-l în fragment. Înainte de a o salva, puteți înlocui starea comenzii din „ procesare ” cu orice altă stare a comenzii pe care o doriți. În cele din urmă, faceți clic pe butonul Salvare fragment și asigurați-vă că verificați dacă codul a funcționat sau nu.
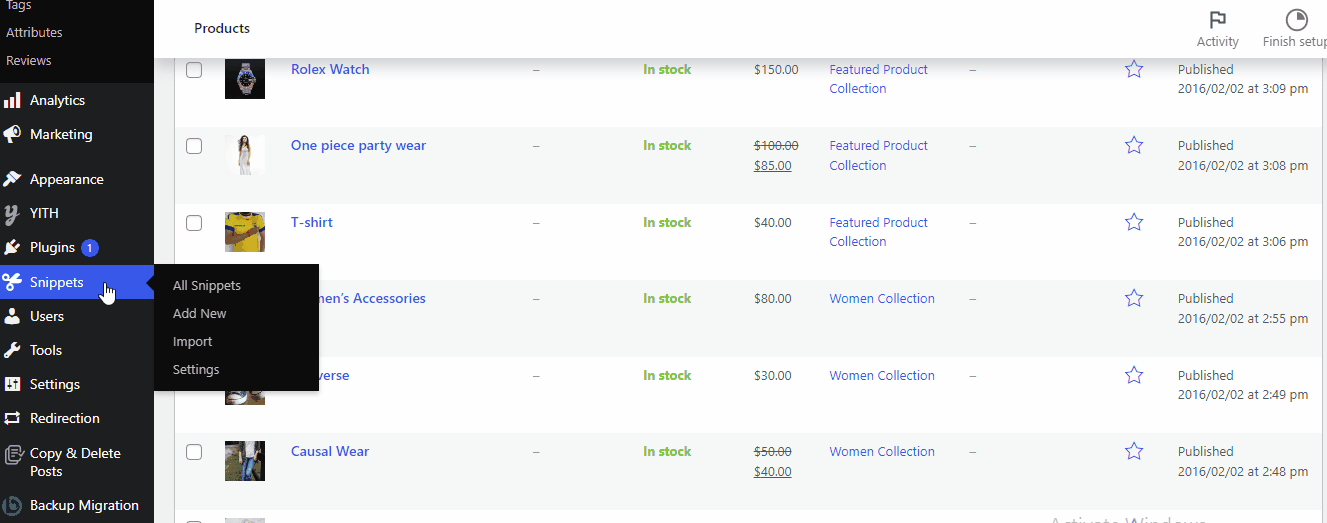
Alternativ, puteți adăuga codul direct în fișierul functions.php al temei copilului dumneavoastră. Pentru asta, accesați Aspect> Editor de fișiere temă . Puteți găsi fișierul functions.php sub Theme Files. Pur și simplu faceți clic pe acesta, derulați până la sfârșit, inserați codul. După aceea, faceți clic pe butonul Actualizare fișier .
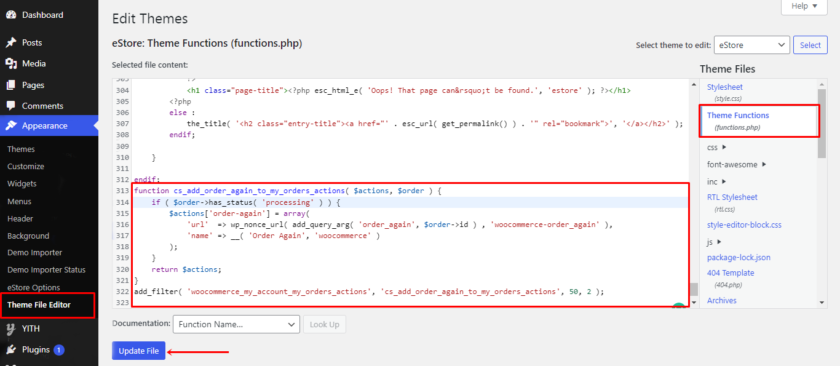
După cum puteți vedea în imaginea de mai jos, butonul Comanda din nou a fost plasat pe articolele care sunt încă în starea de procesare.
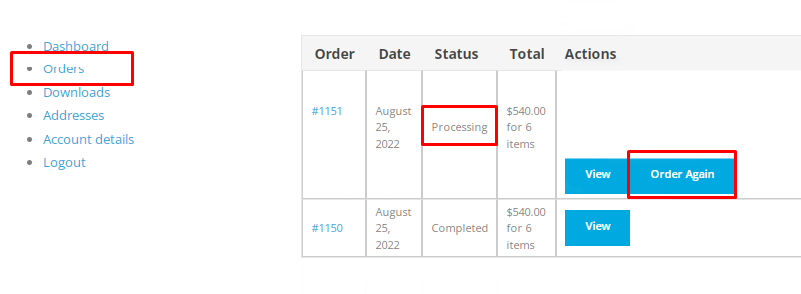
Eliminați butonul Comanda din nou
În ciuda avantajelor, ar putea exista cazuri în care nu aveți nevoie de butonul Comanda din nou de pe site-ul dvs. WooCommerce. Puteți elimina butonul cu un fragment foarte simplu. Doar lipiți următorul cod în pluginul Code Snippets sau în fișierul functions.php .
Pașii pentru a lipi codul sunt aceiași ca și mai devreme.
remove_action( 'woocommerce_order_details_after_order_table', 'woocommerce_order_again_button');
După ce ați terminat de adăugat codul, faceți clic pe butonul Salvare modificări sau Actualizare fișier. De asemenea, verificați dacă codul a funcționat pentru site-ul dvs. web sau nu. Pentru a face acest lucru, accesați Pagina Contul meu>Comenzi . Puteți vedea că butonul Comanda din nou nu apare în niciuna dintre listele de comenzi.
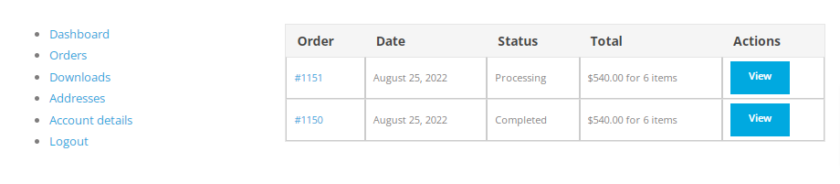
Asta e cu acest cod simplu, poți elimina butonul Comanda din nou din magazinul WooCommerce.
Concluzie
Una peste alta, adăugarea unui buton de comandă din nou pentru a le permite clienților să reordoneze lucrurile de care au nevoie frecvent le va economisi mult timp și va lăsa o impresie bună. Mai mult decât atât, a avea clienți repetați va crește profiturile afacerii dvs., deoarece aceștia cheltuiesc mai mult decât clienții care au cumpărat o singură dată.
În acest articol, am văzut diferite metode de a adăuga butonul de comandă din nou la WooCommerce . Cele trei metode pe care le recomandăm sunt:
- Butonul WooCommerce Comanda din nou implicit
- Pluginuri
- Fragmente de cod
Dacă trebuie să adăugați butonul de comandă din nou numai la comenzile a căror stare este Finalizată, atunci nu trebuie să modificați nicio setare, deoarece WooCommerce are deja o funcție încorporată pentru asta.
Pe de altă parte, dacă doriți să afișați butonul de reordonare pentru toate tipurile de comenzi, în ciuda stării lor, atunci puteți lua în considerare a doua metodă. În cele din urmă, dacă vă simțiți confortabil să modificați fișierele de bază ale site-ului dvs., atunci puteți alege a treia opțiune care nu necesită pluginuri suplimentare.
Toate metodele despre care am discutat astăzi sunt ușor de utilizat pentru începători și vor oferi cu siguranță rezultatul dorit.
Sperăm cu adevărat că ți-a plăcut lectura și că ai găsit aceste informații utile. Dacă ați făcut-o, vă rugăm să vă gândiți să împărtășiți prietenilor și altor bloggeri despre acest conținut pe rețelele sociale și lăsați un comentariu mai jos.
Între timp, puteți consulta arhiva blogului nostru pentru alte subiecte conexe. De exemplu, iată și alte articole pe care le-ar putea găsi interesante:
- Cum să editați poartele de plată WooCommerce în WooCommerce
- Cele mai bune pluginuri de gestionare a inventarului WooCommerce
- Cum să configurați prețurile dinamice pe site-ul WooCommerce
