Cum să adăugați feed Pinterest la un site web WordPress
Publicat: 2023-03-05Pinterest este una dintre cele mai robuste platforme de social media cu milioane de utilizatori din întreaga lume. Și cred că, dacă sunteți implicat într-o afacere online, probabil că aveți un cont de afaceri Pinterest. Dar știți că, dacă aveți un site WordPress, puteți adăuga feed Pinterest pe site-ul dvs.?
Te întrebi de ce trebuie să adaugi feed Pinterest pe site-ul tău WordPress? Mă voi dilata pe asta mai departe! Pe scurt, Pinterest este un mediu excelent pentru împărtășirea ideilor prin imagini, gif-uri și videoclipuri. Puteți partaja materiale creative și promoționale cu publicul țintă prin intermediul panourilor Pinterest.
Dar este posibil ca toate publicurile și clienții tăi țintă să nu fie activi pe Pinterest. Dar asta nu înseamnă că ar trebui să rateze acei tale inovatoare și extrem de importante. Aici va intra în joc adăugarea feedului Pinterest pe site-ul dvs. WordPress.
Acest articol se va ocupa exclusiv de metoda de adăugare a feedului Pinterest pe un site web WordPress. O grămadă de instrumente și pluginuri sunt la îndemână pentru a adăuga feed Pinterest pe site-ul dvs. WordPress. Dar v-aș explica cum să adăugați feed Pinterest pe site-ul dvs. WordPress cu ElementsKit.
De ce să adăugați feed Pinterest pe site-ul dvs. WordPress cu ElementsKit:
ElementsKit este un supliment Elementor utilizat pe scară largă, care vine cu o mulțime de funcții utile. Aceste funcții includ peste 74 de widget-uri gratuite și premium, peste 45 de șabloane prestabilite, peste 79 de pagini pregătite și peste 416 secțiuni pregătite. ElementsKit acceptă integrarea diferitelor widget-uri de feed de rețele sociale, inclusiv feed Pinterest.
Cu ajutorul widget-ului de feed Pinterest cu drag-and-drop al ElementsKit, nu numai că puteți adăuga fără probleme feedul Pinterest pe site-ul dvs. WordPress, ci și obțineți o serie de beneficii. Ce sunt ei? Să le verificăm...
- Trageți și plasați widget-ul pentru afișarea fluxului Pinterest
- Integrare ușoară cu un site web WordPress
- Sistem de configurare fără probleme
- Opțiuni de personalizare fără fund cu culori, tipografie etc.
- Permite afișarea altor fluxuri de rețele sociale, cum ar fi Facebook, Instagram etc.
Cum să adăugați feed Pinterest pe site-ul dvs. WordPress cu ElementsKit:
Adăugarea sau încorporarea feedului Pinterest pe site-ul dvs. WordPress cu ElementsKit este foarte simplă. Puteți prezenta vizitatorilor site-ului dvs. toate pinurile de marketing și publicitate captivante. Zelos să știi cum să încorporezi feedul Pinterest în site-ul tău WordPress?
Să trecem imediat la proces...
Vizitați tabloul de bord WordPress:
În primul rând, trebuie să vă conectați la panoul de administrare al site-ului dvs. WordPress și să vă mutați direct pe tabloul de bord. Navigați la ElementsKit > Widgeturi din tabloul de bord.
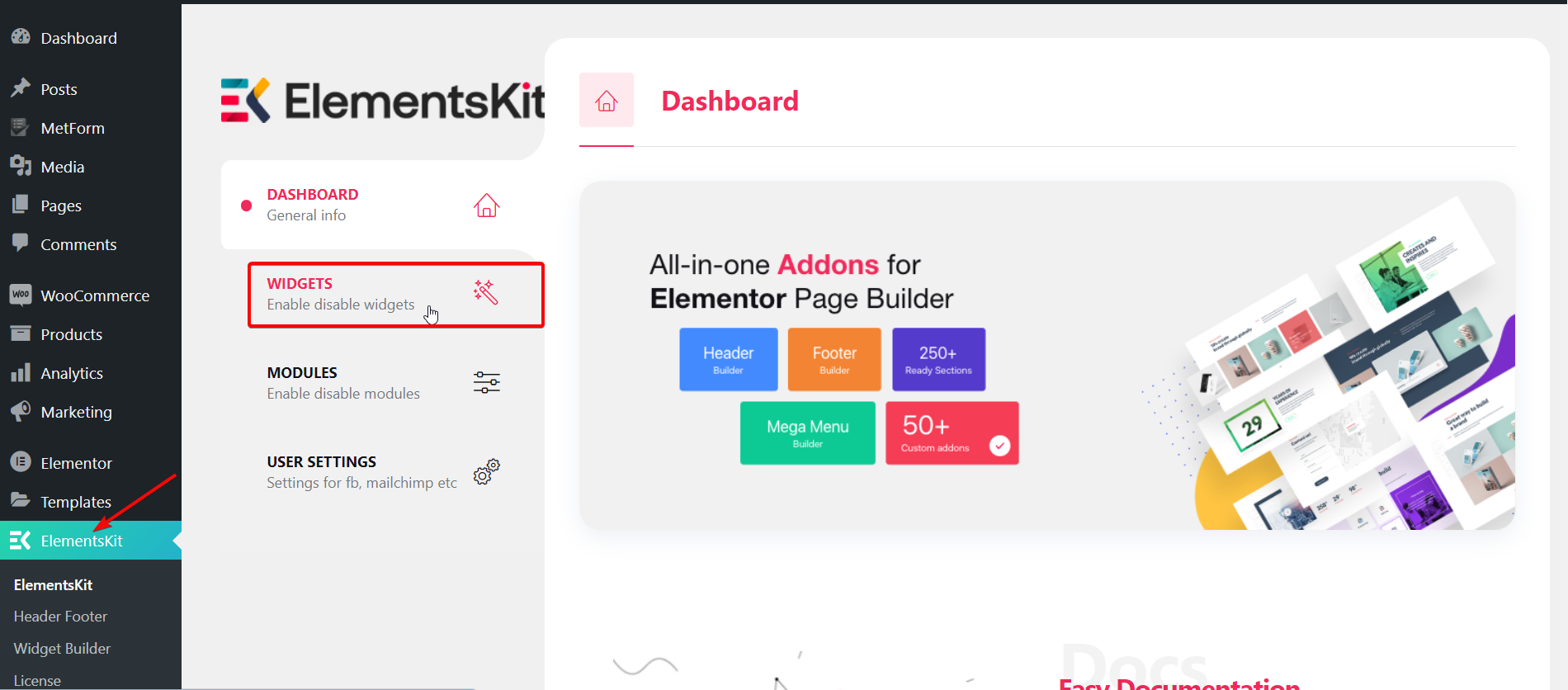
Activați widgetul Pinterest Feed Comutare:
O listă va apărea imediat după aceea. Tot ce trebuie să faceți este să derulați în jos la secțiunea Feeduri de rețele sociale și să găsiți widgetul Pinterest Feed din listă. Apoi, activați widgetul pornind butonul de comutare. Apoi, apăsați butonul Salvați modificările .
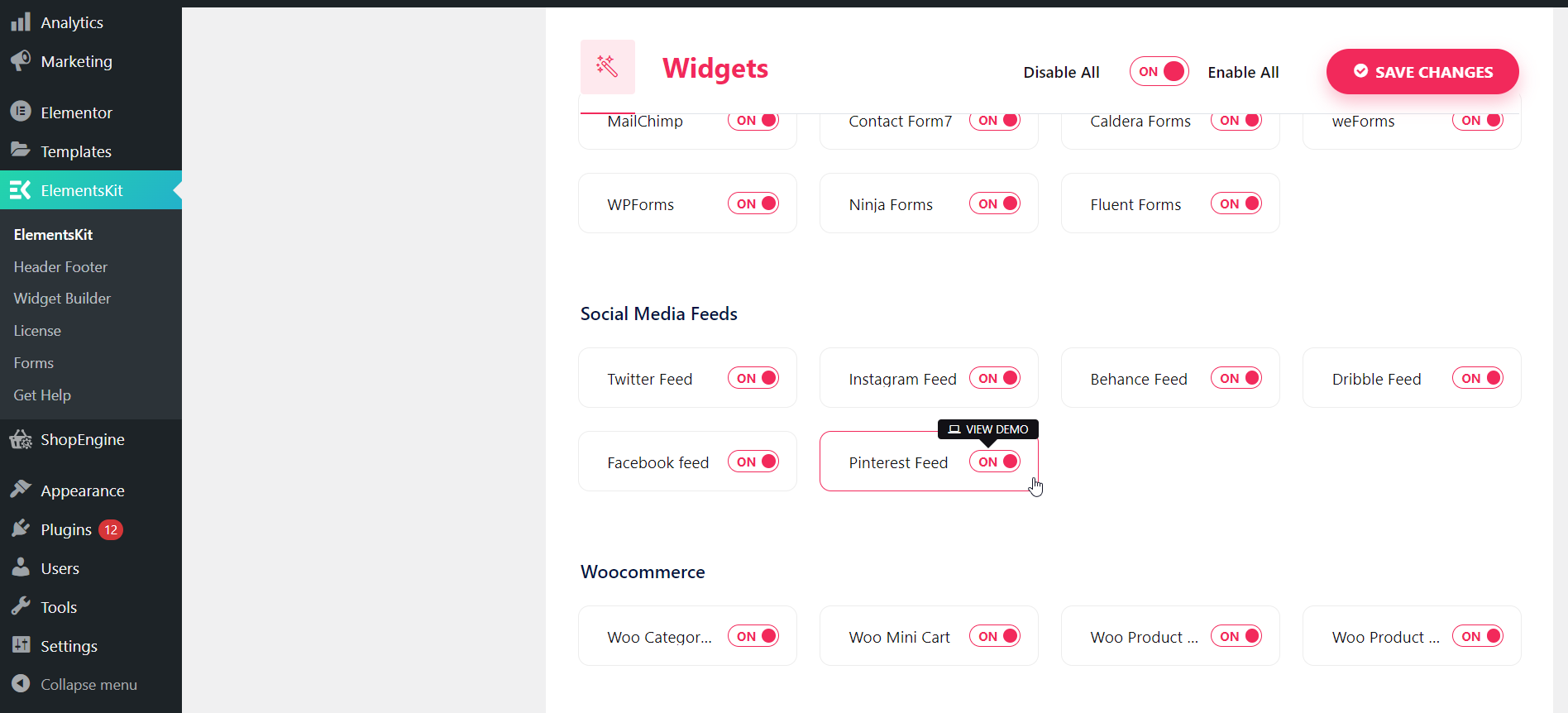
Deschideți o pagină nouă sau o postare în fereastra Elementor:
Acum, reveniți la tabloul de bord și navigați la Pagini sau Postări. Apoi, creați o pagină nouă făcând clic pe butonul „ Adăugați nou ”.
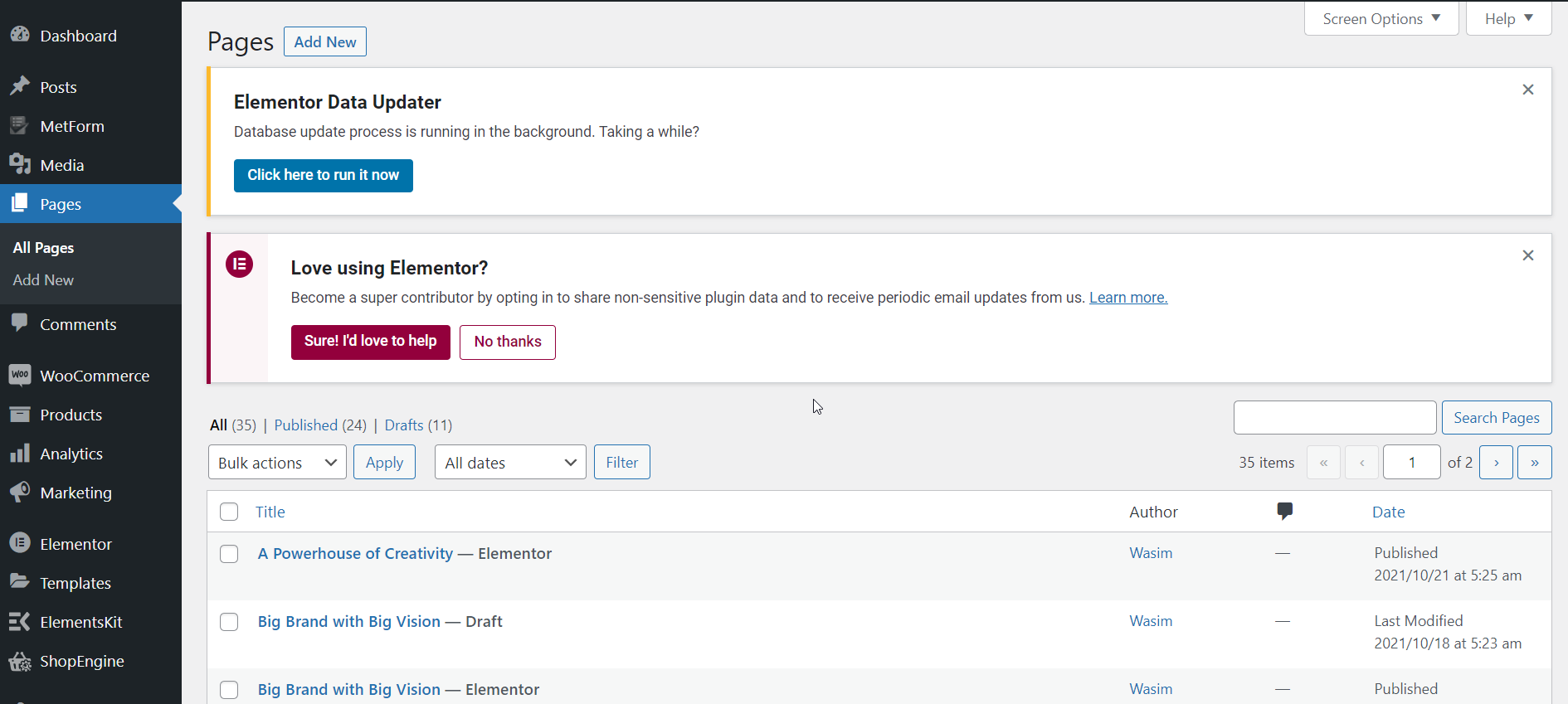
Cu aceasta, veți trece la o nouă pagină sub editorul Gutenberg. Treceți la editorul Elementor apăsând butonul „ Editați cu Elementor ”.
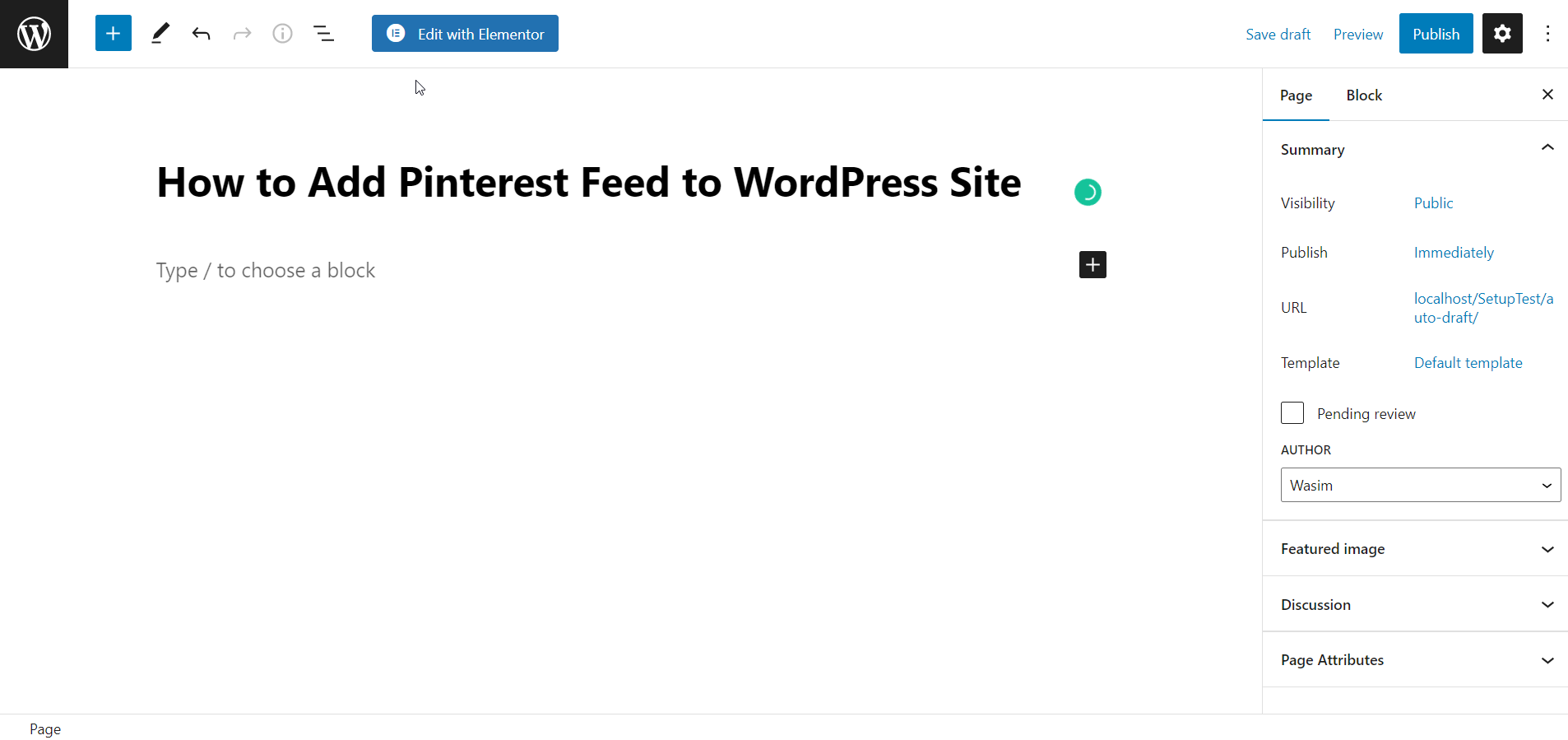
Trageți și plasați widgetul Pinterest:
Acum, vă aflați în fereastra Elementor. În acest moment, treceți la panoul din stânga și găsiți widgetul Pinterest. Doar trageți și plasați widgetul în zona desemnată.
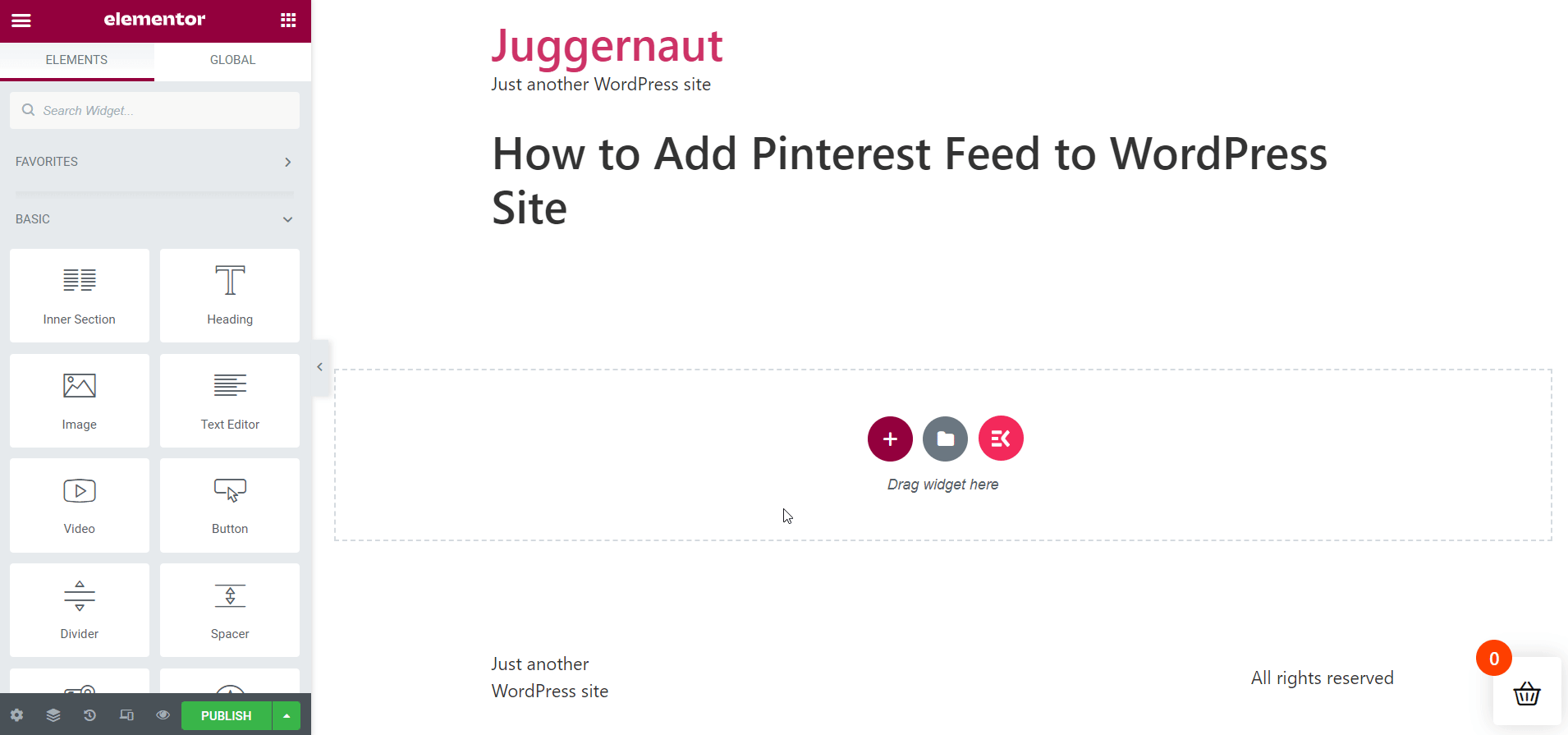
De asemenea, puteți afla cum să adăugați feed Facebook pe site-ul dvs. WordPress -
Cum să adăugați feed Facebook pe site-ul WordPress
Configurați setarea feedului Pinterest:
Pentru a configura setarea feedului Pinterest, trebuie să mergeți la secțiunea Setare din fila Conținut. Introduceți apoi numele de utilizator Pinterest.
Tip de feed: Feed de acasă
Acesta arată Pinurile din feedul de pornire al profilului. Tot ce trebuie să faceți este să setați tipul de feed la Feed principal. Apoi, setați numărul de Pinuri Pinterest care ar trebui să apară pe pagina web.
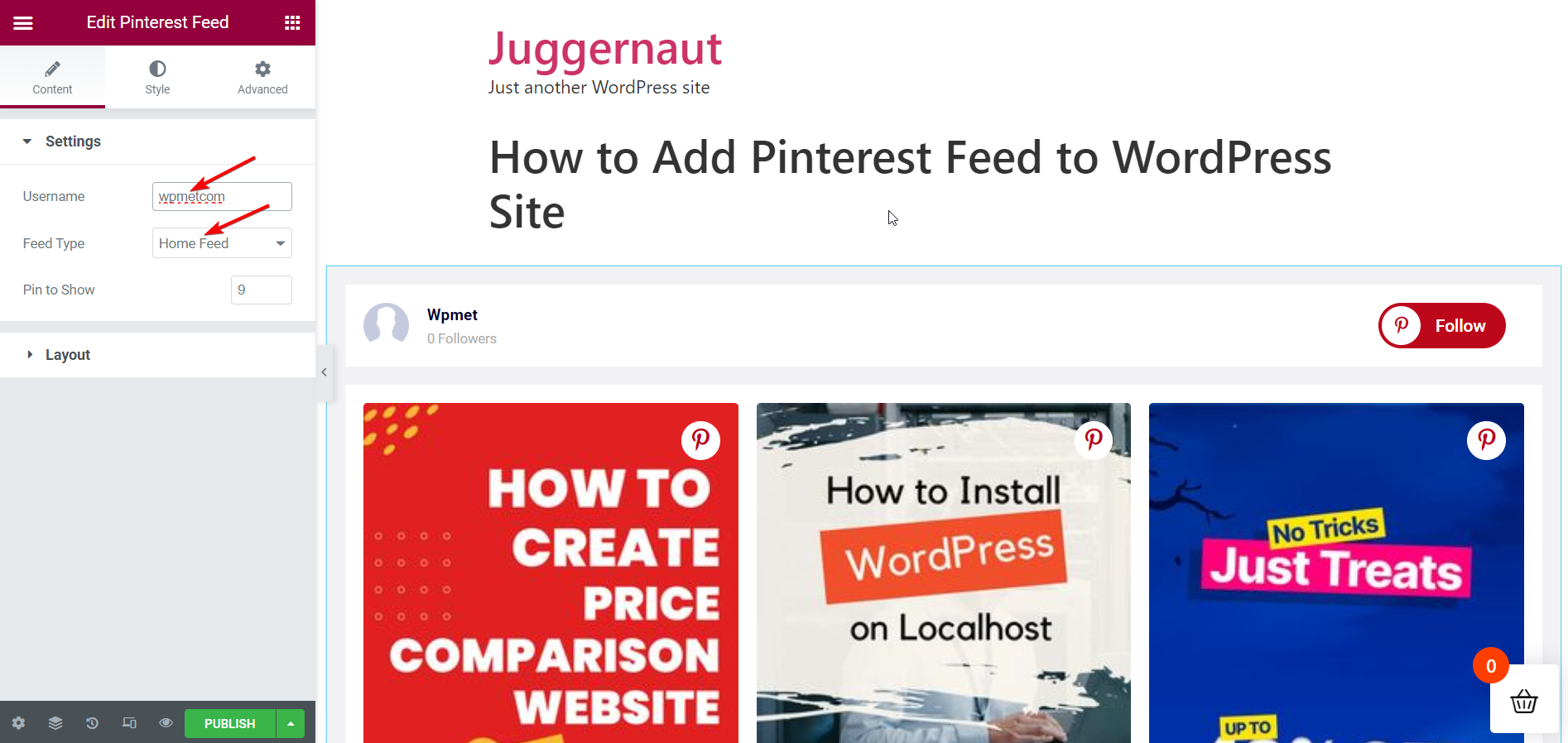
Tip de alimentare: Feed de bord
Afișează un anumit panou din profilul tău Pinterest. În acest caz, setați Feed Type la Board Feed. Apoi, introduceți numele panoului Pinterest pe care doriți să îl afișați. Din nou, setați numărul de Pinuri Pinterest care să apară pe pagina web.
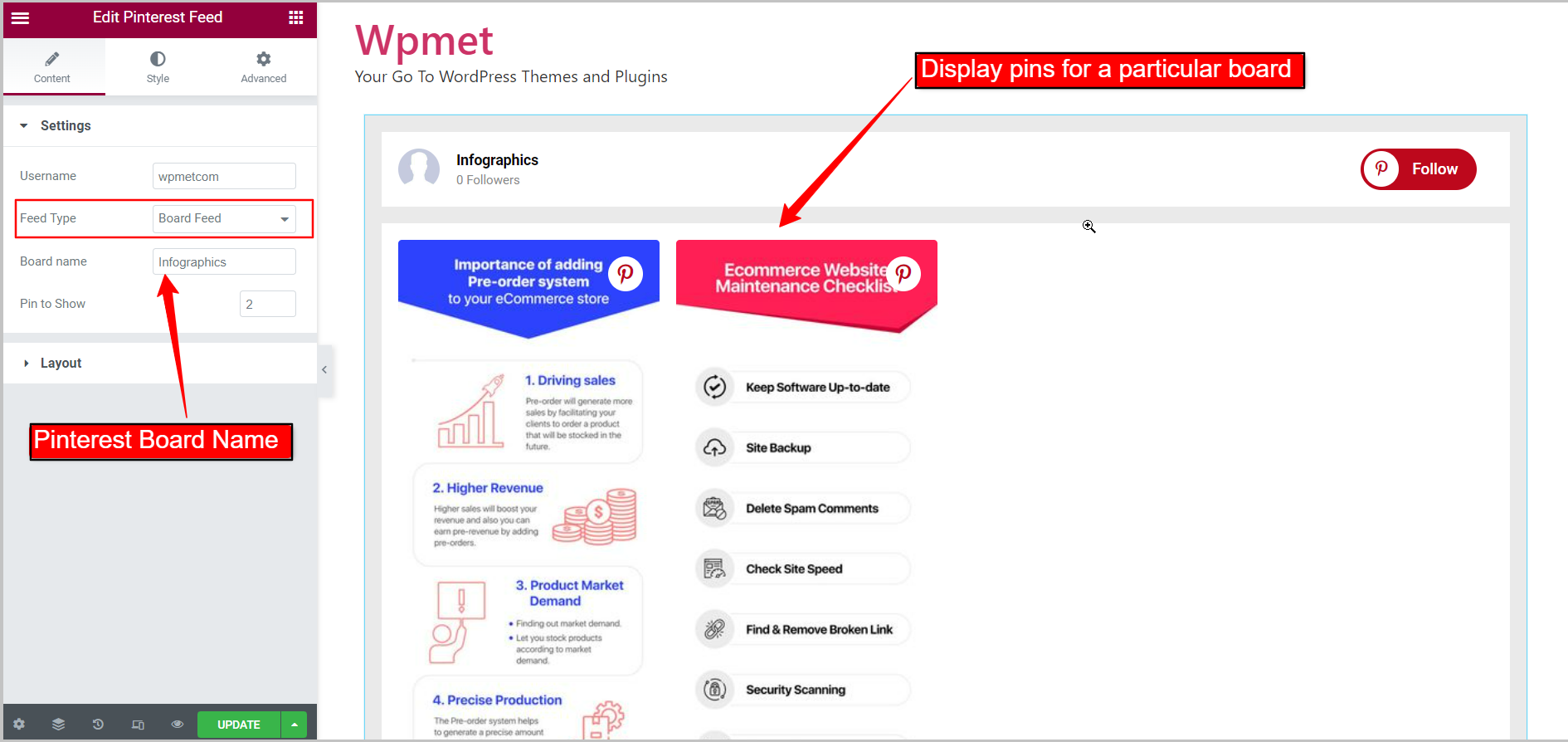
Configurați aspectul feedului Pinterest:
Accesați secțiunea Aspect sub fila Conținut.

Stil carduri: grilă
Widgetul are două stiluri de aspect disponibile. Setați stilul cardurilor la Grilă mai întâi. Apoi, setați numărul de elemente de afișat într-un singur rând prin Număr de coloane. Reglați distanța dintre coloane prin Column Gap. După aceea, ajustați înălțimea coloanei articolelor din fiecare rând prin Înălțimea coloanei.
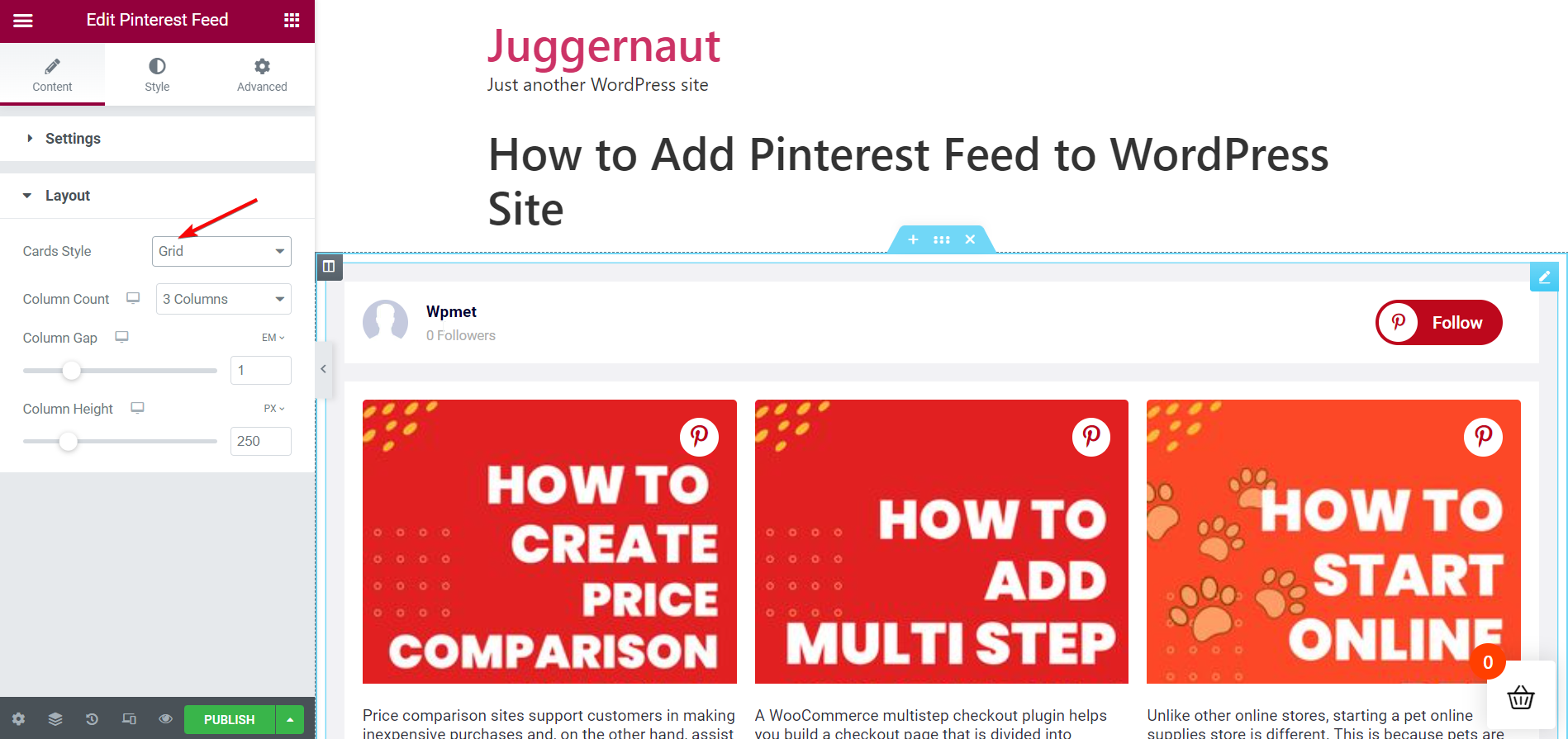
Stil carduri: zidărie
Apoi, setați stilul cardurilor la Masonry. Ca și înainte, setați Număr de coloane pentru a afișa numărul de articole dintr-un singur rând. Continuați pentru a ajusta distanța dintre coloane.
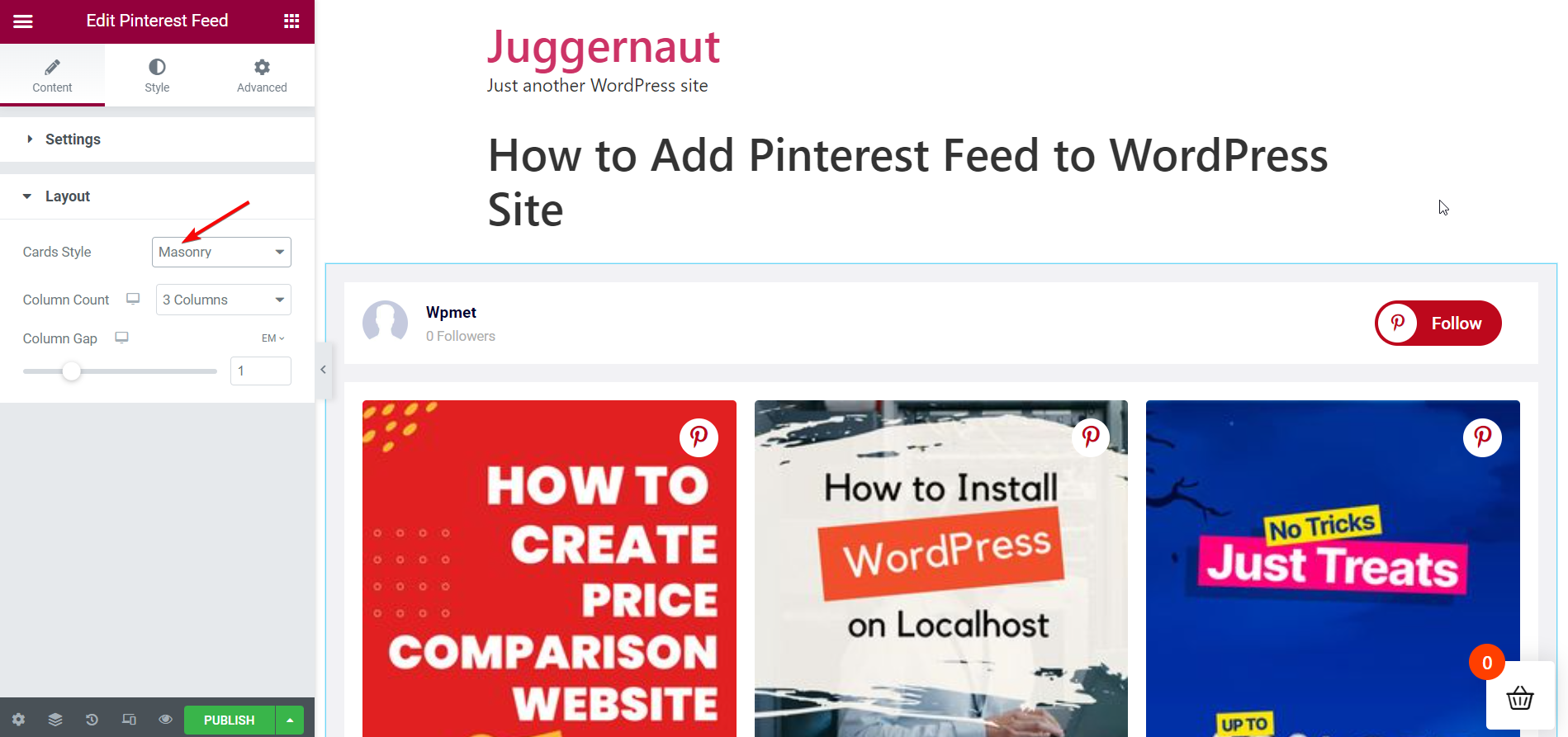
Personalizați stilurile de feed Pinterest :
Puteți personaliza aspectul feedului Pinterest de pe site-ul dvs. cu cel mai mare număr de opțiuni disponibile. Urmați pașii de mai jos -
Stil widget :
Opțiune de stil pentru întregul feed-
Pentru a personaliza stilurile, alegeți tipul de culoare de fundal; Clasic sau Gradient. Apoi, alegeți o culoare de fundal. Puteți utiliza o imagine ca fundal. Setați umplutura pentru întregul feed Pinterest.
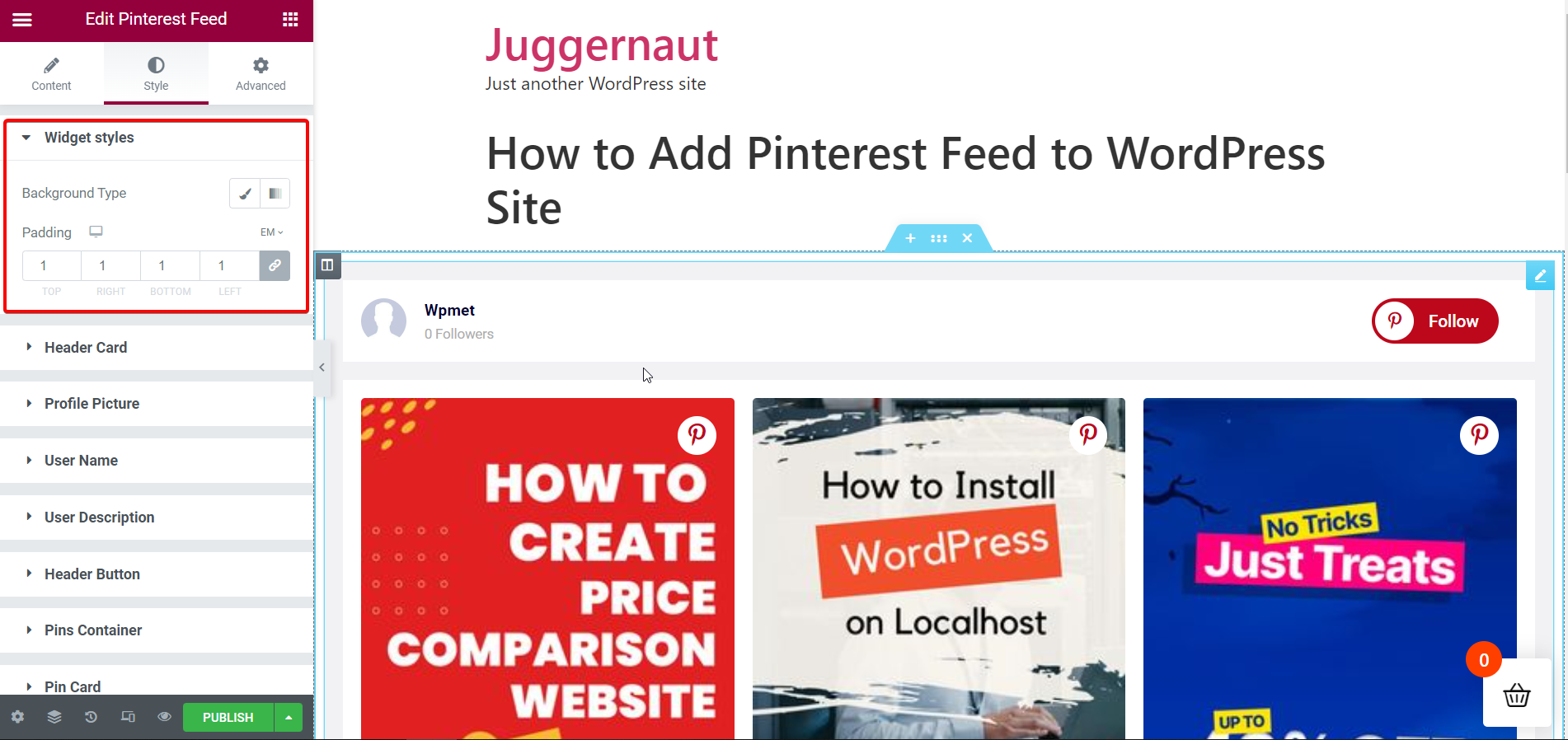
Card de antet :
Opțiuni de stil pentru antetul fluxului
Pentru a personaliza stilurile, alegeți tipul de culoare de fundal; Clasic sau Gradient. După aceea, alegeți culoarea de fundal pentru Cardul antet. O imagine poate fi folosită ca fundal. Setați umplutura pentru elementele antetului și ajustați marja pentru articolele din cardul antetului.
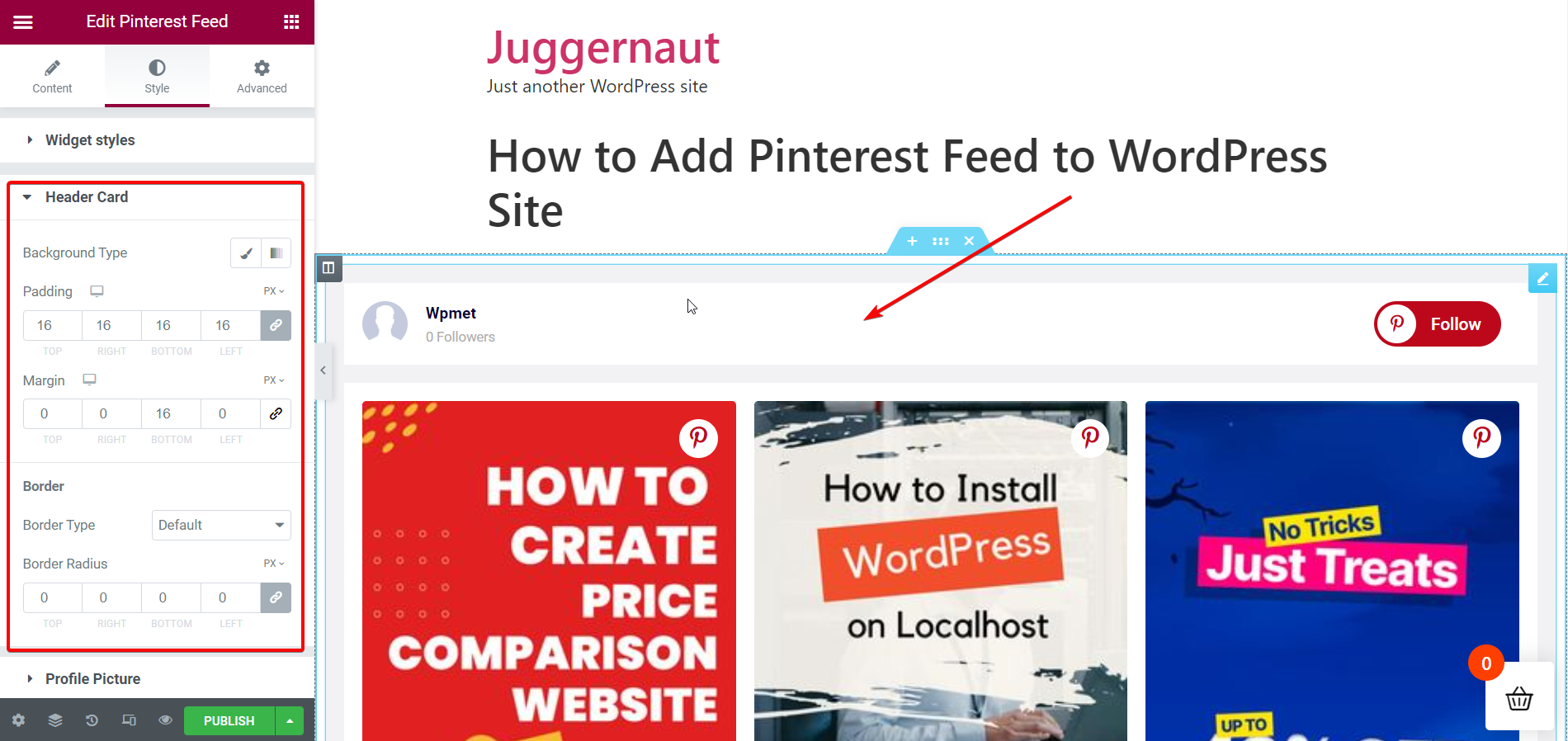
Poza de profil :
Opțiuni de stil pentru imaginea de profil de pe afișaj
Pentru a personaliza stilurile, ajustați dimensiunea imaginii de profil și marginea din dreapta. Apoi, setați raza de margine a imaginii de profil.
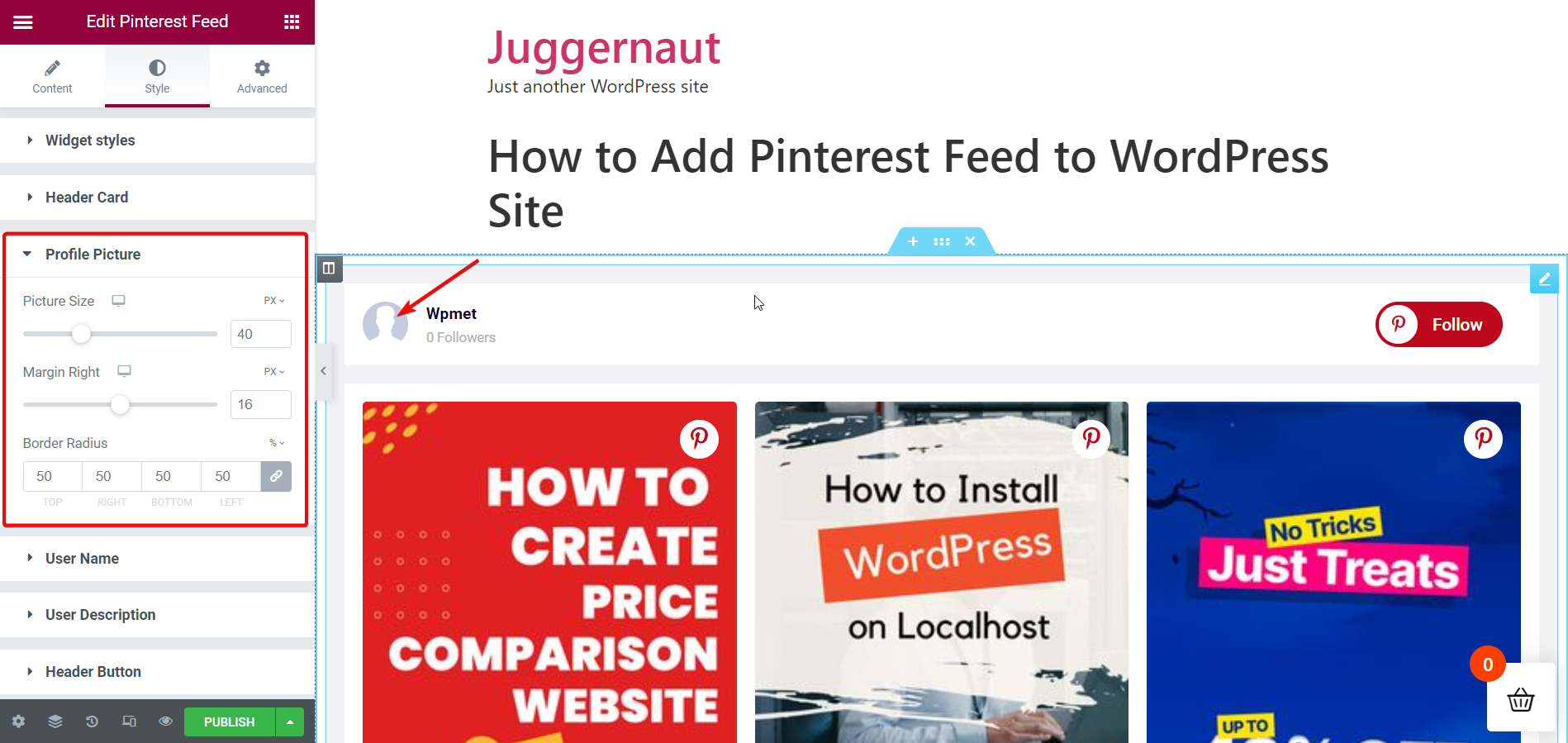
Nume utilizator :
Opțiuni de stil pentru afișarea numelui de utilizator
Pentru a personaliza stilurile, alegeți o culoare pentru textul numelui de utilizator. Apoi, personalizați designul adăugând o umbră de text la numele de utilizator. Apoi, setați tipografia pentru numele de utilizator și ajustați marginea în jurul numelui de utilizator.
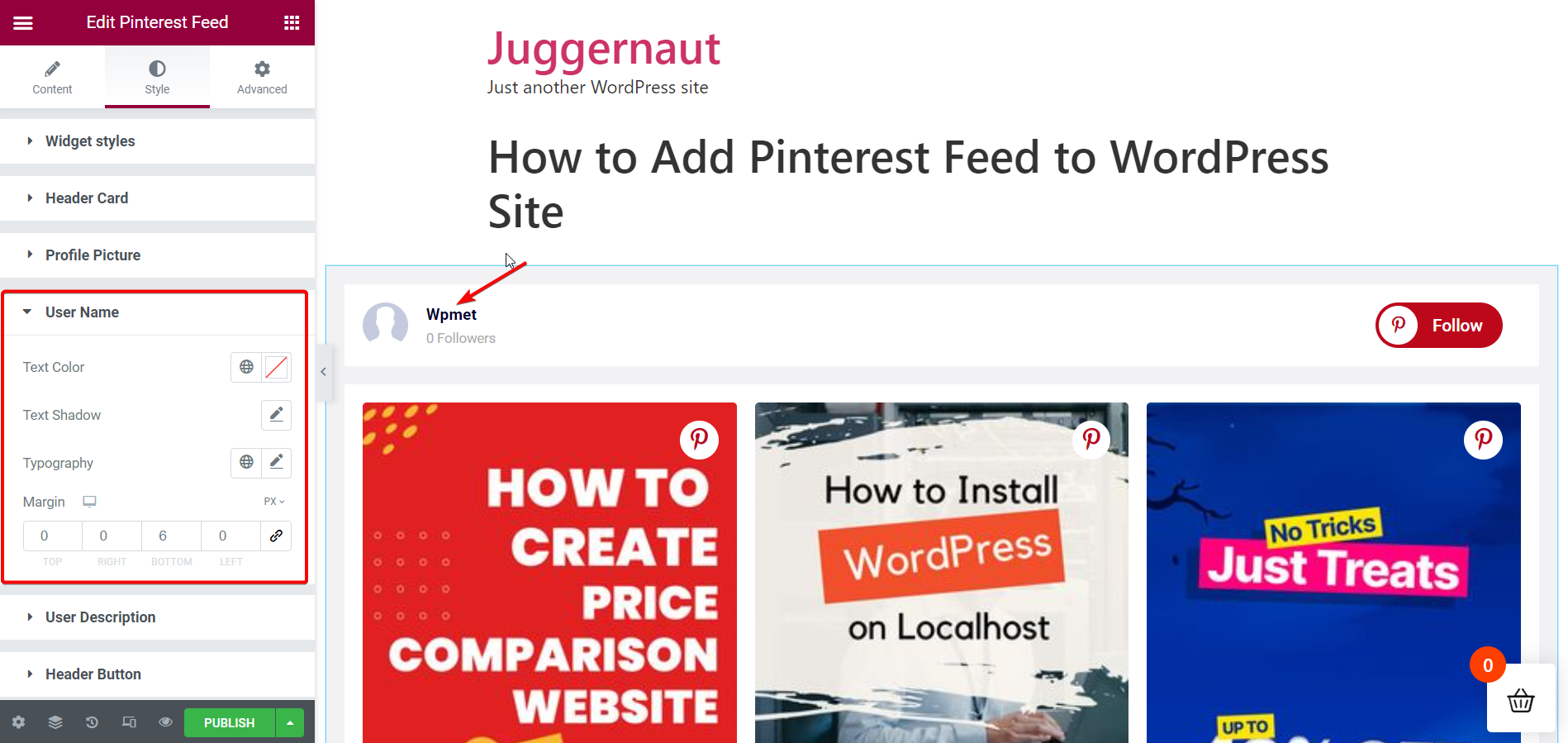
Descriere utilizator :
Opțiuni de stil pentru afișarea Descrierea utilizatorului
Pentru a personaliza stilurile, alegeți o culoare pentru textul descrierii utilizatorului și setați tipografia pentru descrierea utilizatorului.
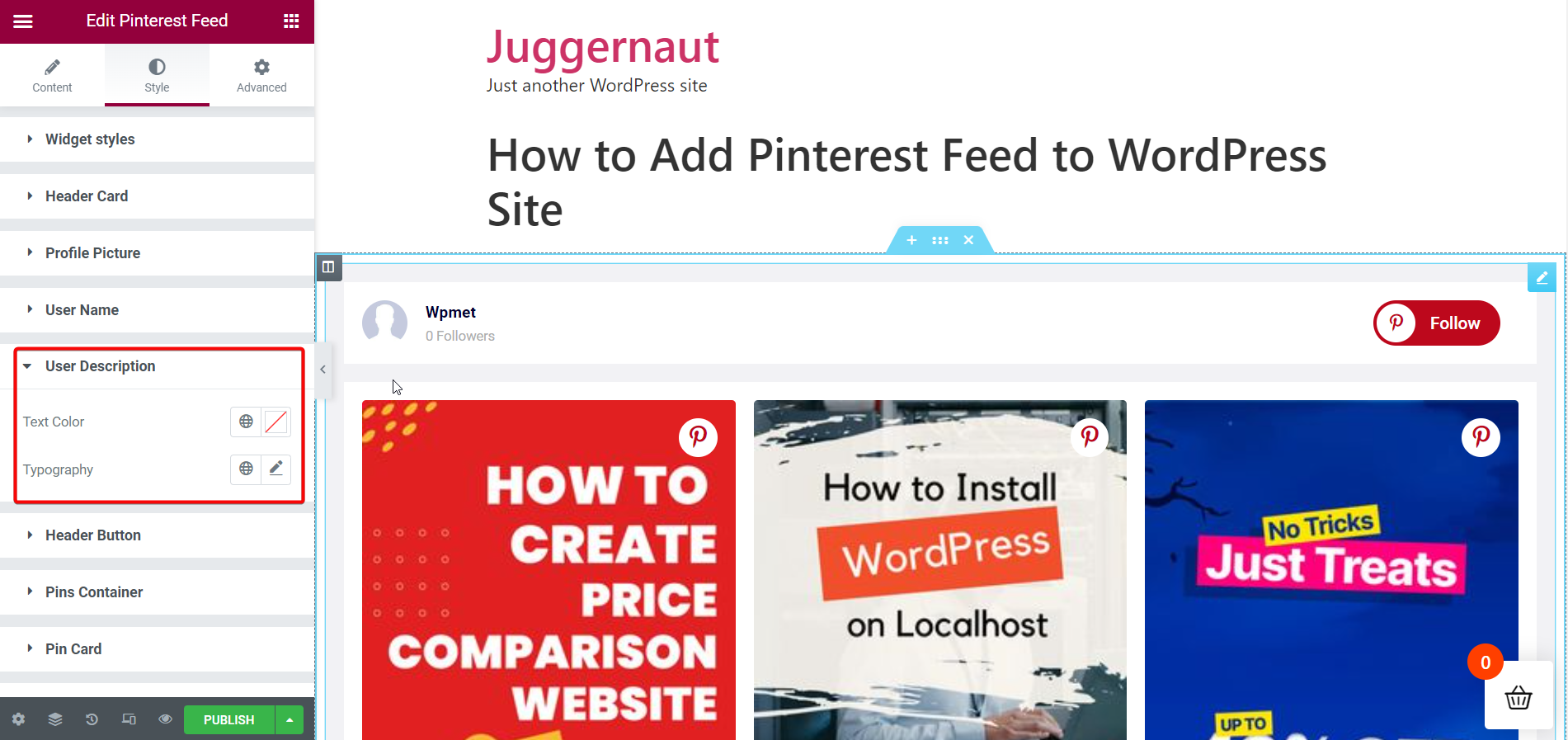
Buton antet :
Opțiuni de stil pentru butonul de urmărire din antet
Pentru a personaliza stilurile, setați tipografia textului pentru butonul antet și alegeți tipul de culoare de fundal; Clasic sau Gradient. După aceea, alegeți culoarea de fundal pentru butonul antet. Puteți utiliza o imagine ca fundal. Selectați o culoare pentru text în butonul „Urmăriți” din antet.
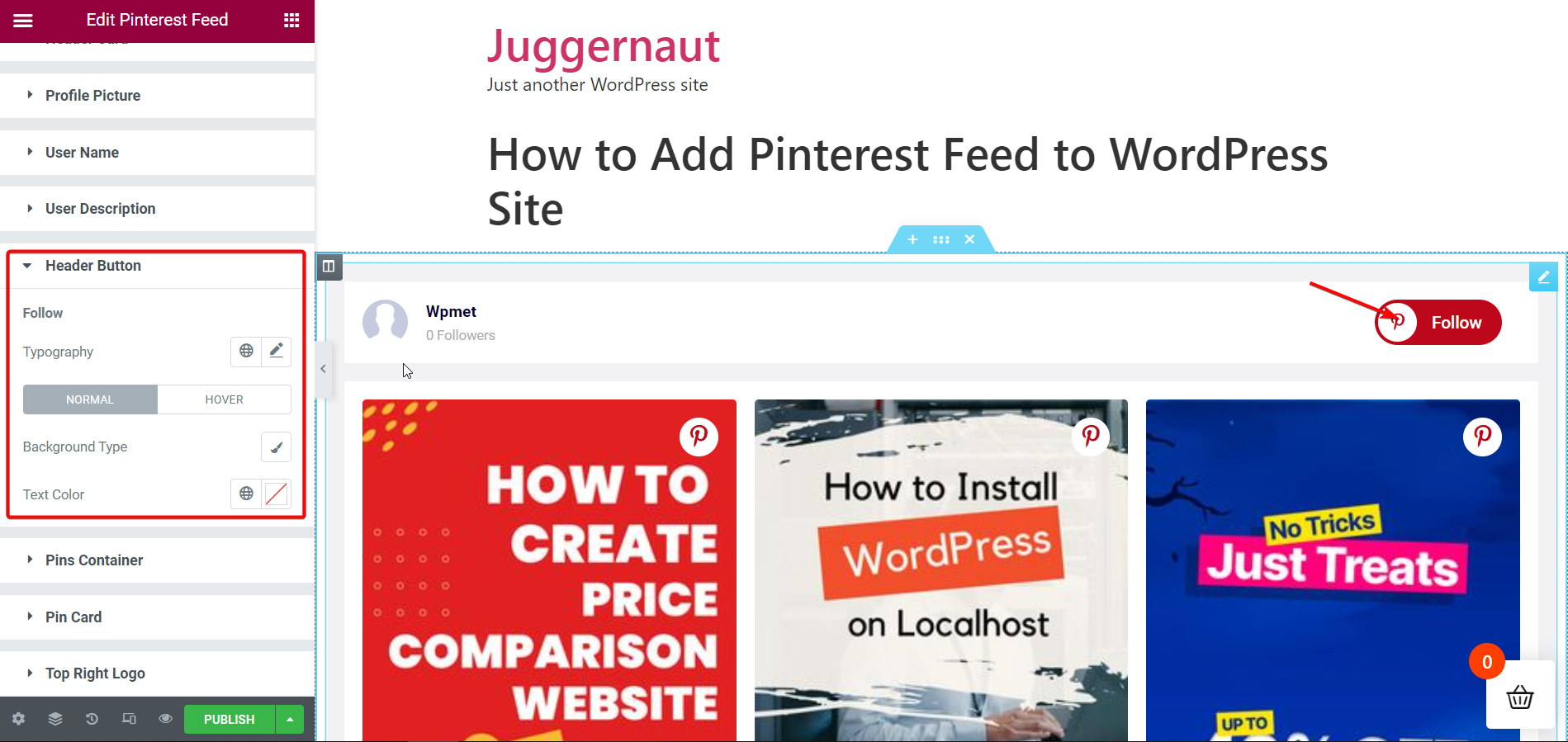
Container pentru ace :
Opțiuni de stil pentru containerul în care sunt afișate pinii
Pentru a personaliza stilurile, alegeți tipul de culoare de fundal; Clasic sau Gradient. Apoi, alegeți culoarea de fundal pentru Containerul Pins. O imagine poate fi folosită ca fundal.
Apoi, selectați tipul de chenar pentru Pins Container din opțiunile date; Solid, Dublu, Punctat, Punct, Groove sau Niciunul (fără chenar). Setați lățimea chenarului, culoarea chenarului și raza chenarului pentru Containerul Pins.
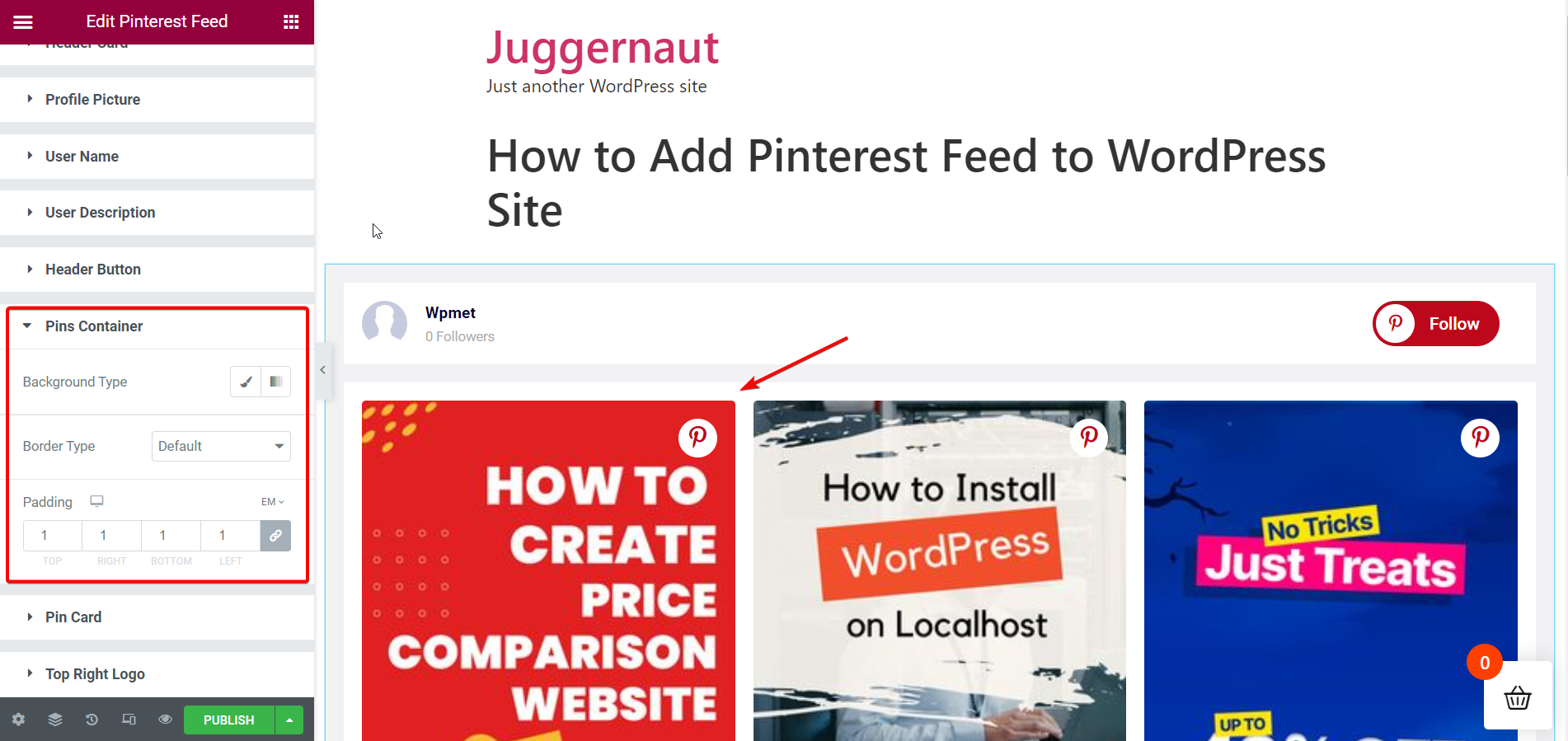
Card PIN :
Opțiuni de stil pentru cardul Pin
Pentru a personaliza stilul, modificați Raza chenarului pentru cardurile de tip PIN.
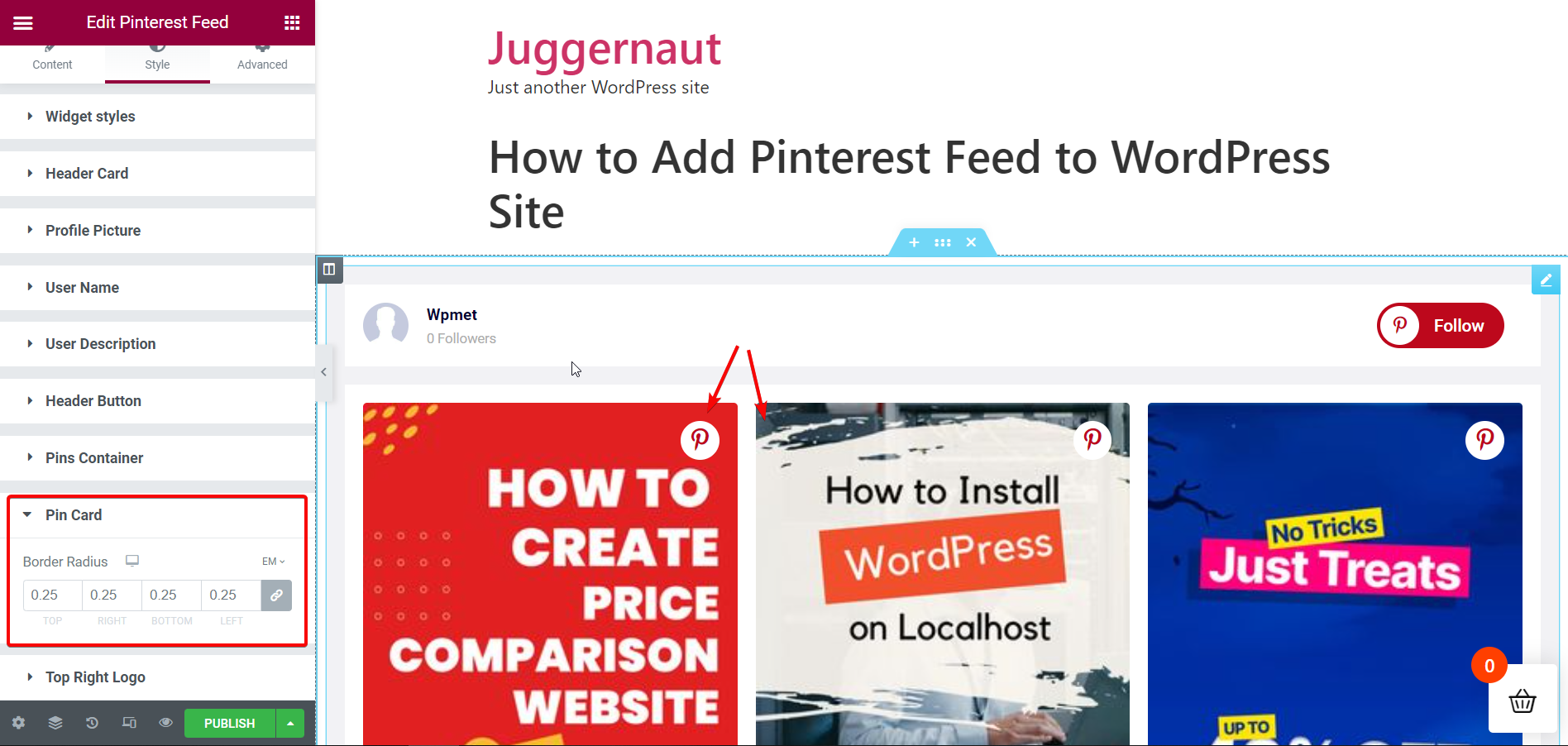
Logo-ul din dreapta sus :
Opțiuni de stil pentru logo-ul Pinterest pe cardurile din colțul din dreapta sus
Pentru a personaliza stilul, ajustați dimensiunea cercului din jurul siglei și dimensiunea pictogramei.
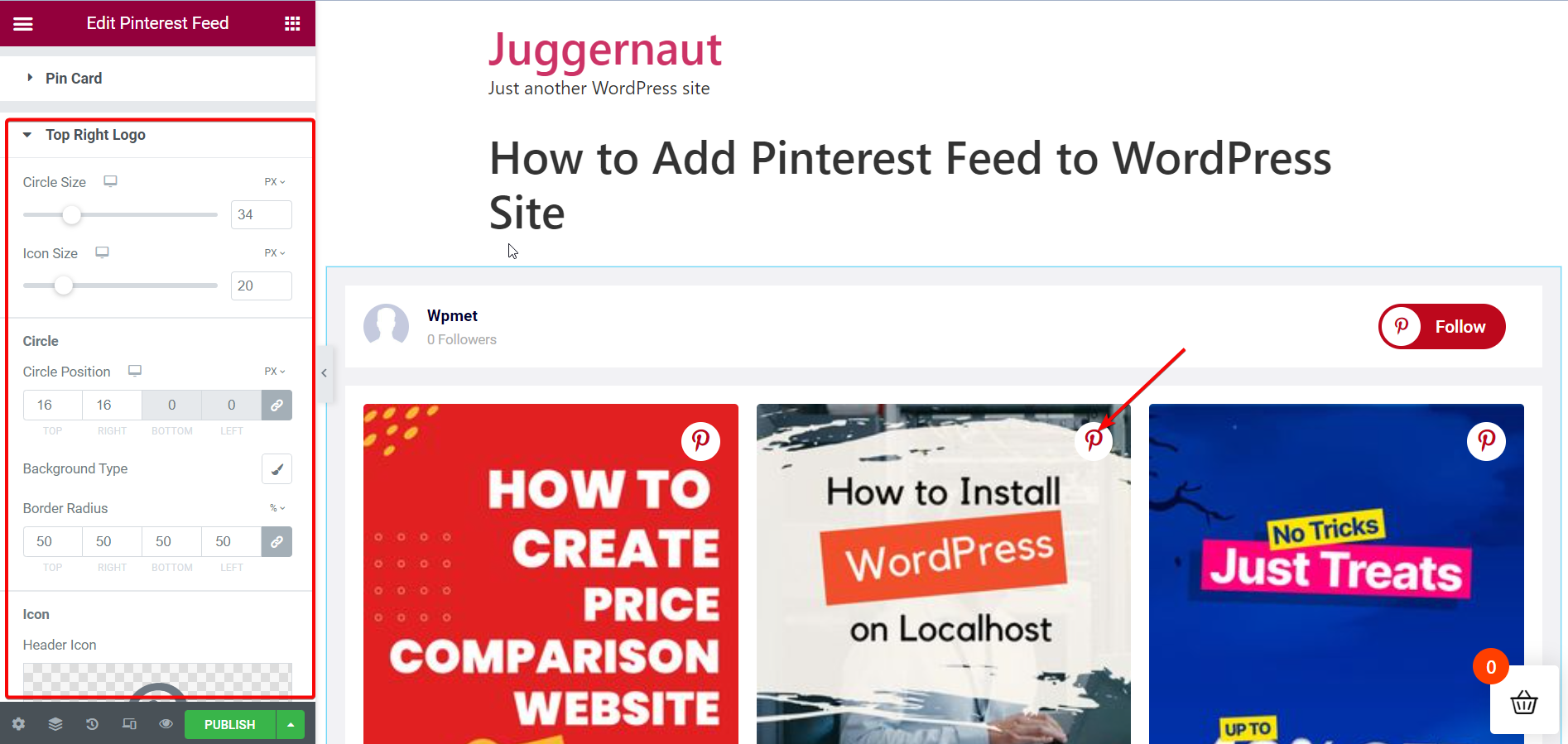
Cercul siglei :
Opțiuni de stil pentru Logo Circle
Pentru a personaliza stilul, setați unde doriți să plasați sigla pe carduri. Apoi, selectați tipul de culoare de fundal; Clasic sau Gradient. Alegeți culoarea de fundal pentru cerc. Puteți folosi o imagine și ca fundal.
Vrei să știi cum să adaugi feed Instagram pe site-ul tău WordPress? Consultați linkul de mai jos-
Cum să adăugați feed Instagram pe site-ul WordPress
Învelire:
Pinterest este o platformă populară de socializare și este un mediu util pentru promovarea afacerii tale. Prin crearea de pinuri Pinterest, puteți face treaba fără efort. Dar postările tale promoționale vor primi un impuls dacă poți afișa acești pini chiar pe site-ul tău, nu-i așa?
Cu ElementsKit, vă puteți prezenta cu ușurință feedul Pinterest al afacerii dvs. pe site-ul dvs. web. Tot ce trebuie să faceți este să urmați pașii simpli de mai sus. Si asta e! Cel mai bun din toate? Puteți face personalizare și stilizare fără fund a fiecărui element din feedul dvs. Pinterest cu ElementsKit.
