Cum să adăugați salvare și să continuați sondajele dvs. [pas cu pas]
Publicat: 2021-11-26Doriți să adăugați o funcție de salvare și continuare la sondajele dvs.?
Opțiunea de salvare și continuare le permite respondenților să salveze progresul formularului de sondaj la jumătatea drumului și să le lase să termine de completat formularul mai târziu, în funcție de confortul lor.
În acest articol, vă vom arăta cum să adăugați funcția de salvare și continuare la sondaje, astfel încât vizitatorii dvs. să nu fie nevoiți să completeze formularele de sondaj dintr-o singură mișcare.
Creați formularul de sondaj acum
Un sondaj poate fi salvat și finalizat mai târziu?
Da, sondajele pot fi salvate și finalizate mai târziu utilizând pluginul WPForms de pe site-ul dvs. web.
WPForms este cel mai simplu plugin de generare de formulare pentru WordPress. Și cu generatorul său ușor de glisare și plasare, puteți crea mai multe tipuri de formulare online, inclusiv formulare de sondaj pe site-ul dvs.
Vorbind despre funcționalitatea de salvare și continuare, WPForms vine cu un supliment minunat de Salvare și reluare care vă ajută să activați funcția de salvare și continuare în formularele dvs. de sondaj.
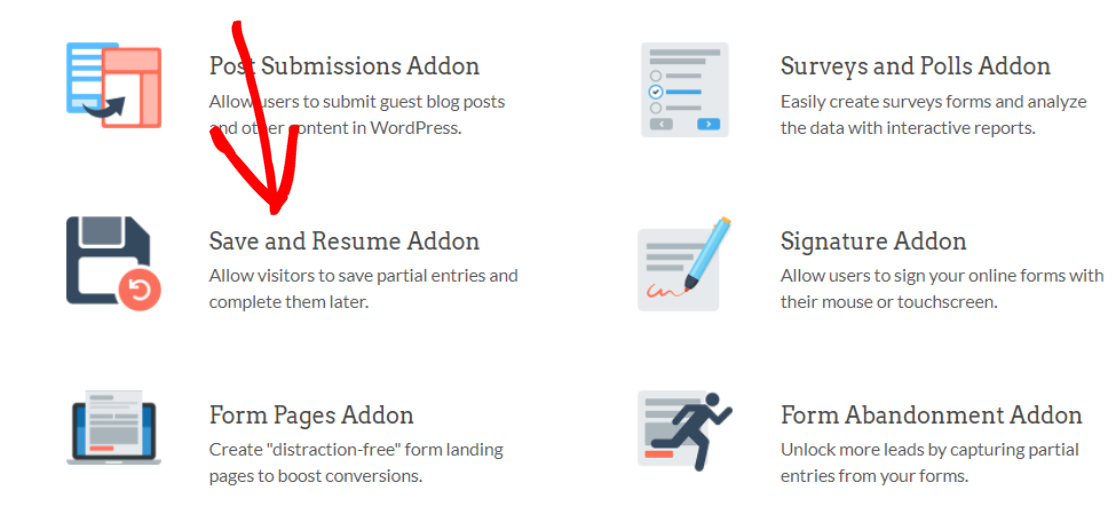
Cu extensia Salvare și reluare a WPForms, puteți permite utilizatorilor să-și salveze răspunsurile la sondaj fără a completa sau completa câmpurile necesare. Toată această muncă grea fără a atinge o singură linie de cod.
Cum să adăugați salvare și să continuați sondajele dvs
Acum să vedem procesul complet de adăugare a funcționalității de salvare și continuare la sondajele dvs. folosind WPForms.
Iată un cuprins pentru a vă ajuta să navigați în această postare:
- Instalați pluginul WPForms
- Instalați add-ul Salvare și reluare
- Creați un formular de sondaj în WordPress
- Activați funcția Salvare și reluare
- Configurați setările de salvare și reluare
- Adăugați formularul de sondaj pe site-ul dvs. web
- Salvați și reluați formularul de sondaj
- Vizualizați intrările parțiale din formular
Pasul 1: Instalați pluginul WPForms
Primul lucru pe care trebuie să-l faceți este să instalați și să activați pluginul WPForms.
Procesul de instalare a pluginului WordPress este relativ ușor; totuși, dacă întâmpinați dificultăți, puteți consulta tutorialul despre cum să instalați un plugin WordPress.
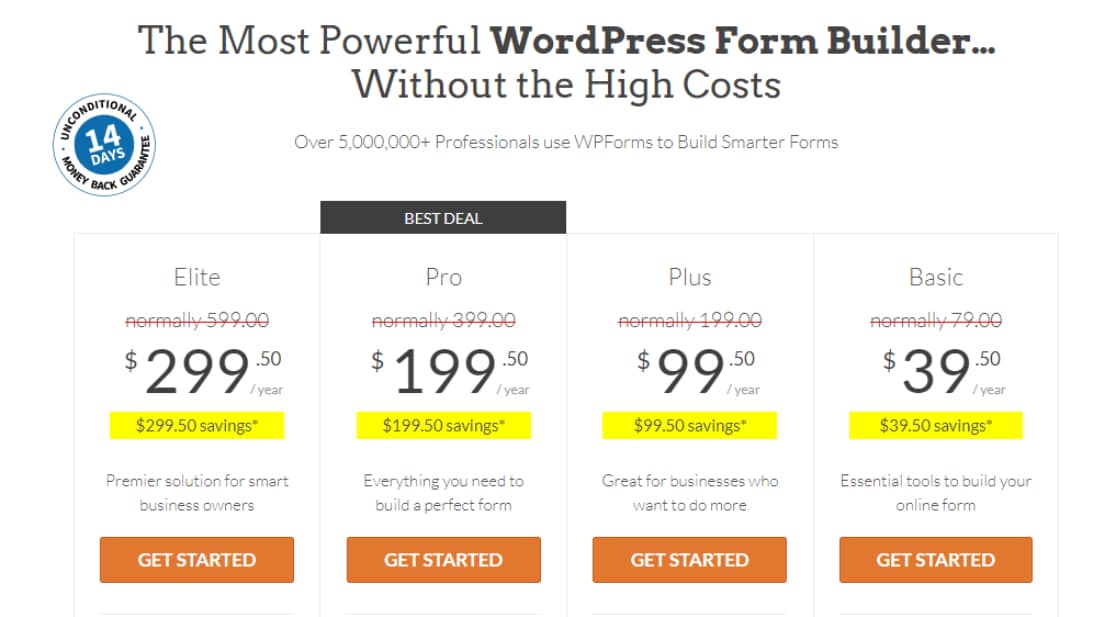
Odată ce WPForms este instalat, veți putea activa addonul Salvare și reluare.
Notă: addon-ul Salvare și reluare vine cu WPForms Pro. Deci, înainte de a trece la pasul următor, asigurați-vă că ați activat versiunea corectă a pluginului pe site-ul dvs.
Pasul 2: Instalați add-ul Salvare și reluare
Pentru a activa Salvarea și reluarea, mergeți la tabloul de bord WordPress și faceți clic pe WPForms » Addons.
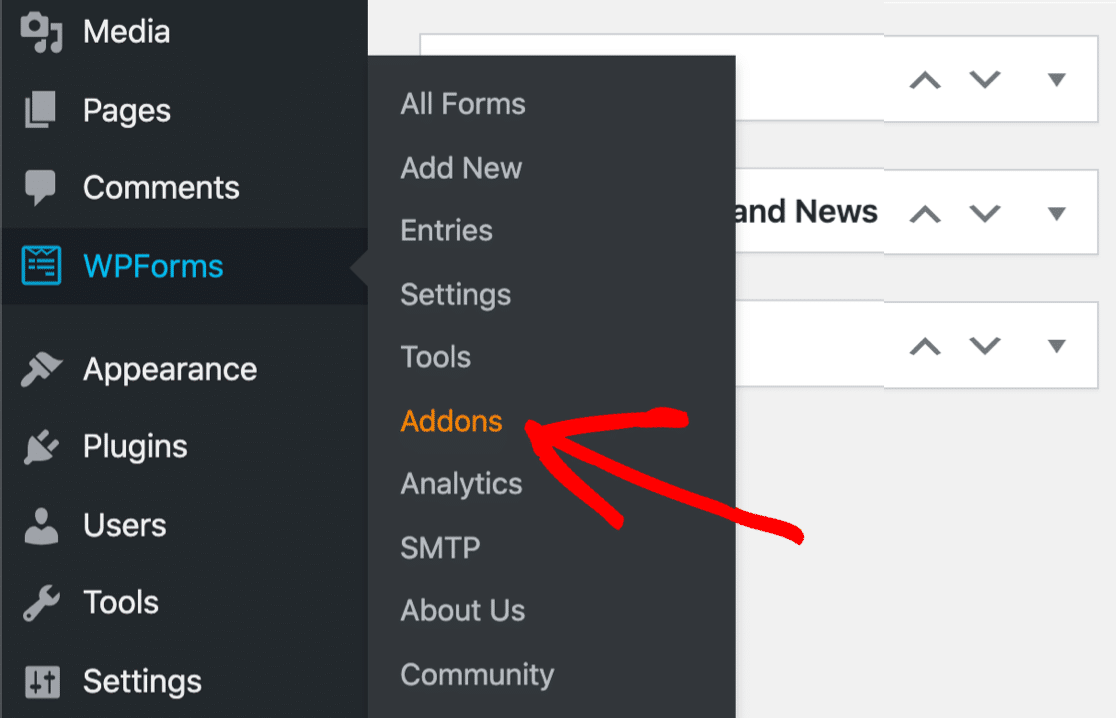
Făcând clic pe acesta, se va deschide pagina de suplimente a WPForms.
În bara de căutare, tastați Salvare și reluare și apăsați butonul Instalare supliment .
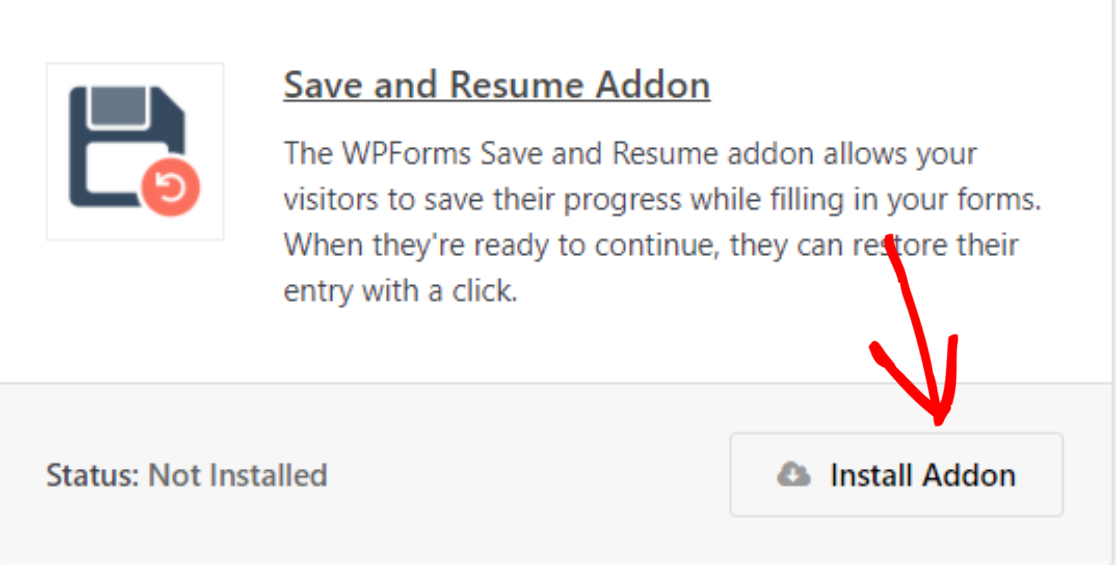
Odată ce finalizați procesul de instalare a suplimentului, trebuie să creați un nou formular de sondaj cu WPForms.
Pasul 3: Creați un formular de sondaj în WordPress
Dacă ați creat deja un formular de sondaj, puteți sări peste acest pas și să treceți la pasul următor.
Pentru tutorialul nostru, vom folosi șablonul de formular de sondaj predefinit al WPForms. Cu toate acestea, dacă preferați să vă creați formularul de sondaj de la zero, puteți face și asta.
Pentru a începe cu șablonul de formular de sondaj predefinit, accesați WPForms » Adăugați nou.
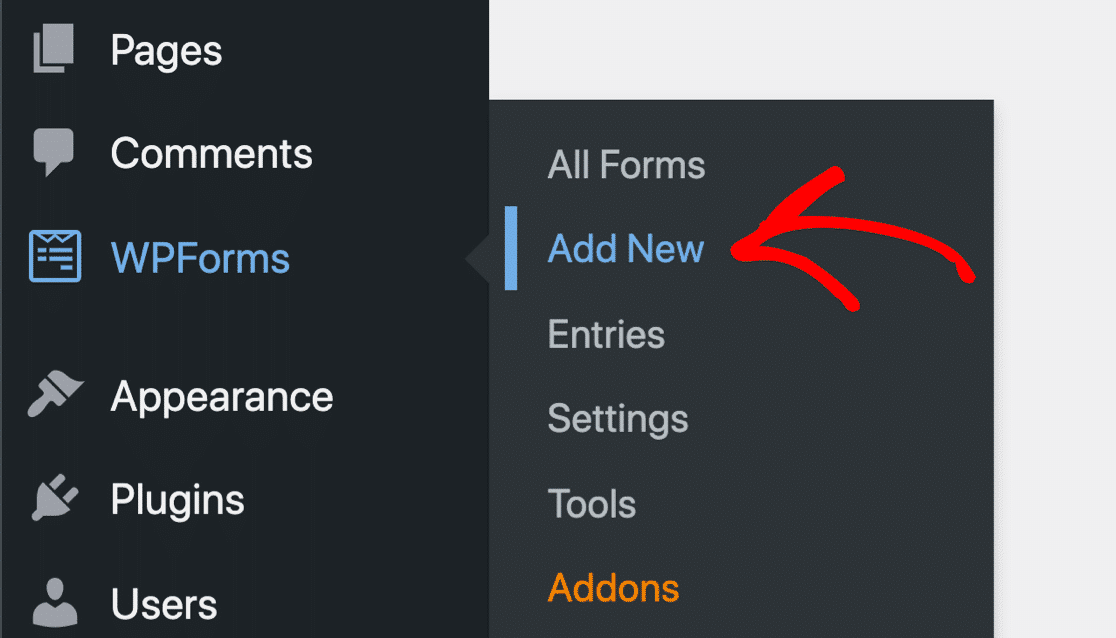
Aceasta va deschide biblioteca de șabloane de formular a WPForms. Această bibliotecă constă din peste 300 de șabloane de formulare frumoase care vă fac procesul de creare a formularelor mult mai ușor și mai simplu.
Acum, adăugați un nume la formularul dvs. și alegeți șablonul formularului de sondaj.
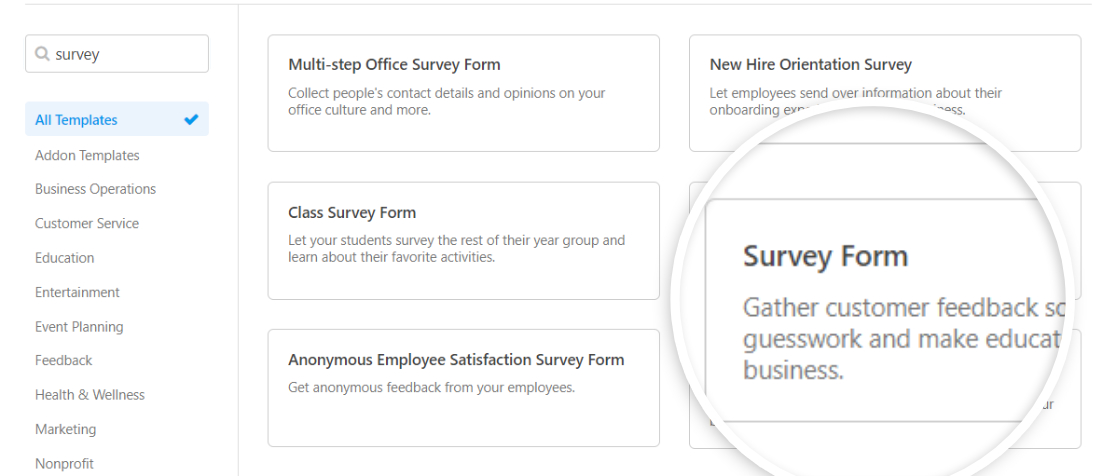
Acesta este formularul dvs. de sondaj în editorul de formulare:
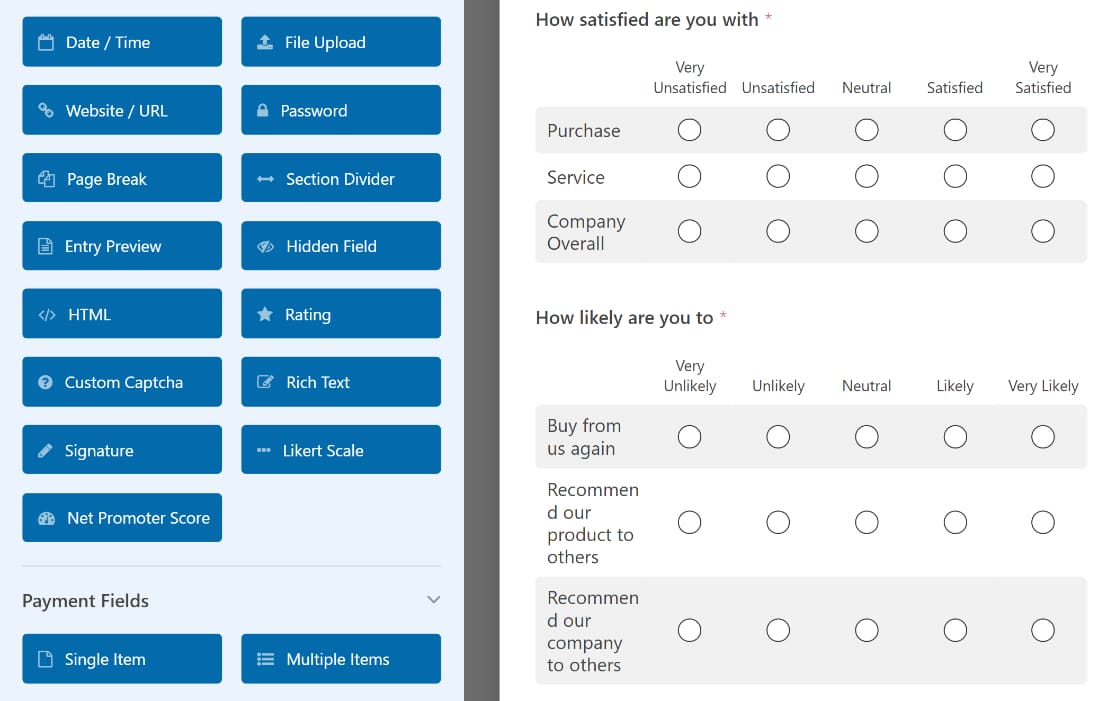
Șablonul de formular de sondaj al WPForms include următoarele câmpuri de formular:
- Nume
- Evaluare
- Scala Likert (cunoscută și ca întrebare matriceală)
- Textul paragraf (pentru răspunsuri scrise)
Puteți adăuga câmpuri de formular suplimentare trăgându-le din panoul din stânga în panoul din dreapta. Și faceți clic pe câmp pentru a face orice modificări.
Pasul 4: Activați funcția de salvare și reluare
Acum că formularul de sondaj este gata, este timpul să activați funcția Salvare și reluare.
Pentru a face asta, accesați Setări » Salvare și reluare în editorul de formulare.
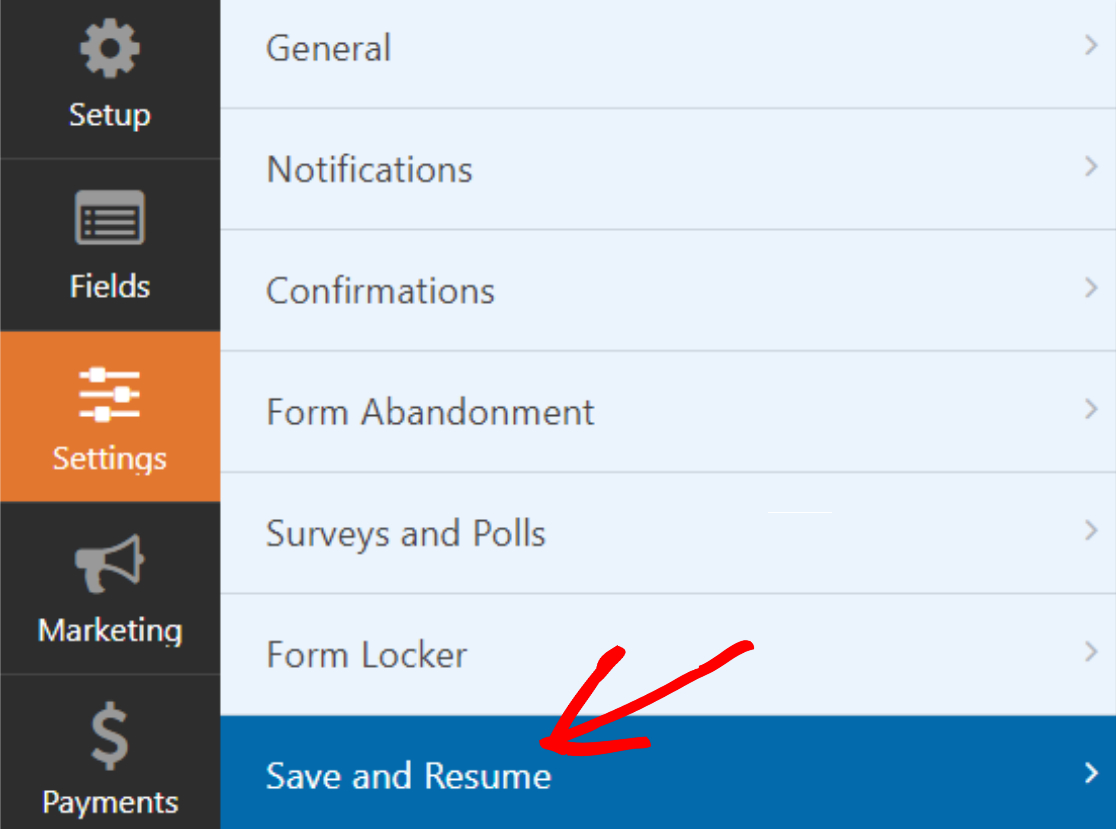
Apoi, activați funcția Activați salvarea și reluarea .
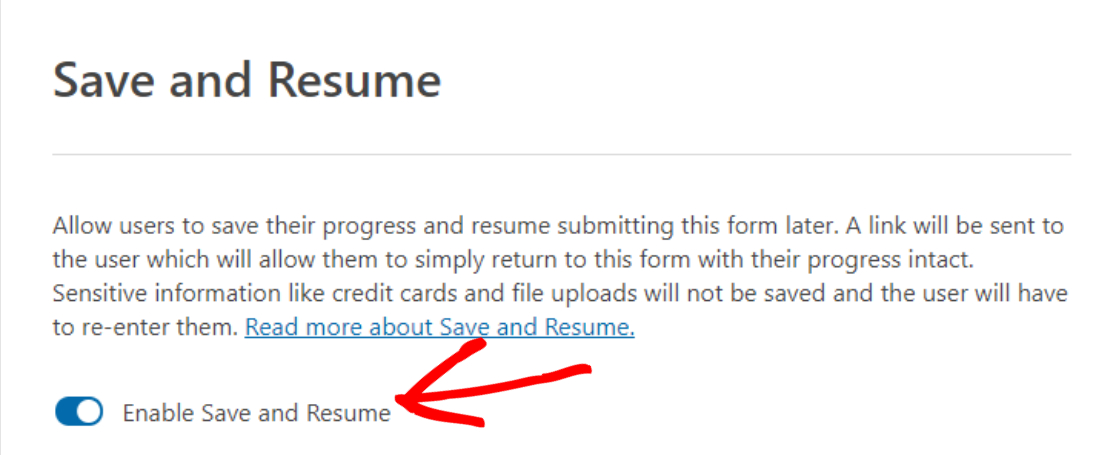
Pasul 5: Configurați setările de salvare și reluare
Când activați funcția, vor apărea noi opțiuni în care puteți configura setările suplimentului Salvare și reluare.
Să vedem pe scurt fiecare opțiune:
Personalizați textul linkului pentru butonul Salvare și reluare
Prima opțiune vă permite să personalizați textul link-ului pe care utilizatorii îl vor folosi pentru a-și salva progresul formularului de sondaj. În mod implicit, include textul „Salvați și reluați mai târziu , dar puteți personaliza textul după preferințe.
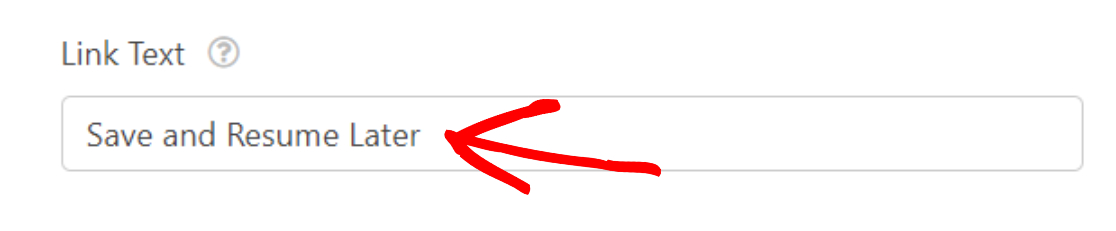
Și așa va apărea textul linkului pe formularul tău live.
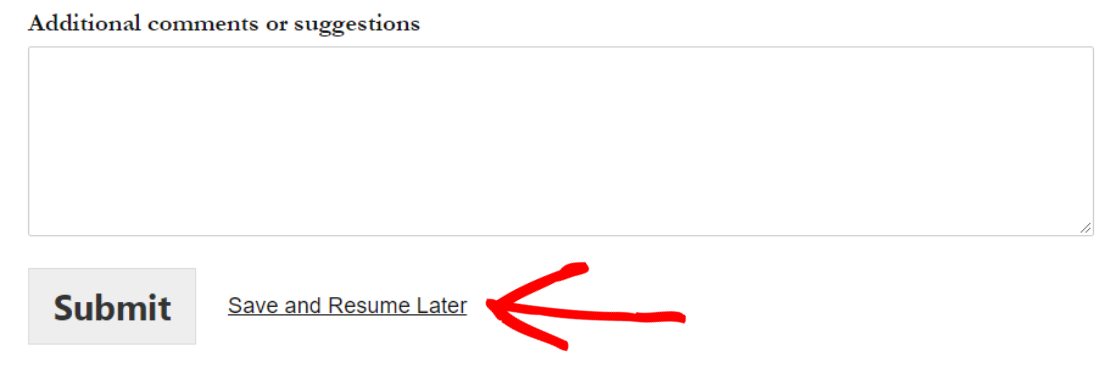
Afișați pagina de declinare a răspunderii
De asemenea, puteți afișa propriul dvs. mesaj de declinare a răspunderii utilizatorilor atunci când aceștia dau clic pe linkul de salvare și reluare.
Pentru a face acest lucru, activați opțiunea Activare pagina de declinare a răspunderii.
Aceasta va deschide o fereastră cu un mesaj pre-scris pe care utilizatorii dvs. îl vor vedea pe partea frontală a site-ului dvs. Aveți o flexibilitate completă pentru a personaliza acest mesaj și pentru a adăuga copia textului.
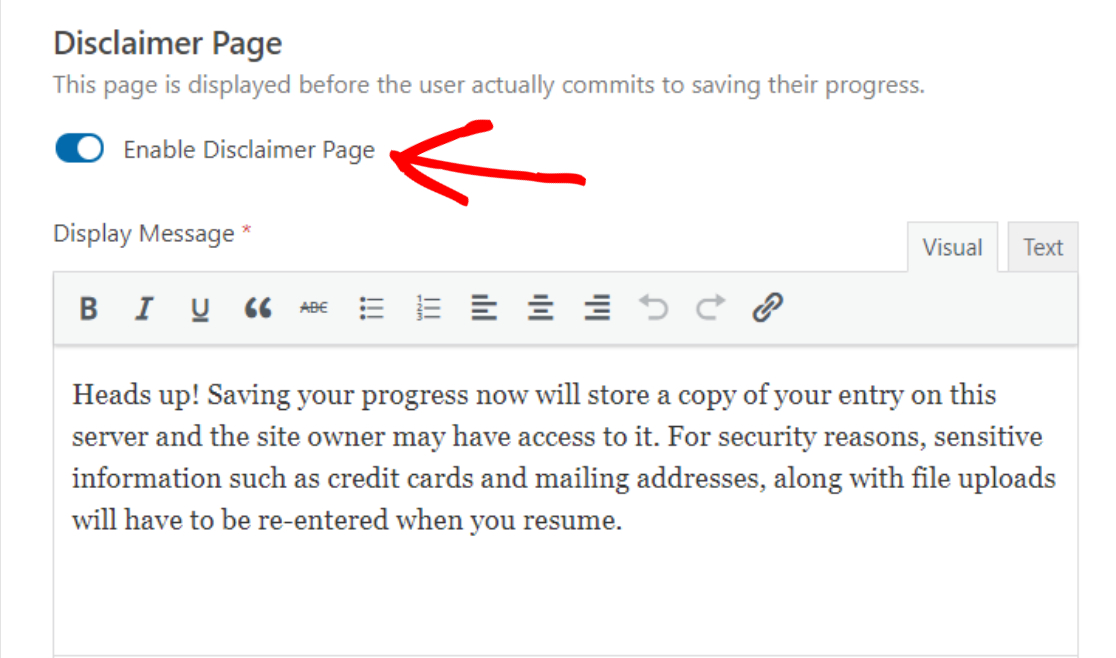
Personalizați pagina de confirmare
Apoi, puteți afișa mesajul de confirmare utilizatorilor dvs. Acest mesaj include instrucțiuni despre cum să reaccesați formularul după ce utilizatorii dvs. îl salvează și îl reiau pentru mai târziu.
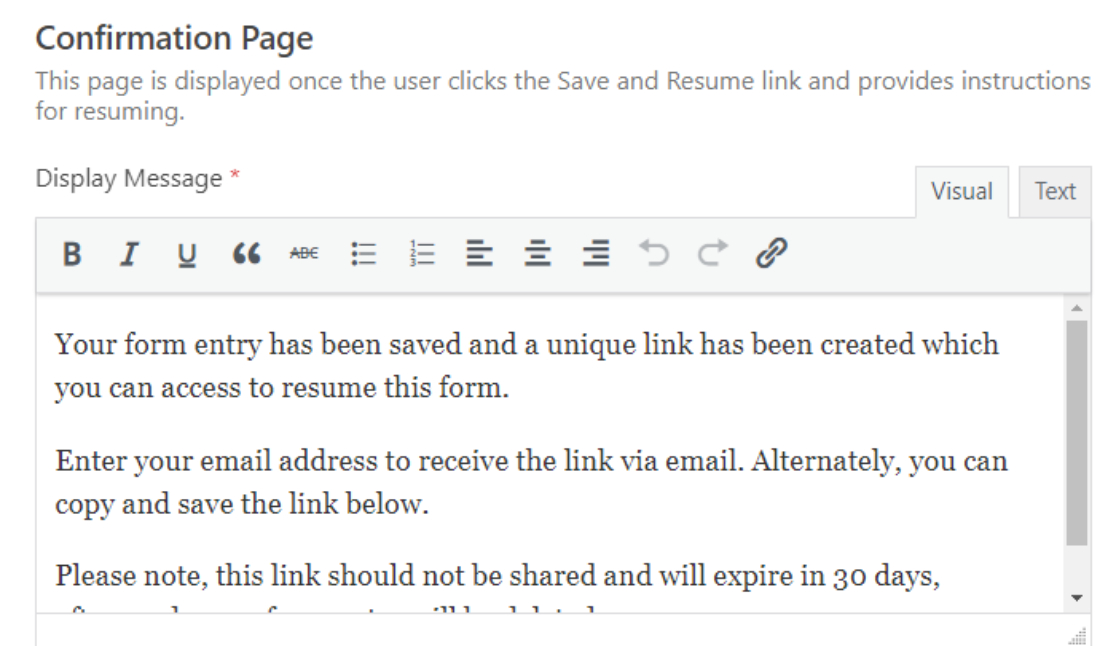

Cu WPForms, veți avea 2 opțiuni pentru a le permite utilizatorilor să reia formularul de sondaj și să-l completeze. Puteți fie:
- afișează un link pentru a relua formularul
- permite utilizatorului să reia prin e-mail
- sau amândouă
Activați linkul pentru reluare
Activarea opțiunii Activare reluare link va afișa linkul de continuare pe pagina de confirmare. Utilizatorii dvs. pot copia, utiliza acest link pentru a accesa formularul lor de sondaj parțial salvat și pentru a le finaliza.
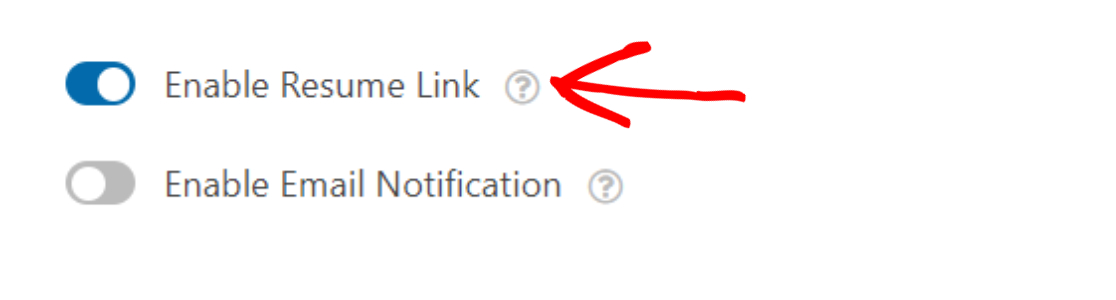
Activați notificarea prin e-mail
Dacă comutați la Activare notificare prin e-mail , puteți personaliza mesajul de confirmare și notificarea prin e-mail pe care le vor vedea utilizatorii.

Când personalizați notificarea prin e-mail, asigurați-vă că adăugați eticheta inteligentă {resume_link} în notificarea prin e-mail.
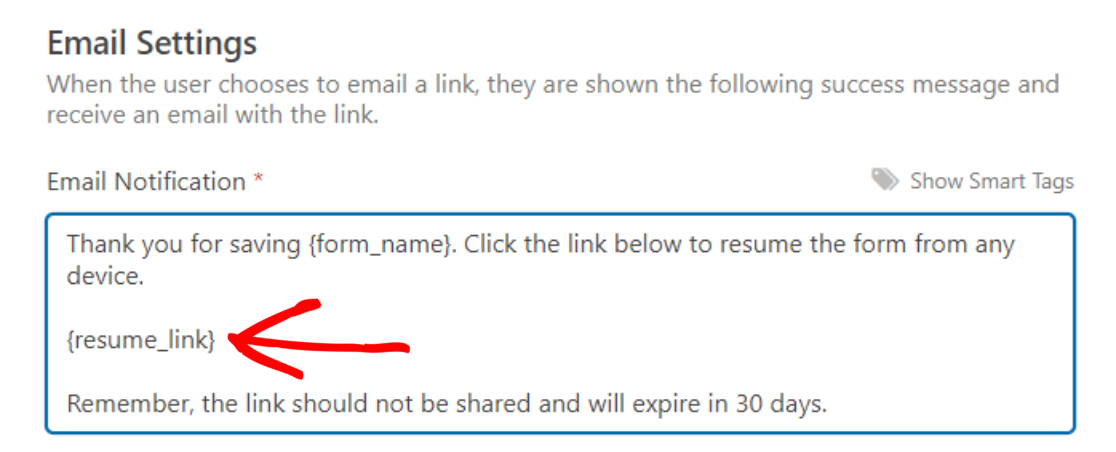
Și odată ce ați terminat cu toate opțiunile de setare de salvare și reluare, nu uitați să faceți clic pe butonul Salvare .
Pasul 6: Adăugați formularul de sondaj pe site-ul dvs. web
Grozav! Ați adăugat cu succes funcția de salvare și continuare la formularele de sondaj. Acum este timpul să adăugați formularul de sondaj pe site-ul dvs.
Cu WPForms, puteți adăuga formularul în mai multe locații, inclusiv:
- Pagini
- Postări și
- Widget din bara laterală
Să vedem cum poți adăuga formularul tău pe pagina WordPress.
WPForms include un buton încorporat încorporat în tabloul de bord al generatorului de formulare. Folosind acest buton, puteți adăuga formularul dvs. pe orice pagină de site web fără a schimba fila sau a închide fereastra formularului.
Pentru a adăuga formularul, faceți clic pe butonul Încorporați din partea de sus a paginii dvs
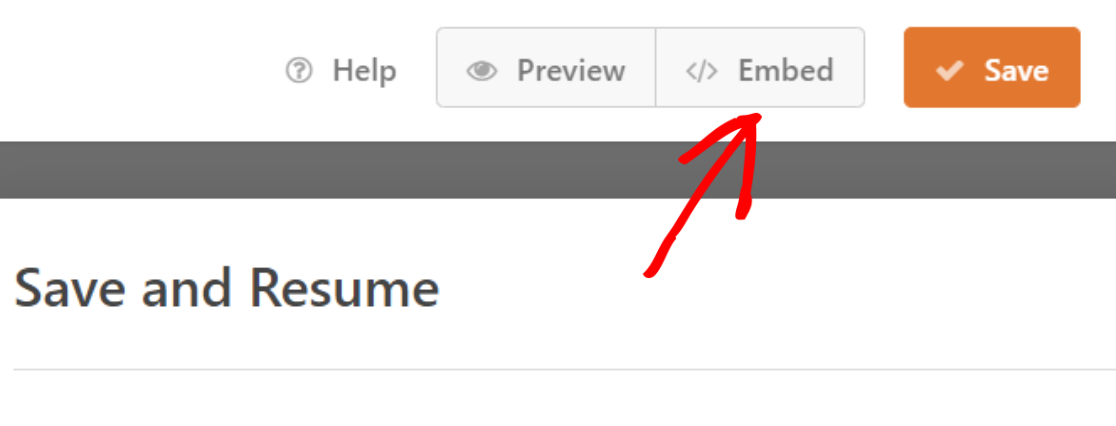
Va apărea o fereastră pop-up cu 2 opțiuni de încorporare. Poți fie
- adăugați formularul pe o pagină existentă sau
- creați unul nou.
Să facem clic pe opțiunea Creare pagină nouă .
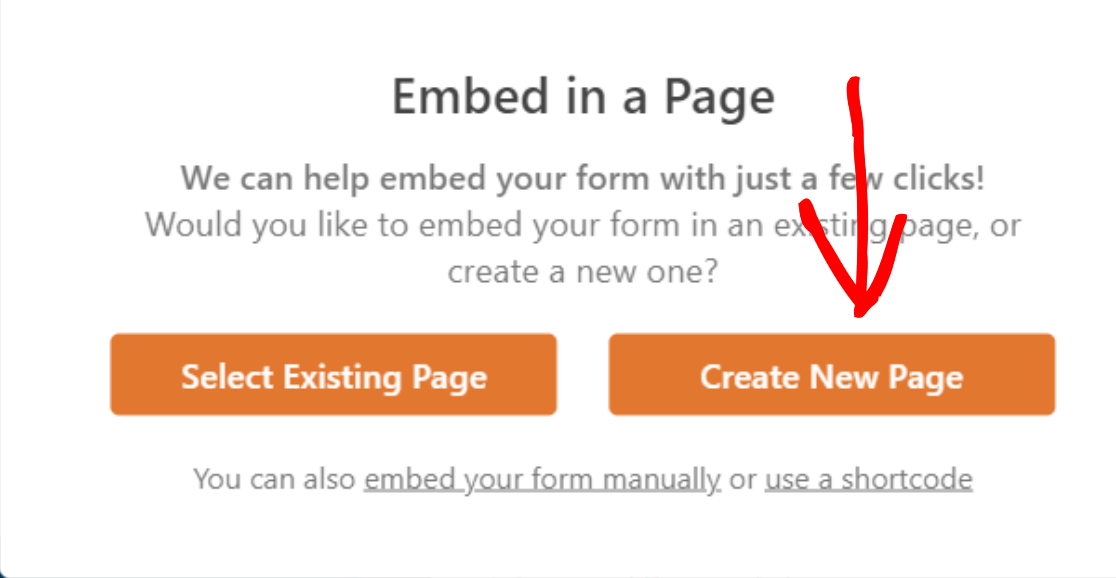
Adăugați numele paginii dvs. și faceți clic pe butonul Let's Go .
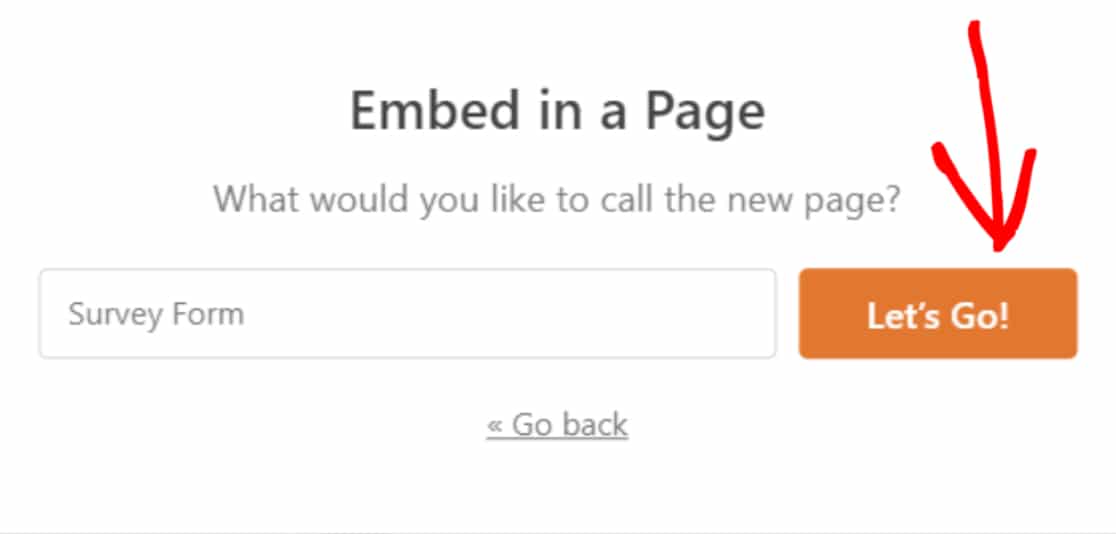
Acum, WPForms va crea automat o pagină nouă și va adăuga formularul la ea.
Pentru a vă publica pagina pe pagina live, faceți clic pe butonul Publicați .
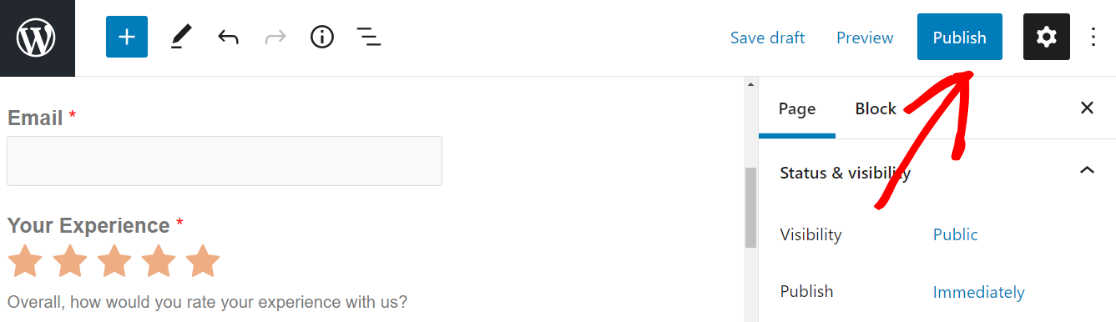
Acum că ați adăugat formularul de sondaj pe site-ul dvs. live. Să vedem cum funcționează funcția Salvare și reluare pe front-end-ul site-ului dvs.
Pasul 7: Salvați și reluați formularul de sondaj
După ce publicați formularul de sondaj, veți găsi linkul de salvare și reluare lângă butonul de trimitere din partea de jos a formularului.
Respondenții formularului trebuie să facă clic pe acest link pentru a salva intrările parțiale și pentru a continua să completeze formularul mai târziu.
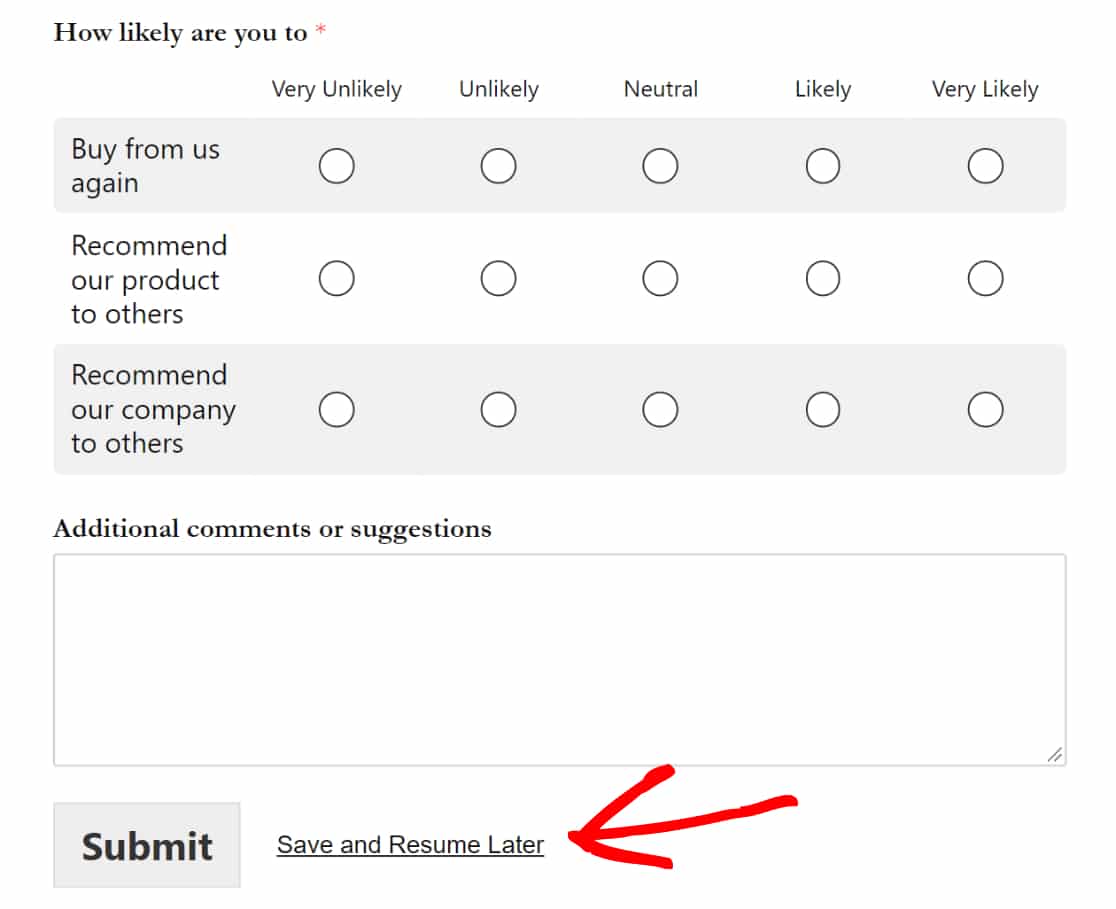
Aceasta va afișa mesajul de declinare a răspunderii cu 2 opțiuni:
- Continuare : pentru a salva și a relua formularul de sondaj.
- Întoarce-te: Pentru a reveni pentru a continua completarea formularului de sondaj.
Faceți clic pe butonul Continuare pentru a salva progresul.
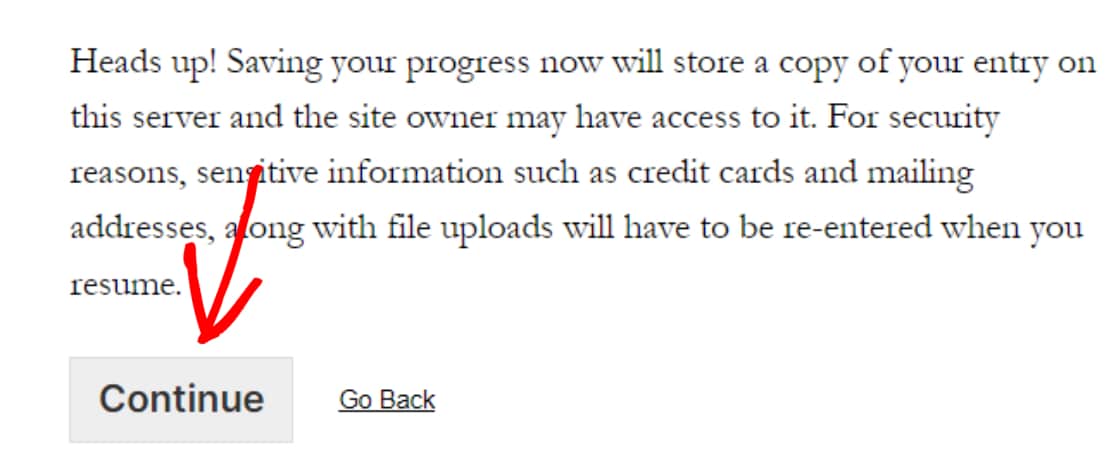
Apoi, veți vedea mesajul de confirmare cu un link pentru reluare. Din nou, veți vedea 2 opțiuni:
- Copiați linkul: acesta este linkul de rezumat al formularului de sondaj. Folosind acest link, puteți accesa din nou formularul de sondaj și puteți continua să-l completați acolo unde l-ați lăsat anterior. Copiați și salvați linkul.
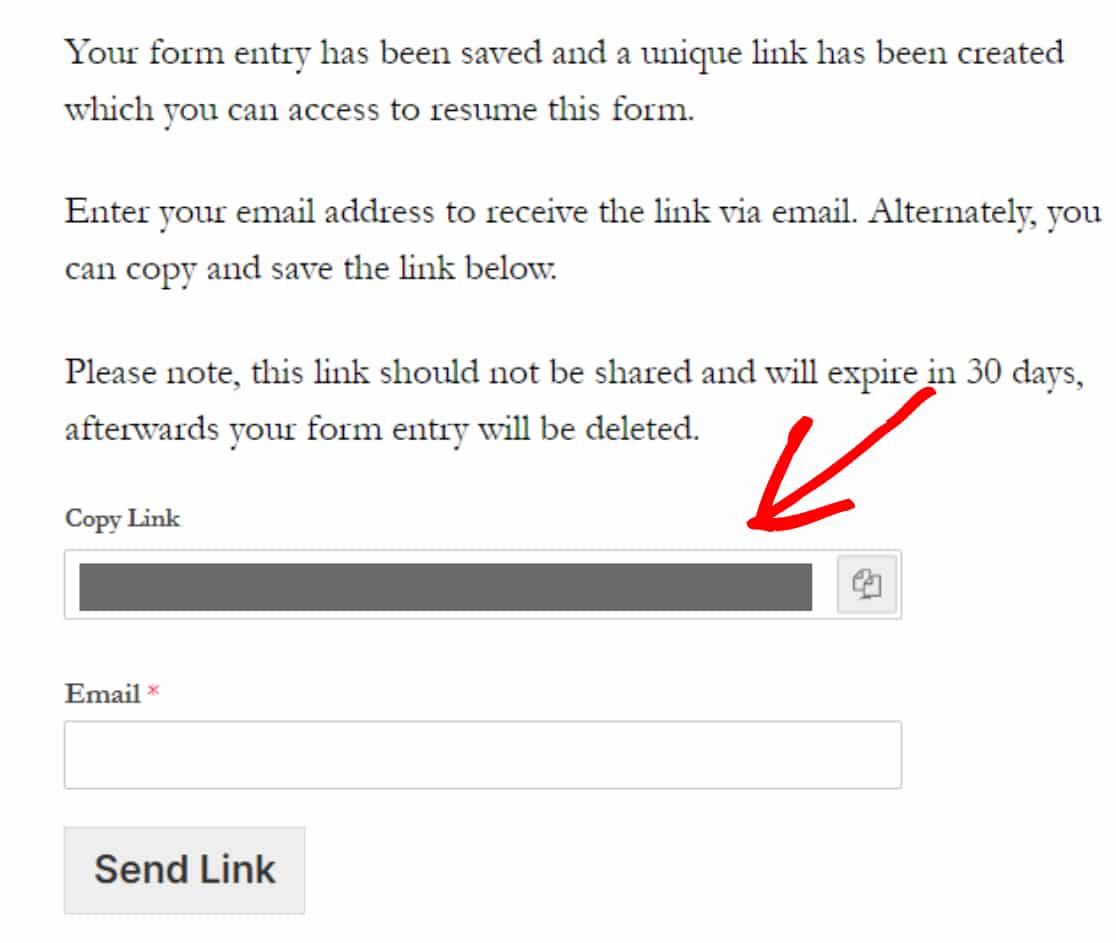
- E-mail: aici, aveți nevoie de adresa de e-mail pentru a primi linkul prin e-mail.
Adăugați adresa de e-mail și faceți clic pe butonul Trimite link .
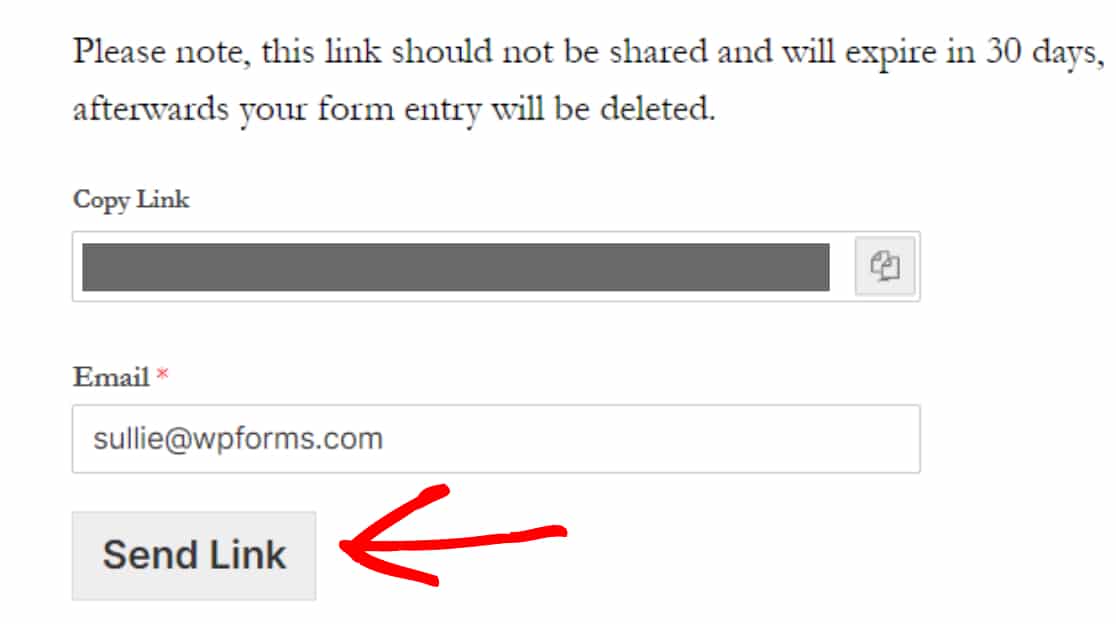
Asigurați-vă că utilizatorii formularului vor completa sondajul în termen de 30 de zile. Pentru că linkul sondajului a expirat după 30 de zile și toate intrările din formular vor fi șterse.
Pasul 8: Vizualizați intrările parțiale din formular
Acum să vedem cum WPForms a stocat intrările parțiale ale formularelor de sondaj.
Pentru a vedea intrările parțiale ale formularului utilizatorilor dvs., accesați WPForms » Intrări și faceți clic pe titlul formularului.
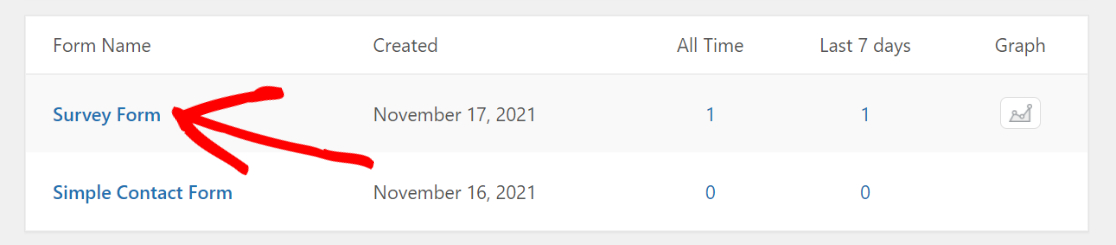
Aceasta va deschide o pagină cu toate intrările de formular unice stocate și puteți verifica în coloana de stare; intrările incomplete vor fi etichetate ca „Parțial”.
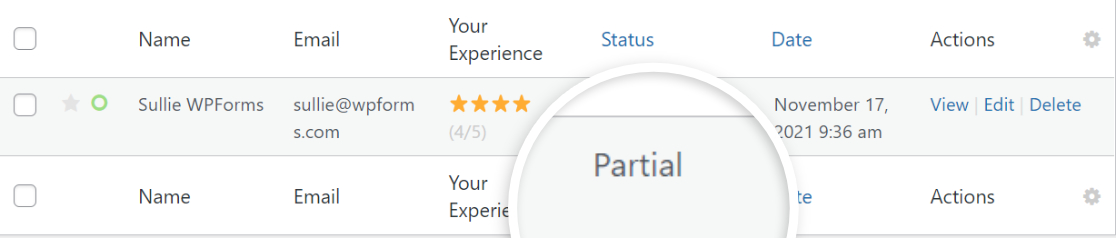
Apoi, puteți face clic pe opțiunea Vizualizare pentru a vedea mai multe detalii despre utilizatorul dvs. și formularul de sondaj, cum ar fi întrebarea de sondaj completată și care rămâne necompletată/vide.
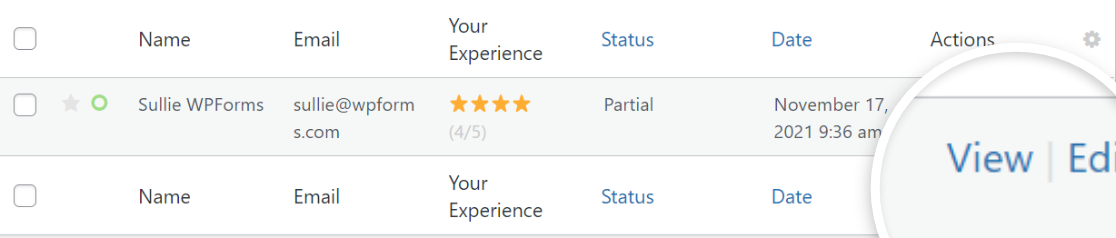
Aceasta va deschide o nouă fereastră, inclusiv toate celelalte informații suplimentare.
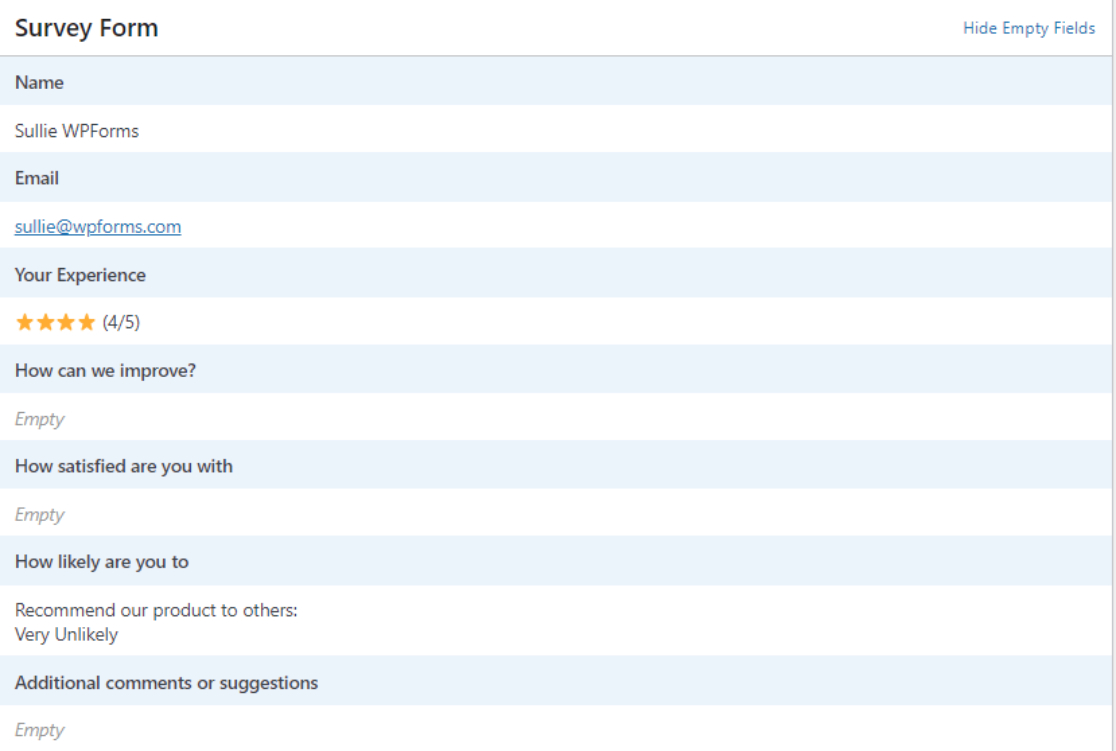
Si asta e! Acesta este cât de ușor este să adăugați, să salvați și să continuați în sondajele dvs.
Creați formularul de sondaj acum
Apoi, creați diferite tipuri de sondaje pentru a vă dezvolta afacerea
Sperăm că acest tutorial vă va ajuta să adăugați funcția de salvare și continuare la formularele de sondaj.
În continuare, ați putea fi interesat să verificați diferitele tipuri de sondaje pe care le puteți crea pentru a vă crește vânzările.
De asemenea, verificați lista noastră de întrebări fantastice din formularul de feedback pe care le puteți adresa în sondajele clienților.
Deci ce mai aștepți? Începeți cu cel mai puternic plugin de formulare WordPress astăzi. WPForms Pro vine cu integrări puternice și o garanție de rambursare a banilor de 14 zile .
Și nu uitați să ne urmăriți pe Twitter și Facebook pentru mai multe actualizări de pe blogul nostru.
