Cum să adăugați livrare WooCommerce cu tarif fix: Ghid pentru începători
Publicat: 2022-07-14Configurarea unor taxe de expediere ușor de înțeles și gestionarea acestora în funcție de cheltuielile de expediere poate fi dificilă, mai ales dacă conduceți o afacere mare cu diferite dimensiuni, greutăți și dimensiuni ale produselor. Din acest motiv, noi, cei de la QuadLayers , v-am adus ghidul nostru despre cum să adăugați livrarea cu tarif fix WooCommerce.
Acest ghid va acoperi modul în care puteți adăuga tarife de expediere clare și transparente pentru magazinul dvs., asigurându-vă în același timp că nu veți pierde profiturile din cheltuielile de transport. Dar mai întâi, să vorbim despre transportul cu tarif fix și de ce ar trebui să luați în considerare utilizarea acestuia.
Ce este livrarea cu tarif fix?
Expedierea cu tarif fix este atunci când aplicați un preț fix pentru taxele de expediere. Aceasta înseamnă că costurile de transport rămân aceleași, indiferent de greutatea, volumul sau dimensiunile articolului. În WooCommerce, puteți merge mai departe pentru a oferi un cost de expediere specific tuturor clienților dintr-o zonă de expediere.
Deci, de exemplu, toți clienții dvs. din America de Nord ar putea fi nevoiți să plătească 20 USD pentru transport, în timp ce puteți seta rata de expediere la 30 USD pentru clienții europeni. Acest lucru permite clienților să plătească un anumit preț pentru întreaga lor comandă în loc să plătească separat pentru fiecare articol, pe baza unor valori sau procente diferite.
De ce să adăugați livrare cu tarif fix în WooCommerce?
Configurarea mai multor metode și a unor tarife de expediere mai accesibile este importantă pentru a vă ajuta să convertiți mai multe vânzări. Livrarea cu tarif fix este una dintre cele trei metode pe care le puteți seta pentru tarifele de expediere în WooCommerce. Cu un tarif fix, modificați tarifele de expediere în funcție de locația clientului dvs., permițând mai puține taxe de expediere pentru locații mai accesibile și mai apropiate.
În plus, costurile de transport pentru a gestiona un magazin pot diferi în funcție de cerințele dvs. Unele magazine trebuie să livreze mai mult zilnic, în timp ce altele expediază mai puțin, dar ar putea fi taxate mai mult. Prin urmare, este esențial să configurați un tarif fix de livrare pentru anumite articole și tarife diferite în funcție de afacerea dvs.
Acesta este motivul pentru care v-am adus ghidul nostru despre Cum să adăugați transportul cu tarif fix în WooCommerce. Ghidul nostru de astăzi va acoperi modul în care puteți configura metode de expediere cu tarif fix, puteți configura clase și zone de expediere și chiar folosiți un plugin pentru a oferi tarife de expediere mult mai adaptabile și mai flexibile. Deci hai să intrăm direct în asta.
Cum să adăugați WooCommerce cu tarif fix de livrare
Puteți adăuga livrarea cu tarif fix în WooCommerce folosind două metode majore . Sunt:
- Tabloul de bord WooCommerce implicit
- Folosind un plugin
Vom analiza fiecare dintre aceste metode în acest articol. Dar puteți selecta procesul care vi se pare cel mai convenabil.
Adăugați un tarif fix de livrare din tabloul de bord WooCommerce
După cum tocmai am menționat, transportul cu tarif fix este una dintre cele trei metode pe care WooCommerce le permite să le configurați. Înainte de a configura metoda de expediere cu tarif fix, trebuie să configurați anumite zone de expediere. În acest fel, puteți specifica WooCommerce în ce regiuni doriți să expediați și ce tarife să aplicați acestor regiuni. Așa că haideți să stabilim rapid zonele noastre de expediere.
1. Creați o zonă de expediere WooCommerce
Pentru a crea o zonă de expediere, trebuie să deschideți setarea Zonelor de expediere făcând clic pe WooCommerce > Setare > Expediere în tabloul de bord WP Admin.
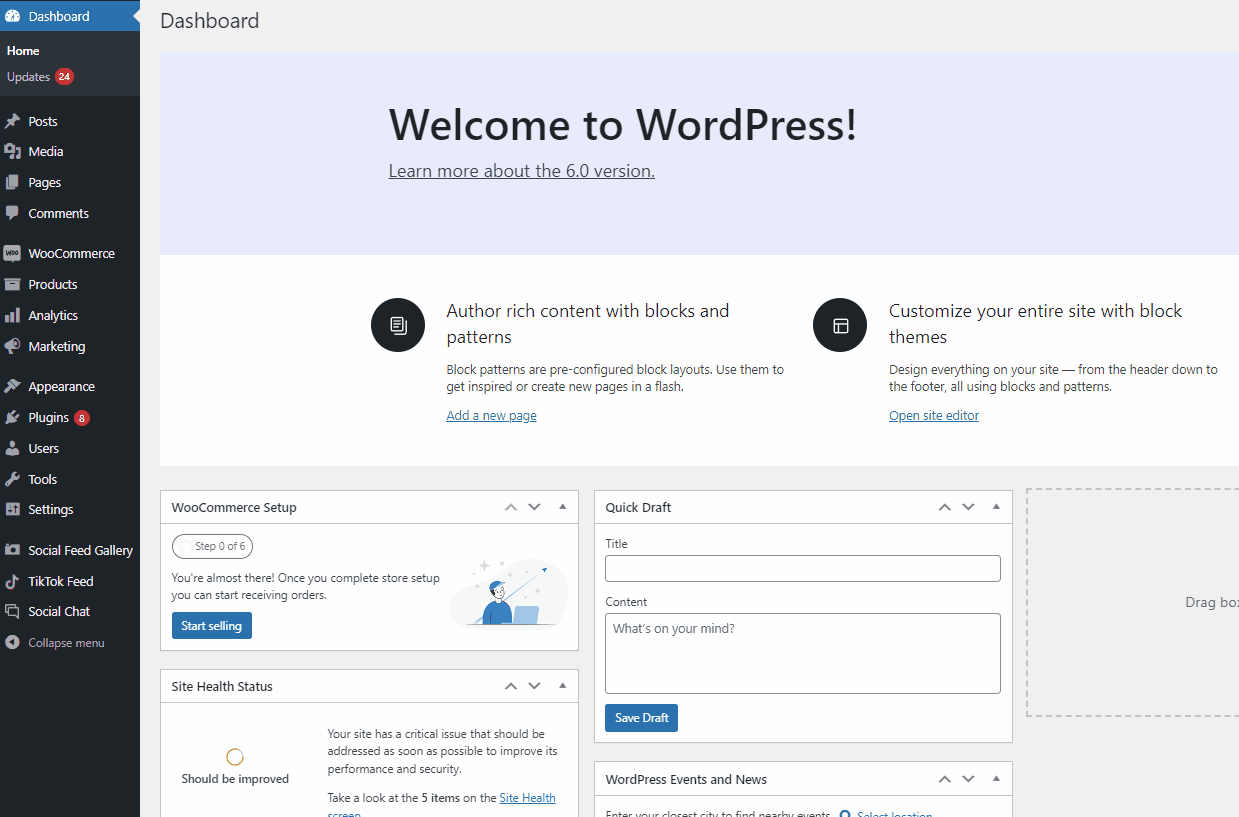
Dacă aveți zone de expediere deja făcute, acestea vor fi listate aici. Dacă nu, să începem prin a face clic pe Adăugare zonă de expediere.
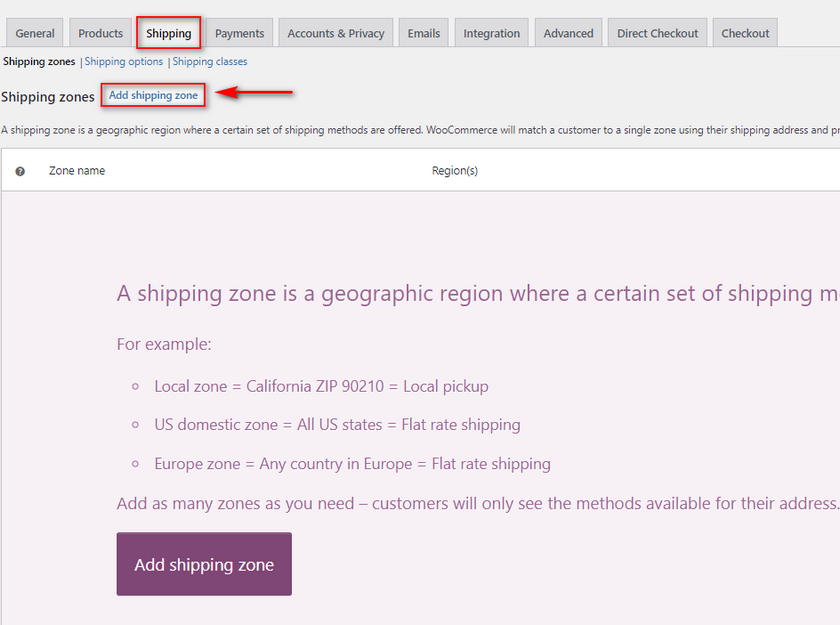
În fereastra următoare, vi se va solicita să vă configurați zona de expediere, dându-i un nume, regiunile în care operează și metodele de expediere disponibile.
Mai întâi, să adăugăm un nume de zonă de expediere, cum ar fi „America de Nord”. Apoi, putem adăuga Statele Unite și Canada în câmpul Zone regions.
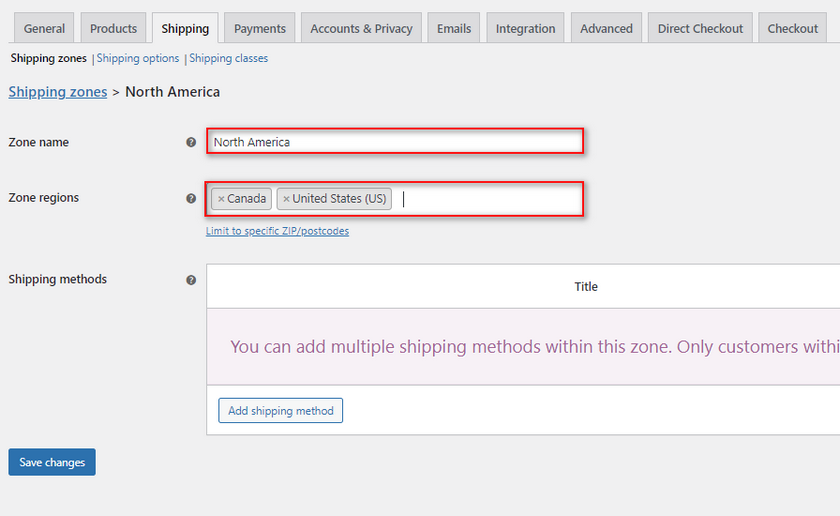
2. Adăugați o metodă de livrare WooCommerce cu tarif fix
Acum, cu metodele de livrare, puteți alege între Tarif fix, Livrare gratuită și Preluare locală. Alegeți Tarif fix și acum putem adăuga și configura manual metoda noastră de expediere cu tarif fix. Faceți clic pe Adăugați o metodă de livrare și alegeți Tarif fix și faceți clic pe Adăugați o metodă de expediere . Dar încă nu ai terminat; trebuie să specificați taxele pentru transportul cu tarif fix.
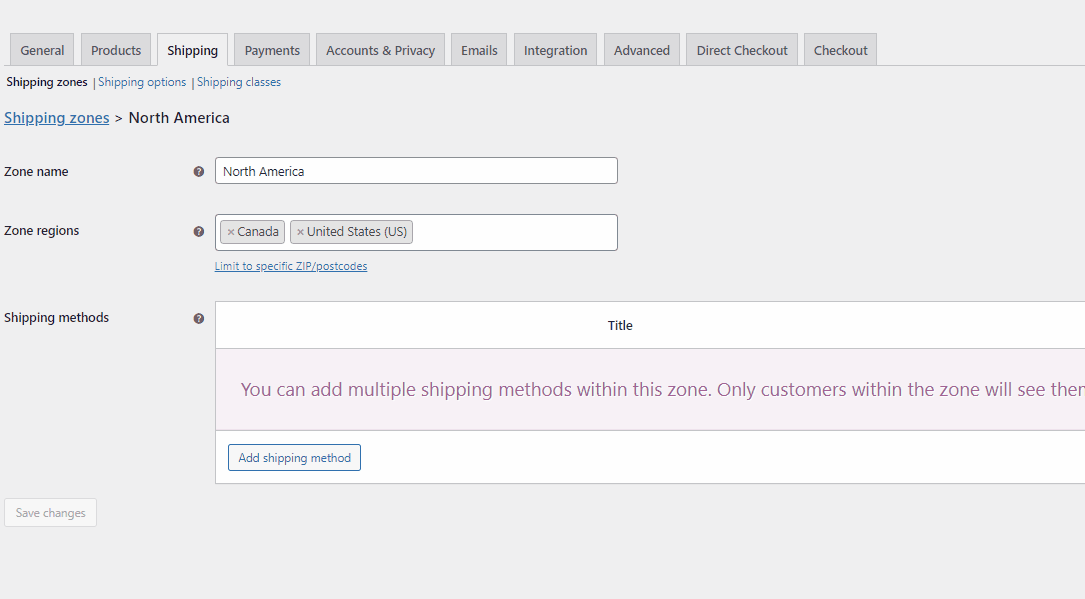
2.1. Setați regulile privind costul de expediere
După ce ați adăugat metoda de expediere cu tarif fix, faceți clic pe Editați pentru a deschide setările pentru tarif fix . Aici puteți schimba numele transportului dvs. cu tarif fix și puteți specifica costurile de expediere. De asemenea, puteți specifica dacă această taxă de transport este sau nu impozabilă.
Continuați și redenumiți metoda de expediere cu tarif fix dacă doriți, apoi schimbați-vă statutul fiscal în funcție de preferințele dvs.
Cu câmpul Cost , puteți seta un cost fix specific pentru produsele dvs. De exemplu, îl putem seta la 20, iar dacă clienții dvs. sunt din Canada sau din SUA, li se va percepe un preț fix de 20 USD.
După ce ați terminat, faceți clic pe Salvare modificări.

Acum, dacă deschideți magazinul și finalizați achiziția cu o locație de expediere din Statele Unite, de exemplu, ar trebui să vedeți acest lucru:
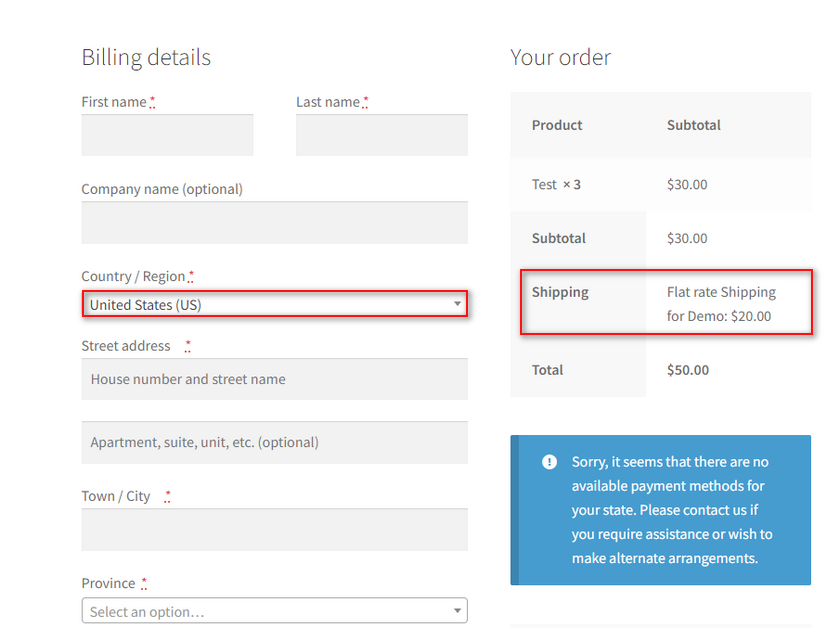
Și acesta este cel mai simplu mod de a adăuga transportul cu tarif fix WooCommerce. Cu toate acestea, există mai multe moduri de a face acest lucru mult mai flexibil, chiar și direct din opțiunile de expediere WooCommerce.
3. Opțiuni avansate WooCommerce pentru livrarea cu tarif fix:
Dacă doriți să activați opțiuni WooCommerce mai avansate și chiar și expedierea per articol , puteți face acest lucru direct din fereastra cu opțiuni de expediere cu tarif fix.
Pentru aceasta, deschideți zona de expediere și faceți clic pe Editați sub Expedierea cu tarif fix .
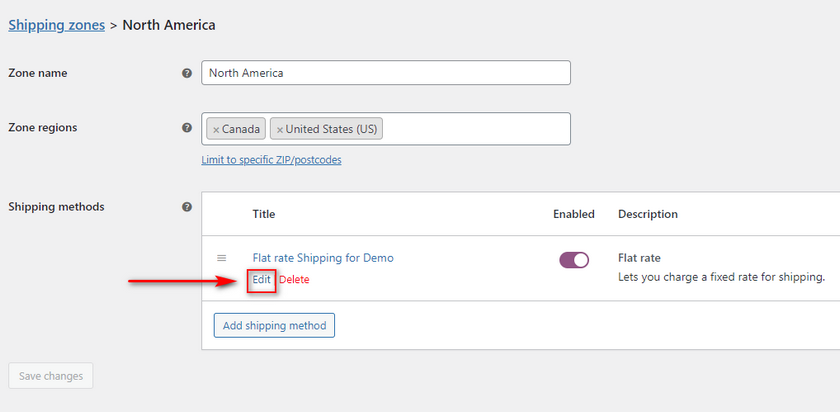
În continuare, vom configura câmpul de cost folosind variabile specifice pe care WooCommerce ne permite să le folosim.
Substituenții acestor variabile sunt:
[cantitate]: care vă permite să modificați costul de expediere în funcție de cantitatea de produse, astfel încât să puteți activa tarifele de expediere pentru fiecare articol.
[taxă]: care vă permite să adăugați o taxă de transport suplimentară în funcție de valoarea totală a coșului. Cu substituentul [taxă], aveți, de asemenea, opțiunea de a seta o taxă de expediere bazată pe procente, o taxă minimă și o taxă maximă pentru taxa de expediere care urmează să fie aplicată. Aceste atribute sunt percent, min_fee și max_fee.
3.1. Activați prețul de expediere pe bază de articol:
Să începem prin a activa expedierea per articol folosind [qty] :
Pentru aceasta, puteți introduce o taxă de expediere în câmpul cost, cum ar fi 10+ (5*[qty]). Acest lucru va schimba costul de transport, astfel încât veți percepe un preț fix de 10 USD și de 5 ori cantitatea de articole.
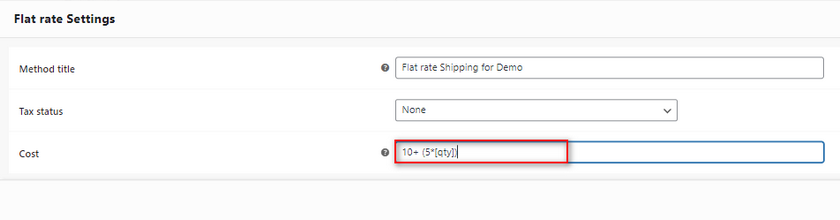
Deci, dacă aveți 3 articole așa cum facem noi în coșul nostru, veți fi taxat cu 10 + (5 x 3) = 25 astfel:

Desigur, puteți configura valoarea în orice mod doriți, atâta timp cât utilizați substituentul variabilei [qty].
3.2. Activați expedierea bazată pe procente
În continuare, să ne uităm la taxele de expediere bazate pe procente .
Folosind substituentul [taxă] , puteți seta un anumit procent din valoarea totală a comenzii care va fi utilizat pentru calcularea tarifelor de expediere. Pentru aceasta, puteți folosi și un min_fee, astfel încât taxa procentuală poate fi aplicată numai dacă coșul este peste un anumit cost total al comenzii.
Deci, de exemplu, putem folosi valoarea ca: 20 + [fee percent=”15″ min_fee=”5″]
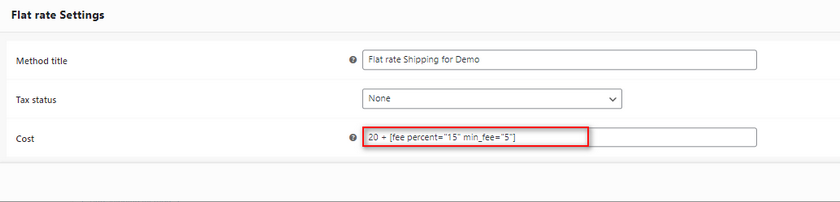
Acum, rata de livrare va fi aplicată ca 20 USD + 15% din comanda totală numai dacă costul total minim al comenzii este mai mare de 5 USD.
Să adăugăm acest lucru la câmpul nostru de cost astfel:
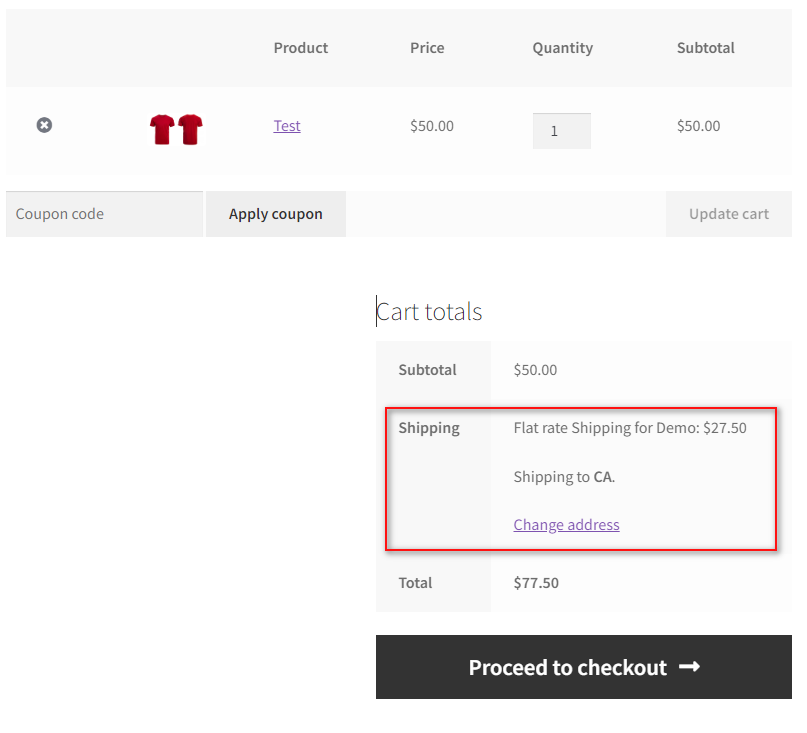
Aici puteți vedea costul comenzii noastre este de 50 USD. Deci, costul aplicat este de 20 USD + 15% din 50 = 27,5 USD.
Acum, puteți configura valorile sau chiar puteți seta un max_fee, astfel încât costul de expediere să nu depășească o anumită sumă.
4. Extindeți livrarea cu tarif fix folosind Clasele de expediere
WooCommerce vă permite, de asemenea, să desemnați clase de livrare și să adăugați produse specifice acestora. Apoi, puteți aplica regulile de expediere și transportul cu tarif fix pentru această clasă, care se aplică tuturor produselor din clasa Transport. Acest lucru este extrem de util dacă aveți produse diferite cu dimensiuni diferite ale produsului. De exemplu, dacă vindeți articole de bucătărie, puteți seta un cost de expediere diferit pentru aparate și o rată de expediere diferită pentru unelte și cuțite de bucătărie. Acest lucru se aplică, evident, în moduri diferite pentru diferite magazine WooCommerce, dar obțineți ideea de bază.
4.1. Creați clase de expediere
Deci, să începem prin a crea două clase de expediere pentru produsele noastre. Deschideți opțiunile de expediere WooCommerce făcând clic pe WooCommerce > Setări > Livrare > Clase de livrare.
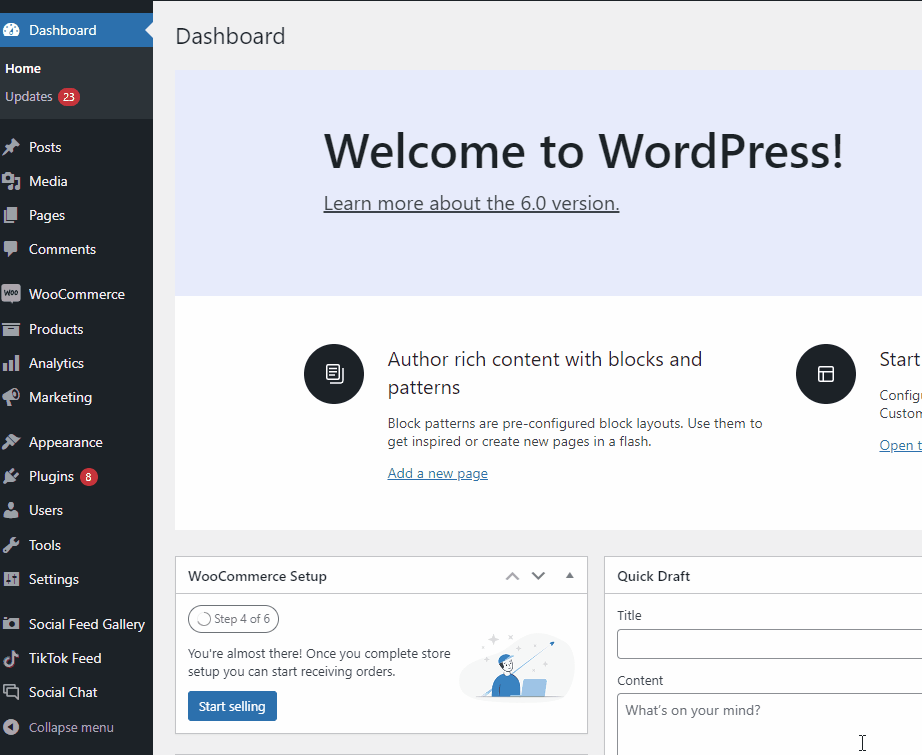
Apoi, faceți clic pe Adăugați o clasă de expediere și adăugați un nume, un slug și o descriere pentru clasele dvs. de expediere. După ce ați terminat, faceți clic pe Salvați cursurile de expediere și ați terminat!
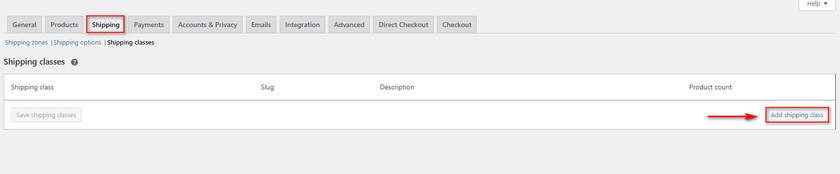
Apoi, introduceți detaliile necesare pentru noua dvs. clasă de expediere în câmpurile respective. După ce ați terminat, salvați clasele de expediere .

După ce ați adăugat clasele de expediere, reveniți la pagina Zonele de expediere și faceți clic pe Editați în zona dvs. de expediere. După aceasta, modificați metoda de expediere cu tarif fix și ar trebui să vedeți noi opțiuni de clasă de expediere adăugate în acest meniu.
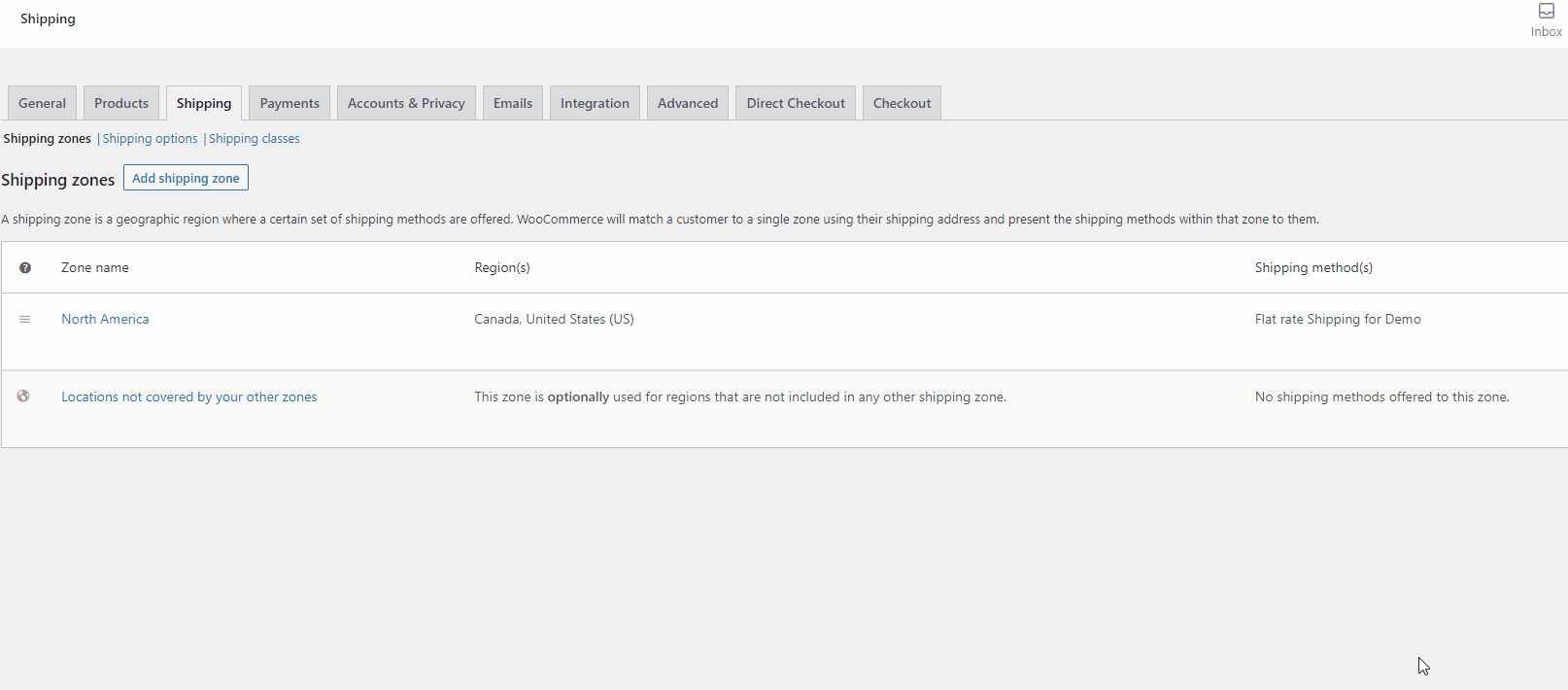
Aici, puteți defini costul de transport fix pentru fiecare clasă și un cost de expediere pentru articolele fără clasă de expediere. Desigur, puteți folosi și substituenții variabili precum [qty] și [fee] așa cum am menționat mai sus, dacă doriți așa:
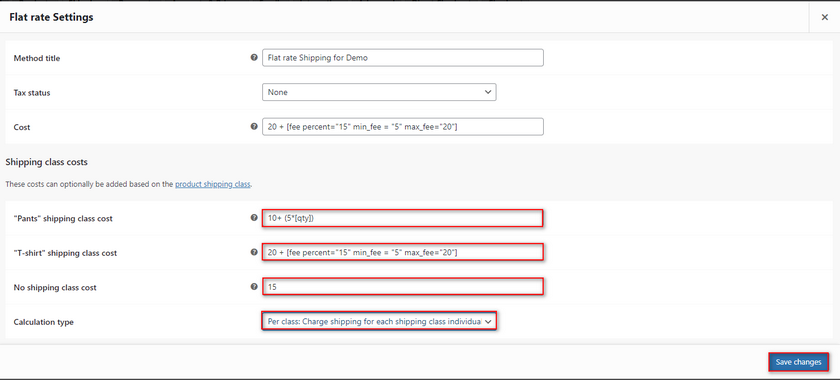
De asemenea, puteți utiliza opțiunea Tip de calcul pentru a calcula costurile de expediere pe baza clasei de expediere a fiecărui produs sau pe baza celei mai scumpe clase de expediere.
După ce ați setat opțiunile așa cum doriți, faceți clic pe Salvare modificări.
4.2. Adăugați clase de livrare la produse
Acum, trebuie doar să adăugați produsele dvs. la o clasă de expediere. Pentru a face acest lucru, deschideți pagina Produse făcând clic pe Produse din tabloul de bord Wp Admin.
Faceți clic pe Editați pe oricare dintre produsele dvs., derulați în jos la Date despre produs și faceți clic pe fila Livrare .
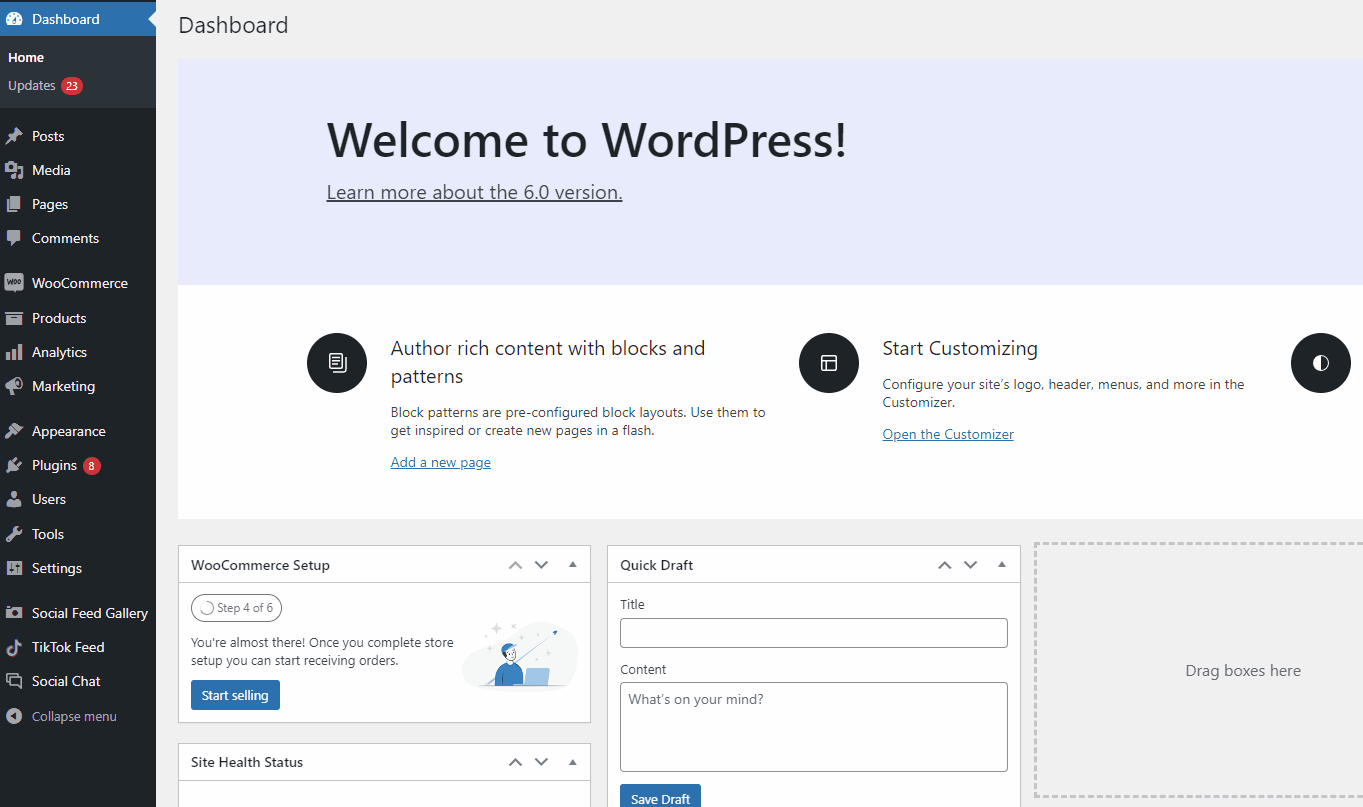
Utilizați câmpul Clasă de expediere pentru a adăuga produsul la o clasă de expediere, pentru a actualiza produsul și pentru a salva modificările.
Produsele dvs. ar trebui să aibă acum tarife de expediere diferite în funcție de clasele lor de expediere: 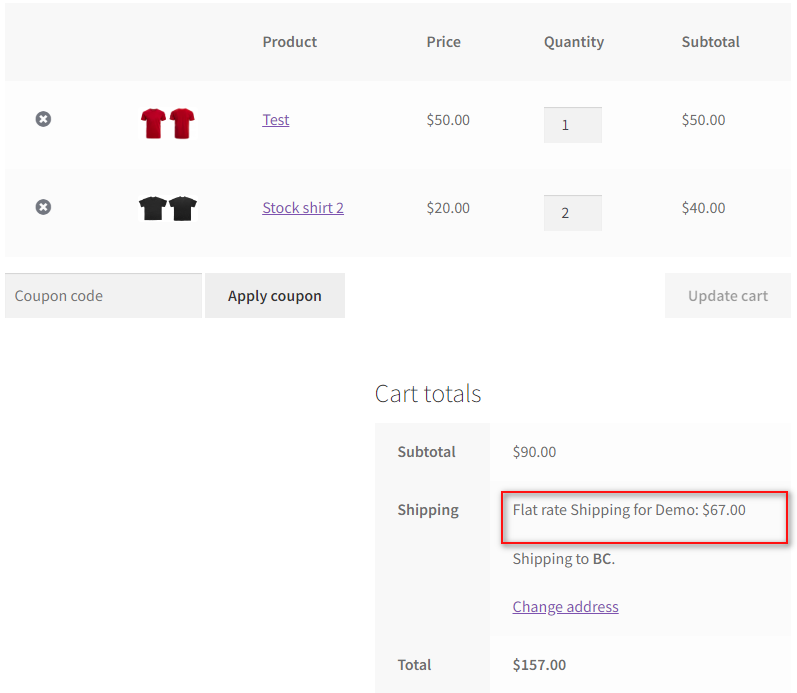

Adăugați WooCommerce cu tarif fix de livrare folosind un plugin
Procesele de mai sus pot fi realizate folosind opțiunile WooCommerce implicite, dar ar putea fi dificil de configurat pentru utilizatori. Rețineți că acești pași sunt doar pentru o anumită regiune și este posibil să fie necesar să adăugați setări identice sau diferite și pentru diferite regiuni de expediere. Puteți face acest proces mult mai ușor și simplificat, în loc să utilizați un plugin dedicat de livrare cu tarif fix.
Cu un plugin de expediere cu tarif fix, puteți defini mai multe metode de expediere cu tarif fix pentru diferite regiuni într-un proces mult mai scurt. În plus, puteți adăuga, de asemenea, opțiuni flexibile de expediere gratuită, precum și puteți modifica tariful de livrare fix pe baza:
- Produse
- Categorie
- Cantitate și coș total
- Etichete de produs
- Roluri de utilizator
Și mult mai mult!
Așadar, să aruncăm o privire la modul în care puteți adăuga livrarea WooCommerce cu tarif fix folosind un plugin WordPress. Pentru demonstrația de astăzi, vom folosi pluginul pentru livrare cu tarif fix pentru pluginul WooCommerce .
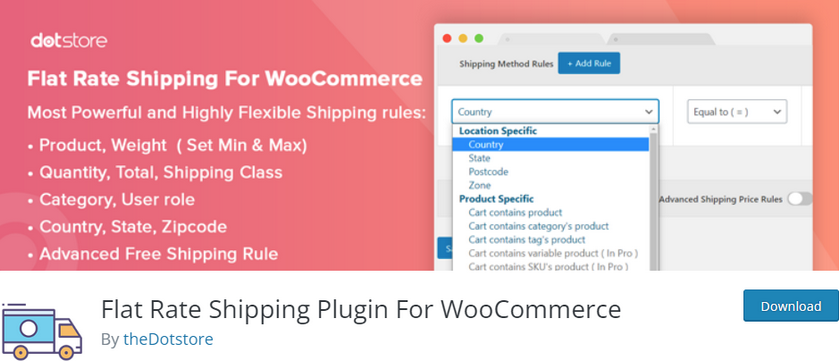
Dacă alegeți să utilizați un plugin diferit, pașii în sine ar trebui să fie destul de similari. O privire rapidă la documentația pluginului și o referință din ghidul nostru ar trebui să fie suficiente pentru a vă ajuta să acoperiți diferențele. Dacă nu, poți oricând să ne ceri ajutorul nostru în secțiunea de comentarii. De asemenea, puteți consulta lista noastră de aici pentru a găsi un plugin de livrare WooCommerce perfect dacă aveți nevoie de unul. Deci, să începem prin instalarea și activarea pluginului mai întâi.
1. Instalați și activați pluginul
Începeți prin a deschide tabloul de bord WP Admin și faceți clic pe Plugins > Add New .
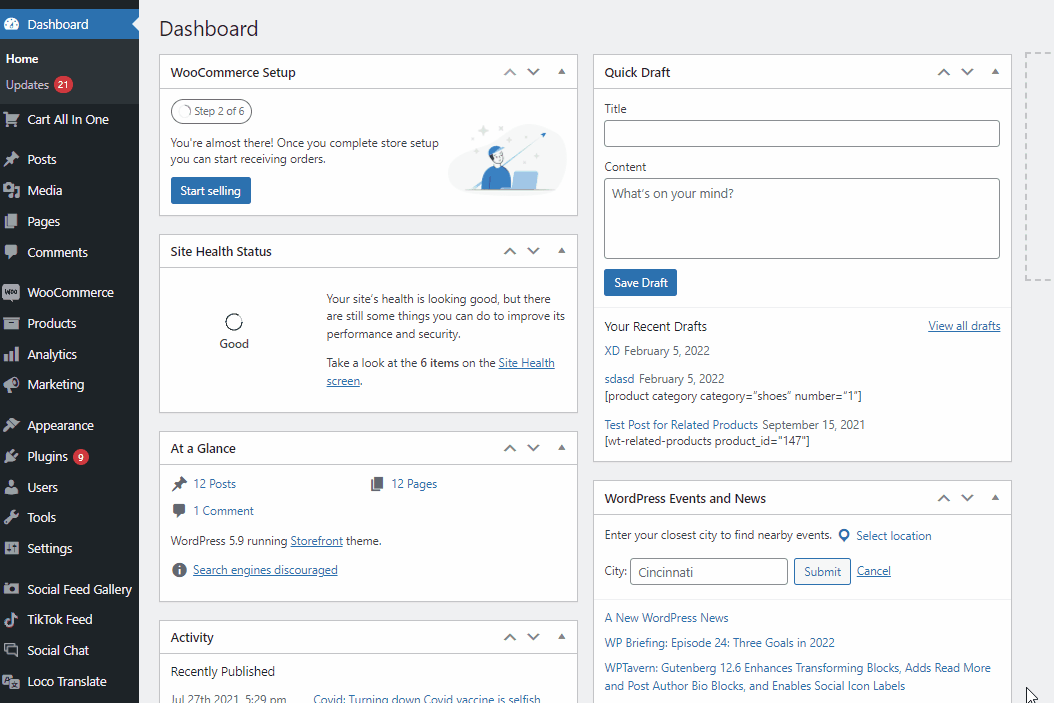
Apoi, utilizați bara de căutare din dreapta sus pentru a căuta Pluginul de livrare cu tarif fix pentru WooCommerce . Faceți clic pe butonul Instalare din fila pluginului. Apoi puteți face clic pe Activare pentru a finaliza procesul de activare.
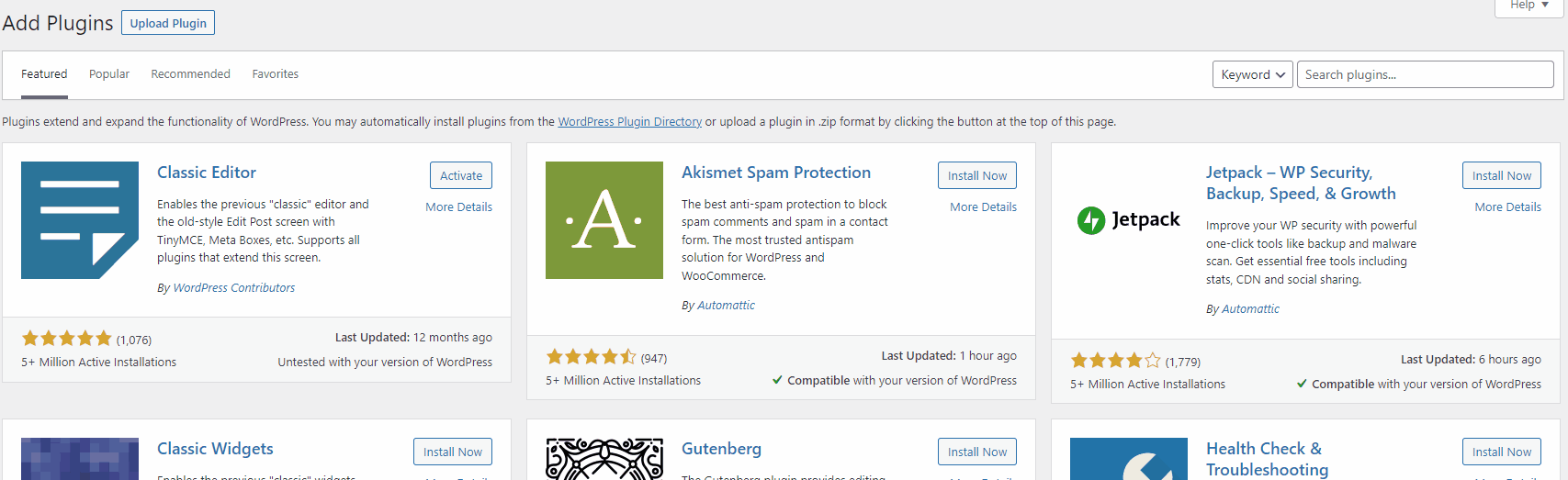
De asemenea, puteți activa pluginul deschizând pagina Plugin-uri de pe tabloul de bord WP Admin și făcând clic pe Activare sub Expediere cu tarif fix pentru WooCommerce.
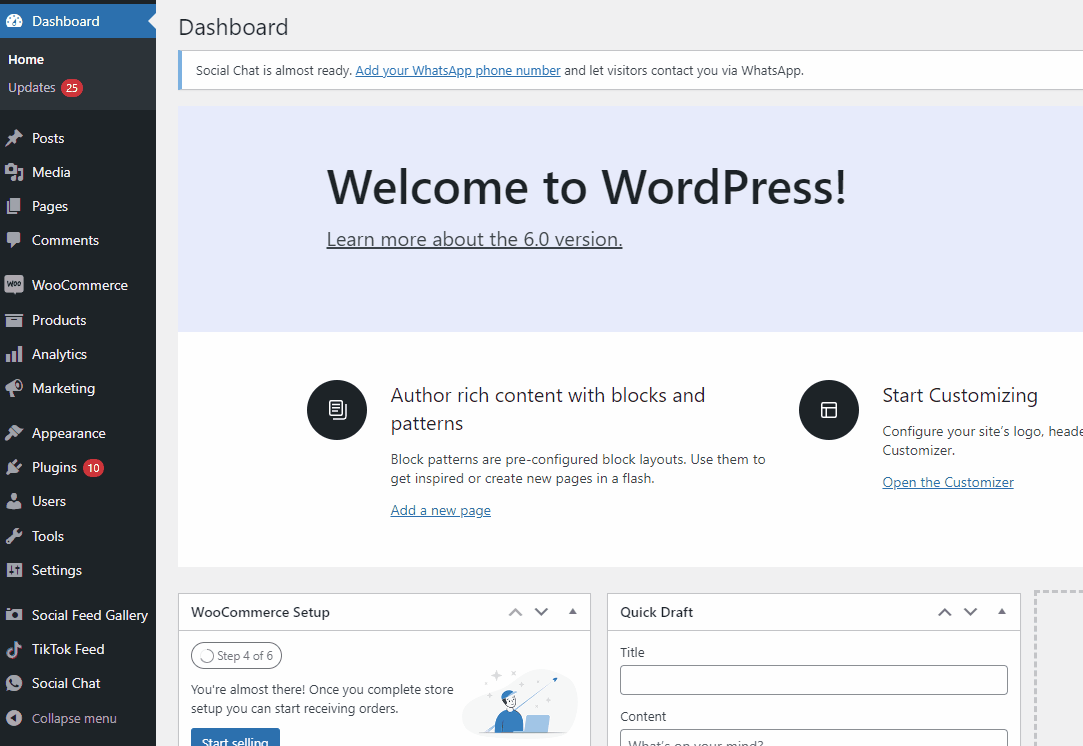
Acum, vi se va cere să configurați pluginul. Pentru a începe procesul de configurare, faceți clic pe DotStore Plugins > Advanced Flat Rate Shipping for WooCommerce în WP Admin Dashboard .
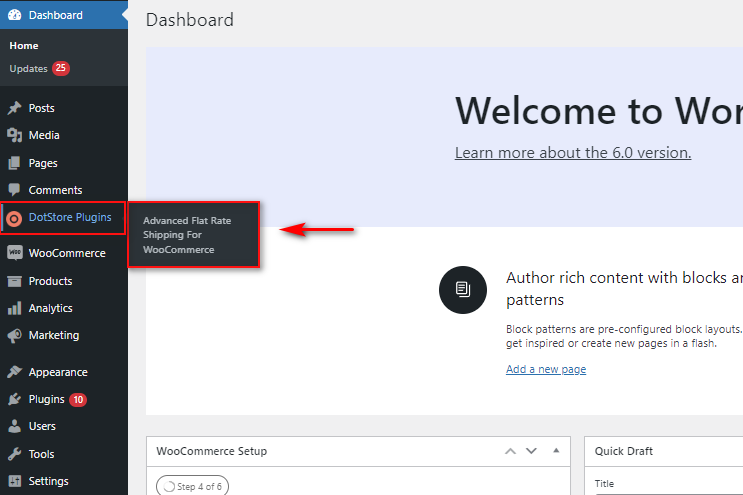
Apoi, vi se va cere permisiunea de a vă oferi notificări și de a colecta urmărirea datelor neintruzive. Puteți face clic pe Permite și Continuați sau Omiteți; în orice caz, vă va duce la următorul pas în configurarea pluginului. 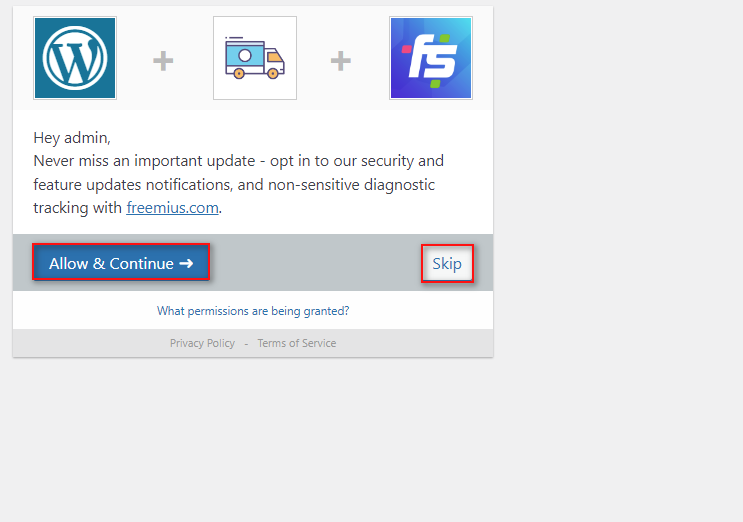
2. Configurați pluginul
Configurarea de bază a pluginului necesită să faceți același lucru ca mai sus, unde am configurat zone de expediere și metode de expediere individuale. Cu toate acestea, întregul proces este mult mai simplificat.
2.1. Creați o zonă de expediere folosind pluginul
Să începem prin a crea o zonă de expediere . Faceți clic pe Manage Shipping Zones din interfața pluginului. Apoi, faceți clic pe Adăugare zonă de expediere.
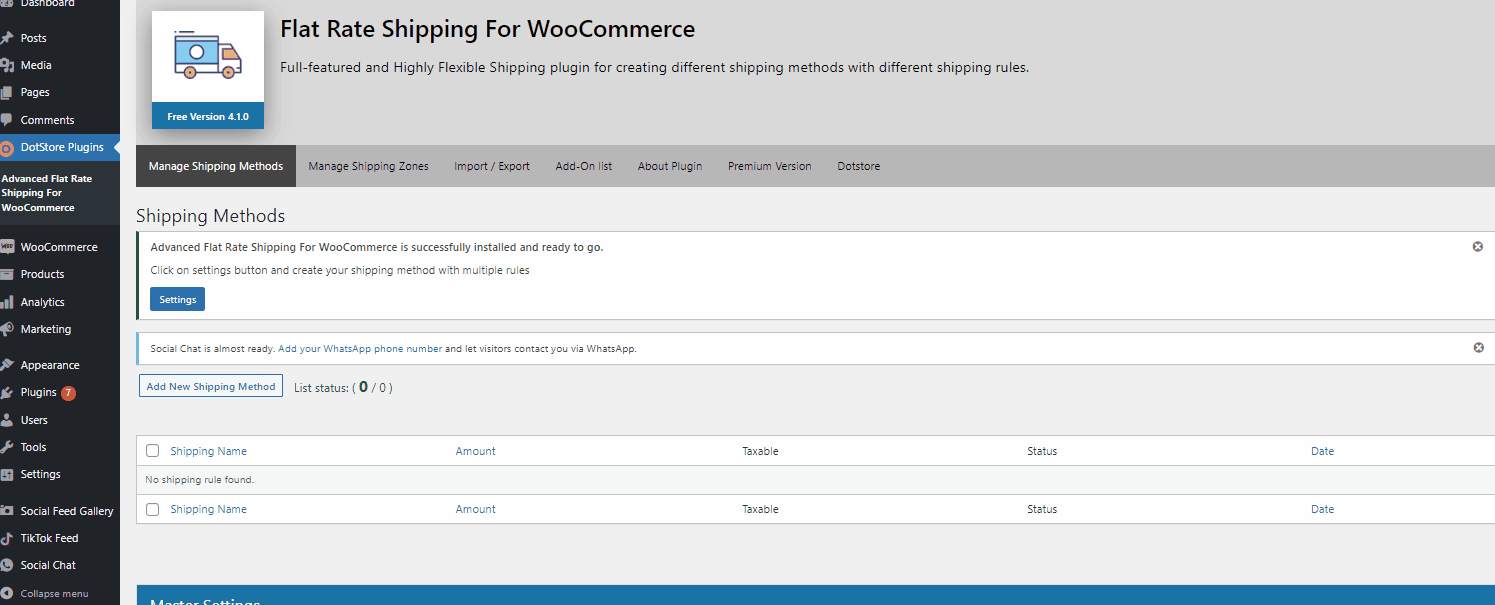
Procesul de adăugare a unei zone de expediere este similar cu cel de mai sus pentru WooCommerce; Începeți prin a da un nume zonei dvs. și apoi alegeți ce țări/regiuni se află sub aceasta. După ce ați terminat, faceți clic pe Adăugați zonă de expediere.
Alternativ, puteți utiliza și opțiunile de tip de zonă pentru a alege dacă doriți să activați zone în funcție de anumite state/județe sau chiar coduri poștale/poștale. În acest fel, puteți activa expedierea pentru anumite state, cum ar fi Statele Unite sau China, sau doar anumite coduri poștale din propriul stat, dacă doriți.
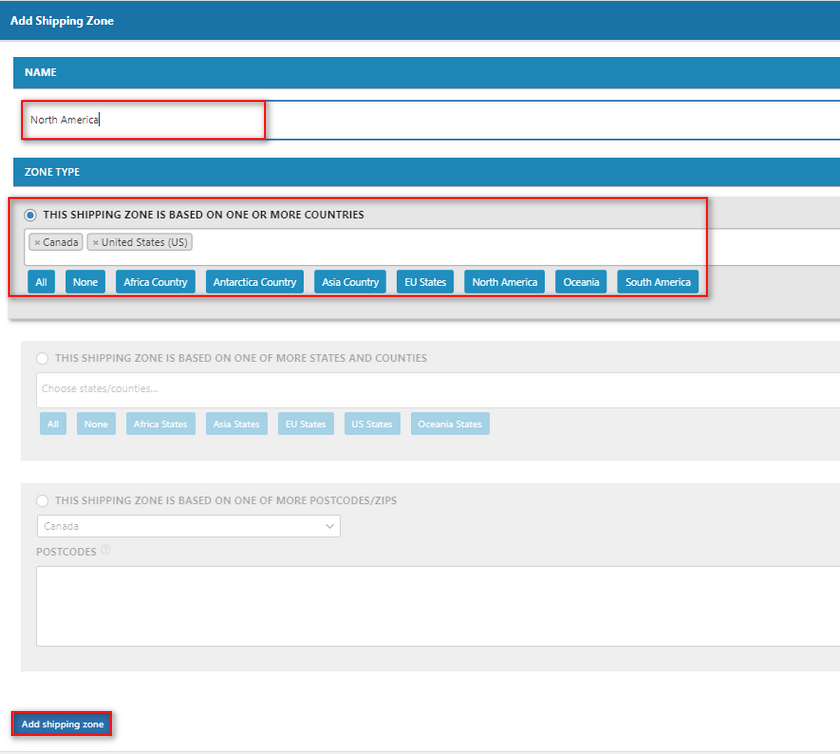
Odată ce faceți clic pe Adăugați zonă de expediere, ar trebui să vedeți zona de expediere nou creată în fereastra Gestionați zonele de expediere . Acum că avem zonele noastre de expediere definite, să adăugăm o metodă de expediere care să fie aplicată pentru această zonă.
3. Adăugați o metodă de expediere cu tarif fix folosind pluginul
Faceți clic pe Gestionați zonele de expediere și apoi faceți clic pe Adăugați o nouă metodă de livrare pentru a începe.
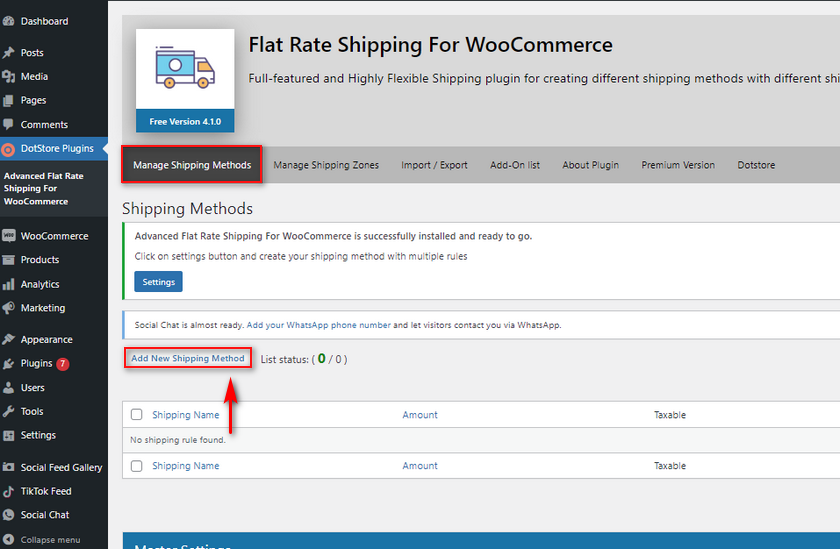
Procesul de adăugare a metodei de expediere cu tarif fix este, de asemenea, destul de similar cu cel de mai sus, dar cu câteva opțiuni suplimentare adăugate. Mai întâi, continuați și denumiți metoda dvs. de expediere cu tarif unic personalizat și setați un preț de expediere. Similar cu setările native ale WooCommerce, puteți defini și acest preț folosind variabilele [cantitate] și [taxă] . Acestea funcționează, de asemenea, în același mod ca mai sus, așa că să adăugăm prețul nostru ca 10+ (5*[qty]).
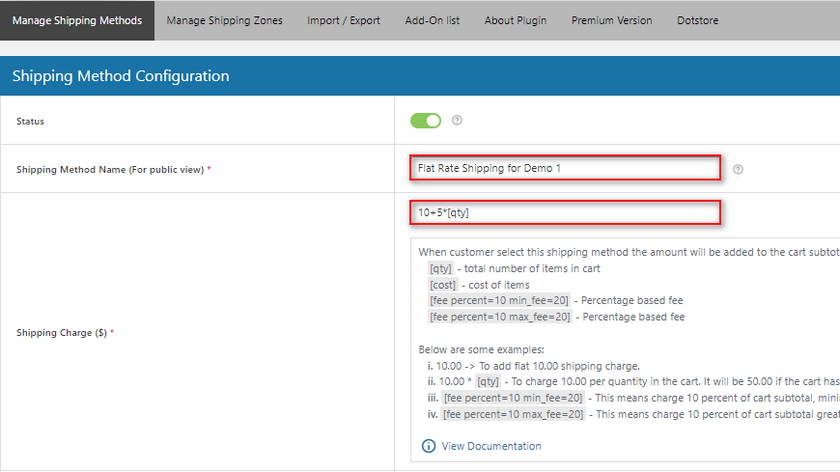
3.1. Activați opțional Livrare gratuită pentru livrarea cu tarif fix:
În continuare, poți chiar să adaugi opțional Livrare gratuită la livrarea cu tarif fix dacă comanda clientului tău depășește o anumită sumă sau dacă aplică un cupon. Să activăm opțiunea pentru moment și să setăm transportul gratuit pe baza câmpului la Suma minimă de comandă . Apoi, utilizați Comanda de livrare gratuită – Sumă pentru a seta o valoare.
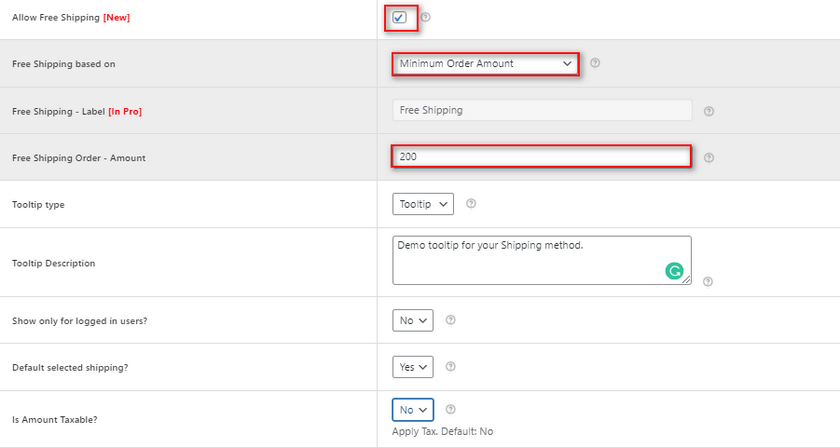
Odată ce comanda totală a clientului dvs. depășește această valoare, pluginul va oferi clienților dvs. transport gratuit ca opțiune.
Pluginul vine și cu opțiuni suplimentare, cum ar fi:
- Sfaturi cu instrumente: astfel încât să puteți adăuga descrieri de informații despre instrumente și descrieri de informații despre metoda dvs. de expediere. Acest lucru oferă clienților dvs. mai multă claritate cu privire la modul în care sunt calculate taxele de expediere și detalii suplimentare cu privire la livrarea gratuită.
- Afișați numai pentru utilizatorii conectați: dacă această opțiune este activată, numai utilizatorii dvs. conectați vor putea vedea această metodă specifică de livrare.
- Livrare selectată implicită: dacă este setată la da, transportul curent va fi selectat automat în coșul dumneavoastră.
- Suma este impozabilă: această opțiune vă permite să specificați dacă taxa de livrare trebuie să fie aplicată sau nu.
Și acestea sunt opțiunile de bază pentru adăugarea unui tarif fix. De asemenea, puteți aplica taxe de expediere specifice pentru fiecare articol din clasa de expediere direct din această pagină. Toate clasele de expediere pe care le-ați creat deja pentru WooCommerce vor fi afișate aici, împreună cu prețurile lor de livrare respective. De asemenea, puteți seta tipul de calcul, astfel încât să calculeze prețurile pe baza articolelor individuale și a claselor acestora sau să aleagă clasa de articole cu prețul actual cel mai ridicat.
3.2. Adăugați și personalizați regulile de livrare
Pluginul are, de asemenea, opțiuni pentru a vă permite să adăugați mai multe metode de livrare și reguli de preț de livrare, dacă doriți, din același meniu. Deci, de exemplu, dacă doriți ca metoda de expediere curentă să fie afișată numai atunci când cantitatea totală de articole din coș este mai mare de 1 , puteți seta starea de livrare la Cantitate . Apoi, utilizați câmpul de parametri din mijloc la Mai mare decât și setați câmpul de valoare la 1. În acest fel, regula se va aplica metodei de expediere atunci când cantitatea de produse depășește 1.

Mai mult, putem adăuga și mai mult de o singură regulă dacă dorim. Acum, dacă vrem, putem adăuga o altă regulă pentru a face metoda de expediere doar dacă există produse cu eticheta de produs „îmbrăcăminte”.
Pur și simplu faceți clic pe butonul +Adăugați regulă și apoi setați parametrii ca „ Coșul conține eticheta produsului ”, „egal cu ” și setați eticheta de produs corespunzătoare.
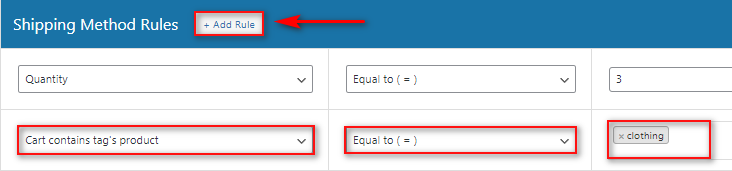
Acum, pluginul va verifica ambele condiții atunci când clienții tăi adaugă o adresă de expediere care se încadrează în zona ta de expediere. Terminați făcând clic pe Salvare modificări și ar trebui să terminați.
Atâta timp cât coșul dvs. completează condițiile de expediere potrivite, ar trebui să vedeți noua metodă de expediere cu tarif fix disponibilă pentru dvs. în coșul dvs./checkout.
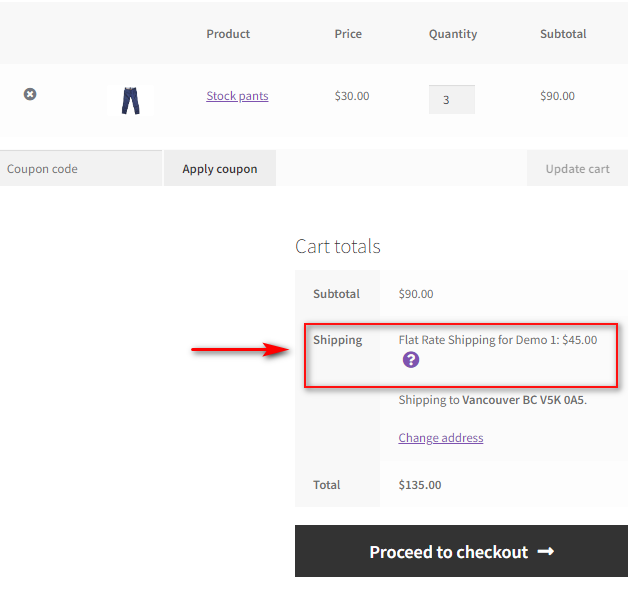
De exemplu, dacă schimbăm cantitatea la 1 sau adăugăm un produs care nu se află în coș, nu ar trebui să poți vedea metoda de livrare:
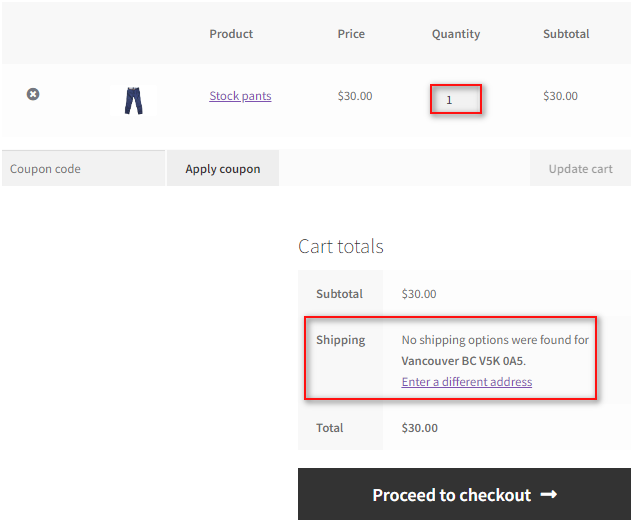
Și, desigur, dacă depășim valoarea totală a comenzii de 200, ar trebui să vedem și transportul gratuit ca opțiune
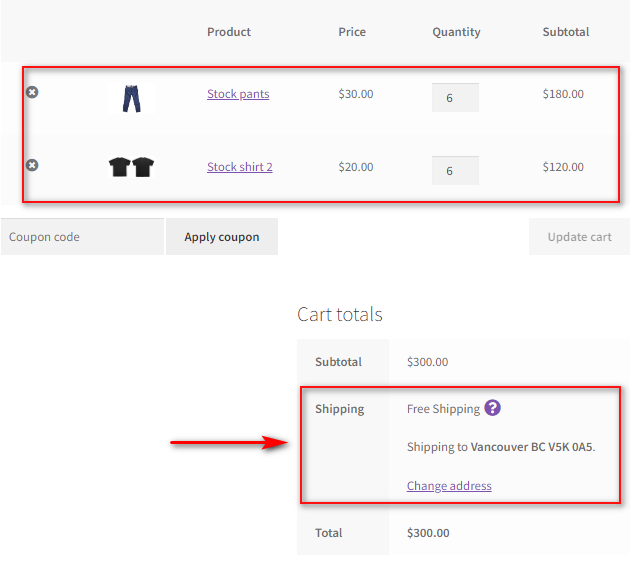
Bonus: Cum să adăugați mai multe metode de livrare folosind pluginul
Cu pluginul, puteți adăuga, de asemenea, mai multe metode diferite de expediere cu tarif fix și pentru clienții dvs. În acest fel, puteți oferi opțiunea pentru o opțiune mai scumpă sau mai ieftină. De exemplu, puteți adăuga o plată de livrare prioritară pentru a livra într-un timp mai scurt sau o opțiune de livrare mai ieftină pentru a livra în zile suplimentare.
În plus, puteți adăuga pur și simplu o altă metodă de expediere făcând clic pe Adăugați o nouă metodă de livrare în interfața pluginului dvs.
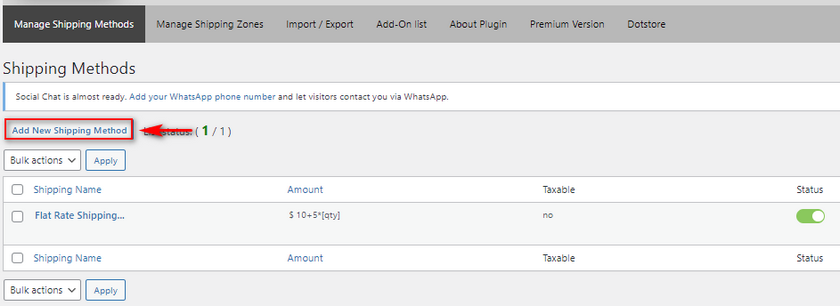
Pentru această metodă, o vom numi Expediere cu prioritate înaltă și îi vom adăuga un cost mai mare ca 30+ (15*[qty]).
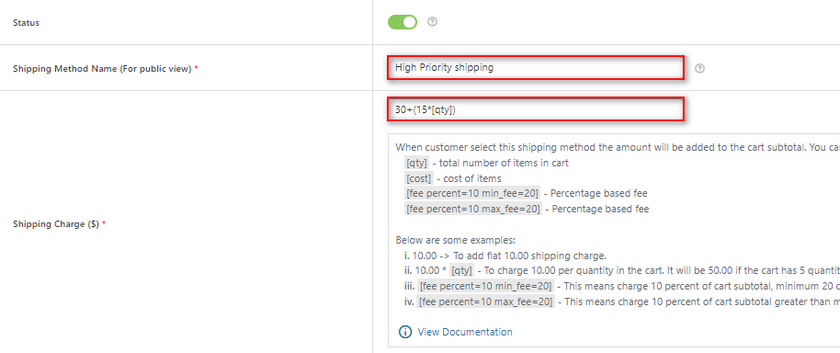
Setați prețurile clasei de expediere și faceți clic pe Salvare modificări.
Acum, sub Gestionați metodele de expediere , ar trebui să vedeți listate două metode de expediere diferite.
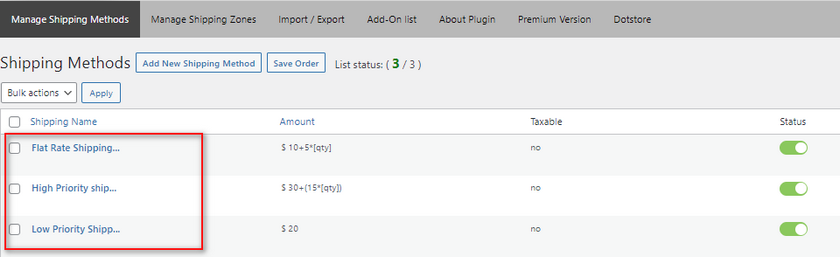
Le puteți activa sau dezactiva oricând doriți. În plus, vom adăuga mai multe opțiuni pentru opțiunile noastre multiple de livrare.
Chiar sub lista de metode de expediere, ar trebui să vedeți câmpurile Setări principale . Aceste câmpuri vă permit să personalizați modul în care aceste metode de expediere apar clienților dvs. Folosind aceste câmpuri, puteți:
- Alegeți dacă metodele dvs. de expediere apar ca butoane radio sau un câmp drop-down.
- Forțați clienții să aleagă o metodă de livrare.
- Afișați numărul de metode pe pagina Metode avansate de expediere cu tarif fix.
Pentru demonstrația noastră, vom schimba modul de afișare a livrării pentru a afișa expedierea cu butoane radio și vom permite clienților să forțeze o opțiune pentru metoda de livrare.
Acum, ar trebui să aveți mai multe metode de livrare afișate clienților dvs.
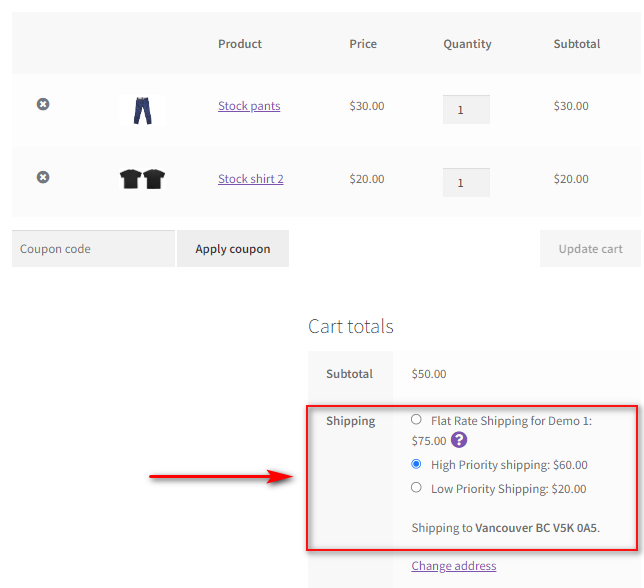
Concluzie
Și asta se încheie ghidul nostru despre Cum să adăugați livrare WooCommerce cu tarif fix . Să rezumam rapid toate punctele discutate astăzi:
- Cum să adăugați zone de expediere și livrare cu tarif fix folosind Opțiunile WooCommerce.
- Utilizarea opțiunilor avansate de expediere WooCommerce pentru expedierea cu tarif fix.
- Adăugarea de livrare WooCommerce cu tarif fix folosind un plugin dedicat.
- Activarea mai multor opțiuni de tarif fix folosind un plugin.
În ceea ce privește recomandarea noastră, cu excepția cazului în care preferați să utilizați tabloul de bord WooCommerce, vă recomandăm cu căldură să utilizați un plugin . Pluginurile tind să aibă un proces mult mai simplificat de adăugare a metodelor de expediere cu tarif fix. Există și mai multe opțiuni disponibile, cum ar fi livrarea gratuită flexibilă, livrarea în funcție de greutate și mai multe opțiuni de expediere. În plus, aceste opțiuni sunt și mai prietenoase pentru începători; Vi se oferă pluginul și toate funcțiile sale într-un singur loc, în loc de mai multe file și pagini diferite.
Dacă sunteți mai mult un începător în WooCommerce, vă recomandăm să rămâneți cu un plugin cum ar fi livrarea cu tarif forfetar avansat sau orice alt plugin de livrare excelent pe care îl puteți găsi.
În mod similar, dacă doriți să vedeți mai multe ghiduri pentru începători despre personalizarea experienței dvs. de plată și expediere WooCommerce, de ce să nu consultați câteva dintre articolele noastre:
- Cum să adăugați data de livrare în WooCommerce
- Cele mai bune plugin-uri pentru a personaliza pagina coșului WooCommerce
- Cum se creează o pagină de plată WooCommerce
