Cum să adăugați produse WooCommerce la Cumpărături Google
Publicat: 2022-04-23Una dintre cele mai bune modalități de a obține clienți noi și mult trafic este extinderea vizibilității produselor dvs. WooCommerce. Google Shopping este unul dintre serviciile de la Google prin care îți poți prezenta produsele WooCommerce și atrage cumpărători cu prețuri și reduceri. În articolul de astăzi, vă vom arăta cum puteți adăuga produse WooCommerce la Cumpărături Google .
Dar înainte de a aborda asta, să înțelegem mai bine ce este exact Cumpărături Google și cum funcționează. De asemenea, vom arunca o privire la motivul pentru care este posibil să doriți să adăugați produse WooCommerce la Cumpărături Google împreună cu avantajele. Pe scurt, să începem cu ideea de bază a Cumpărăturilor Google.
Ce este Cumpărături Google?
Când vrei să cumperi ceva, fie că este o plantă, un electrocasnic sau un articol de decor, ajungi să cauți acele produse în browserul tău (mai ales pe Google). Ca rezultat, veți vedea o serie de produse care ar putea fi ceea ce căutați, împreună cu imaginea produsului, titlul și prețul. Acestea sunt rezultatele Cumpărături Google.
În funcție de locația dvs., este posibil să nu vedeți imediat anunțurile pentru Cumpărături Google. Poate fi necesar să faceți clic pe fila Cumpărături pentru a genera rezultatele anunțurilor.
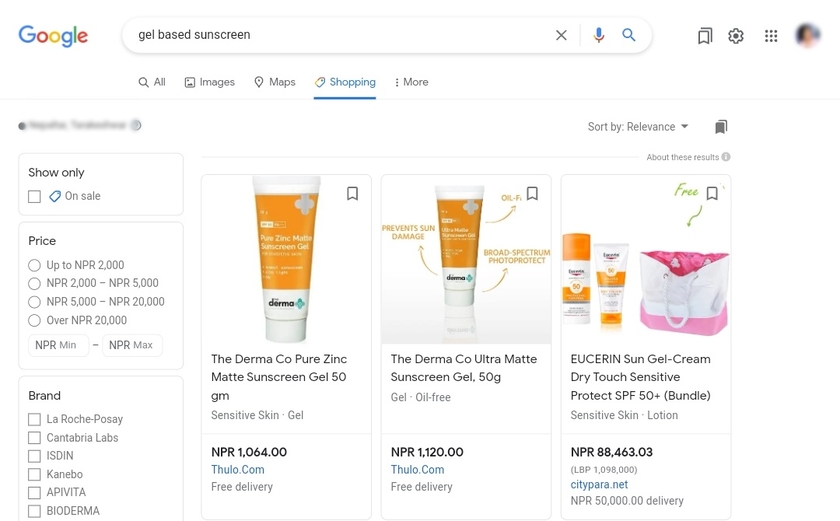
Piața bazată pe browser a fost dezvoltată în 2010, astfel încât utilizatorii să poată căuta produse și să compare prețurile în magazinele online. Rezultatele Cumpărături Google oferă utilizatorului o selecție de produse care este relevantă pentru interogarea introdusă în motorul de căutare.
De asemenea, utilizatorii pot găsi un produs folosind filtre precum preț, evaluare sau vânzător. Dacă aleg o anumită ofertă și dau clic pe aceasta, vor fi redirecționați direct către site-ul vânzătorului.
De ce să adăugați produsele dvs. WooCommerce la Cumpărături Google?
Cumpărături Google oferă magazinelor online posibilitatea de a-și pune produsele pe piața virtuală, de a crește traficul și de a-și interesa potențialii cumpărători cu un sortiment, prețuri și reduceri.
Când vă conectați produsele WooCommerce cu Cumpărături Google, Google indexează produsele magazinului dvs. online în așa fel încât ori de câte ori cineva caută produsele, va obține rezultate împreună cu prețul. Din acest motiv utilizatorul poate compara prețurile și poate alege pe cel optim. Prin urmare, cumpărătorul merge pe pagina vânzătorului și face o achiziție online.
Nu numai că cumpărătorul poate restrânge cu ușurință căutarea produselor potrivite prin marcarea parametrilor doriti pentru un anumit produs.
Iată câteva dintre avantajele conectării magazinului dvs. la Cumpărături Google:
- Demonstrarea instantanee a mărfurilor și prețurilor
- Cost pe clic scăzut în comparație cu publicitatea contextuală
- Un sistem accesibil de feedback al clienților
- Configurare și configurare ușoară
- Extindeți produsul la un public mai larg
- Anunțuri automate pentru produse în Google
Mai mult, câmpul afișat este mai eficient decât Google Adwords sau chiar căutările obișnuite.
Acesta este motivul pentru care este foarte important să adăugați produsele dvs. WooCommerce la Cumpărături Google. Este un instrument puternic pentru a vă promova afacerea și produsele. Deci, dacă nu aveți încă un cont de Cumpărături Google, este timpul să creați unul.
Acum, să trecem la pasul următor și să adăugăm produse WooCommerce la Cumpărături Google.
Cum să adăugați produse WooCommerce la Cumpărături Google?
Cea mai bună modalitate de a adăuga produse WooCommerce la Cumpărături Google este utilizarea unui plugin. Pluginurile WooCommerce și WordPress ajută la extinderea funcționalității site-ului dvs. De asemenea, există o mulțime de pluginuri disponibile pe piață care vă ajută să adăugați produse WooCommerce la Cumpărături Google. Iată câteva dintre cele mai populare care vă permit să creați un flux de produse și să îl conectați la produsele dvs. WooCommerce la Cumpărături Google.
ELEX WooCommerce Cumpărături Google
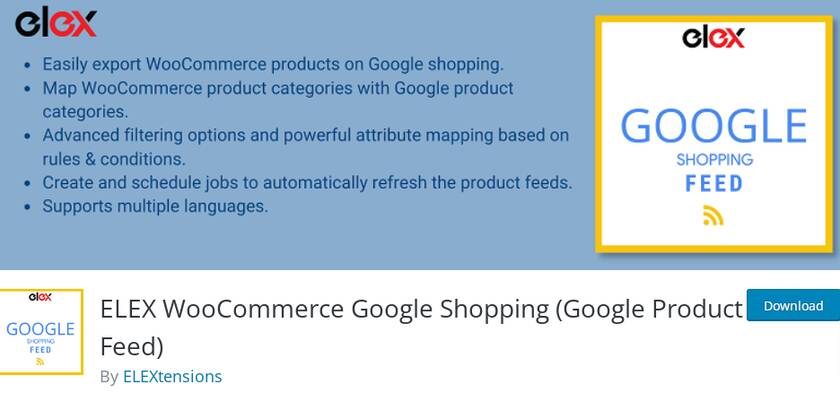
Pluginul ELEX WooCommerce Google Shopping ajută la crearea unui flux de produse din magazinul dvs. WooCommerce în mai multe formate de fișiere, cum ar fi CSV, TSV și XML. Fluxul generat se va potrivi cu cerințele utilizatorilor, iar rezultatele sunt afișate în funcție de locație.
Acest plugin vă ajută, de asemenea, să actualizați fluxul de produse din Google Merchant Center în mod regulat, conform unui program specific. Și nu există limită pentru numărul de feed-uri de produse pe care le puteți crea cu acest plugin.
În plus, pluginul oferă capabilități de potrivire de neegalat pentru a potrivi categoriile și atributele dvs. de produse cu categoriile și atributele Google. În general, pluginul are o interfață intuitivă, ușor de utilizat și funcții avansate.
Caracteristici cheie:
- Acceptă toate tipurile de produse WooCommerce
- Creați câmpuri de atribute personalizate
- Gestionați mai multe câmpuri dintr-un panou de control ușor de utilizat
- Fără limită la numărul de produse și canale
- Potrivit pentru mai multe limbi
Prețuri
ELEX WooCommerce Google Shopping este un plugin freemium. Puteți descărca versiunea gratuită a acestui plugin din depozitul oficial de pluginuri WordPress. Cu toate acestea, versiunea premium începe de la 60 USD pe an cu o garanție de rambursare a banilor de 30 de zile.
Feed de produse Google
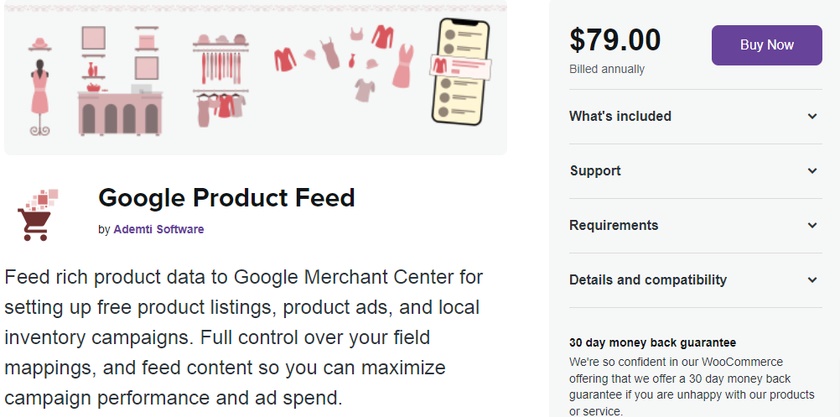
Google Product Feed este unul dintre pluginurile care ajută la crearea unui flux de produse în timp real pentru magazinul dvs. WooCommerce. Folosind acest plugin, veți putea crea un flux de produse. Ulterior, veți putea să vă actualizați datele despre produse în Google Merchant Center cu feedul creat și, astfel, să îl faceți disponibil pentru anunțurile pentru Cumpărături Google.
Punctul culminant al pluginului este că un număr mare de câmpuri de atribute pe care le acceptă în plus față de câmpurile principale. De asemenea, acceptă recenzii ale produselor și oferă integrare cu alte câteva plugin -uri pentru a include datele utilizatorilor în fluxuri.
Împreună cu un flux bogat de date despre produse, acest plugin oferă câmpuri avansate extinse. Și datorită opțiunilor avansate de filtre de produse, puteți alege lista de produse pe care doriți să le includeți în feed.
Caracteristici cheie:
- Capabilitati avansate de cartografiere
- Creați câmpuri de date suplimentare
- Abilitatea de a adăuga informații despre un produs sau o variantă
- Actualizări regulate ale feedurilor pentru a vă menține datele despre produse actualizate
- Flexibilitate de personalizare
Prețuri
Google Product Feed este un plugin premium care începe de la o taxă anuală de 79 USD, cu 1 an de actualizări și asistență cu o garanție de rambursare a banilor de 30 de zile.
Acestea sunt câteva dintre pluginurile cu care puteți adăuga cu ușurință produse WooCommerce la Cumpărături Google. Acum să vedem cum să le folosim pentru un site web WooCommerce.
Pentru ghidul de astăzi, vom folosi pluginul Elex WooCommerce Google Shopping, deoarece constă din aproape toate funcțiile necesare pentru a lista produsele WooCoomerce în Google Shopping fără niciun cost.
Dar înainte de a începe, există câteva cerințe obligatorii . Trebuie să aveți un cont înregistrat în contul Google Merchant Center și un cont Google AdWords. Pentru a crea o campanie de cumpărături pentru a difuza un anunț, trebuie să adăugați date despre produse la serviciul Merchant Center și să creați o campanie de publicitate în Google AdWords, care va apărea ulterior în rezultatele Cumpărături Google.
De aceea, mai întâi de toate, vă vom arăta pașii necesari pentru a crea un cont Google Merchant Center și Google AdWords. Apoi, vom învăța cum să conectăm produsele WooCommerce la Cumpărături Google cu ajutorul unui plugin.
Pasul 1: Înregistrați și configurați Contul Google Merchant
Înregistrarea în Google Merchant Center nu este complicată și se realizează în doar câteva clicuri.
După ce ajungeți la pagina principală a Google Merchant Center, puteți vedea un buton mare albastru în partea dreaptă sus. Faceți clic pe Începeți .
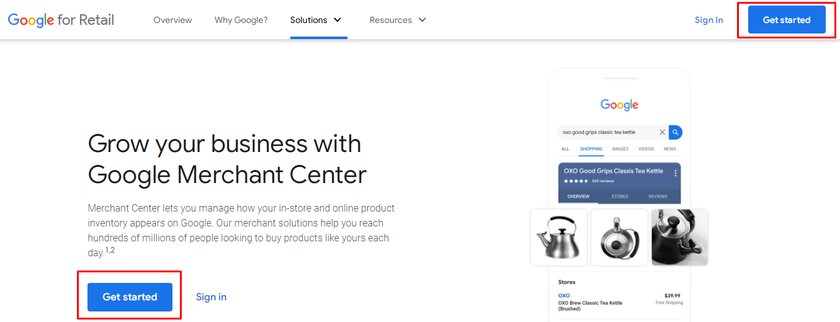
Pentru a vă înscrie, aveți nevoie de un cont Gmail și vă recomandăm să utilizați aceeași adresă de e-mail pentru AdWords și Google Merchant Center. Va fi mai ușor să conectați cele două conturi mai târziu.
De îndată ce faceți clic pe butonul Începeți , veți fi redirecționat către o pagină în care trebuie să adăugați adresa web a magazinului dvs.
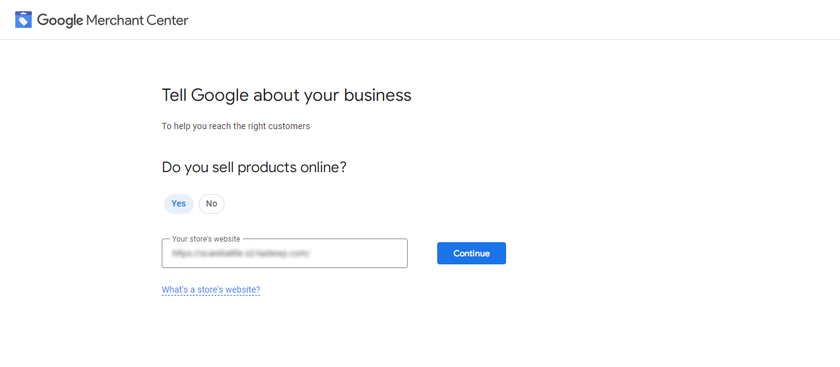
Din nou, veți fi redirecționat către o pagină în care puteți vedea un scurt detaliu despre înregistrările gratuite și Cumpărături Google. La sfârșitul paginii, faceți clic pe Creare cont Google Merchant Center .
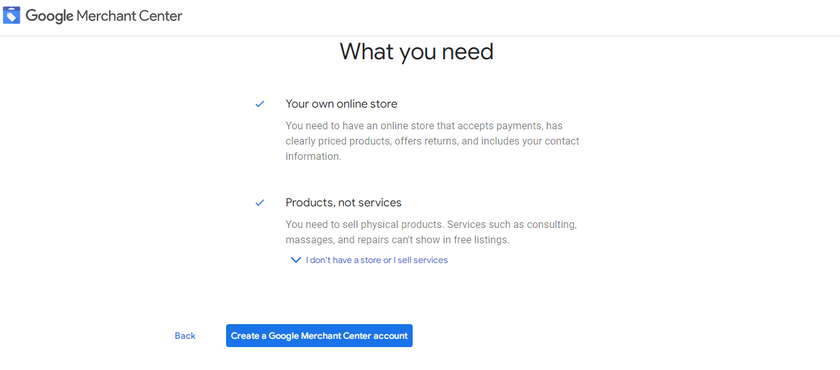
Apoi, va trebui să introduceți pur și simplu detaliile companiei dvs., cum ar fi numele, țara companiei și fusul orar.
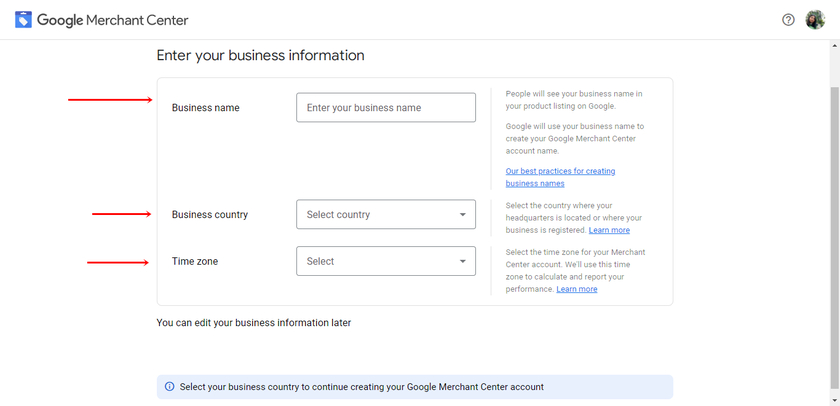
Apoi, puteți, de asemenea, să selectați dintre diferitele opțiuni pentru finalizarea comenzii. Dacă doriți să schimbați opțiunea selectată, o puteți face mai târziu. De asemenea, rețineți că, dacă doriți ca clienții dvs. să efectueze achiziții în Cumpărături Google, atunci Google nu va percepe comisioane.
Pe aceeași pagină, trebuie să selectați celelalte instrumente pe care le puteți utiliza pentru a vă promova produsele pe Google. Acest lucru permite Google să ofere servicii mai bune pentru site-ul dvs. și pentru platforma asociată acestuia.
Apoi, bifați caseta pentru a fi de acord cu termenii și condițiile Google Merchant Center. În cele din urmă, veți găsi scurte detalii despre serviciile de comparare a cumpărăturilor. După ce ați fost de acord cu termenii și condițiile, faceți clic pe butonul Creare cont .
Gata, aceștia sunt pașii necesari pentru a înregistra un cont la Google Merchant Center.
Pasul 2: Creați un cont Google Adword
Puteți crea un cont Google Adword de pe pagina web principală sau aveți, de asemenea, opțiunea de a crea un cont nou direct din Tabloul de bord Google Merchant Center.
Pentru asta, accesați Dashboard > Growth > Manage Programs . După ce faceți clic pe Gestionare programe , veți fi redirecționat către o pagină de pe care puteți activa diferite funcții. O varietate de alte programe Google legate de comerțul electronic pot fi văzute aici. Acum tot ce trebuie să faceți este să dați clic pe caseta de anunțuri pentru Cumpărături Google .
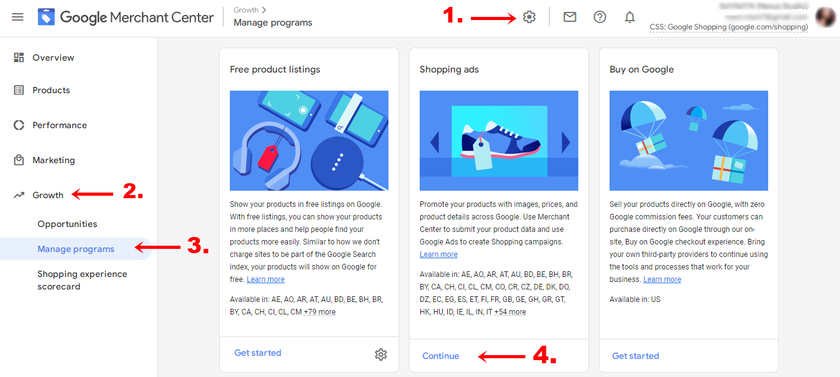
În partea stângă, veți vedea opțiunea Link la Google Ads . Apoi, puteți să faceți clic pe butonul Creați un cont sau să faceți clic pe altă opțiune dacă aveți deja un cont cu Google Adword și să conectați acel cont la Google Merchant Center. Dacă faceți clic pe butonul Creare cont, atunci toate informațiile pe care le-ați introdus anterior vor fi extrase automat și vor fi completate.
În cele din urmă, faceți clic pe Creare cont și continuați .
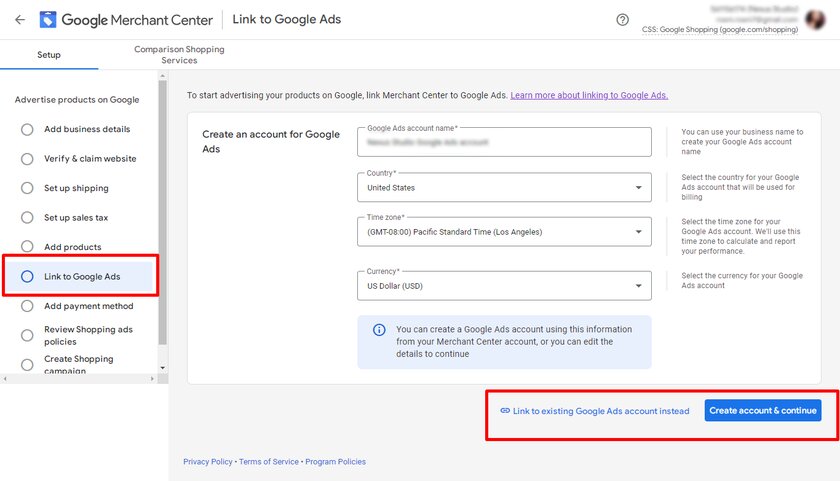
Urmarea acestor pași vă ajută să creați un cont Google Adword direct din tabloul de bord al Google Merchant Center și să le conectați cu ușurință între ele.
Pasul 3: Verificați și revendicați site-ul dvs
Configurarea contului dvs. Merchant Center necesită doi pași esențiali: verificarea și revendicarea site-ului web al magazinului dvs.
Motivul principal pentru a verifica site-ul web este acela de a dovedi că sunteți proprietarul site-ului. Și motivul pentru care trebuie să revendicați este site-ul este crearea unui link între adresa URL a site-ului dvs. verificată și contul dvs. Merchant Center. Aceasta securizează adresa URL a site-ului web pentru utilizare în campania dvs.
Ori de câte ori introduceți adresa URL, asigurați-vă că o introduceți pe cea corectă, deoarece mai târziu aceeași adresă URL va fi folosită și în datele dvs. despre produs. Și dacă adresa URL nu se potrivește cu contul dvs. Merchant Center, articolele pe care le trimiteți nu vor fi aprobate de Cumpărături Google.
Cu toate acestea, dacă aveți deja un cont existent în alte servicii Google, cum ar fi Google Search Console, atunci puteți sări direct la partea de revendicare.
Pentru a verifica și revendica site-ul dvs., accesați mai întâi contul dvs. Google Merchant Center. Apoi faceți clic pe pictograma instrumente din meniul de navigare. Și faceți clic pe Informații de afaceri sub Instrumente . Acolo puteți găsi trei file diferite de unde ar trebui să faceți clic pe fila Website .
Acum introduceți adresa URL a magazinului dvs. online pe care o dețineți și pe care o gestionați și faceți clic pe Continuare . După ce faceți clic pe Continuare, veți primi 3 metode diferite pentru a verifica site-ul.

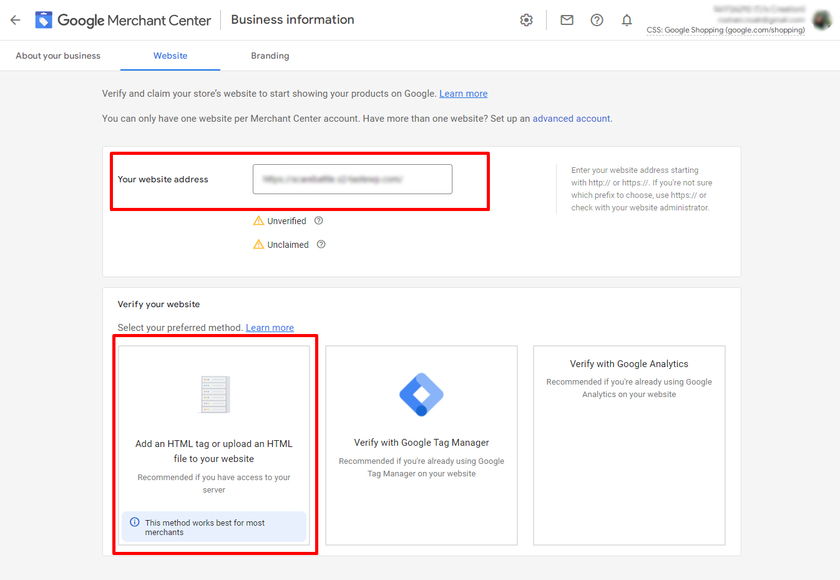
Printre toate metodele, adăugarea unei etichete HTML pe site este cea mai simplă și rapidă modalitate de a verifica site-ul. Putem copia codul HTML generat și îl putem lipi pe pagina de pornire a site-ului.
Accesați Aspectul > Editorul fișierelor tematice din tabloul de bord WordPress și găsiți fișierul antet temei header.php . Asigurați-vă că inserați codul după secțiunea <head> sau chiar înainte de prima secțiune <body> .
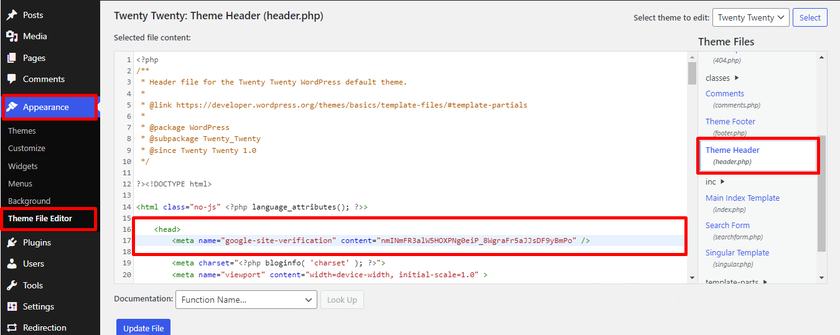
După ce lipiți codul, faceți clic pe Actualizare fișier și reveniți la contul Google Merchant Center. În cele din urmă, verificați site-ul din tabloul de bord al centrului comercial.
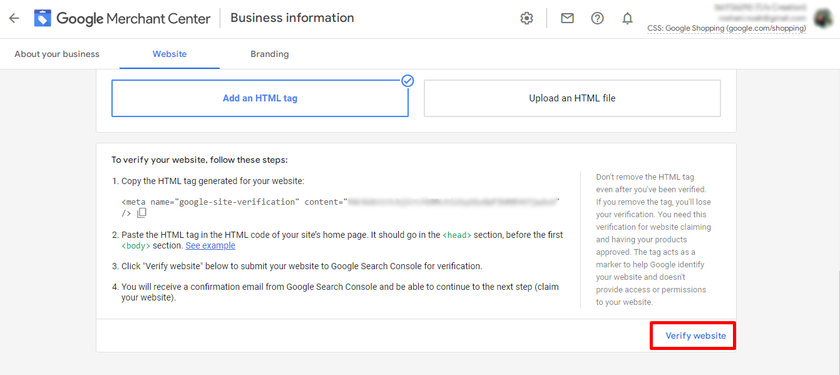
Drept urmare, puteți vedea că site-ul web este verificat, dar nu este încă revendicat. Pentru asta, tot ce trebuie să faceți este să faceți clic pe butonul Revendicați site -ul web.
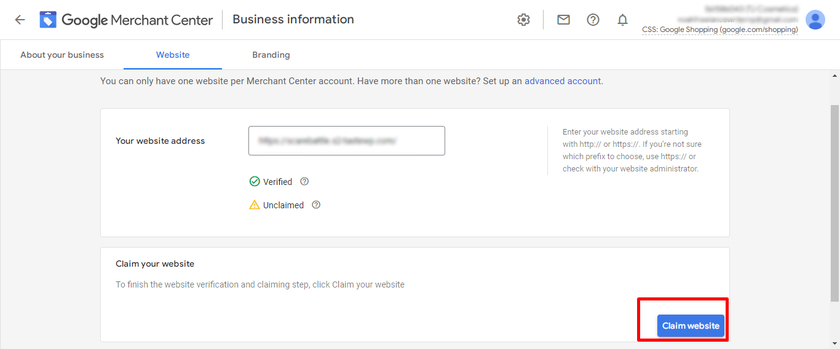
Ați verificat și revendicat site-ul web. Acum să mergem mai departe și să vedem alți pași pentru a adăuga produse WooCommerce la Cumpărături Google.
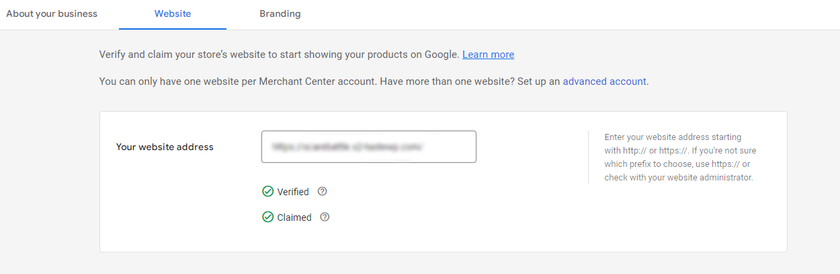
Pasul 3: Instalați pluginul ELEX pentru a adăuga produse WooCommerce la Cumpărături Google
Primul lucru pe care trebuie să-l faceți este să instalați și să activați pluginul ELEX WooCommerce Google Shopping. Pentru a instala pluginul, deschideți tabloul de bord WordPress Admin și faceți clic pe Plugins > Add New . După aceasta, căutați „ ELEX Google Shopping ” în bara de căutare din dreapta sus. Pluginul ar trebui să apară în rezultatele căutării.
Odată ce rezultatele sunt afișate, faceți clic pe butonul Instalați acum . După instalare, activați pluginul.
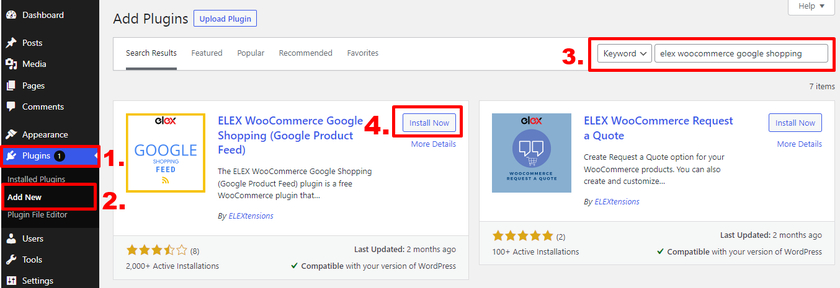
Dacă doriți să utilizați versiunea premium a pluginului, va trebui să o încărcați și să o instalați manual. Vă rugăm să aruncați o privire la ghidul nostru despre cum să instalați manual un plugin WordPress pentru mai multe informații despre acesta.
Notă: Asigurați-vă că ați configurat WooCommerce corect, fără a rata niciun pas și că ați folosit și una dintre temele WooCommerce compatibile. Acest lucru vă va ajuta să evitați orice conflicte de teme și pluginuri sau orice alte probleme similare.
După finalizarea activării, veți vedea un nou meniu adăugat la tabloul de bord WordPress de unde puteți accesa setările pluginului. De asemenea, puteți crea și gestiona fluxurile din tabloul de bord plugin. Acum să mergem mai departe și să vedem care sunt opțiunile oferite de acest plugin și cum le putem folosi.
3.1. Creați un feed de produse
Dacă doriți să adăugați un nou feed de produse, accesați ELEX WooCommerce Google Shopping > Creați feed din tabloul de bord WordPress.
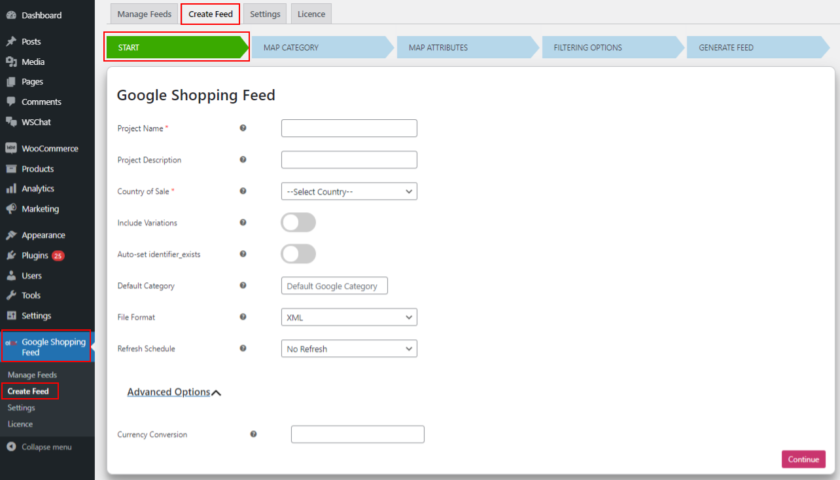
Puteți da proiectului un nume și o descriere, precum și să selectați țara în care vor fi vândute produsele dumneavoastră. Aici puteți alege un format de fișier (CSV, XML sau TSV), precum și un program de reîmprospătare. Dacă doriți să includeți variante ale produselor în feed, activați opțiunea „ includeți variante ”.
3.2. Categoria hartă
Următorul pas este să mapați categoriile de magazine la categoria Google potrivită. Pur și simplu introduceți în câmp și alegeți dintre opțiunile afișate. Selectați opțiunea Hartă produse dacă nu doriți ca categoriile Google să cartografiaze produsele individuale.
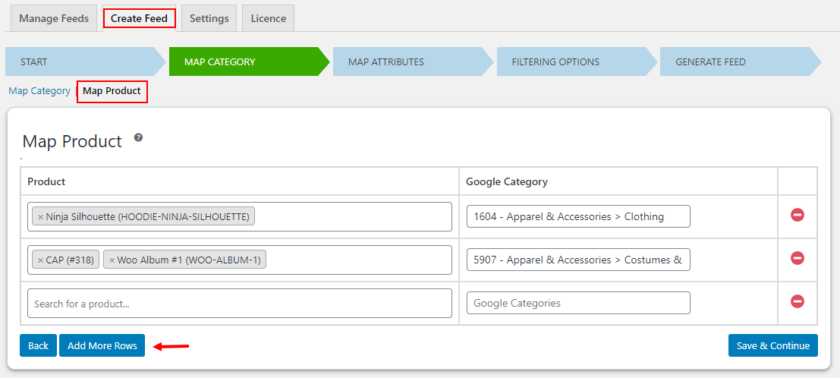
3.3. Atributele hărții
Pluginul oferă o listă de atribute esențiale Google și le mapează cu produsele WooCommerce dacă sunt relevante unele pentru altele. Acestea pot fi modificate adăugând valori de text, adăugând și adăugând valori înainte și definind reguli. De asemenea, puteți verifica de două ori maparea și mapa manual orice câmpuri care nu sunt completate automat.
În câmpurile obligatorii, veți vedea un buton pentru a adăuga câmpuri opționale. Pentru o mai mare vizibilitate a produsului, este o idee bună să mapați cât mai multe atribute posibil .
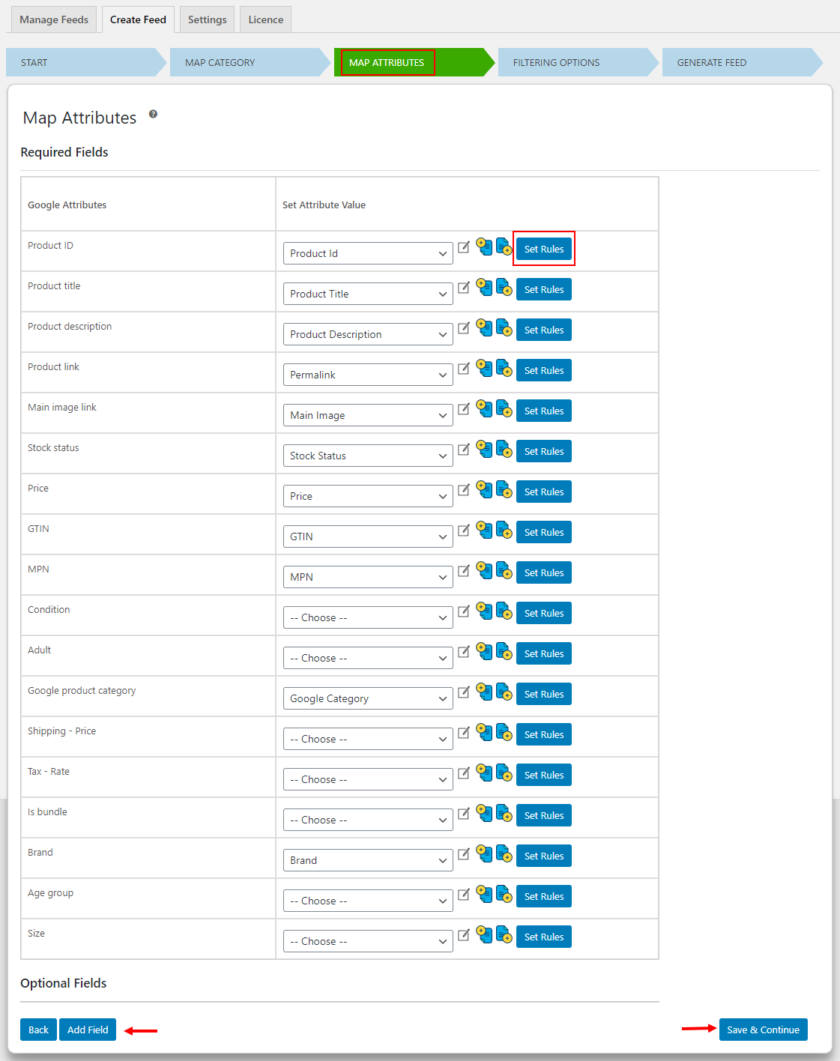
3.4. Produse de filtrare
Opțiunile de filtrare sunt incluse în plugin, permițându-vă să includeți anumite produse în feed. Acest lucru se poate face prin specificarea condițiilor de includere a produselor în funcție de cantitatea lor în stoc sau de numărul de articole vândute. De asemenea, puteți crea un feed incluzând numai produsele prezentate din magazinul dvs. . Dacă doriți să excludeți produse din feedul de pe pagină, puteți face acest lucru din această secțiune. Faceți clic pe butonul Generare feed după ce ați completat toți parametrii necesari.
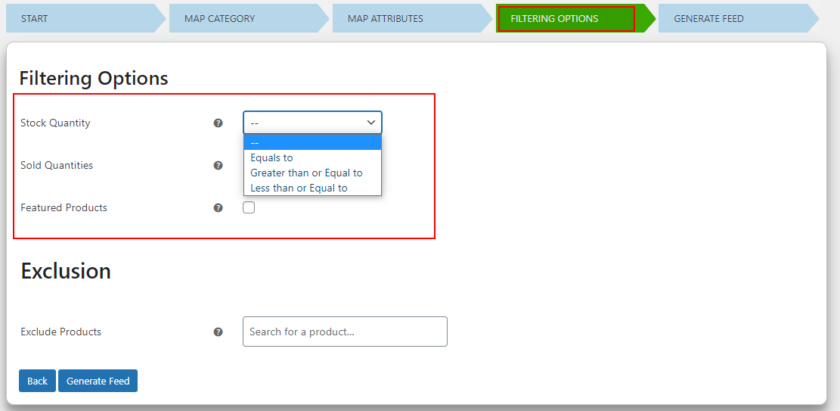
Si asta e! Ați creat cu succes un feed. Puteți vizualiza sau gestiona fluxurile pe pagina alocată odată ce aceasta a fost generată.
3.5 Gestionați fluxurile
Pentru a gestiona fluxurile, faceți clic pe fila Gestionați fluxul . Puteți vizualiza și gestiona toate fluxurile dvs. în secțiunea Gestionați fluxurile. Există multe opțiuni, cum ar fi descărcarea, editarea, eliminarea, întreruperea programului și multe altele. Veți vedea, de asemenea, adresa URL a feedului care este găzduit pe site-ul dvs. Această adresă URL poate fi utilizată ulterior pentru a stabili un program în Google Merchant Center .
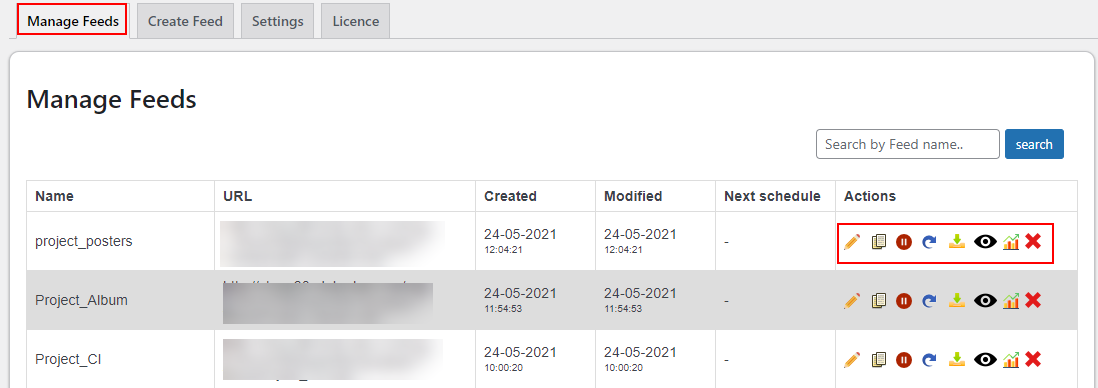
Pasul 4: trimiteți feedul de produse la Google Merchant Center
Puteți trimite feedul de produse WooCommerce la Google Merchant Center după ce este gata.
Deschideți tabloul de bord Google Merchant Center și navigați la Produse > Feeduri . Veți găsi două fluxuri în care puteți utiliza fluxuri principale pentru a afișa produse folosind fișiere text, fișiere XML, Foi de calcul Google sau API-ul de conținut Google. În mod similar, un feed suplimentar poate fi utilizat pentru a adăuga date suplimentare la fluxul principal.
Faceți clic pe pictograma „ + ” din fluxurile principale.
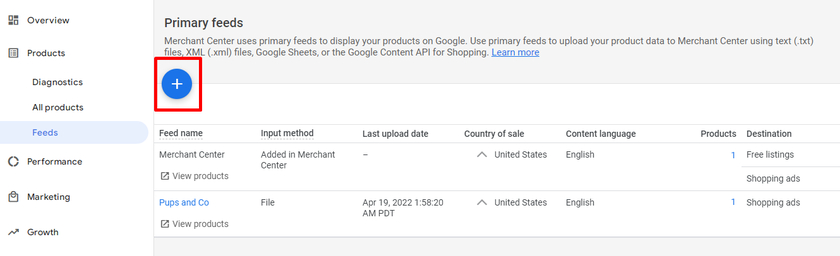
În secțiunea de informații de bază, selectați țara în care vindeți produsele, astfel încât prețurile să fie afișate în funcție de aceasta. De asemenea, puteți adăuga limbile pe care le utilizați pentru afacerea dvs. Apoi puteți bifa casetele de înregistrare gratuită și anunțuri pentru Cumpărături Google. Dacă bifați ambele produse, vor fi afișate atât în lista gratuită, cât și în anunțurile pentru Cumpărături Google. Și faceți clic pe butonul Continuare .
Apoi, adăugați un nume pentru feed și selectați o metodă pentru a încărca datele despre produs. Vă puteți configura feedul în unul dintre cele patru moduri:
- Foaie Google — Vă permite să creați o foaie Google nouă sau să selectați una existentă. Când faceți modificări în fișă, contul dvs. de comerciant Google va fi actualizat automat.
- Preluare programată — Aceasta vă permite să alegeți o adresă URL a feedului de produse. Când vă vizualizați feedul cu pluginul ELEX, puteți specifica adresa URL a fluxului de produse.
- Încărcare – Pot fi încărcate formate de fișiere precum XML, TXT sau fișiere cu alte formate.
- API-ul Content pentru Cumpărături — API-ul Content pentru Cumpărături vă permite să publicați automat liste de produse în Cumpărături Google, făcând produsele dvs. mai ușor de descoperit.
Aici vom folosi Schedule Fetch deoarece această metodă ne permite să programăm modificările de preluare la o anumită oră în fiecare zi. Actualizările sunt făcute automat în cont atunci când are loc preluarea.
După ce ați selectat metoda de configurare a feedului, faceți clic pe butonul Continuare .
Ultimul pas, configurați și conectați datele noastre de feed de produse WooCommerce la contul de comerciant. Acestea sunt datele pe care trebuie să le completați:
- Introduceți numele feedului și apoi creați un program de preluare. Asigurați-vă că numele pe care îl utilizați pentru feed se potrivește exact cu numele fișierului.
- Setați o frecvență de preluare, cum ar fi zilnic, săptămânal sau lunar și programați o oră pentru preluare.
- Pentru a obține feedul, furnizați adresa URL a fișierului.
Notă : setările de timp pot fi diferite de ora specificată în plugin în timp ce creăm un program de reîmprospătare pentru feedul dvs.
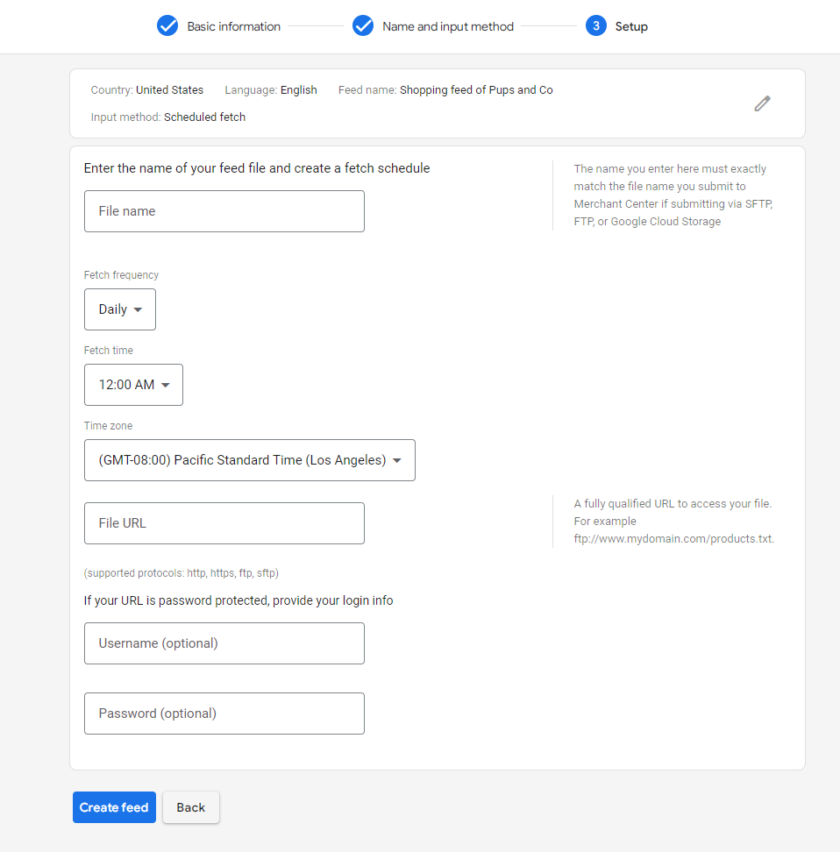 În funcție de articolele dvs., poate dura ceva timp pentru ca feedul dvs. să apară. Poate apărea într-un minut sau până la 30 de minute. Vă puteți verifica feedul după un timp reîmprospătând pagina Feeduri.
În funcție de articolele dvs., poate dura ceva timp pentru ca feedul dvs. să apară. Poate apărea într-un minut sau până la 30 de minute. Vă puteți verifica feedul după un timp reîmprospătând pagina Feeduri.
După ce ați terminat de trimis feedul de produse la Google Merchant Center, va trebui să vă îmbunătățiți anunțurile cu campaniile Google Ads.
Bonus: Integrați Google Maps cu WordPress
Fiind proprietar de afaceri, este foarte important să aveți Google Maps pe site-ul dvs., astfel încât clienții să vă poată localiza foarte ușor. Un număr mare de oameni se bazează pe Google Maps din cauza clarității indicațiilor sale. Dacă un consumator găsește locația dvs. în hărțile Google, va avea încredere în afacerea dvs. și, de asemenea, va îmbunătăți experiența generală a utilizatorului.
Integrarea unei hărți pe site-ul dvs. poate reduce, de asemenea, rata de respingere și vă poate ajuta la optimizarea motoarelor de căutare. Având atât de multe avantaje, vă sugerăm să integrați Google Maps în site-ul dvs. WordPress.
De aceea, ca ghid bonus, am oferit acest ghid despre cum să integrați hărțile Google cu WordPress .
Puteți face acest lucru cu ușurință folosind pași simpli. Pur și simplu deschideți Google Maps și introduceți adresa locației dorite în caseta de căutare. Acum tot ce trebuie să faci este să dai clic pe Partajare. Va apărea o nouă fereastră cu două file în care puteți partaja harta în conturile de rețele sociale și puteți încorpora o hartă.
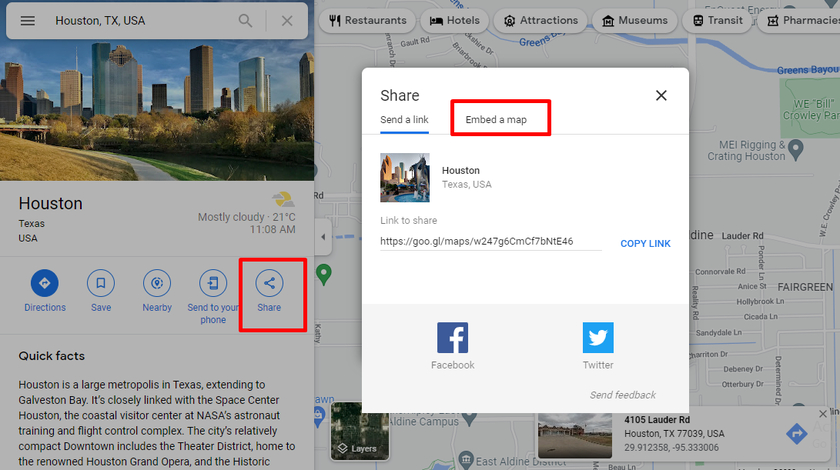
Selectați „ Încorporați o hartă ”, apoi tot ce trebuie să faceți este să copiați codul HTML.
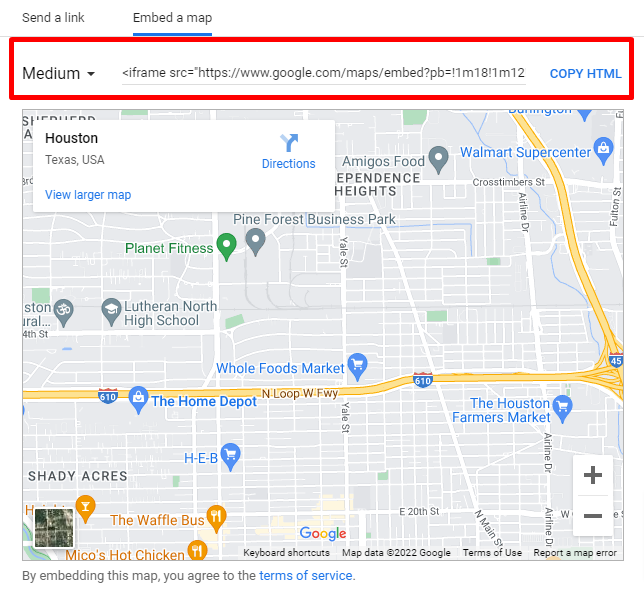
Odată ce aveți codul, lipiți-l pe orice postare sau pagină a site-ului dvs. WordPress. În funcție de generatorul de pagini, editorul de pagini poate fi diferit, dar procesul este același. Aici am lipit codul HTML într-una dintre postările noastre.
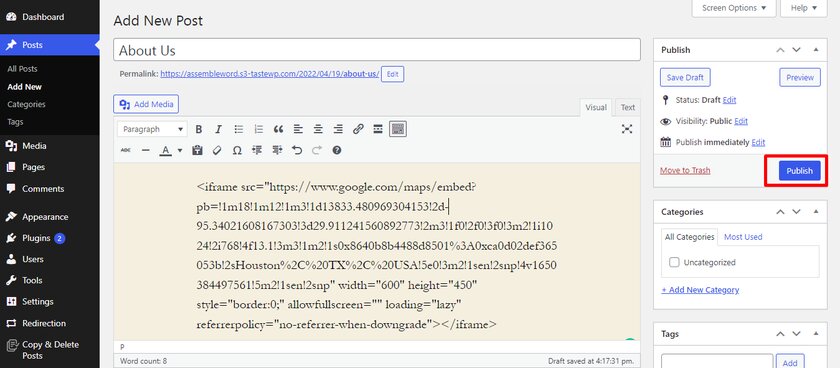
Așa arată previzualizarea Hărților Google încorporate pe site-ul WordPress.
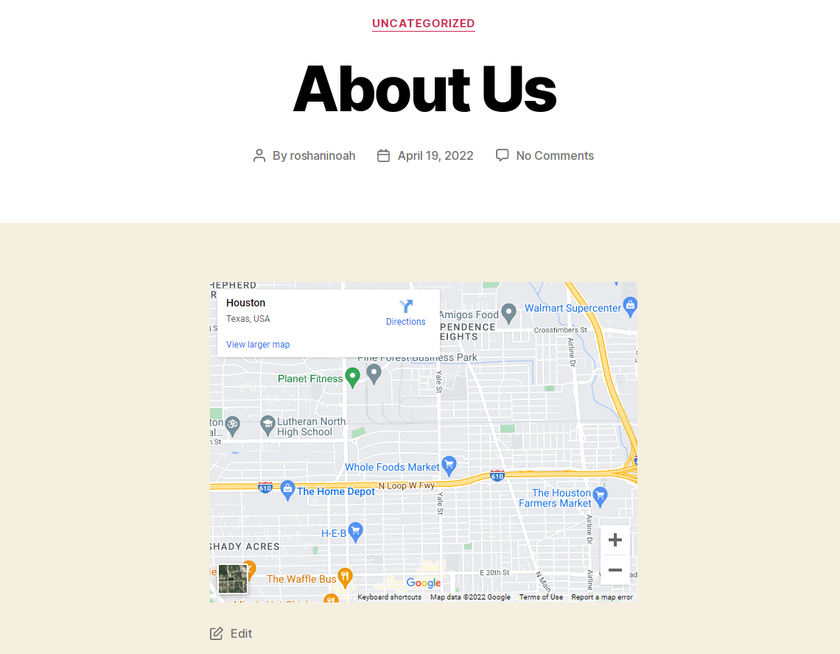
Puteți adăuga Google Maps pe site-ul dvs. folosind widget-uri sau chiar și un plugin. Avem un ghid detaliat despre cum să integrați Google Maps cu WordPress dacă aveți nevoie de ajutor cu acesta.
Concluzie
Și asta se încheie ghidul nostru despre cum să adăugați produse WooCommerce la Cumpărături Google . Serviciul bazat pe publicitate este o modalitate excelentă de a ne promova produsele pe o piață imensă. Conectarea produselor WooCommerce este simplă și ușoară, totuși există câteva sfaturi pe care le recomandăm atunci când creați un feed de produse:
- Asigurați-vă că fiecare produs trebuie să aibă propria pagină
- Utilizați întotdeauna imagini cu rezoluție mai mare.
- Indicați costul fiecărui produs cel puțin în două valute. Moneda internațională și moneda locală
- Adăugați o descriere detaliată a produsului
- Descrieți clar politicile de returnare și politicile de garanții
- Furnizați informații complete de contact despre vânzătorul companiei
- Asigurați-vă că studiați toate cerințele și sfaturile din Google Merchant Center
Aceste sfaturi ar trebui să fie un punct de plecare excelent pentru dvs. dacă este prima dată când utilizați serviciul Google. Vă recomandăm cu căldură să urmați aceste sfaturi , astfel încât să nu existe probleme pentru a vă promova produsul WooCommerce în anunțurile pentru Cumpărături Google. În cele din urmă, am văzut cum să integrăm Google Maps cu WordPress.
Dacă aveți confuzii în timp ce urmați pașii, ne puteți anunța în secțiunea de comentarii. Vom fi bucuroși să vă ajutăm cu expertiza noastră.
Între timp, dacă doriți să vă îmbunătățiți site-ul WooCommerce, de ce să nu consultați câteva dintre articolele noastre:
- Metode prietenoase pentru începători pentru a încorpora Foi de calcul Google în WordPress
- Cum să adăugați Google Analytics la WordPress
- Sfaturi pentru a optimiza rata de conversie WooCommerce
