Cum să adăugați opțiunea „Solicitați o cotație” la WooCommerce?
Publicat: 2022-11-28Doriți să adăugați o opțiune de solicitare o ofertă în magazinul dvs. WooCommerce? Atunci ești la locul potrivit. Ați ajuns pe această pagină înseamnă că căutați ajutor pentru a adăuga o opțiune de solicitare o ofertă în magazinul dvs. WooCommerce.
WooCommerce Solicitați o cotație este o opțiune care permite clienților să ceară oferte pentru produsele dumneavoastră. Puteți lăsa clienții să coteze un preț preferat pentru un set de produse de pe site-ul magazinului dvs. De obicei, ofertele sau cererile de cotatie sunt solicitate de clientii care doresc sa achizitioneze cantitati mari de produse.
Clienții pot cere un preț și pot negocia, înainte de a face o achiziție. Această funcție poate fi foarte utilă pentru operațiunile B2B și atunci când vindeți produse personalizate în magazinul dvs.
În acest articol, vom explica cum să adăugați o opțiune de solicitare o ofertă în magazinele WooCommerce. Deoarece setările implicite din WooCommerce nu au această funcție, vom folosi pluginul WooCommerce Request a Quote în acest scop.
Acestea fiind spuse, să începem.
De ce ar trebui să adăugați opțiunea WooCommerce de solicitare o ofertă în magazinul dvs.?
Adăugând opțiunea de solicitare o ofertă în magazinul dvs. WooCommerce, creșteți potențialul site-ului magazinului dvs. de a primi solicitări de comenzi în bloc de la clienții dvs. Puteți oferi produse personalizate în magazinul dvs. și lăsați clienții să ceară un preț preferat.
Acum, clienții care ezitau să achiziționeze produsele dvs. pot solicita o ofertă pentru a determina dacă se potrivește bugetului lor.
În plus, le permite clienților tăi să facă achiziții pe care altfel nu le-ar fi putut face. În consecință, puteți crește veniturile și puteți genera mai multe vânzări pe site-ul magazinului dvs.
Acum, să vedem care sunt avantajele majore ale adăugarii opțiunii WooCommerce de solicitare a unei cotații în magazinul dvs.
Creșteți vânzările
Oferirea clienților posibilitatea de a solicita o cotație înainte de a face o achiziție poate crește vânzările în magazinul dvs. online. Vă permite să ajungeți la mai mulți clienți care este posibil să nu fi cumpărat din magazinul dvs. online înainte. Puteți ajuta clienții să facă următorul pas de cumpărare a produselor, făcându-i să ceară un preț preferat pentru produse.
Primiți solicitări de comenzi în vrac
Puteți primi solicitări de comenzi în vrac de la clienții dvs. cu opțiunea de solicitare a unei cotații. Clienții pot achiziționa produse în cantități mari și pot cere un preț preferat din magazinul dvs. Acest lucru nu numai că crește valoarea medie a comenzii, dar vă puteți extinde, de asemenea, acoperirea la mai mulți clienți.
Stabiliți o poziție puternică pe piață
WooCommerce solicită o opțiune de cotație care vă permite să vindeți produse personalizate în magazinul dvs. Puteți lăsa clienții să aleagă produsele personalizate și suplimentele de pe site-ul magazinului dvs. online.
De exemplu, să presupunem că vindeți mobilier de birou. Puteți lăsa clienții să aleagă materialul preferat pentru scaune și birouri și, de asemenea, să aleagă perne ca suplimente. Acest lucru vă ajută să vă stabiliți o poziție puternică pe piață.
Acum că știți care sunt beneficiile adăugării unei opțiuni de solicitare a unei oferte în magazinul dvs., să vedem cum să o faceți.
Cum se adaugă opțiunea de solicitare a ofertei WooCommerce? Ghid pas cu pas
După cum s-a spus în introducere, vom folosi pluginul WooCommerce de cerere de ofertă de la WebToffee pentru a adăuga opțiunea de solicitare a ofertei la WooCommerce.
- După achiziționarea pluginului, descărcați fișierul zip al pluginului din secțiunea Contul meu de pe site-ul WebToffee.
- Apoi încărcați fișierul plugin în tabloul de bord WordPress. Instalați și activați pluginul.
Acum urmați pașii de mai jos pentru a adăuga opțiunea de solicitare a unei oferte în magazinul dvs. WooCommerce.
Pasul 1: Configurați setările generale
Să configuram setările generale pentru pluginul WooCommere de solicitare a unei oferte.
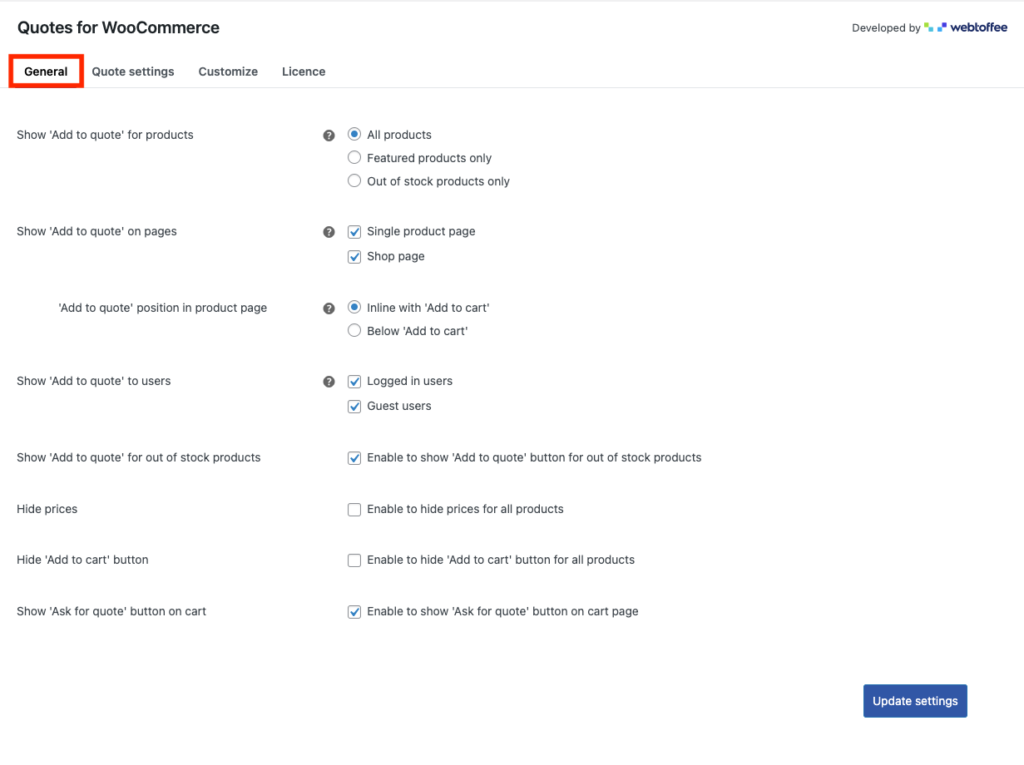
- Afișați „Adăugați la cotație” pentru produse: alegeți tipul de produs pe care doriți să îl afișați butonul „Adăugați la cotație”. Puteți alege Toate produsele, produsele prezentate și produsele epuizate. Să alegem aici Toate produsele .
- Afișați „Adăugați la citat” pe pagini: selectați paginile pe care doriți să le afișați opțiunea „Adăugați la citat”. Puteți alege Pagini cu un singur produs , Pagini de magazin sau ambele. Să alegem ambele pagini.
- Poziția „Adăugați la cotație” în pagina produsului: Dacă ați activat paginile de produs unic în opțiunea anterioară, aveți opțiunea de a alege poziția pentru butonul „Adăugați la cotație”. Vom alege Inline cu „Adăugați în coș” ca poziție.
- Afișați „Adăugați la citat” utilizatorilor: alegeți dacă doriți să afișați opțiunea „Adăugați la citat” utilizatorilor invitați sau utilizatorilor conectați.
- Afișați „Adăugați la cotație” pentru produsele epuizate: activați această casetă de selectare pentru a afișa opțiunea de adăugare la cotație pentru produsele epuizate.
- Apoi aveți opțiunea de a Ascunde prețurile și de a Ascunde butonul „Adaugă în coș” . Activați sau dezactivați casetele de selectare în consecință.
- Afișați butonul „Cereți o ofertă” în coș: puteți afișa butonul „Solicitați oferta” pe pagina coșului, activând această casetă de selectare.
- Acum faceți clic pe Actualizare setări pentru a salva setările.
Pasul 2: Solicitați setările paginii de ofertă
Accesați Setări de cotație > pagina Solicitați cotație din setările paginii Cotații WooCommerce.
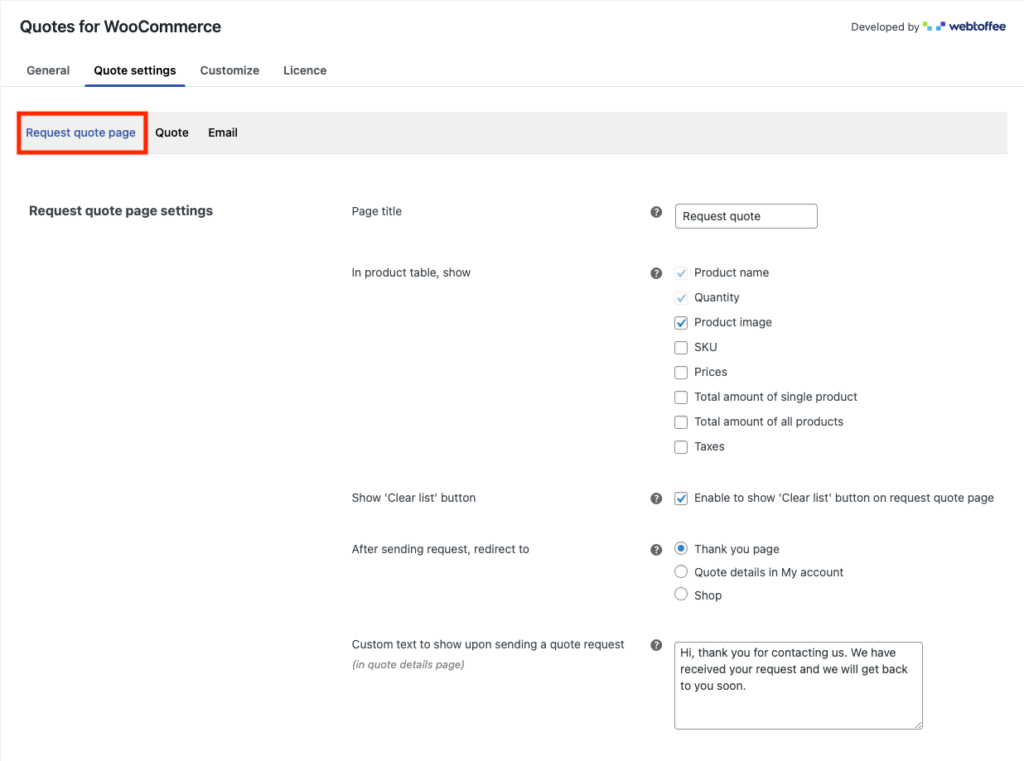
- Adăugați un titlu pentru pagina Solicitați ofertă în câmpul Titlul paginii .
- Selectați câmpurile pe care doriți să le afișați în tabelul cu produse.
- Alegeți dacă activați sau dezactivați opțiunea Ștergere listă din pagina Solicitați cotație. Activarea acestei opțiuni va permite clienților tăi să ștergă lista de produse din pagina de cotații.
- Alegeți unde doriți să redirecționați după trimiterea cererii de ofertă. Să alegem pagina de mulțumiri.
- Introduceți mesajul care va fi afișat la trimiterea unei cereri de ofertă. Vom merge cu mesajul implicit.
Pasul 3: Solicitați setările formularului de ofertă
Avem setările de formular pentru opțiunea de solicitare a ofertei WooCommerce.
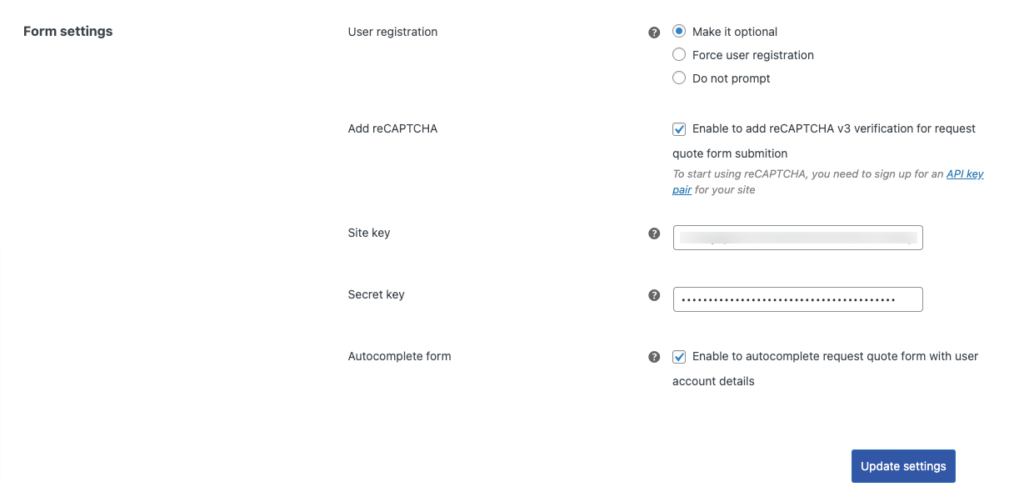
- Alegeți dacă doriți să activați opțiunea Înregistrare utilizator . Înregistrarea utilizatorului poate fi opțională, forțată sau dezactivată. Să-l alegem ca opțional.
- Activați reCAPTCHA pentru a evita spam-ul în formularul de cerere de ofertă. Pentru a adăuga reCAPTCHA, trebuie să vă înscrieți pentru o pereche de chei API pentru site-ul dvs. Copiați și inserați cheile API pentru activarea reCAPTCHA.
- Apoi, puteți activa funcția de completare automată a formularului pentru a completa automat formularul de cerere de ofertă pentru utilizatorii conectați.
Acum faceți clic pe Actualizare setări pentru a salva setările.

Pasul 4: Configurați setările de cotație
Navigați la fila Cotație pentru a configura setările de cotație pentru plugin.
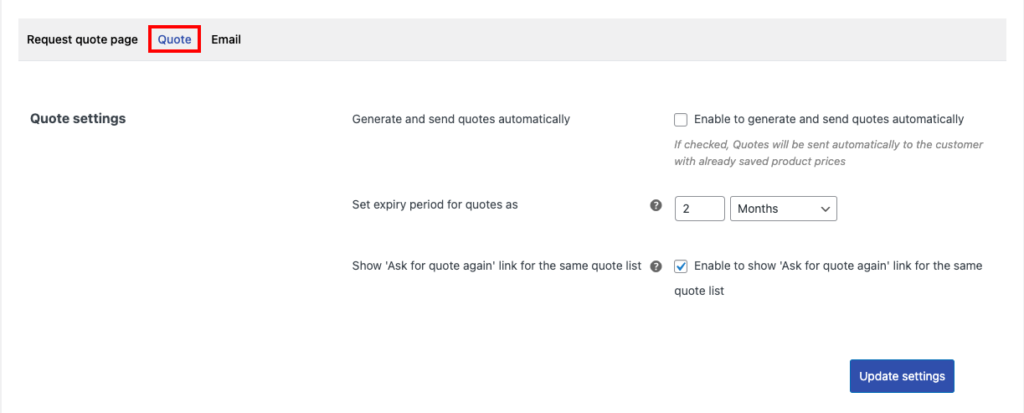
- Generați și trimiteți oferte automat: alegeți dacă trimiteți automat ofertele clientului cu prețurile curente ale produselor.
- Setați perioada de expirare pentru cotații ca: alegeți o dată de expirare pentru cotații.
- Afișați butonul „Cereți o ofertă nouă” pentru aceeași listă de oferte: activați această casetă de selectare pentru a afișa butonul „Cereți o ofertă nouă” pentru aceeași listă de oferte.
Pasul 5: Setări de e-mail pentru cererea de cotație WooCommerce
Accesați fila E- mail pentru a personaliza setările de e-mail pentru pluginul WooCommerce Quote Request.
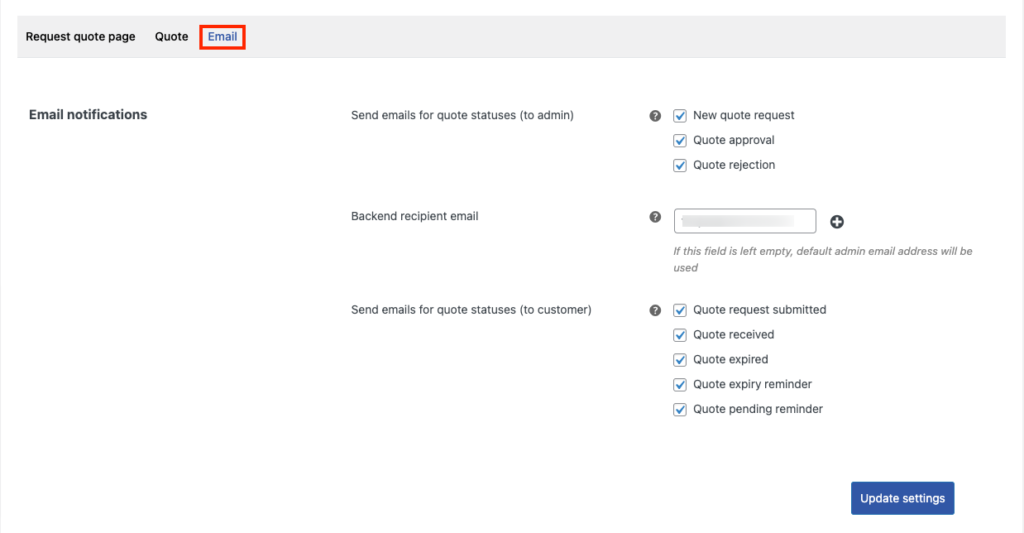
- Selectați e-mailurile pe care doriți să le trimiteți către administrator. E-mailurile automate vor fi trimise la cererea de cotație nouă, aprobarea cotației și respingerea cotației .
- Alegeți e- mailul destinatarului Backend. De asemenea, puteți adăuga mai mulți destinatari.
- Selectați e-mailurile care urmează să fie trimise clienților. E-mailurile automate vor fi trimise la cererea de ofertă trimisă. Cotația primită , cotația expirată , mementoul de expirare a cotației și mementoul cotația în așteptare .
Pasul 6: Personalizarea butonului Solicitați cotații
Acum accesați fila Personalizare pentru a configura opțiunile de personalizare pentru butoanele de solicitare de cotație.
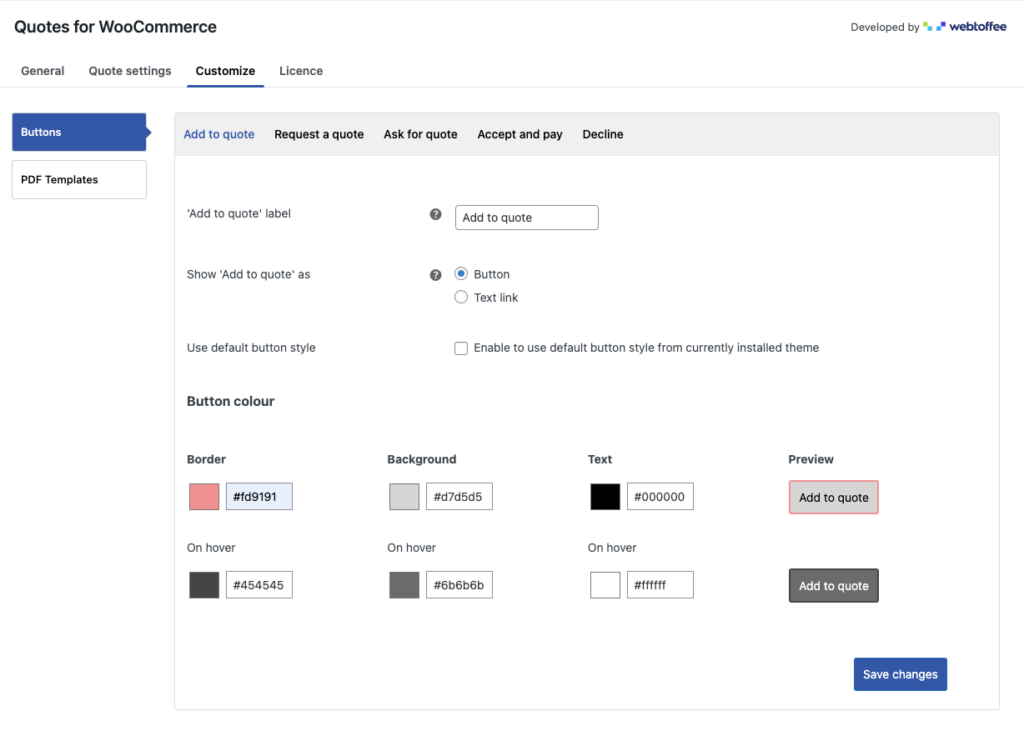
- Mai întâi, aveți setările de personalizare a butonului Adăugați la cotare.
- Adăugați o etichetă pentru butonul Adăugați la citat.
- Alegeți dacă doriți să afișați opțiunea Adăugați la cotație ca buton sau link.
- Selectați culorile pentru butonul Adăugați la citat. Alegeți culorile pentru chenar, fundal și text. Puteți vedea previzualizarea live a personalizării butonului în secțiunea Previzualizare .
De asemenea, puteți personaliza diferite butoane pentru opțiunea WooCommerce Solicitați o cotație.
Puteți personaliza opțiunile Adăugați la ofertă , Solicitați o ofertă , Solicitați o ofertă , Acceptați și plătiți și Refuzați.
Faceți clic pe Salvare modificări pentru a salva setările.
previzualizare
Acum să aruncăm o privire la opțiunea Adăugați la cotație de pe site-ul magazinului WooCommerce.
Aici puteți vedea butonul Adaugă la cotație pe pagina Magazin și pe pagina Produs.
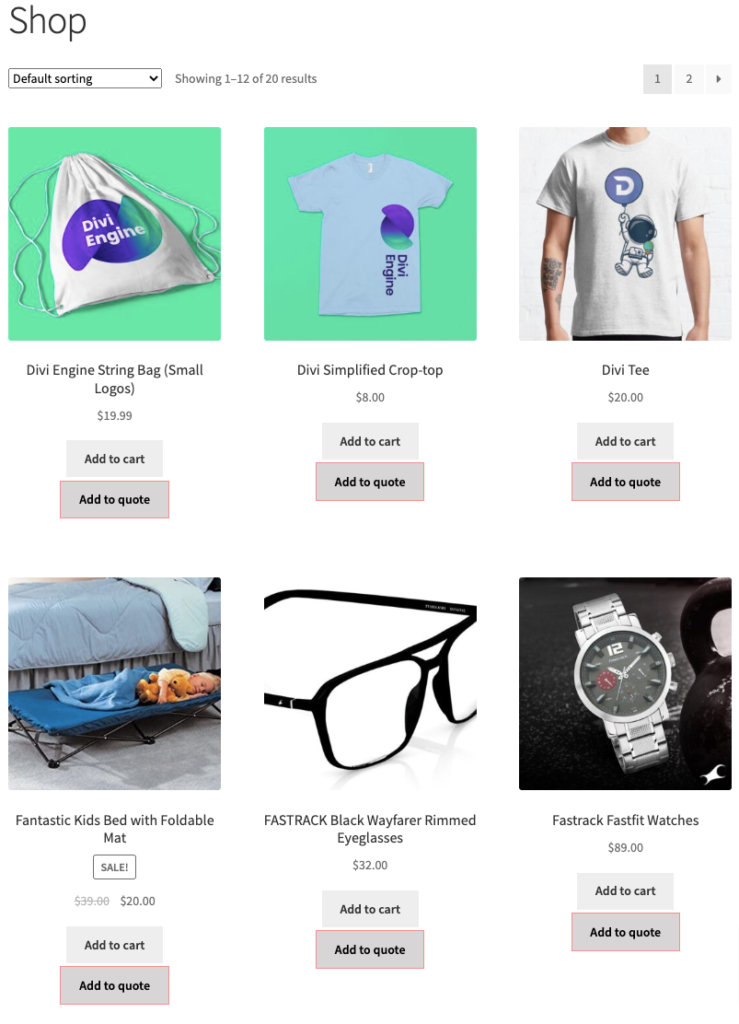
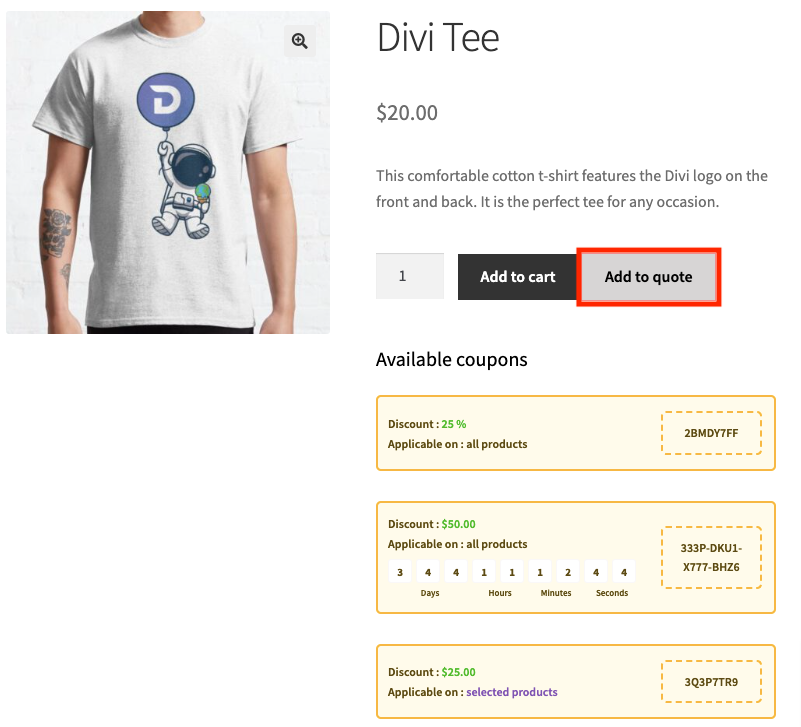
( Doriți să afișați cupoane WooCommerce pe pagina produsului, ca în captura de ecran de mai sus? Consultați articolul nostru despre Cum să enumerați reducerile la cupoane WooCommerce pe pagina produsului?)
Dacă faceți clic pe butonul Adaugă la cotație, veți ajunge la pagina Solicitați cotație .
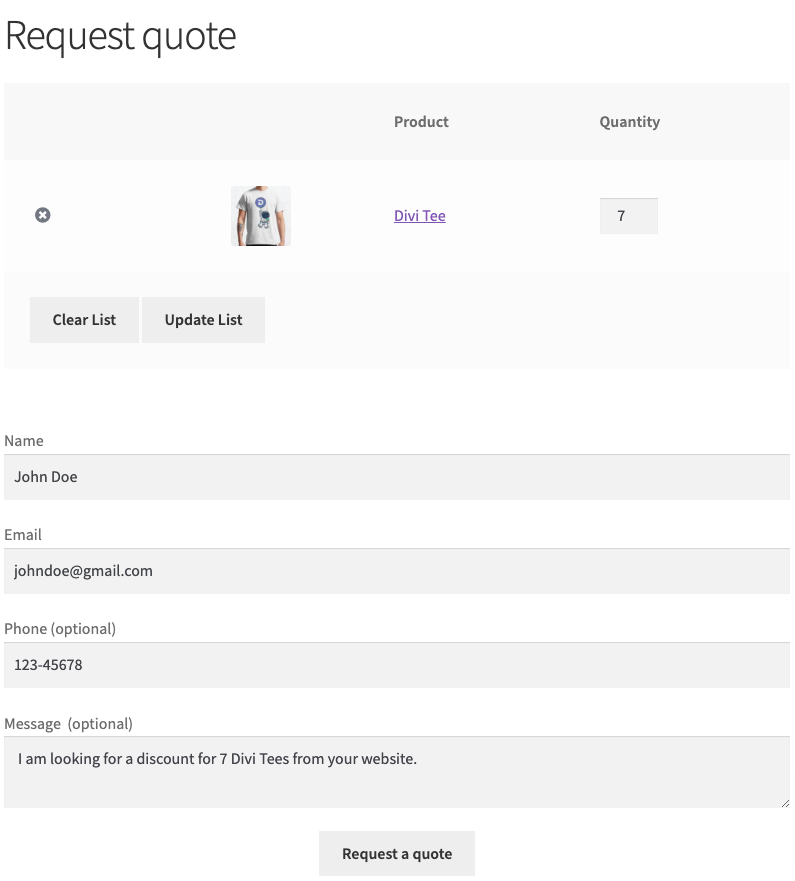
După trimiterea ofertelor, veți fi redirecționat către pagina Solicitare de cotație primită .
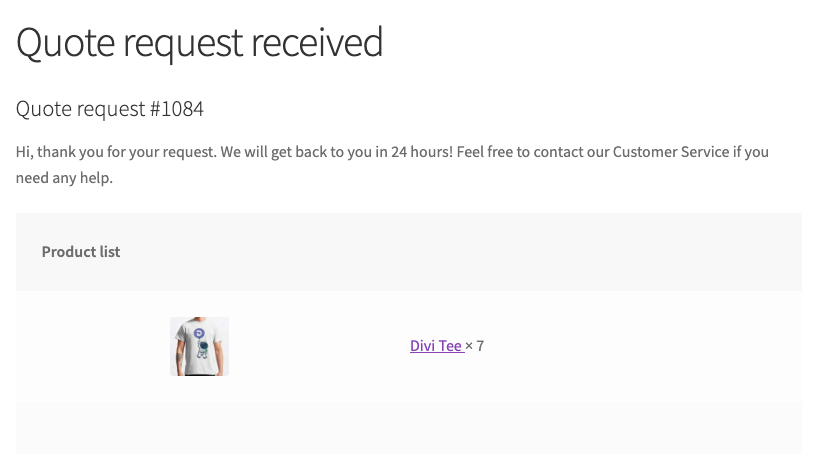
Acum să vedem cum poate un administrator să gestioneze cotațiile.
Accesați WooCommerce > Comenzi din tabloul de bord WordPress.
Aici puteți vedea un meniu Solicitare de cotație nouă . Faceți clic pentru a vizualiza cererile de cotație primite.
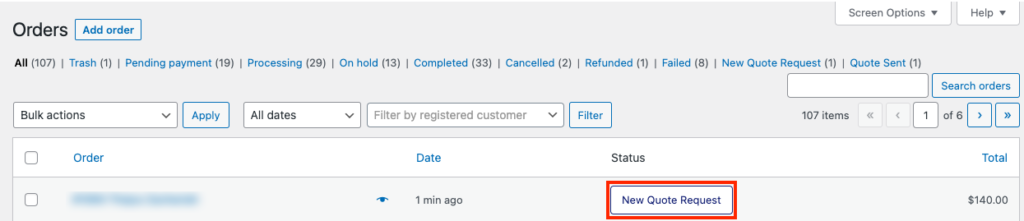
Aici aveți control deplin asupra listei de cotații. Puteți adăuga sau elimina produse, puteți modifica prețul, puteți oferi reduceri, puteți adăuga taxe de transport și așa mai departe.
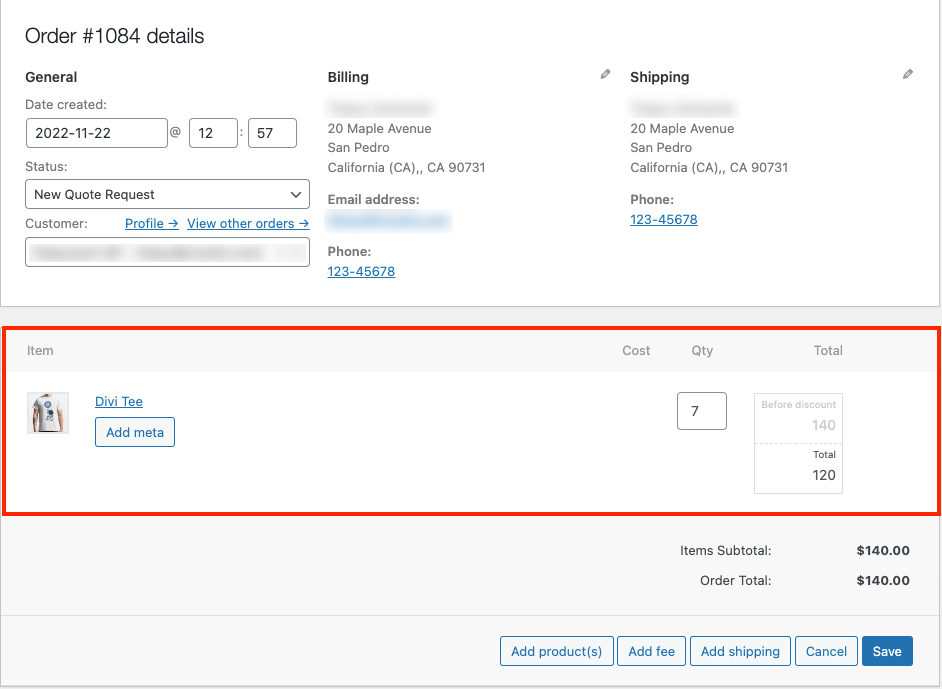
După efectuarea modificărilor necesare, Salvați setările.
Acum, derulați în jos la caseta meta Detalii citare. Alegeți o dată de expirare pentru citate și adăugați un mesaj.
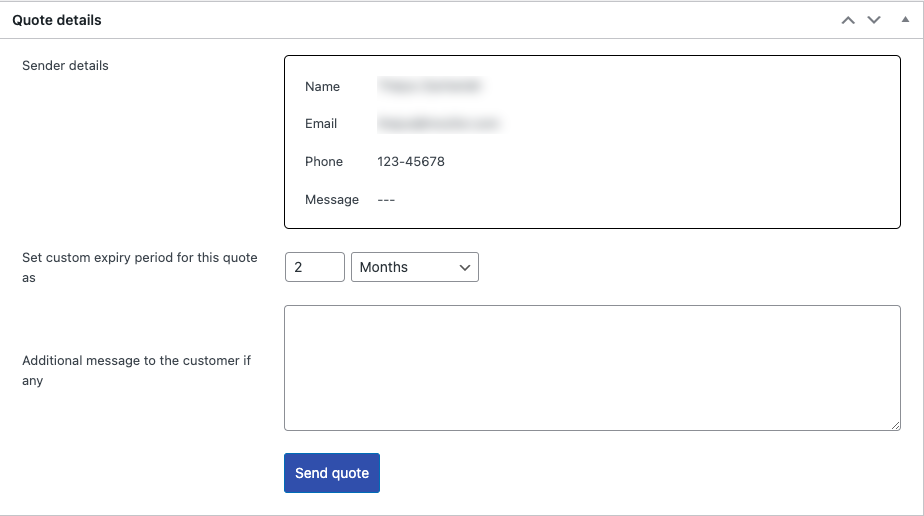
Apoi faceți clic pe butonul Trimiteți oferta pentru a trimite oferta clientului.
Clienții dvs. pot vedea starea ofertei din pagina Contul meu de pe site-ul dvs.
Accesați Contul meu și faceți clic pe Citate .
De aici utilizatorii pot vizualiza starea cotației de pe site. Faceți clic pentru a vizualiza detaliile ofertei.
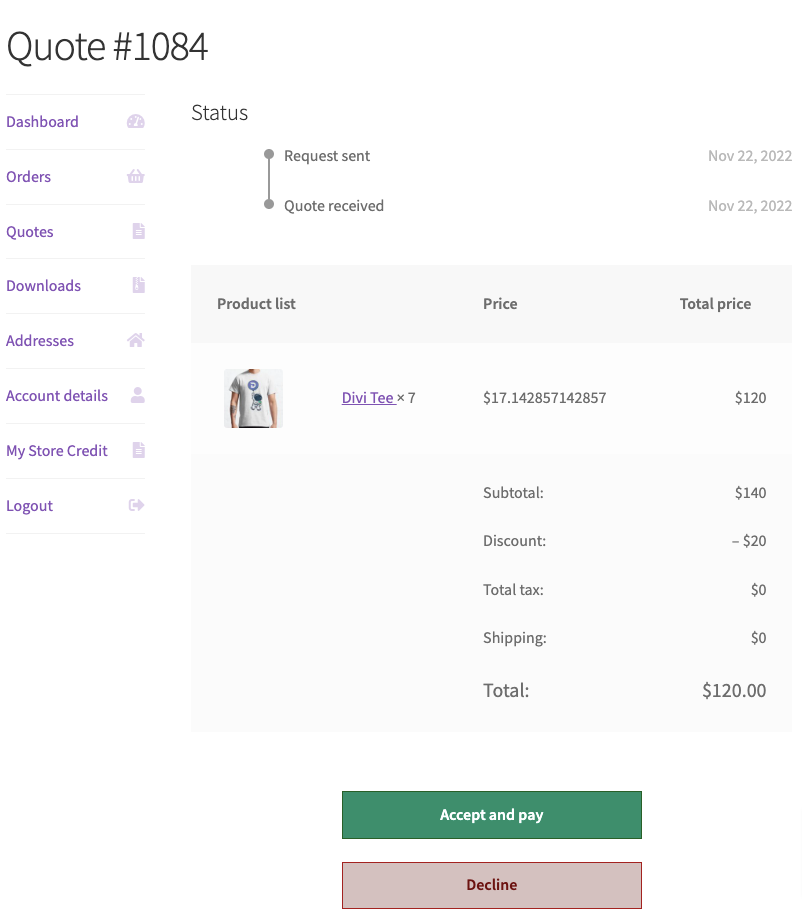
Utilizatorii pot vizualiza oferta în detaliu. Faceți clic pe Accept și plătiți pentru a trece la finalizarea comenzii sau faceți clic pe Refuzați pentru a refuza oferta.
Concluzie
Adăugarea opțiunii de solicitare a unei cotații WooCommerce pe site-ul magazinului dvs. vă va extinde potențialul și acoperirea magazinului. Puteți lăsa clienții să solicite prețul lor preferat și să primească mai multe comenzi în vrac în magazinul dvs. WooCommerce.
Scopul acestui articol a fost să vă ajute să adăugați o opțiune de solicitare și de ofertă pe site-ul magazinului dvs. Dacă considerați că acest lucru este de ajutor, spuneți-ne în comentarii.
- A fost aceasta utila ?
- Da nu
