Cum să adăugați site WordPress la Google Search Console
Publicat: 2021-08-24Cu atâta concurență pe internet, nu este un secret pentru nimeni că SEO joacă un rol important în succesul oricărei afaceri online. Cu toate acestea, SEO poate fi o provocare pentru majoritatea începătorilor. Dacă doriți să vă îmbunătățiți clasamentul pe motoarele de căutare, acest ghid vă va interesa. În acest articol, vă vom arăta cum să adăugați site-ul dvs. WordPress la Google Search Console și să vă îmbunătățiți SEO.
Ce este Google Search Console (GSC)?
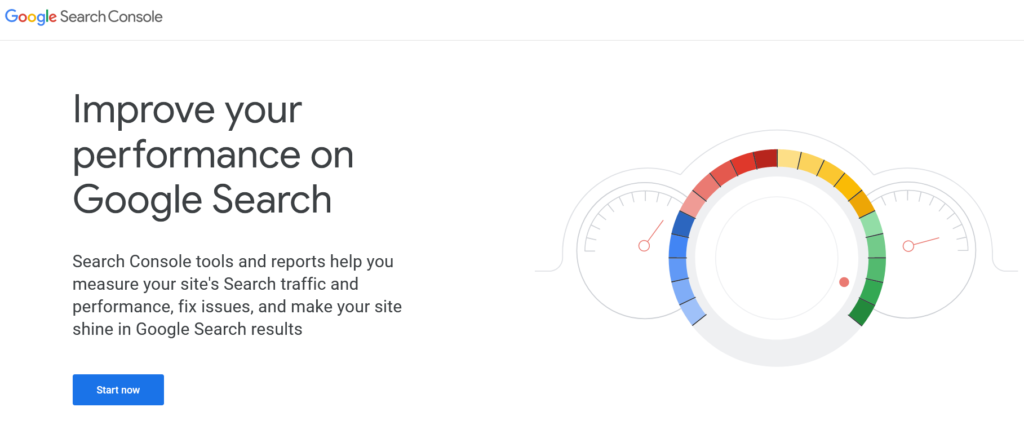
Search Console (cunoscută anterior ca Instrumente pentru webmasteri) este un serviciu gratuit oferit de Google. Este un pachet de instrumente și rapoarte SEO care îi ajută pe webmasteri să analizeze performanța site-ului lor în rezultatele căutării Google. GSC este un instrument puternic și este considerat unul dintre cele mai bune instrumente SEO disponibile pe piață pentru a vă optimiza conținutul și a vă clasa mai bine pentru cuvintele cheie care vă interesează.
Unele dintre principalele caracteristici ale Google Search Console sunt:
- Preluare ca Google
- Trimitere sitemap
- Optimizarea steagului Hreflang
- Urmărirea cuvintelor cheie
- Urmărire CTR
- Urmărirea poziției
- Deindexarea paginilor
- Si multe altele!
De ce să adăugați site-ul dvs. WordPress la Google Search Console?
Adăugarea site-ului dvs. WordPress la Google Search Console vă oferă beneficii SEO și vă oferă funcții avansate de urmărire. GSC vă poate ajuta să vă duceți jocul SEO la următorul nivel, ajutându-vă să monitorizați:
- Cuvinte cheie care funcționează cel mai bine
- Postări care primesc mai multe vizionări și clicuri
- Căutări pe care utilizatorii le fac înainte de a da clic pe postările tale
- Clasamentul și CTR (rata de clic) ale fiecărei postări pentru căutări diferite
- Și altele
Deci, dacă doriți să vă asigurați că conținutul dvs. este optimizat pentru a aduce cât mai mult trafic posibil pe site-ul dvs., adăugarea site-ului dvs. la Google Search Console este o necesitate. Vine cu o mulțime de funcții utile care vă vor ajuta să creați conținut nou care vizează cuvintele cheie potrivite și, de asemenea, să actualizați conținutul vechi pentru o clasare mai bună.
Cum să adăugați site WordPress la Google Search Console
Adăugarea site-ului dvs. la platforma GSC este destul de simplă. Trebuie pur și simplu să începeți procesul, să finalizați verificarea și să monitorizați traficul site-ului dvs. urmând ghidul nostru. Mai jos, vă vom arăta cum să adăugați corect un site WordPress la Google Search Console. Există trei pași pentru a finaliza procesul:
- Creați o proprietate
- Verificați-l
- Trimiteți sitemapurile
Să aruncăm o privire mai profundă în fiecare secțiune, astfel încât să configurați totul fără a primi erori.
1) Creați o proprietate
Primul lucru pe care trebuie să-l faceți este să creați o proprietate făcând clic pe acest link. Veți vedea o pagină ca aceasta:
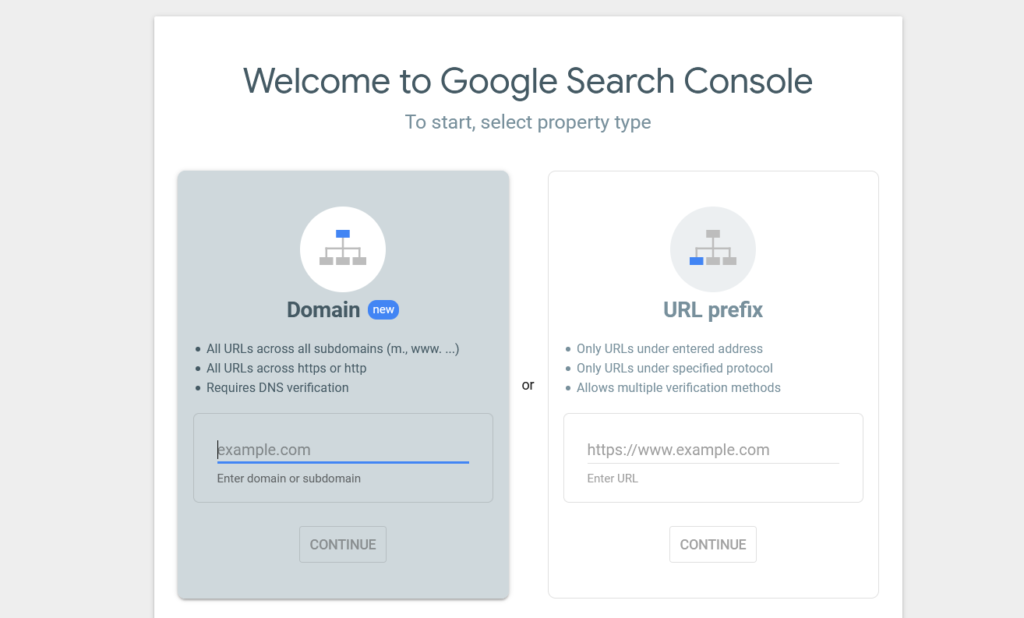
De aici, puteți crea o nouă proprietate. Există două tipuri de proprietăți pe care le puteți crea:
- Domeniu
- Prefix URL
Să vedem ce implică fiecare dintre ele pentru a-l putea alege pe cel potrivit pentru tine.
Proprietate bazată pe domeniu
Crearea unei proprietăți bazate pe domeniu este alegerea potrivită atunci când aveți mai multe subdomenii și trebuie să le indexați pe toate. Aceasta înseamnă că GSC va prelua și indexa toate adresele URL disponibile pe site-ul dvs. web, indiferent dacă se bazează pe protocolul HTTP sau HTTPS. Când vine vorba de metoda de verificare, necesită DNS.
Proprietate bazată pe prefix URL
Proprietatea prefixului URL este proprietatea populară folosită de bloggeri și administratorii site-urilor web. Vă va ajuta să indexați conținutul unui anumit nume de domeniu sub protocolul HTTP sau HTTPS. Google Search Console va indexa numai adresele URL pe baza protocolului introdus. Aceasta înseamnă că, dacă trebuie să indexați atât versiunile HTTP, cât și HTTPS ale site-ului dvs. web, trebuie să creați două proprietăți.
Pentru a verifica proprietatea, ai la dispoziție mai multe opțiuni, așa că poți alege o metodă de verificare conform preferințelor tale. Pentru această demonstrație, vom selecta proprietatea bazată pe prefixul URL, așa că introducem acolo numele nostru de domeniu și facem clic pe Continuare .
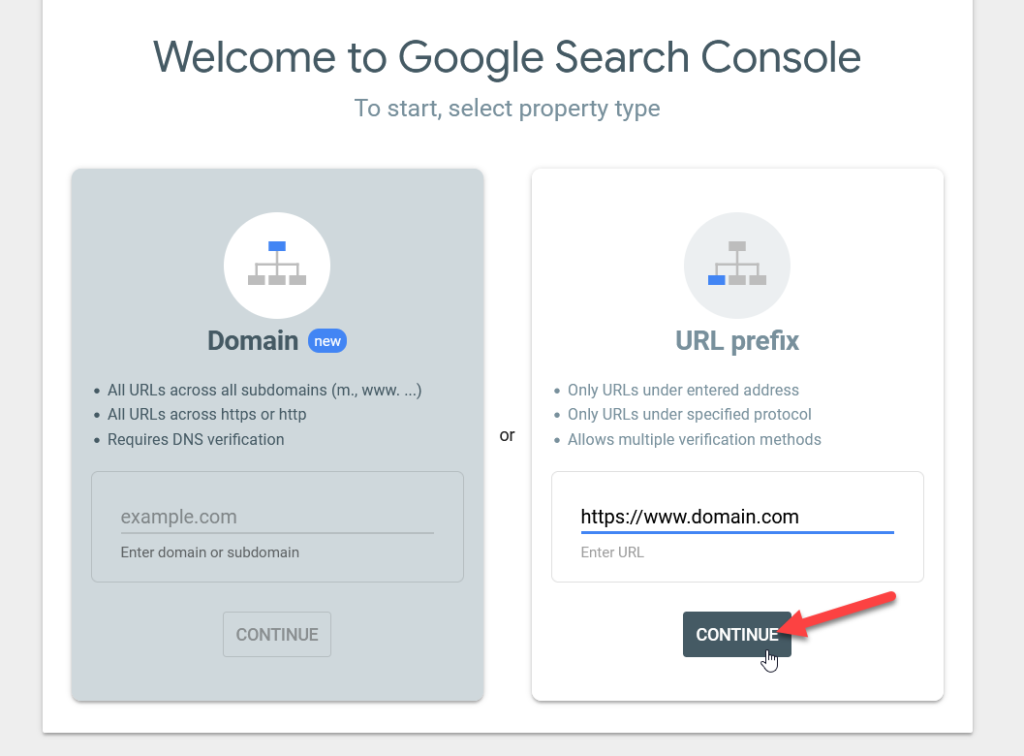
Pe pagina următoare, veți vedea câteva opțiuni pentru a verifica dreptul de proprietate asupra numelui de domeniu.
2) Verificați-vă site-ul în Google Search Console
Verificarea site-ului dvs. în Google Search Console este obligatorie. Google trebuie să știe că sunteți o persoană autorizată înainte de a vă oferi mai multe funcții pentru a controla întregul site web. În prezent, există cinci opțiuni pentru a vă verifica site-ul în Google Search Console.
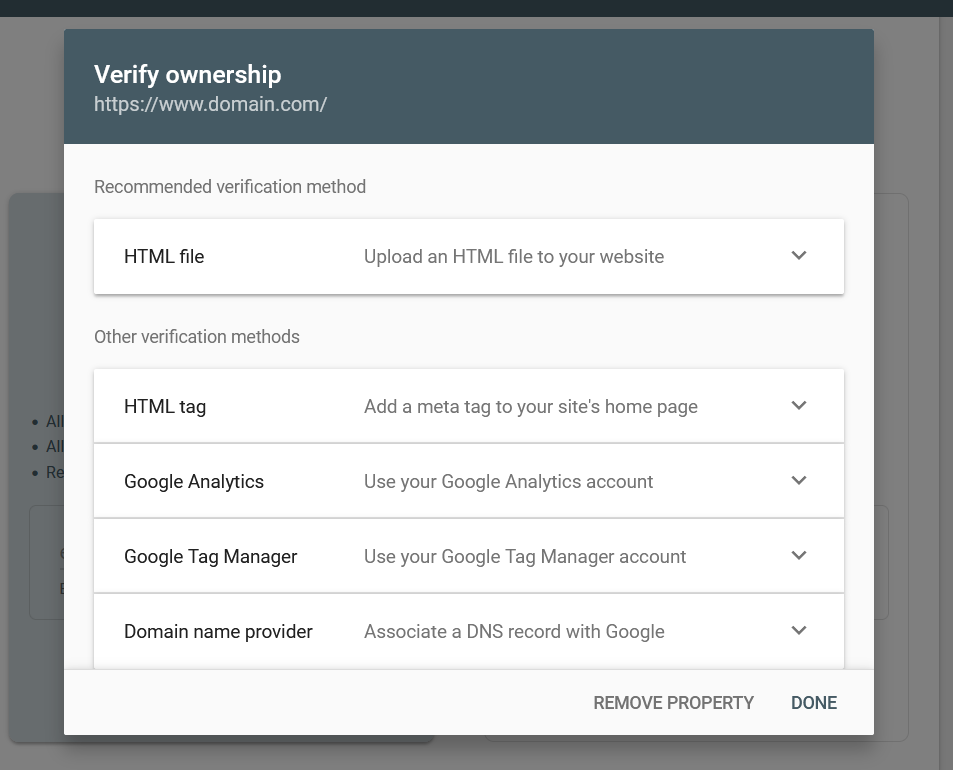
- fișier HTML
- Etichetă HTML
- Google Analytics
- Manager de etichete Google
- Furnizor de nume de domeniu
După cum puteți vedea, există mai multe opțiuni din care să alegeți, așa că pur și simplu alegeți cea mai potrivită pentru dvs. În această secțiune, vă vom arăta cum puteți să vă verificați proprietatea prin diferite metode și să finalizați procesul.
2.1) Fișier HTML
Fișierul HTML este cea mai simplă metodă de verificare GSC disponibilă și nu necesită cunoștințe tehnice sau editarea înregistrărilor DNS. Trebuie pur și simplu să descărcați fișierul de verificare de pe ecran și să-l încărcați în folderul public_html .
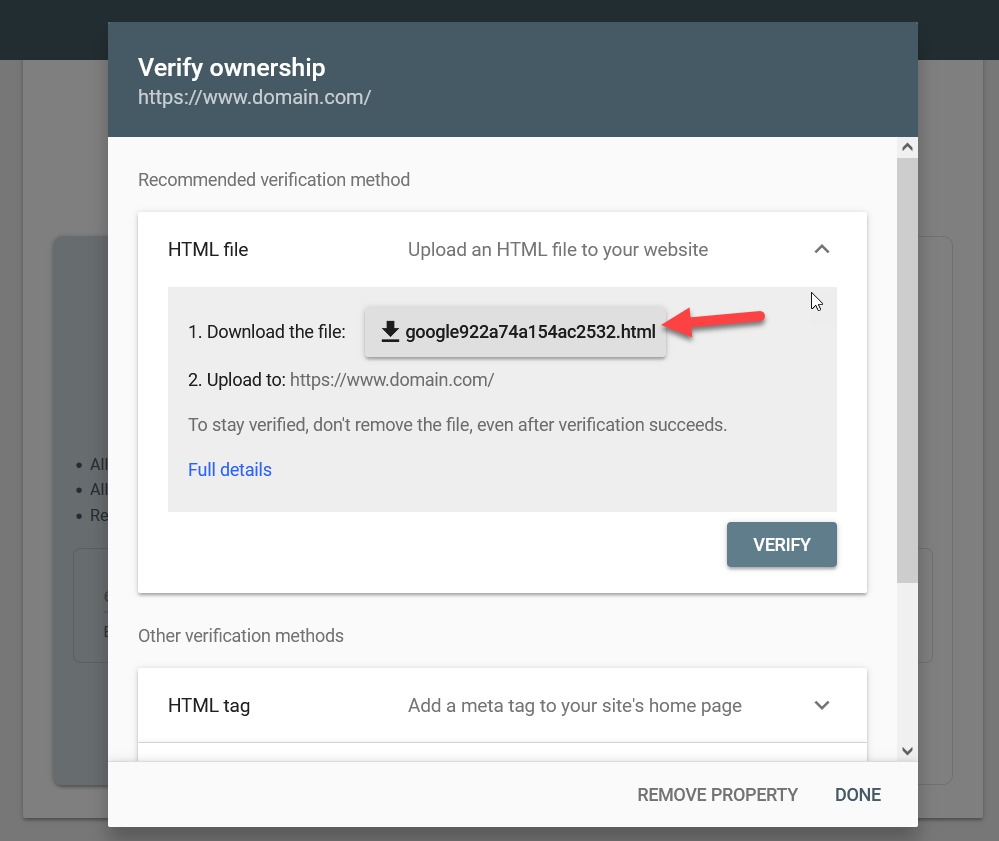
Pentru a face acest lucru, utilizați un client FTP precum FileZilla sau un plugin de gestionare de fișiere ca acesta.
Dacă nu vă simțiți confortabil să utilizați un client FTP, utilizați pluginul deoarece este mai simplu. Mai întâi, trebuie să instalați și să activați pluginul File Manager pe site-ul dvs. accesând Plugins > Adăugați nou .
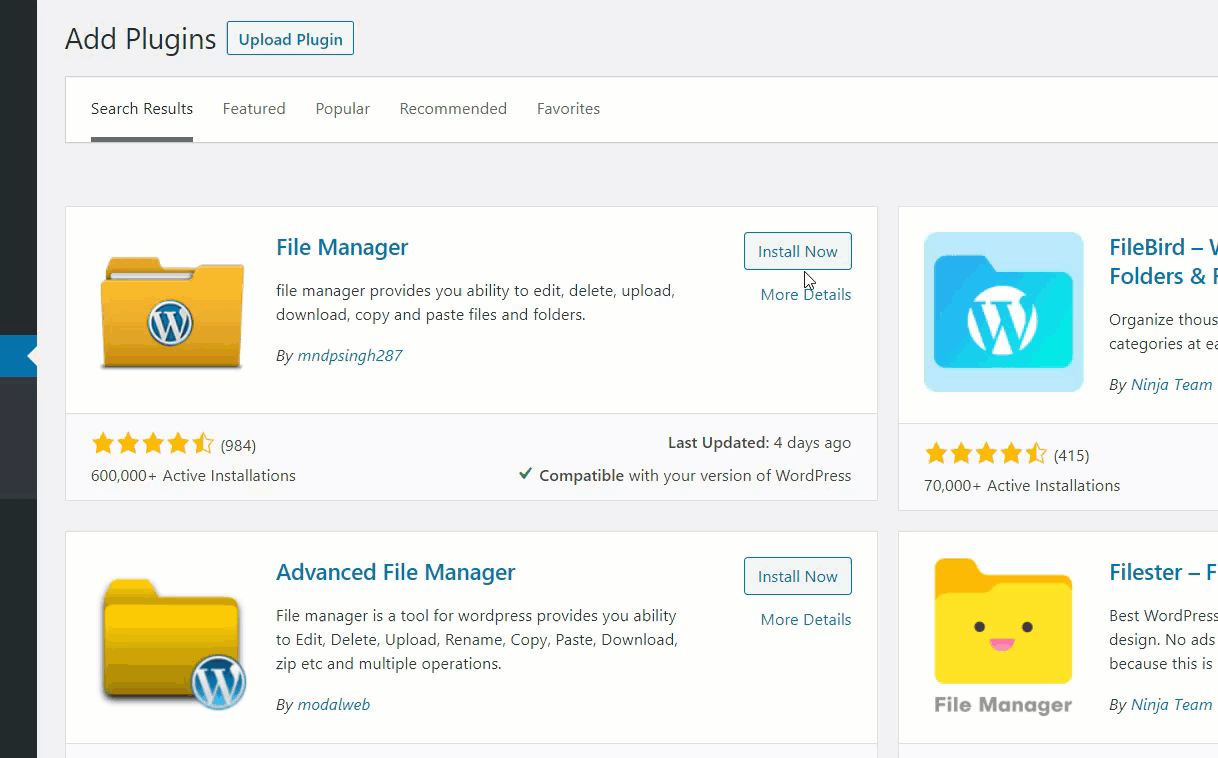
Odată ce pluginul este activ, navigați la folderul public_html și încărcați fișierul HTML pe care tocmai l-ați descărcat de pe proprietatea dvs. GSC.
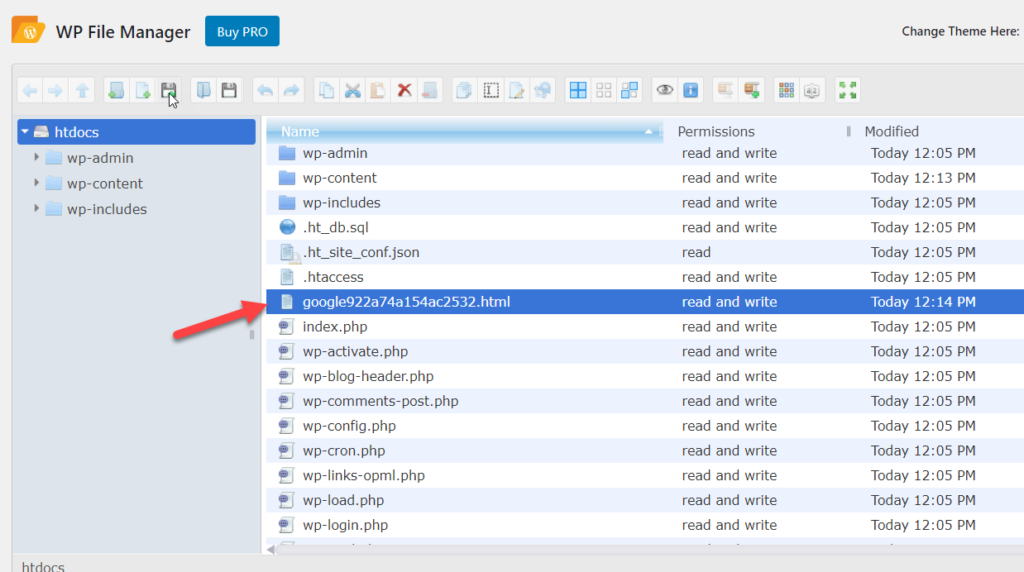
După aceea, reveniți la pagina GSC și apăsați pe Verificare .
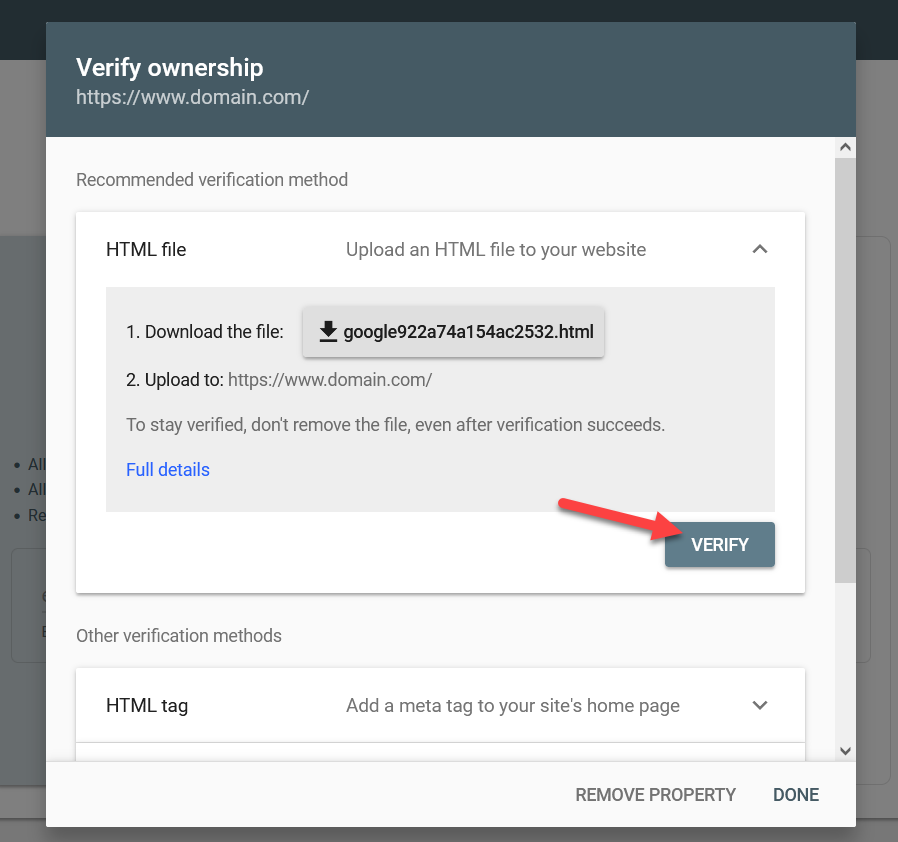
GSC va căuta fișierul în directorul public_html , așa că dacă ați făcut-o corect, verificarea va fi finalizată și veți fi redirecționat către tabloul de bord GSC. Rețineți că nu ar trebui să eliminați fișierul după verificare, altfel proprietatea va apărea ca neverificată.
2.2) Etichetă HTML
Următoarea metodă de verificare a domeniului este prin inserarea unei etichete HTML în antetul site-ului dvs. web. Pentru a face acest lucru, mai întâi, copiați eticheta HTML pe care vi-o oferă în GSC.
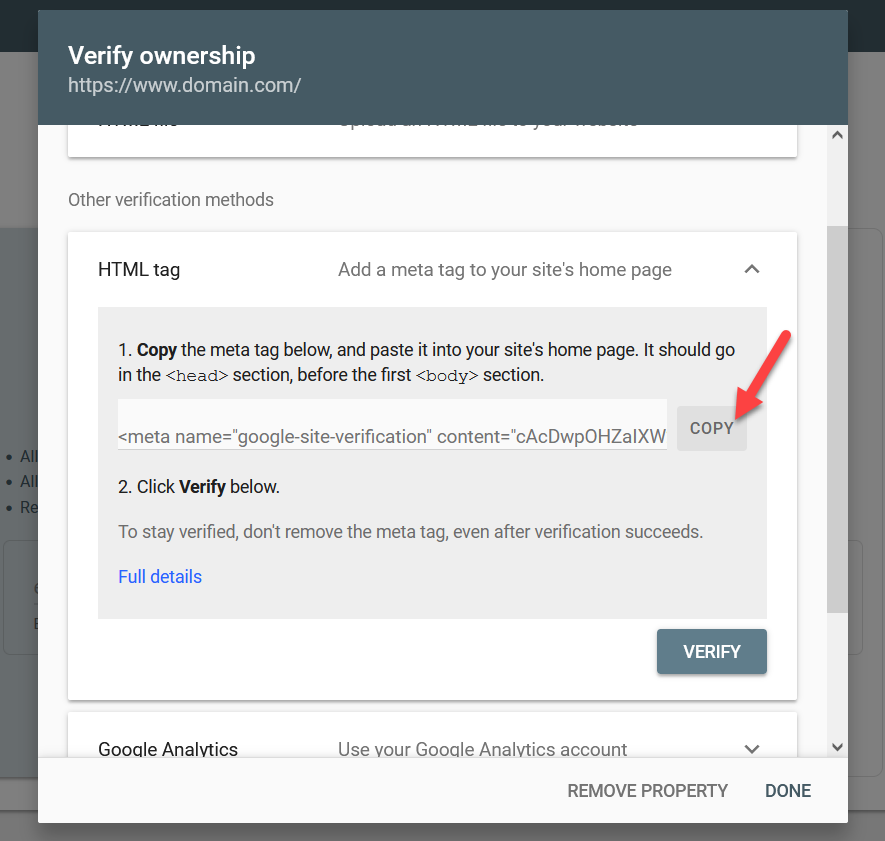
Veți lipi acest cod chiar înainte de eticheta </head> de pe site-ul dvs. Pentru a face acest lucru, puteți folosi un plugin precum Insert Headers sau Footers sau puteți lipi codul direct în fișierul header.php al temei dvs. folosind Customizer. Pentru această demonstrație, vom folosi pluginul.
În tabloul de bord WordPress, accesați Pluginuri > Adăugați nou , căutați pluginul Inserare anteturi și subsoluri și instalați-l.
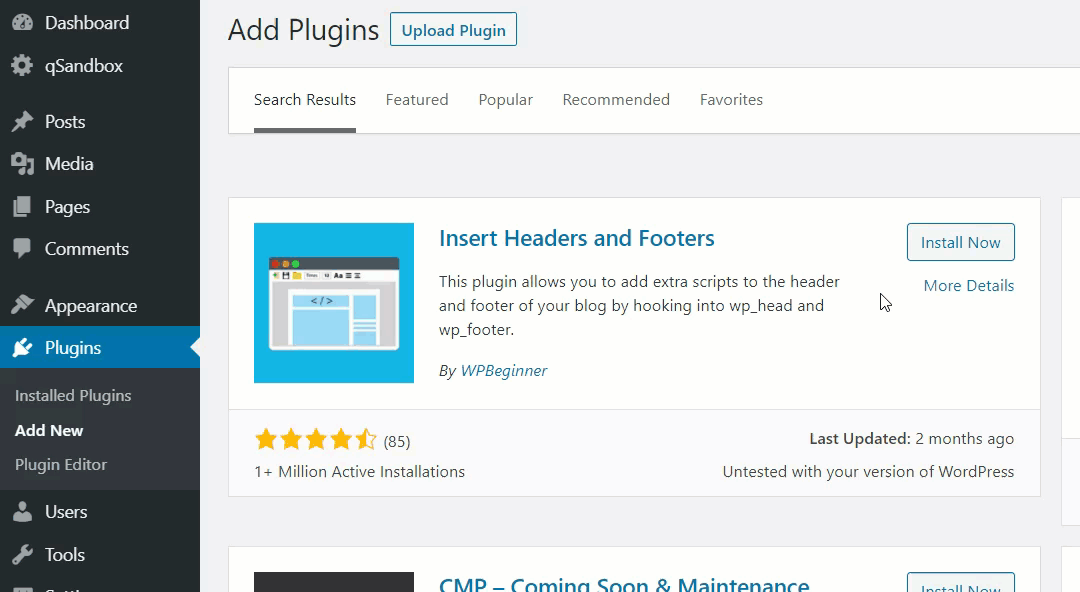
Odată ce pluginul este activ, accesați Setări și inserați metaeticheta în interiorul antetului. Apoi, apăsați pe Salvare .
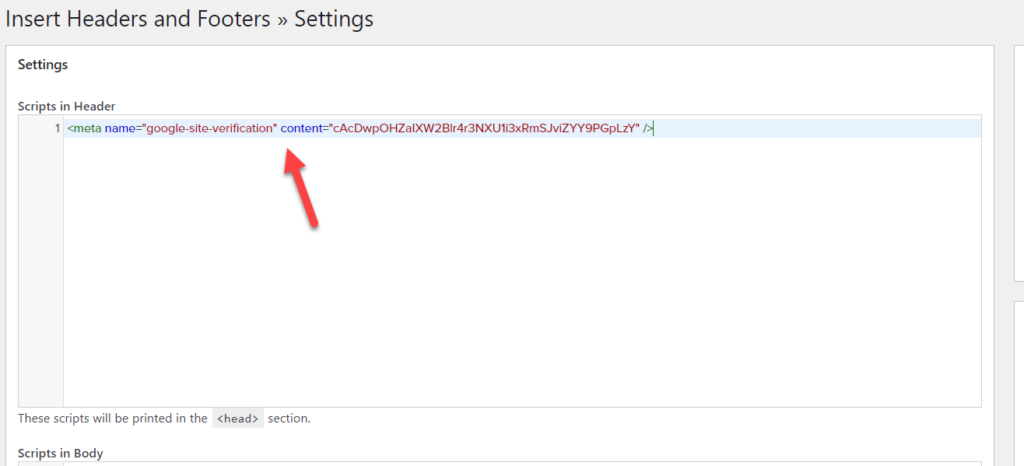
De asemenea, puteți vedea metaeticheta în partea din față a site-ului dvs. atunci când vizualizați sursa paginii.
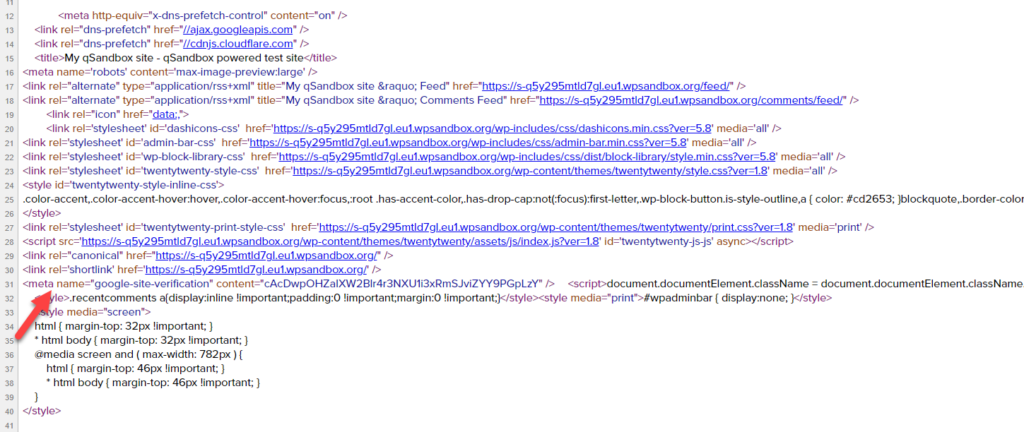
În acest fel, puteți verifica de două ori dacă codul este acolo. Dacă puteți identifica metaeticheta înaintea etichetei </head>, sunteți gata. Acum reveniți la GSC și finalizați verificarea apăsând pe Verificare .
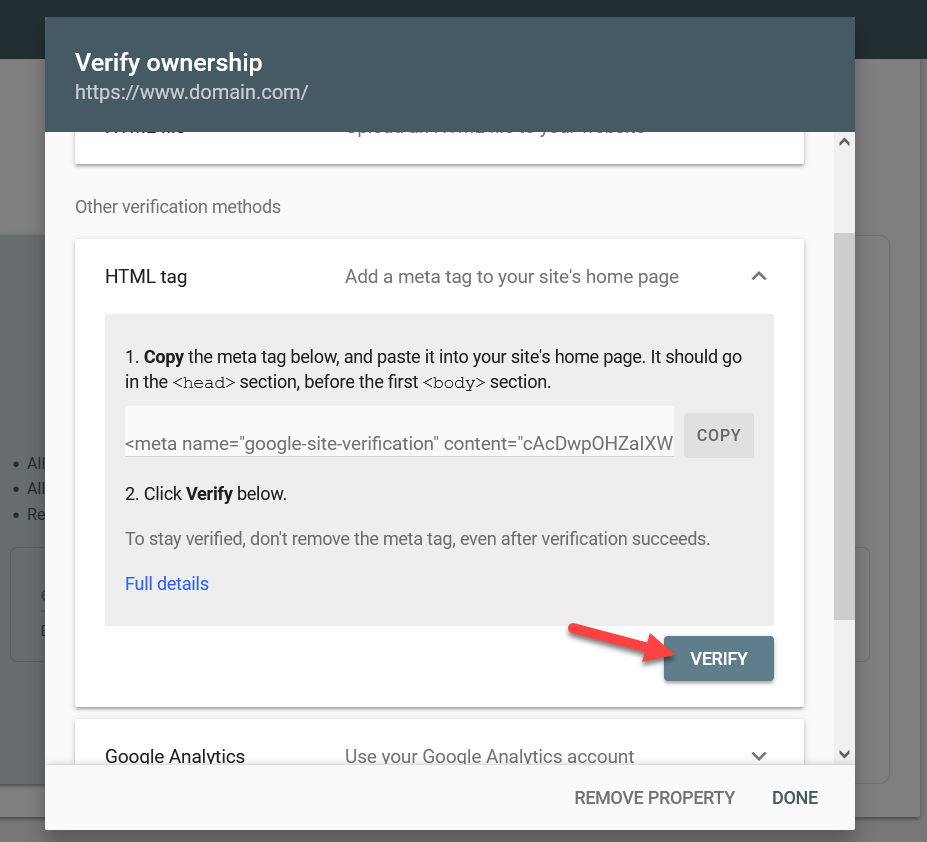
Asta e! După aceea, veți fi redirecționat către tabloul de bord GSC.
NOTĂ: Editarea fișierului header.php al temei nu este o idee bună, deoarece actualizările temei vor suprascrie modificările. Ar trebui fie să creați o temă copil, fie să utilizați un plugin pentru verificare.
2.3) Google Analytics
Când v-ați integrat site-ul web cu Google Analytics, acesta este cel mai bun mod de a verifica calitatea de proprietar al site-ului. Puteți verifica dreptul de proprietate asupra domeniului fără a adăuga niciun cod sau fișiere în directorul dvs. existent.
Pentru a face acest lucru, trebuie să aveți o proprietate Google Analytics conectată cu numele dvs. de domeniu și să vă asigurați că utilizați același cont Google atât pentru Analytics, cât și pentru Search Console. Puteți finaliza integrarea manual sau utilizând un plugin dedicat Google Analytics, cum ar fi MonsterInsights sau ExactMetrics.
De obicei, pur și simplu veți adăuga codul de urmărire între etichetele <head> și </head> , iar dacă GSC găsește un fragment gtag.js sau analytics.js pe pagina dvs. de pornire, sunteți gata.
Așadar, faceți clic pe butonul Verificați și veți fi redirecționat către tabloul de bord.
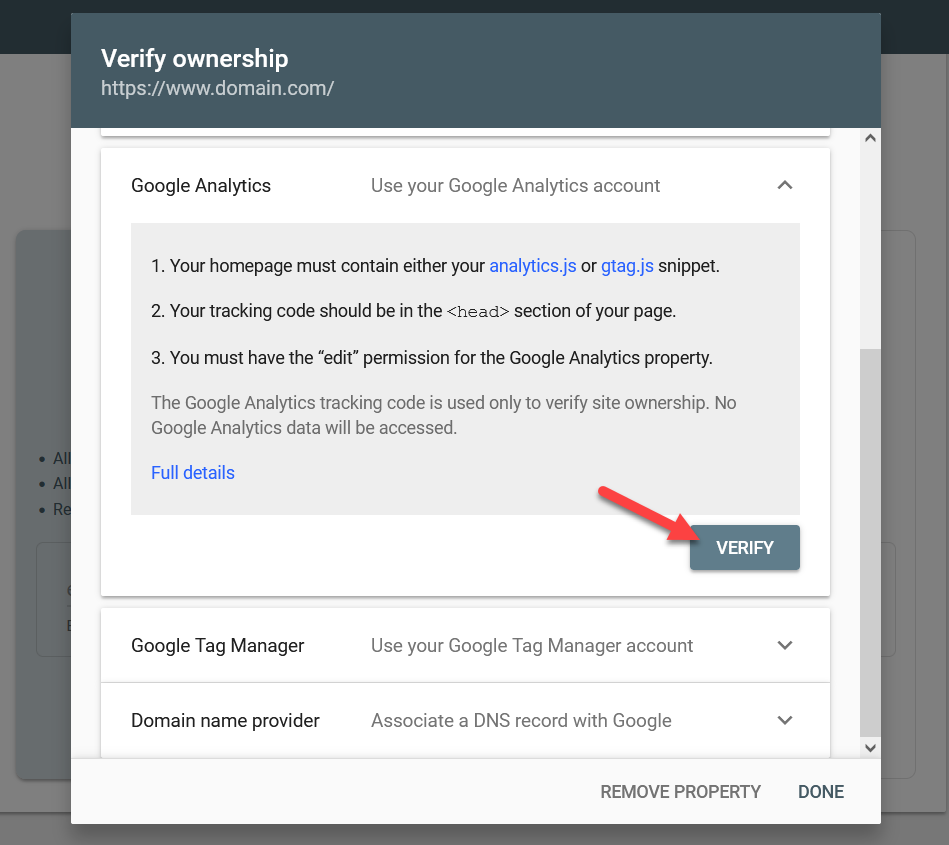
Pentru mai multe informații despre cum să adăugați Google Analytics la instalarea WordPress, consultați acest ghid.

2.4) Manager de etichete Google
Când aveți un cont Manager de etichete activ pe site-ul dvs., puteți utiliza această metodă pentru a finaliza procesul de verificare. Încă o dată, asigurați-vă că utilizați același cont Google pentru contul Manager de etichete și contul Search Console pentru procesul de verificare.
Pur și simplu apăsați butonul Verificare după ce sunteți gata. Procesul poate dura ceva timp, dar odată ce verificarea este finalizată, veți putea accesa instrumentele Google Search Console.
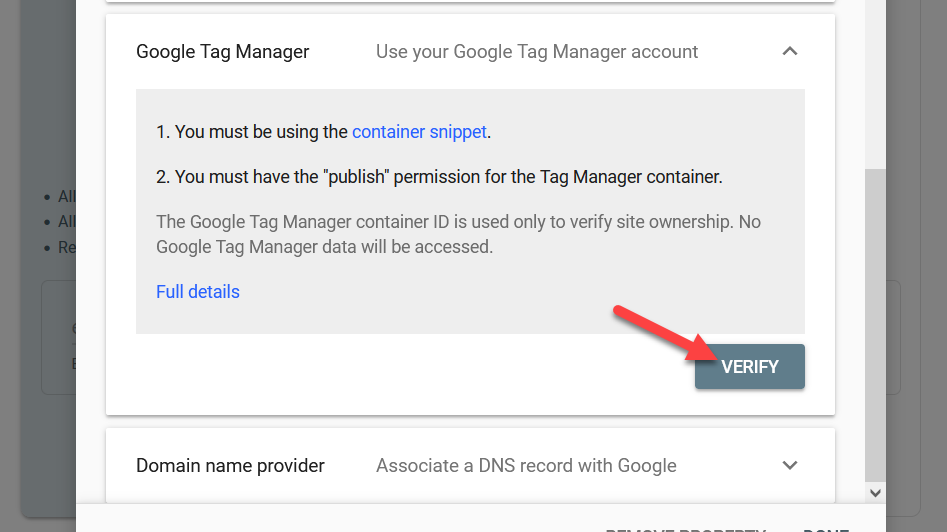
2.5) Furnizor de nume de domeniu
Aceasta este cea mai avansată metodă în comparație cu cele anterioare. Pentru această verificare, trebuie să vă editați înregistrările DNS. Dacă verificați furnizorii de domenii disponibili, îi veți vedea pe cei mai populari, cum ar fi Name.com, NameSilo.com, GoDaddy.com, Dynadot.com, 1and1.com și alții.
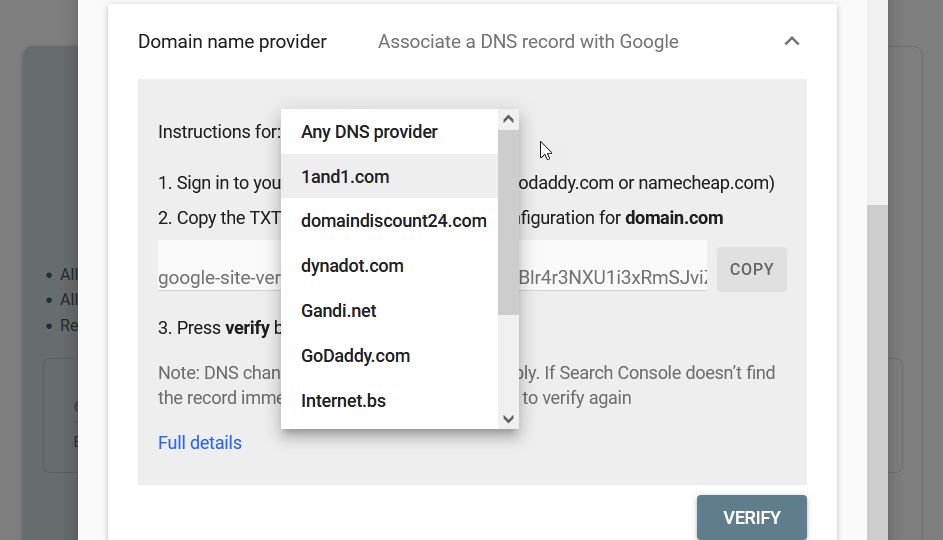
Dacă vă puteți identifica registratorul domeniului, selectați-l și faceți clic pe Porniți verificarea .
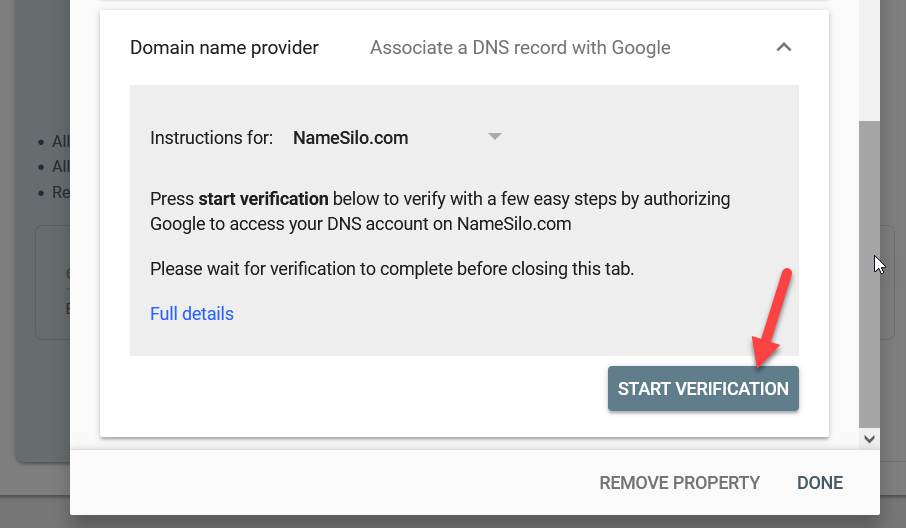
Site-ul oficial al registratorului domeniului dvs. se va deschide automat într-o filă nouă și veți putea finaliza verificarea în cel mai scurt timp.
Dacă nu puteți vedea registratorul de nume de domeniu în meniul drop-down, alegeți opțiunea Orice furnizor DNS și copiați înregistrarea TXT.
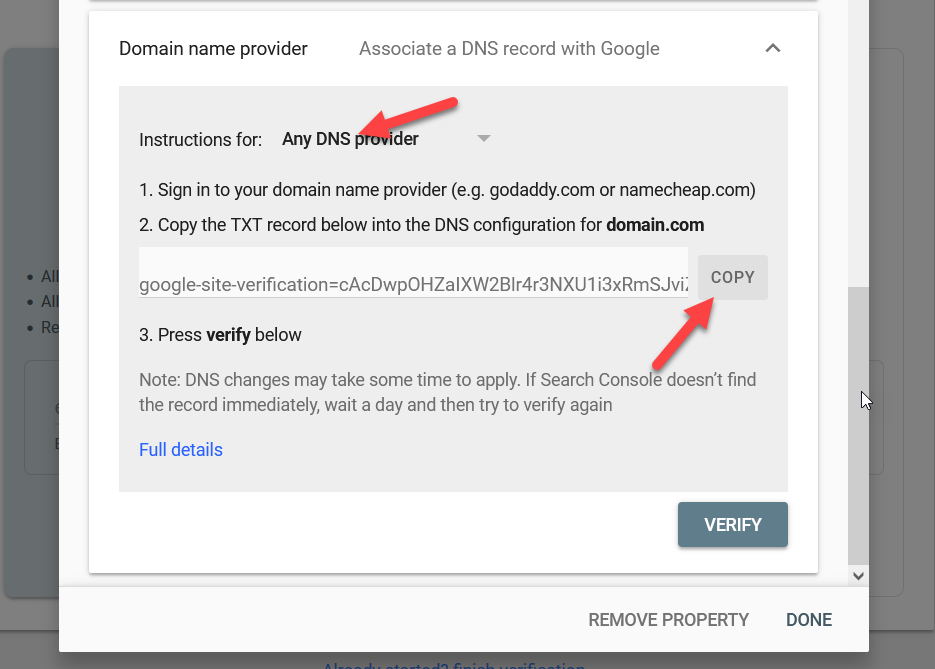
Apoi, conectați-vă la registratorul de nume de domeniu și selectați numele de domeniu pe care trebuie să îl verificați. În setările domeniului, căutați o caracteristică numită înregistrări DNS , acolo puteți edita înregistrările numelor de domeniu.
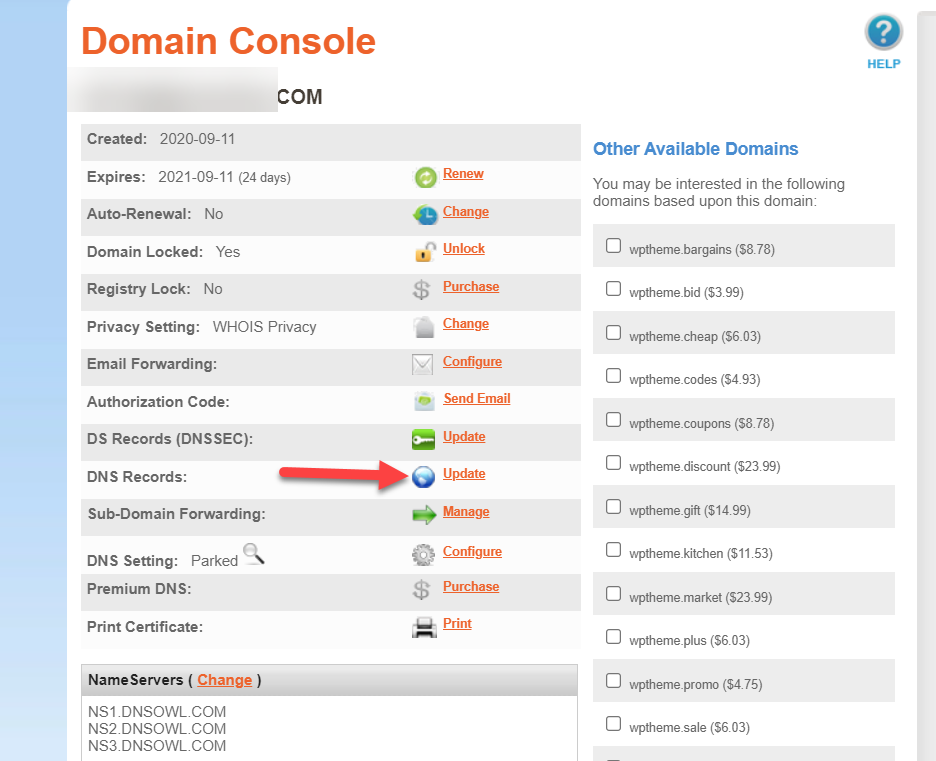
Pe măsură ce veți adăuga o înregistrare TXT, accesați fila TXT .
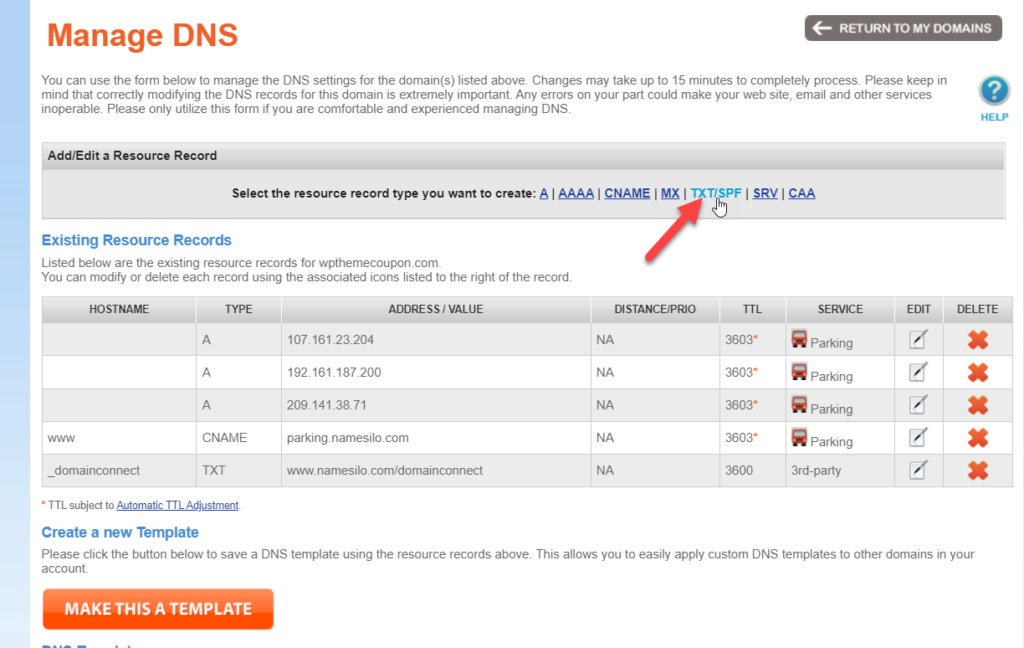
Configurați un nume de gazdă, lipiți înregistrarea TXT și trimiteți modificările.
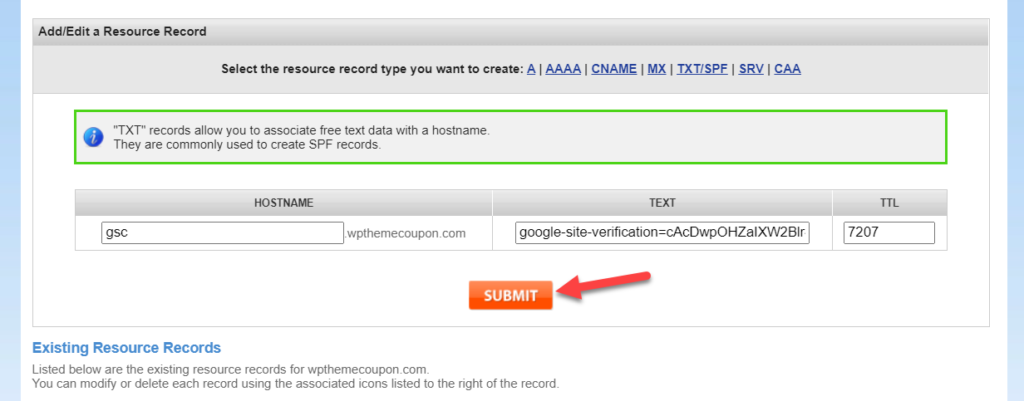
În mod normal, durează câteva minute pentru a reflecta modificările DNS, așa că aveți răbdare. După ce vedeți modificările, accesați GSC și apăsați pe Verificare .
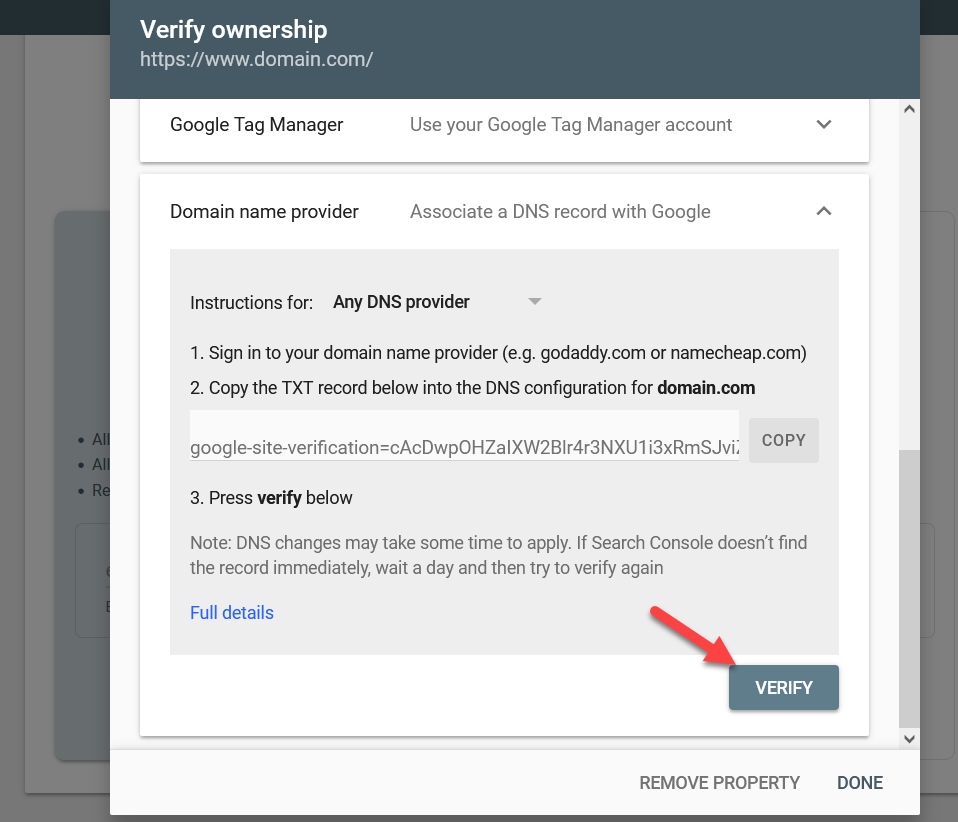
Majoritatea furnizorilor de domenii oferă asistență prin chat live sau asistență prin bilete, așa că dacă întâmpinați probleme la adăugarea fișierului TXT, îi puteți contacta.
Asta e! Acesta este modul în care vă puteți verifica proprietatea Google Search Console. Toate metodele servesc aceluiași scop, dar în moduri diferite, așa că alege-o pe cea care ți-e mai ușor.
Odată ce verificarea este aprobată, veți vedea tabloul de bord Google Search Console:
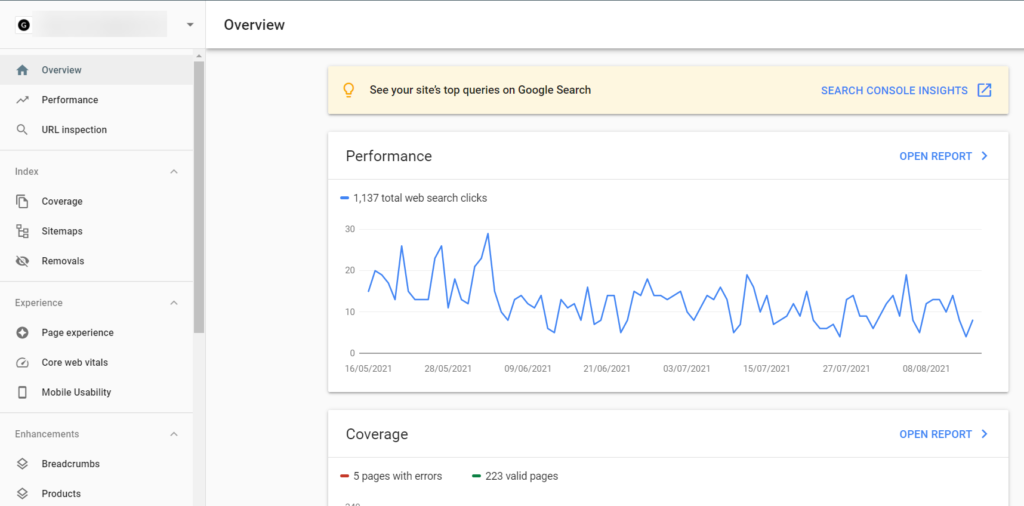
NOTĂ : Când verificați proprietatea pentru prima dată, nu veți vedea nicio statistică. Acest lucru se datorează faptului că Google Search Console durează o zi pentru a actualiza statisticile, așa că veți vedea performanța de azi mâine, performanța de mâine a doua zi și așa mai departe.
3) Adăugați un Sitemap XML la Google Search Console
Odată ce v-ați verificat proprietatea, trebuie să le spuneți crawlerilor motoarelor de căutare să parcurgă site-ul dvs. web și să vă indexeze paginile. Puteți face acest lucru manual sau trimițând un sitemap XML. A face acest lucru manual înseamnă că trebuie să preluați fiecare URL de pe site-ul dvs., ceea ce nu este practic dacă aveți multe pagini pe site-ul dvs. De aceea, cea mai bună modalitate de a trimite pagini este prin intermediul unui sitemap XML. În acest fel, atunci când publicați (sau actualizați) o postare, harta site-ului va fi actualizată automat, iar crawlerele GSC vor accesa cu crawlere noua adresă URL în funcție de coadă.
Acum să vedem cum puteți adăuga un sitemap XML la Google Search Console.
Cea mai simplă modalitate de a genera sitemap-uri XML este utilizarea pluginurilor SEO. Rank Math, Yoast, All In One SEO Pack și aproape fiecare plugin SEO vine cu această caracteristică. Dacă nu aveți instalat un plugin SEO, vă recomandăm să utilizați unul. Cu toate acestea, dacă aveți nevoie de un instrument dedicat, consultați lista noastră cu cele mai bune pluginuri de hartă site pentru WordPress. Pentru această demonstrație, vom folosi Yoast SEO.
Activarea funcției XML Sitemaps
Sub setările generale Yoast, accesați fila Caracteristici .
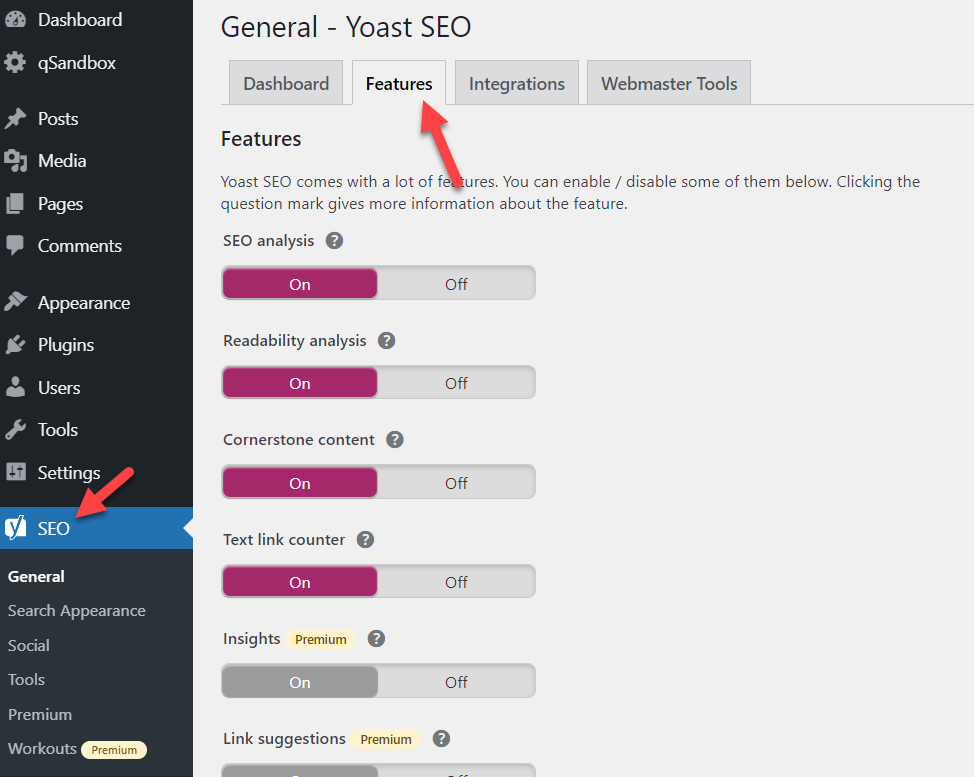
Derulați la secțiunea de jos și activați funcția de hărți de site XML .
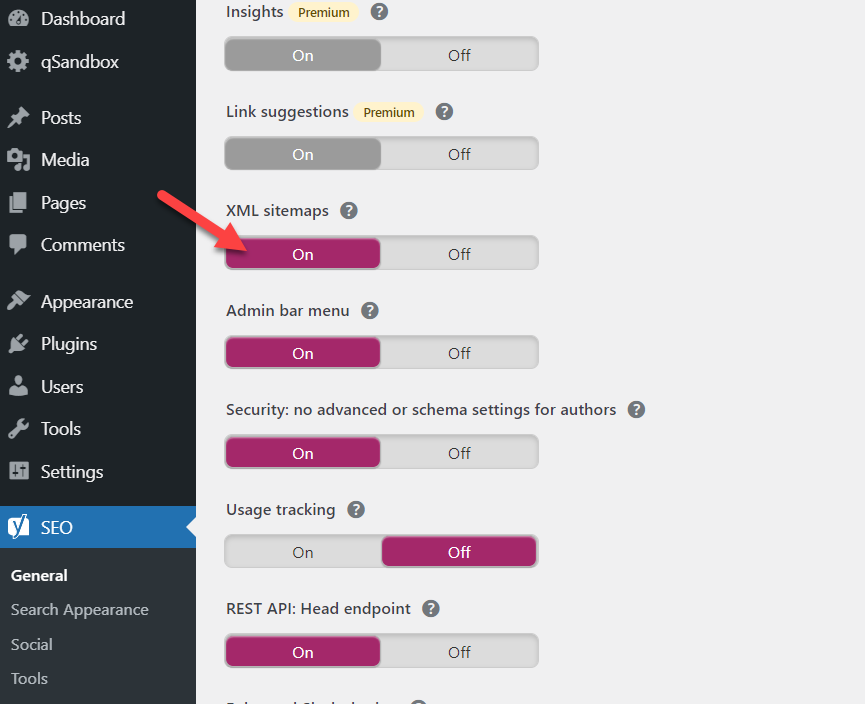
După aceea, salvați setările pluginului și veți vedea o cale către harta site-ului dvs. XML.
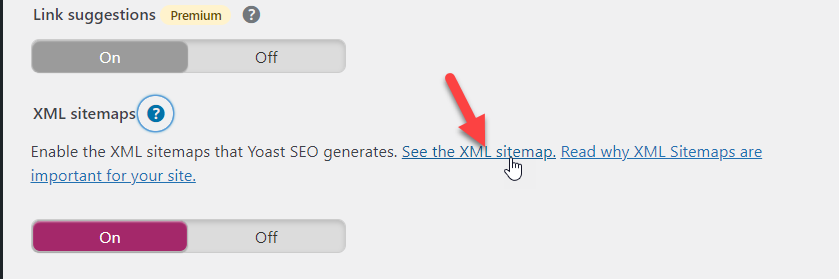
Deschideți linkul într-o filă nouă și veți vedea toate sitemapurile generate.
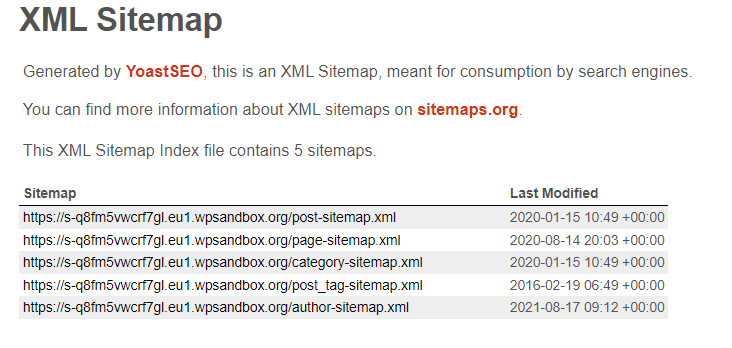
Puteți trimite fiecare hartă de site către instrumentul Google Search Console. Acum, dacă aruncați o privire mai atentă la tabloul de bord GSC, veți vedea câteva instrumente în partea stângă. Selectați opțiunea Sitemaps de acolo.
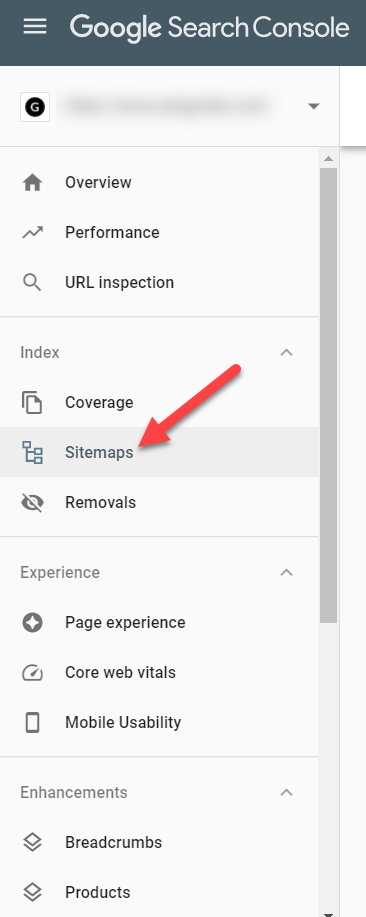
Acum să vedem cum puteți adăuga un nou sitemap.
Trimiterea sitemapurilor XML
Pentru a adăuga un sitemap XML, nu trebuie să menționați din nou numele domeniului. De exemplu, dacă adresa URL a sitemap-ului este https://www.example.com/post-sitemap.xml, trebuie doar să menționați post-sitemap.xml în instrument, așa cum se arată mai jos.

După ce ați adăugat permalink-ul sitemapului, faceți clic pe Trimiteți și gata! În acest fel, puteți trimite fiecare hartă de site pe care o aveți pe site-ul dvs.
Pluginul SEO va genera sitemap-uri individuale pentru postările, paginile, tipurile de postări personalizate, categoriile, etichetele și așa mai departe. Pur și simplu trimiteți hărțile de site prin intermediul instrumentului, iar crawlerele de căutare se vor ocupa de indexarea acestora.
Asta e. Acesta este modul în care puteți adăuga un site WordPress la Google Search Console și îl puteți verifica. Înainte de a termina, să aruncăm o privire la încă un lucru.
Bonus: Cum să utilizați Yoast pentru a vă verifica proprietatea
Dacă aveți pluginul Yoast SEO instalat pe instalarea dvs. WordPress, puteți verifica proprietatea GSC fără a utiliza pluginuri suplimentare. Pentru a face acest lucru, accesați setările generale Yoast și mergeți la fila Instrumente pentru webmasteri . Acolo, veți vedea o opțiune numită cod de verificare Google .
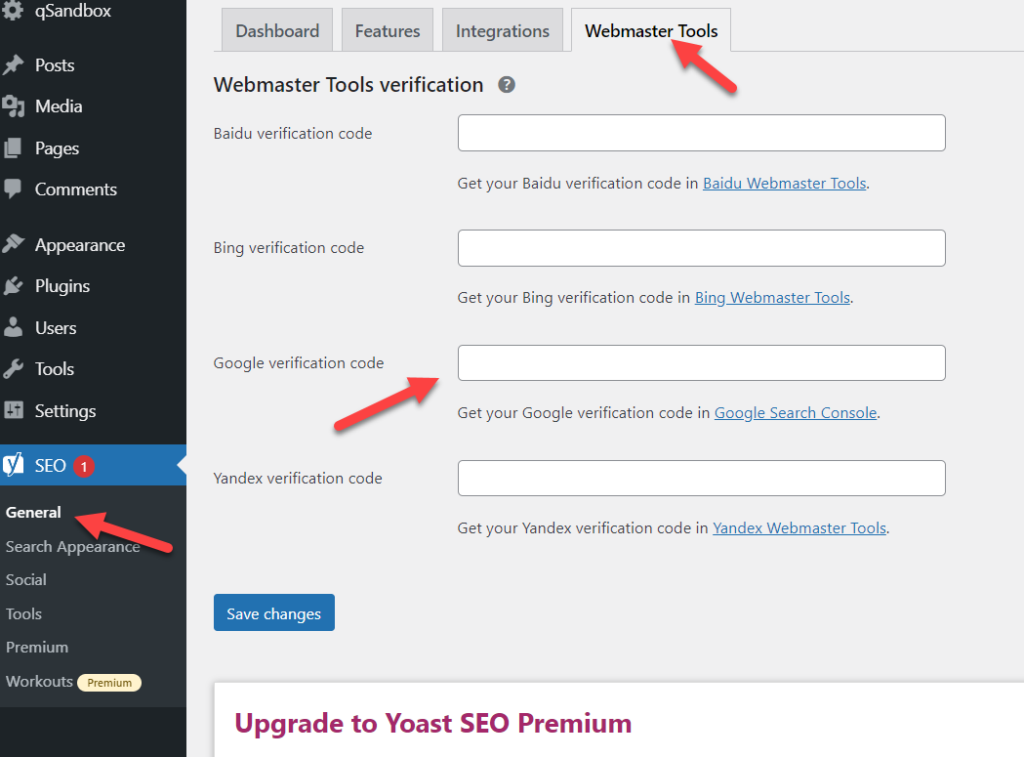
În Google Search Console, începeți procesul de verificare și selectați metoda etichetei HTML. Veți obține un cod unic care va arăta astfel:
<meta name="google-site-verification" content="cAcDwpOHZaIXW2Blr4r3NXU1i3xRmSJviZYY9PGpLzY" />
Pentru a finaliza verificarea folosind Yoast, tot ce aveți nevoie este codul de verificare, astfel încât să puteți elimina celelalte părți. În acest caz, codul de verificare este:
cAcDwpOHZaIXW2Blr4r3NXU1i3xRmSJviZYY9PGpLzY
Acum lipiți codul de verificare în setările Yoast SEO și salvați modificările.
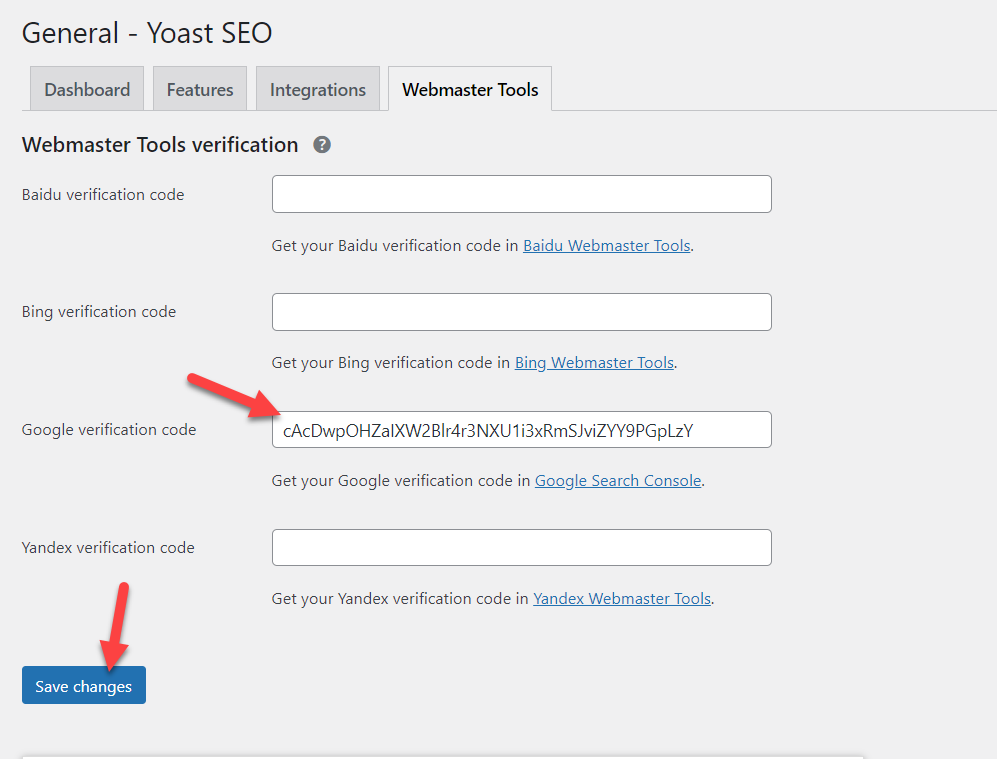
După ce ați apăsat butonul de salvare, codul va fi adăugat la antetul dvs. În cele din urmă, reveniți la GSC și apăsați pe Verificare pentru a finaliza procesul de verificare.
Acesta este un alt mod simplu de a verifica proprietatea Google Search Console și durează mai puțin de un minut!
Concluzie
Una peste alta, a avea un site care este optimizat pentru SEO este o necesitate pentru orice afacere online. Dacă doriți să obțineți mai mult trafic, venituri și vânzări, trebuie să vă optimizați site-ul pentru motoarele de căutare. GSC este un instrument puternic care vă poate ajuta să vă îmbunătățiți clasamentul și să monitorizați performanța cuvintelor cheie.
În acest ghid, am văzut mai multe moduri de a adăuga un site WordPress la Google Search Console. Metodele de încărcare a fișierelor HTML și de etichetare HTML sunt cele mai bune modalități pentru începători, deoarece sunt ușor de implementat. Pe de altă parte, dacă utilizați serviciile Google Analytics sau Google Tag Manager pe site-ul dvs., puteți alege acele metode și puteți verifica site-ul dvs. cu un simplu clic.
Pentru utilizatorii mai avansați, metoda de editare a înregistrărilor DNS poate fi o opțiune bună. Asigurați-vă că ați trimis sitemap-urile XML după verificarea proprietății. În cele din urmă, dacă utilizați Yoast SEO, vă puteți verifica și proprietatea din setările pluginului.
După ce ați terminat verificarea, rețineți că Search Console durează o zi pentru a afișa datele, așa că va trebui să așteptați o zi pentru a vedea unele informații pe tabloul de bord.
Ți-ai adăugat site-ul la GSC? Ce metoda ai folosit? Spune-ne în comentariile de mai jos!
Dacă ți-a părut util acest articol și ți-a plăcut lectura, distribuie acest articol prietenilor tăi pe rețelele de socializare pentru a-i ajuta să-și îmbunătățească clasarea în rezultatele căutării.
Pentru mai multe informații despre cum să vă duceți SEO la următorul nivel, consultați aceste ghiduri:
- Cele mai bune pluginuri WordPress pentru a adăuga etichete ALT la imagini
- Cum să eliminați Yoast SEO din baza de date WordPress
- Cum să vă îmbunătățiți SEO WordPress în 9 moduri
