Cum să adăugați o listă de prețuri în WordPress
Publicat: 2023-06-13O listă de prețuri în WordPress poate fi un plus puternic pentru a atrage atenția vizitatorilor asupra costurilor produselor. Ajută la furnizarea elegantă a informațiilor necesare privind costurile. De asemenea, puteți afișa scurte descrieri și caracteristici ale produselor împreună cu prețurile.
Puteți utiliza un cod personalizat pentru a crea o listă de meniu de prețuri WordPress. Puteți găsi câteva teme WordPress care constau în coduri scurte din lista de prețuri . Este ușor — trebuie doar să copiați și să lipiți codurile scurte într-o pagină și puteți crea o listă de prețuri. Cu toate acestea, utilizarea unui plugin standard este cea mai simplă modalitate de a crea o listă de prețuri.
În acest articol, vă vom arăta cum să creați o listă de prețuri îngrijită și curată în WordPress folosind un plugin.
De ce să adăugați o listă de prețuri pe site-urile WordPress?
O listă de prețuri pe site-ul WordPress îi ajută pe vizitatori să verifice rapid prețurile produselor. Vă prezintă produsele sau serviciile într-un mod organizat și ușor de înțeles . Puteți elimina orice confuzie privind prețurile și puteți crește numărul de conversii adăugând o listă.
În plus, o listă de prețuri vă permite să adăugați butoane pentru achiziții sau abonamente pentru ca vizitatorii să vă cumpere cu ușurință produsele sau serviciile. Din nou, înțelegând strategiile de prețuri ale concurenților tăi, îți poți crea propria structură și model de prețuri.
Cum să adăugați o listă de prețuri în WordPress
Folosirea unui plugin WordPress pentru lista de prețuri poate fi cea mai rapidă modalitate de a vă organiza lista de prețuri. Deoarece un plugin merge cu toate temele WordPress, nu aveți tensiune să găsiți vreun plugin sau coduri scurte anume. Există mai multe plugin-uri pe internet. Pentru a crea meniul de preț dorit, trebuie să alegeți un plugin eficient. Un astfel de plugin este cel mai recent ElementsKit, supliment all-in-one pentru Elementor, care oferă toate funcțiile de personalizare necesare și elegante.
Acum, vă vom arăta cum puteți crea o listă de prețuri WordPress folosind ElementsKit într-un timp scurt.
Să învățăm…
Să începem cu începutul…
Din tabloul de bord WordPress, accesați Plugins -> Căutați ElementsKit în bara de căutare -> Găsiți pluginul și instalați-l.
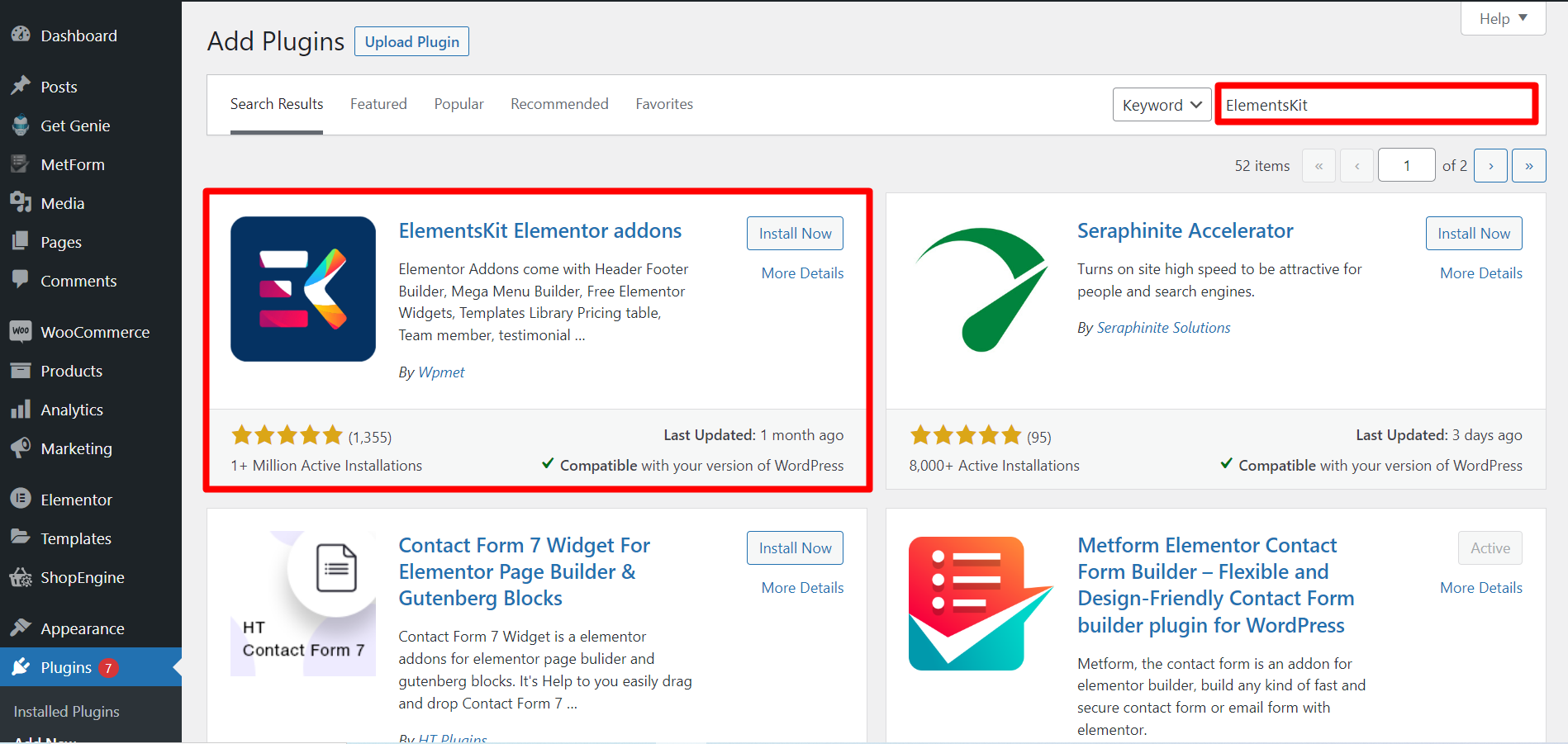
Cu toate acestea, Price Menu este un widget premium , așa că trebuie să achiziționați și să activați licența ElementsKit.
Activați licența
Să trecem la partea principală...
Pasul 1: Trageți și plasați
Deschideți o pagină în care doriți să afișați lista de prețuri -> Faceți clic pe Editare cu Elementor -> Căutați widgetul Meniu preț -> trageți și plasați-l.
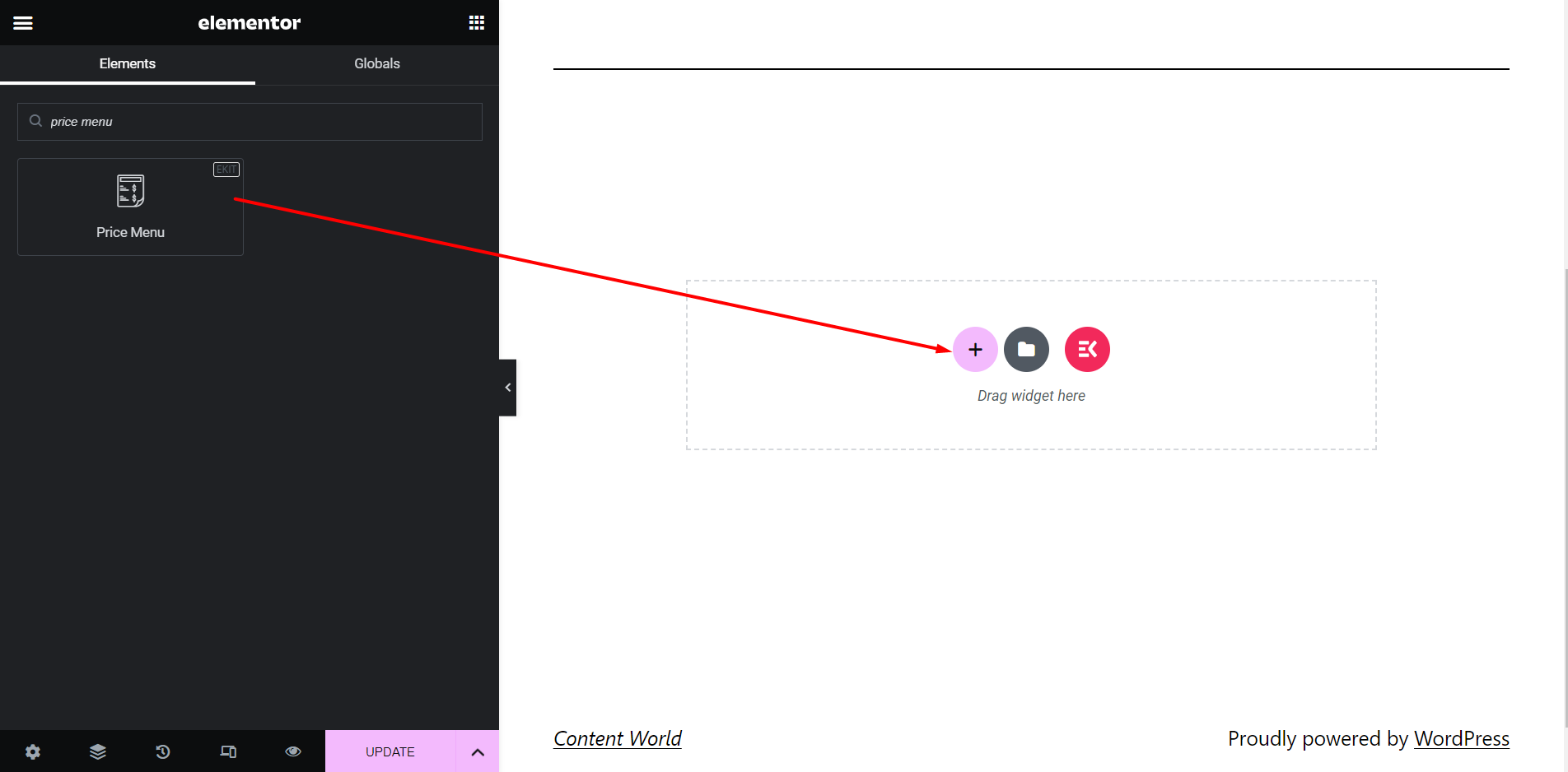
Pasul 2: Secțiunea de conținut
Stil: Listă
În acest stil, meniul va fi afișat ca o listă.
️ Alegeți Stil – Listă
️ Poziția prețului – Puteți afișa prețurile în partea dreaptă sau în partea de jos.
️ Ascundeți separatorul? – Puteți afișa un separator între un articol și preț sau îl puteți sări.

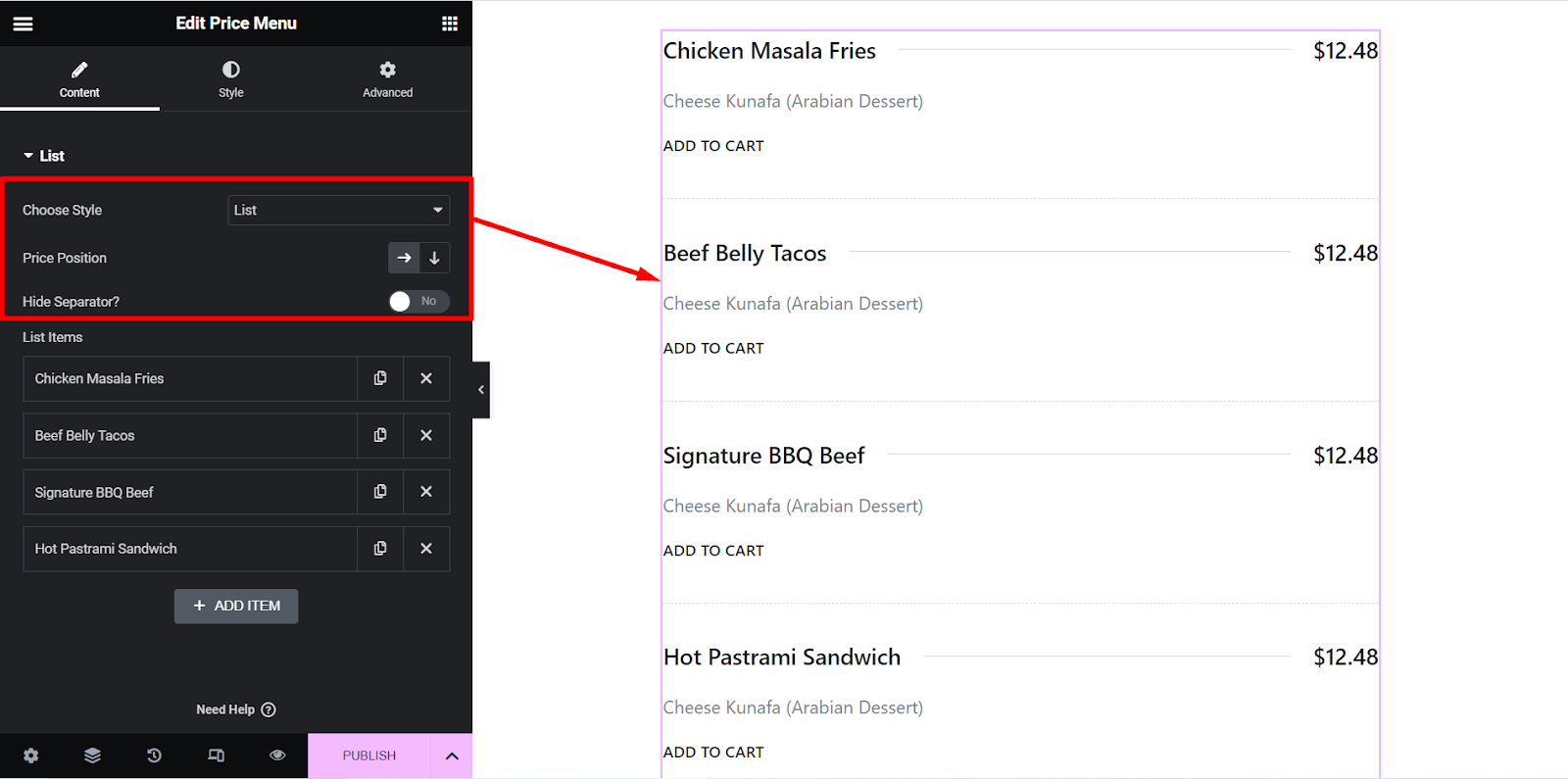
Stil: Card
În acest stil, meniul va fi afișat într-un stil de card.
️ Alegeți Stil – Card
️ Activați glisorul? – Puteți afișa meniul în stil slide sau îl puteți păstra așa cum este.
️ Elemente pe rând – Aici puteți seta numărul de articole pe care doriți să le afișați pe rând în meniu.
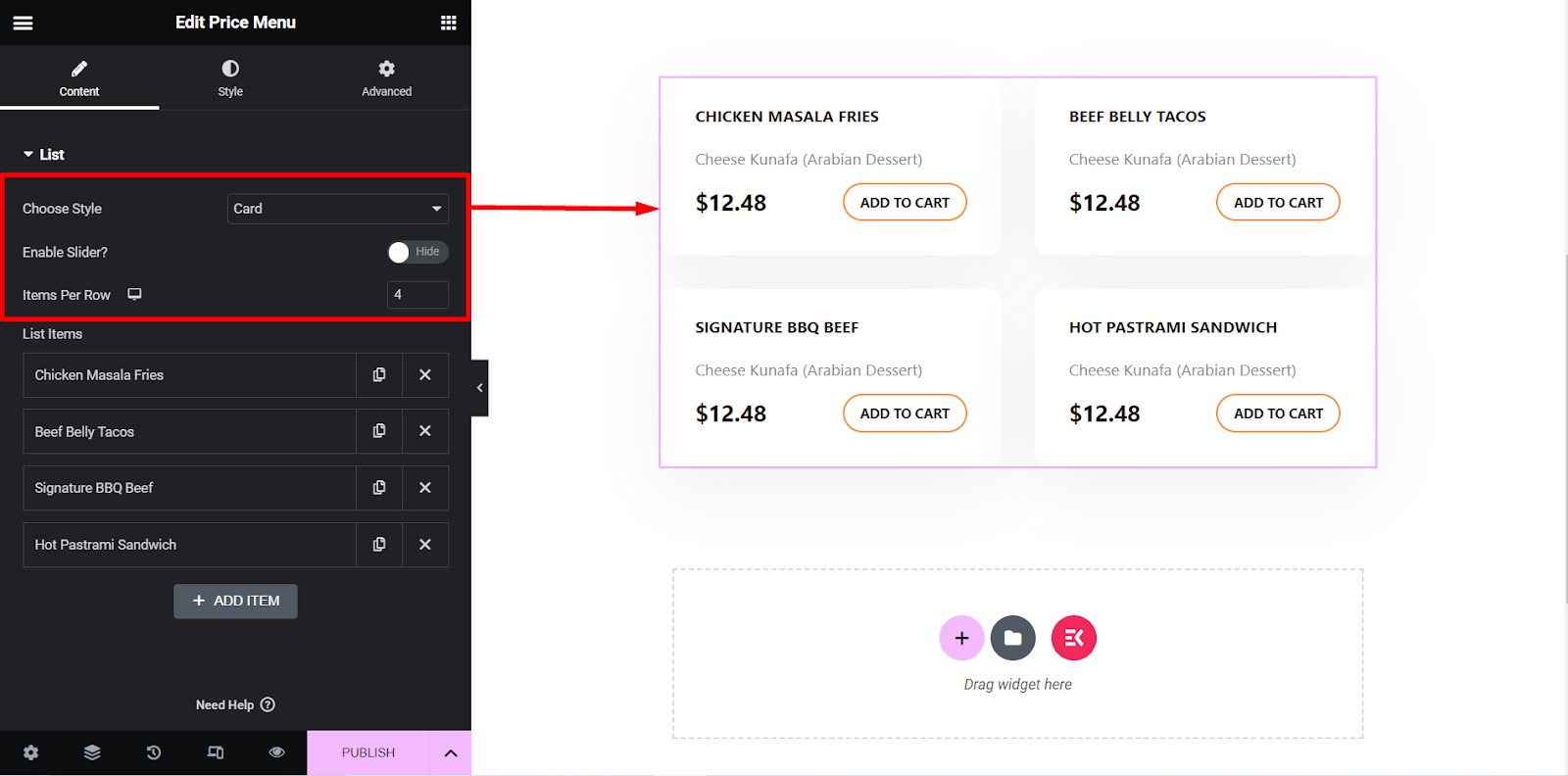
Setări glisor
Dacă selectați stilul meniului cardului și activați opțiunea glisor, atunci puteți ajusta setările acestui glisor.
Aici puteți seta viteza, puteți controla redarea automată, bucla și așa mai departe.
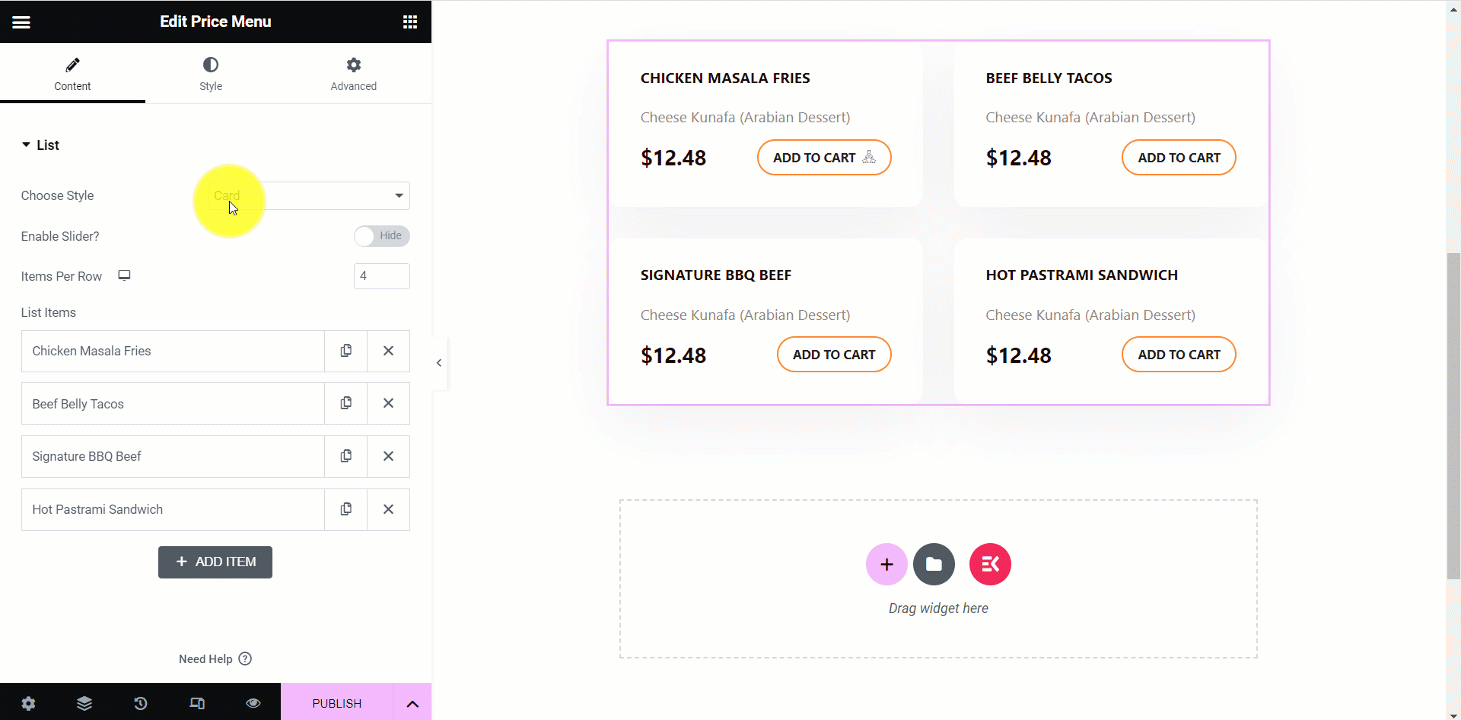
Apoi, când extindeți un articol, veți găsi aceste setări –
️ Titlu – Scrieți aici numele sau titlul articolului.
️ Descriere – Explicați pe scurt despre articol aici.
️ Preț – Setați prețul articolului aici.
️ Tip media – Puteți adăuga imaginea articolului și o pictogramă aici.
️ Utilizați butonul - Puteți păstra un buton comutând butonul pentru a afișa sau omiteți-l.
️ Button Text – Dacă utilizați un buton, atunci scrieți un text pentru buton.
️ Link pentru buton – Puteți insera un link către buton pentru a vă redirecționa clienții oriunde doriți.
️ Adăugați pictograma în butonul? – Aceasta este o opțiune de setare a pictogramei în buton, puteți face clic pe Da sau Nu.
️ Poziția pictogramei - Fixați poziția pictogramei aici, o puteți plasa înainte sau după textul butonului.
️ Pictogramă buton - Din opțiuni puteți alege orice pictogramă.
️ Tip de fundal - Puteți schimba culoarea de fundal a meniului după cum doriți.
Aici, imaginea prezintă opțiuni pentru cartofi prăjiți masala cu pui -
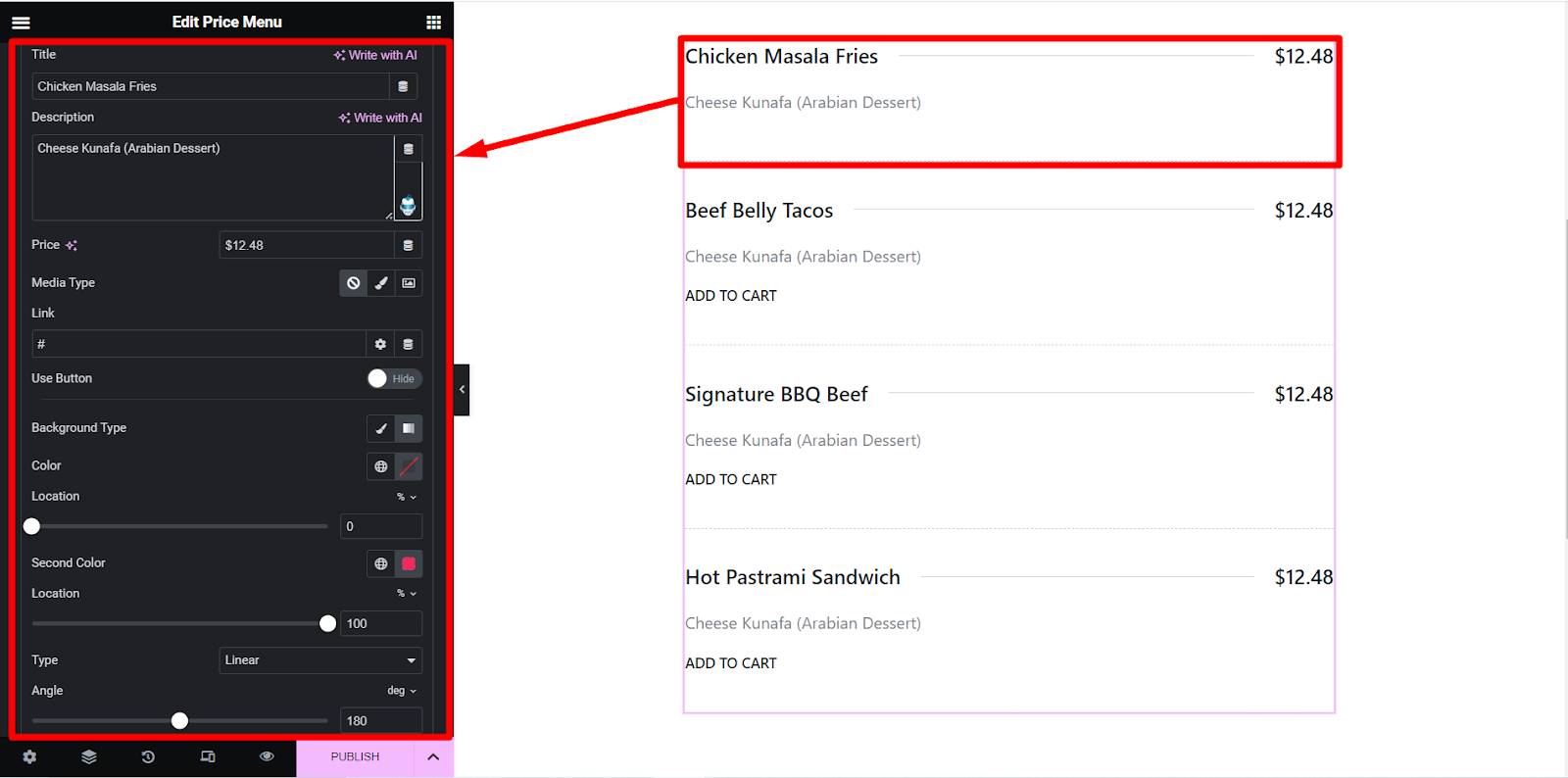
Pasul 3: Secțiunea de stil
️ Articol – Aici vei stila alinierea verticală a articolelor, spațiul, chenarul, culoarea, tipul de fundal etc.
️ Imagine – Veți găsi aici opțiuni de personalizare a imaginii, cum ar fi dimensiunea, raza marginii și spațierea.
️ Pictogramă – Această opțiune de stil vă permite să stilați pictograma.
️ Conținut – Găsiți culoare, tipografie, umplutură și alte opțiuni pentru a sorta partea de conținut a meniului.
️ Buton – Ca și celelalte caracteristici de stil, acesta prezintă toate opțiunile de proiectare a butoanelor.
️ Pictograma butonului – Faceți clic pe această opțiune pentru a proiecta pictograma butonului în funcție de alegerile dvs.
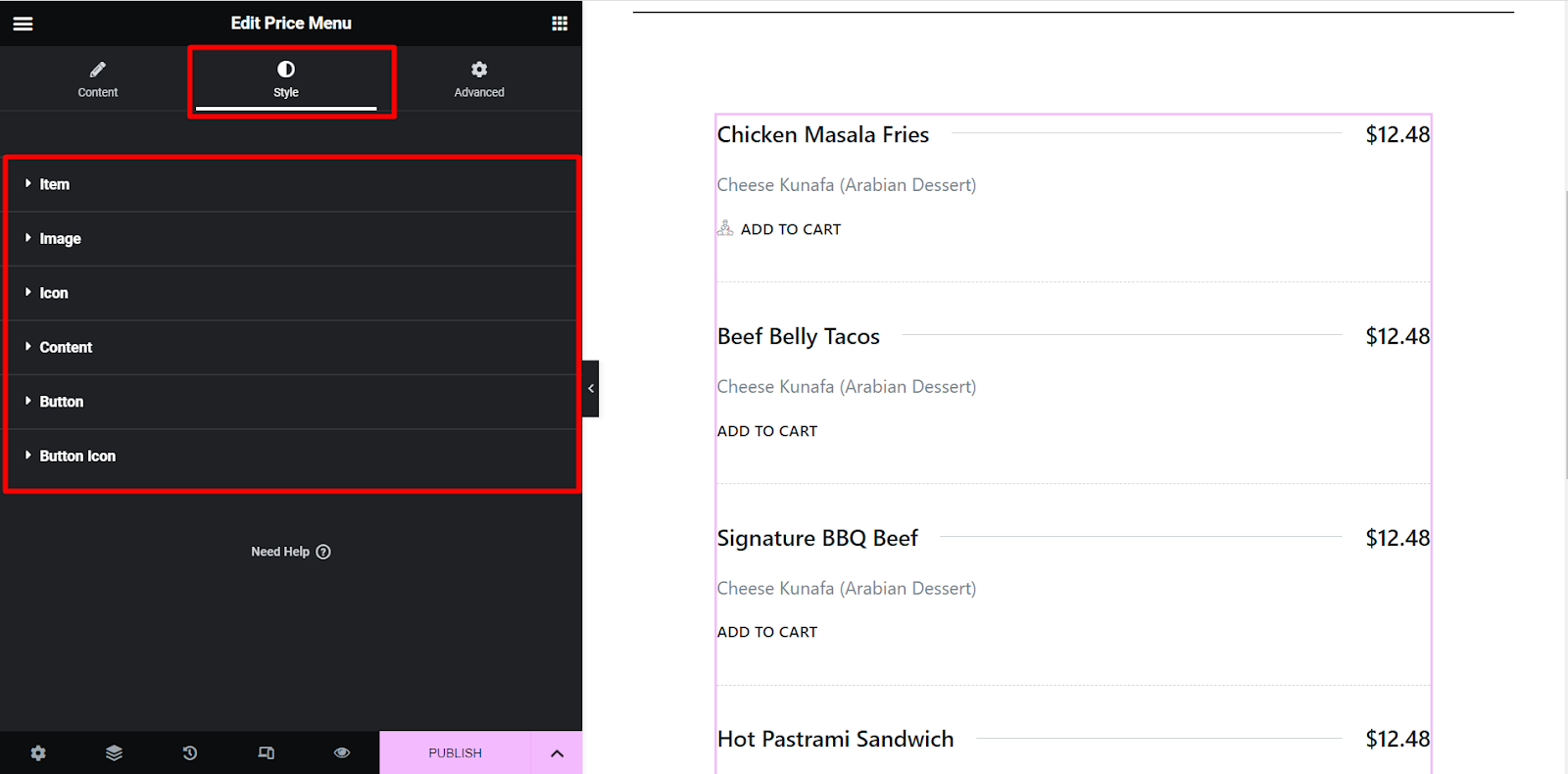
Deci, după personalizarea meniului în funcție de alegerile dvs., trebuie doar să faceți clic pe butonul PUBLICARE . Meniul tău elegant este gata să atragă atenția vizitatorilor!
Iată rezultatul nostru final de adăugare a listei de prețuri în WordPress-
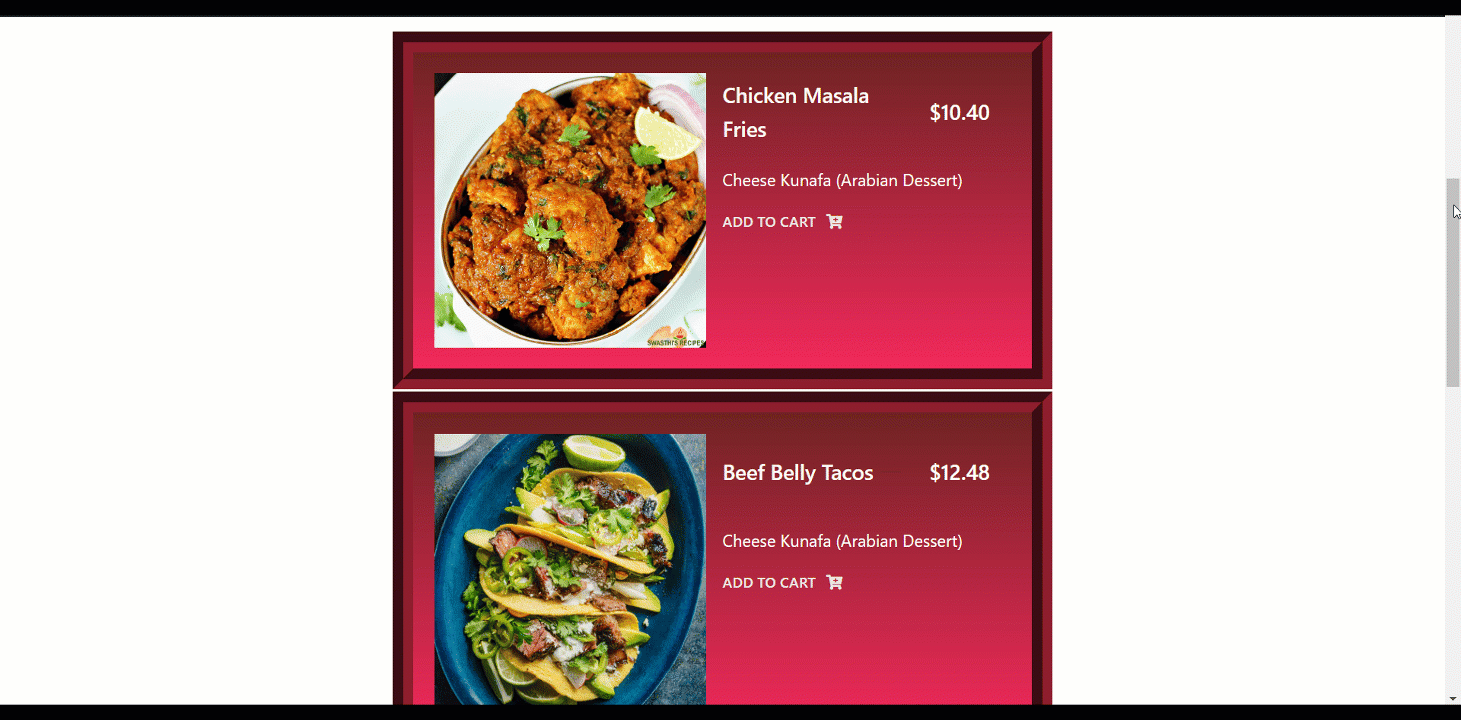
De ce ElementsKit?
ElementsKit este îmbogățit cu toate cele mai recente caracteristici. Este recunoscut ca pachet complet pentru suplimente Elementor. Îți oferă -
Creator antet și subsol
Megamenu Builder
Zona cu mai multe widgeturi
Peste 500 de secțiuni gata
Peste 90 de suplimente personalizate
35+ Pagina de pornire Ready și multe altele.
Începeți să faceți o listă de prețuri în WordPress
Pentru orice afacere, o listă de prețuri este un lucru esențial fără nicio îndoială. Îi face mai ușor pentru vizitatori să aleagă pe cel mai bun pentru nevoile lor.
V-am arătat cum să adăugați o listă de prețuri în WordPress folosind pluginul ElementsKit. Utilizarea pluginurilor este cea mai bună practică astăzi, deoarece metoda este de departe cea mai simplă. Cu ElementsKit, veți primi sfaturi pentru a crea o listă de prețuri eficientă și atractivă pentru site-ul dvs.
În plus, ElementsKit vă oferă o mulțime de funcții utile pentru site-ul dvs. Elementor. Acum puteți construi orice doriți cu acest instrument la modă!

