Recenzia Adobe Premiere Pro: caracteristici, prețuri și ghid (2023)
Publicat: 2023-12-22Adobe Premiere Pro este standardul industrial pentru editare video. Cu zeci de efecte, editare bazată pe text și capabilități excelente de gradare și amestecare a culorilor, este software-ul de bază pentru editorii video profesioniști. În această recenzie Adobe Premiere Pro, vom oferi o privire aprofundată asupra interfeței, vom prezenta cele mai noi caracteristici ale acesteia și vom oferi câteva avantaje și dezavantaje, astfel încât să puteți decide dacă este potrivită pentru dvs.
Să începem.
- 1 Ce este Adobe Premiere Pro?
- 2 Caracteristici ale Adobe Premiere Pro
- 2.1 Editare bazată pe text
- 2.2 Îmbunătățiți vorbirea
- 2.3 Evaluarea culorilor
- 2.4 Etichetare audio bazată pe AI
- 2.5 Modul de recuperare
- 2.6 Umplere generativă
- 2.7 Mixer de piste audio
- 2.8 Maparea automată a tonurilor
- 2.9 Reîncadrare automată
- 2.10 Publicare automată pe rețelele sociale
- 3 Noțiuni introductive cu Adobe Premiere Pro
- 3.1 Descărcarea software-ului
- 3.2 Crearea unui nou proiect
- 4 Explorarea interfeței Adobe Premiere Pro
- 4.1 Fereastra proiectului Adobe Premiere Pro
- 4.2 Crearea unei noi secvențe
- 4.3 Utilizarea monitorului sursă
- 4.4 Utilizarea cronologiei
- 5 Adăugarea de efecte în Adobe Premiere Pro
- 5.1 Accelerarea sau încetinirea unui clip
- 5.2 Adăugarea textului
- 5.3 Clipuri animate
- 5.4 Accesarea bibliotecii de efecte
- 6 avantaje și dezavantaje ale Adobe Premiere Pro
- 6.1 Avantajele Adobe Premiere Pro
- 6.2 Contra ale Adobe Premiere Pro
- 7 Prețuri Adobe Premiere Pro
- 8 gânduri finale despre Adobe Premiere Pro
Ce este Adobe Premiere Pro?
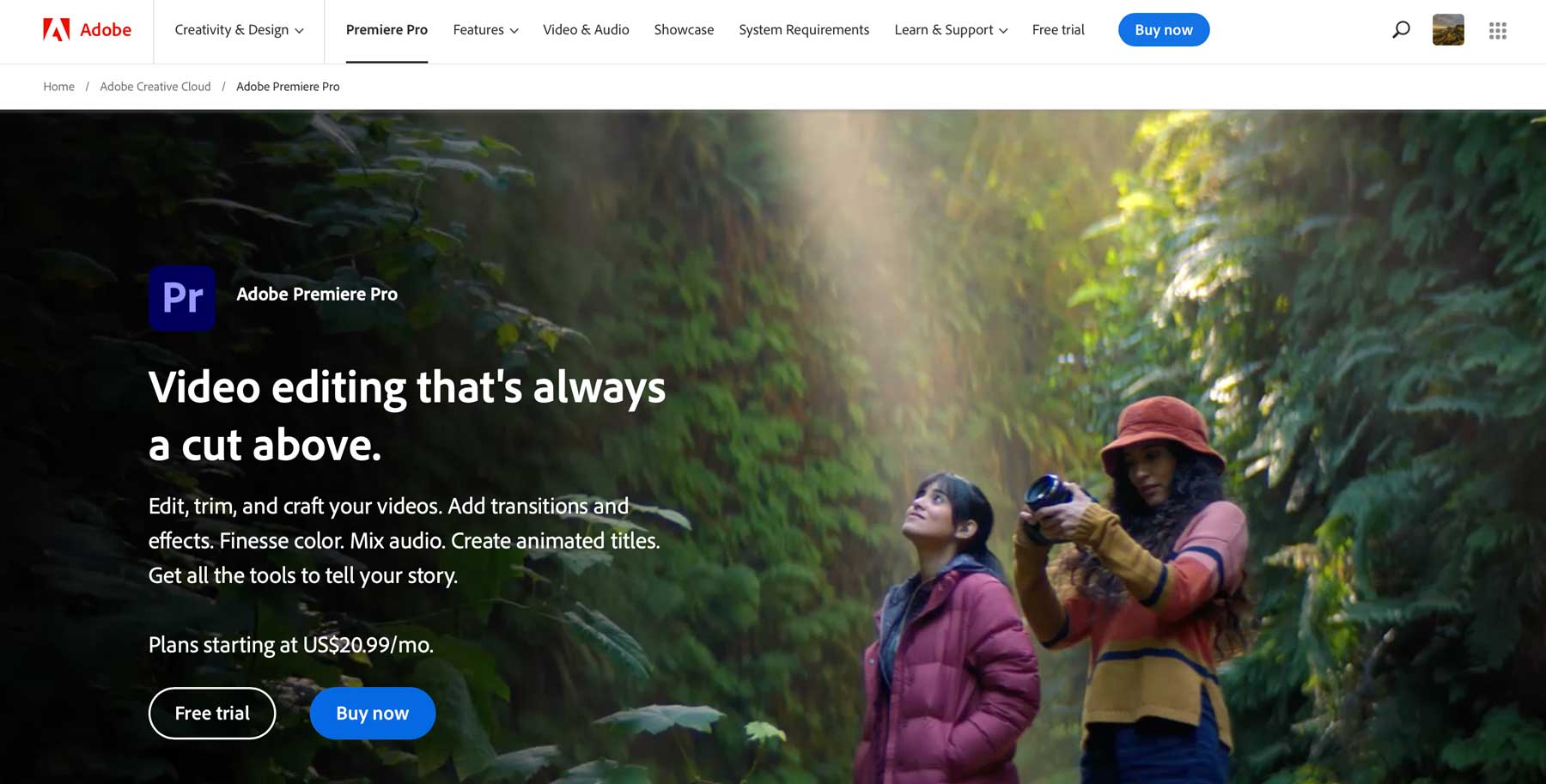
Adobe Premiere Pro este un software de editare video care cuprinde multe capabilități. De la cadre cheie până la editarea textului cu inteligență artificială (AI), acesta oferă toate instrumentele necesare unui creator de videoclipuri pentru a realiza videoclipuri elegante, de calitate profesională.
Caracteristicile Adobe Premiere Pro
Adobe Premiere Pro este un program puternic cu zeci de funcții care vă ajută să creați videoclipuri uimitoare și captivante. Caracteristicile standard includ instrumente pentru crearea de grafice în mișcare, straturi de ajustare, editare, amestecare audio, crearea unei secvențe cu mai multe camere și multe altele. Odată cu cea mai recentă versiune, Premiere Pro a inclus mai multe funcții bazate pe inteligență artificială, inclusiv editarea pe bază de text, îmbunătățirea vorbirii și etichetarea audio, pentru a numi câteva.
Editare bazată pe text
Instrumentul de editare bazat pe text este o caracteristică bazată pe inteligență artificială care permite utilizatorilor să editeze videoclipuri ca un document text. Transcrie automat filmările și creează o transcriere video. Utilizatorii pot apoi selecta textul pe care doresc să-l folosească și îl pot introduce în cronologie folosind comenzile rapide de la tastatură sau făcând clic pe butonul de inserare. Editările de text sunt aplicate automat în cronologia, permițând utilizatorilor să creeze rapid și eficient o scurtă descriere a videoclipului lor.
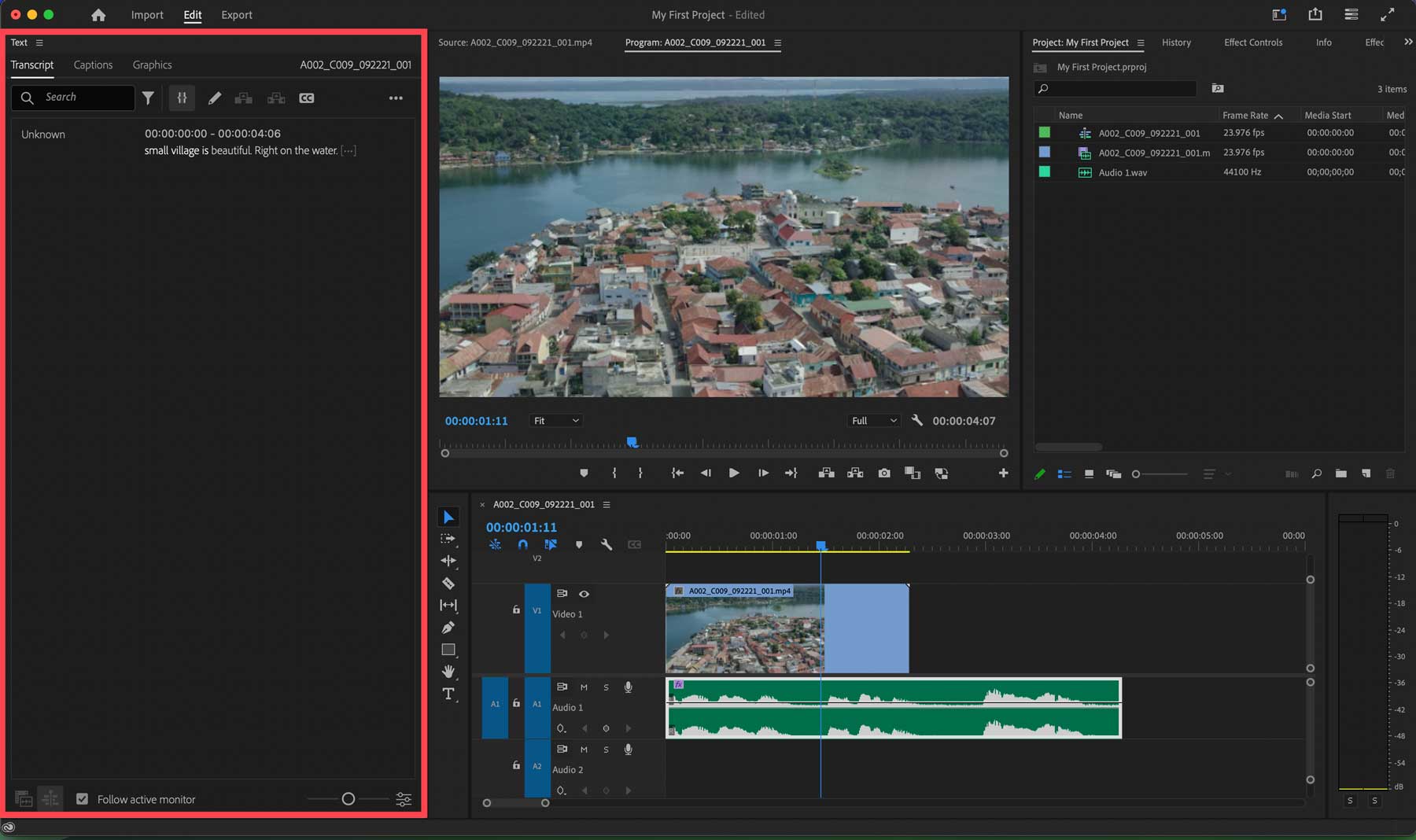
De asemenea, utilizatorii pot căuta cuvinte cheie pentru a găsi ceea ce au nevoie și mai rapid. Odată ce decuparea este completă, utilizatorii pot trece la instrumente de editare video pentru rafinare, gradare a culorilor, tăiere sau adăugare de titluri sau elemente grafice la tăierile lor.
Îmbunătățiți vorbirea
Funcția de îmbunătățire a vorbirii din Adobe Premiere Pro este un instrument care utilizează AI pentru a îmbunătăți claritatea și calitatea înregistrărilor audio care conțin dialog. Poate elimina zgomotul și poate oferi sunetului un sunet de studio profesional. Controlul Mix Amount vă permite să reglați nivelul de îmbunătățire în funcție de situație și de clipul specific. Este important de reținut că Îmbunătățirea vorbirii este un efect bazat pe clip și NU un efect bazat pe sursă, ceea ce înseamnă că va îmbunătăți doar secțiunea clipului în interiorul cronologiei.
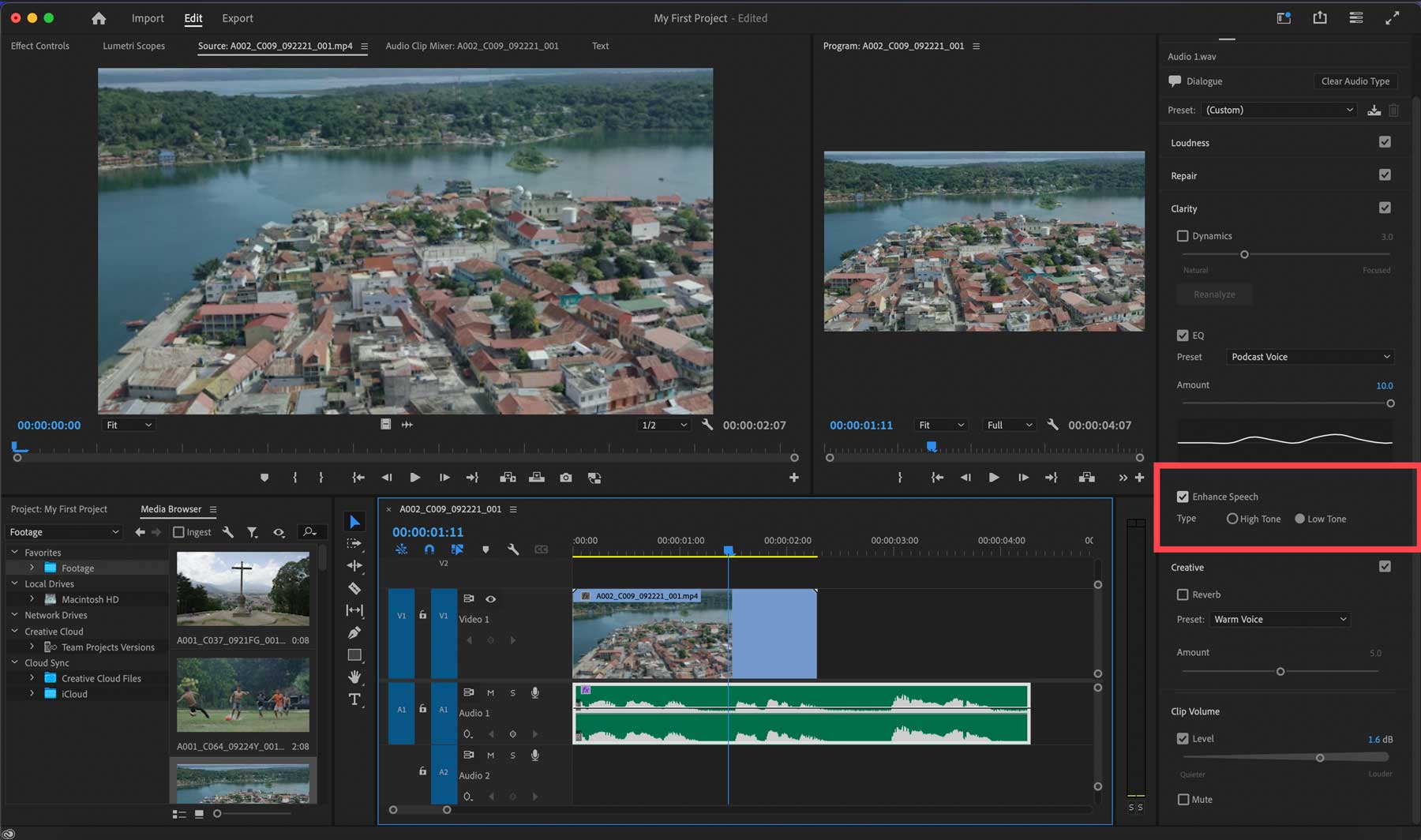
Gradarea culorilor
Premiere Pro oferă cele mai robuste instrumente de gradare și corecție a culorilor din companie. Aceste instrumente sunt oferite de spațiul de lucru Lumentri Color. Puteți regla iluminarea, culoarea, curbele, nuanța și contrastul. De asemenea, puteți configura un spațiu de lucru personalizat de gradare a culorilor pentru a reutiliza setările din clipurile dvs.
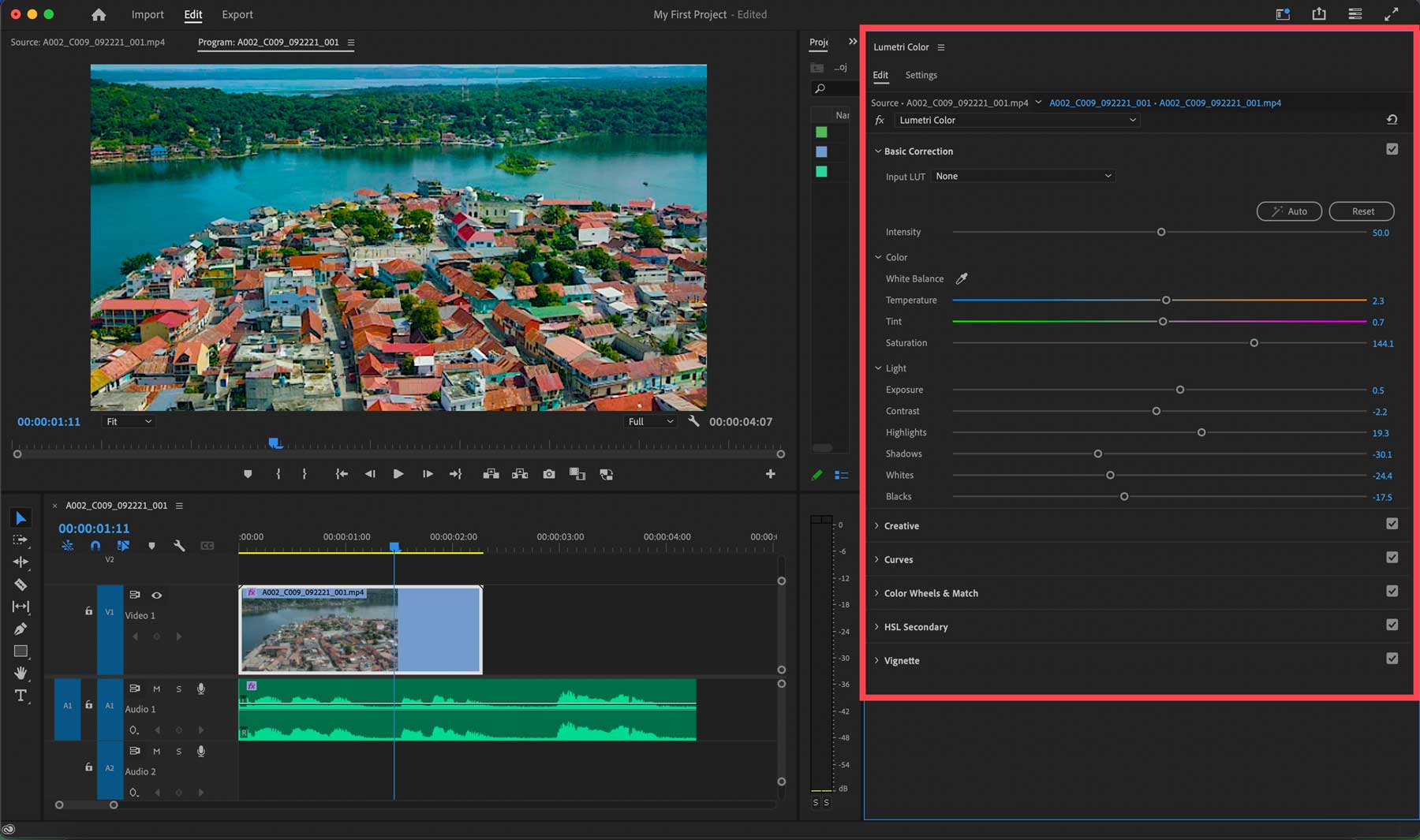
Etichetare audio bazată pe inteligență artificială
Etichetarea audio bazată pe inteligență artificială este o funcție nouă în Adobe Premiere Pro. Utilizează inteligența artificială pentru a clasifica automat fișierele audio în dialog, muzică, efecte sonore sau ambianță, folosind panoul de sunet esențial. Utilizatorii îl pot accesa selectând un fișier audio în cronologie și făcând clic pe Etichetă automată din panou.
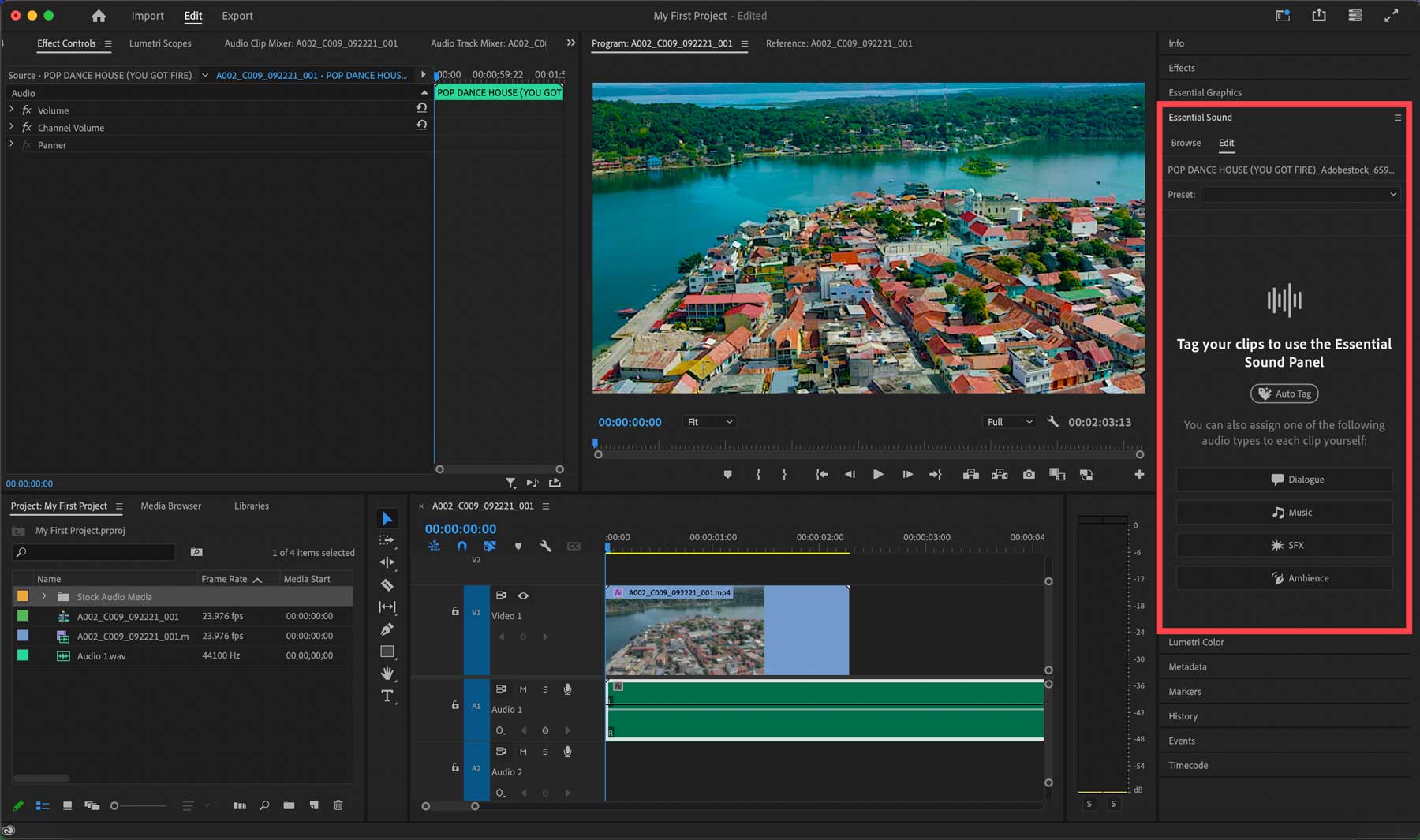
Mod de recuperare
O altă caracteristică excelentă care a lipsit în versiunile anterioare de Adobe Premiere Pro este modul de recuperare. Acum, nu există niciun pericol de a pierde ore de progres din cauza unei blocări a programului. Există, de asemenea, funcția de revenire, care vă permite să reveniți la o versiune anterioară a unui proiect. Utilizatorii pot personaliza timpul dintre salvările automate, reducând șansele de a pierde tăierile, amestecurile și multe altele consumatoare de timp.
Umplere generativă
Una dintre cele mai interesante noi caracteristici ale Adobe Premiere Pro este capacitatea de a exporta un singur cadru și apoi de a-l importa ca MP4 pe care îl puteți edita cu Photoshop. Folosind umplerea generativă, puteți genera elemente pentru cadrul dvs., puteți șterge aspectele nedorite ale acestuia și apoi îl puteți importa înapoi în Adobe Premiere Pro cu un singur clic.
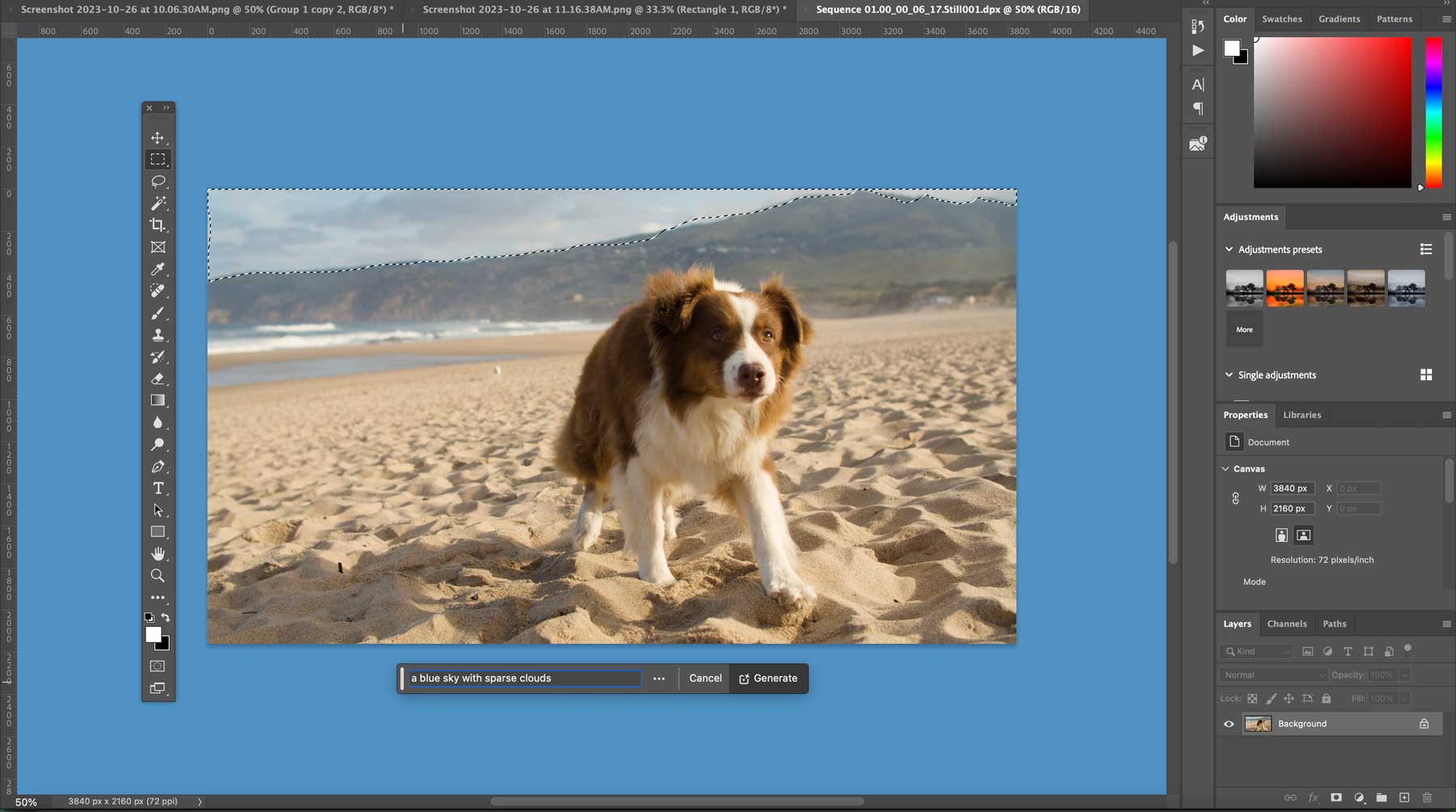
Mixer de piste audio
Instrumentul Audio Track Mixer permite utilizatorilor să editeze, să mixeze și să adauge diferite efecte la piste audio. Există trei presetări: Panning, mixare și efecte care vă permit să ajustați un semnal sonor la o altă parte a câmpului stereo și să amestecați și să reglați piesele audio.
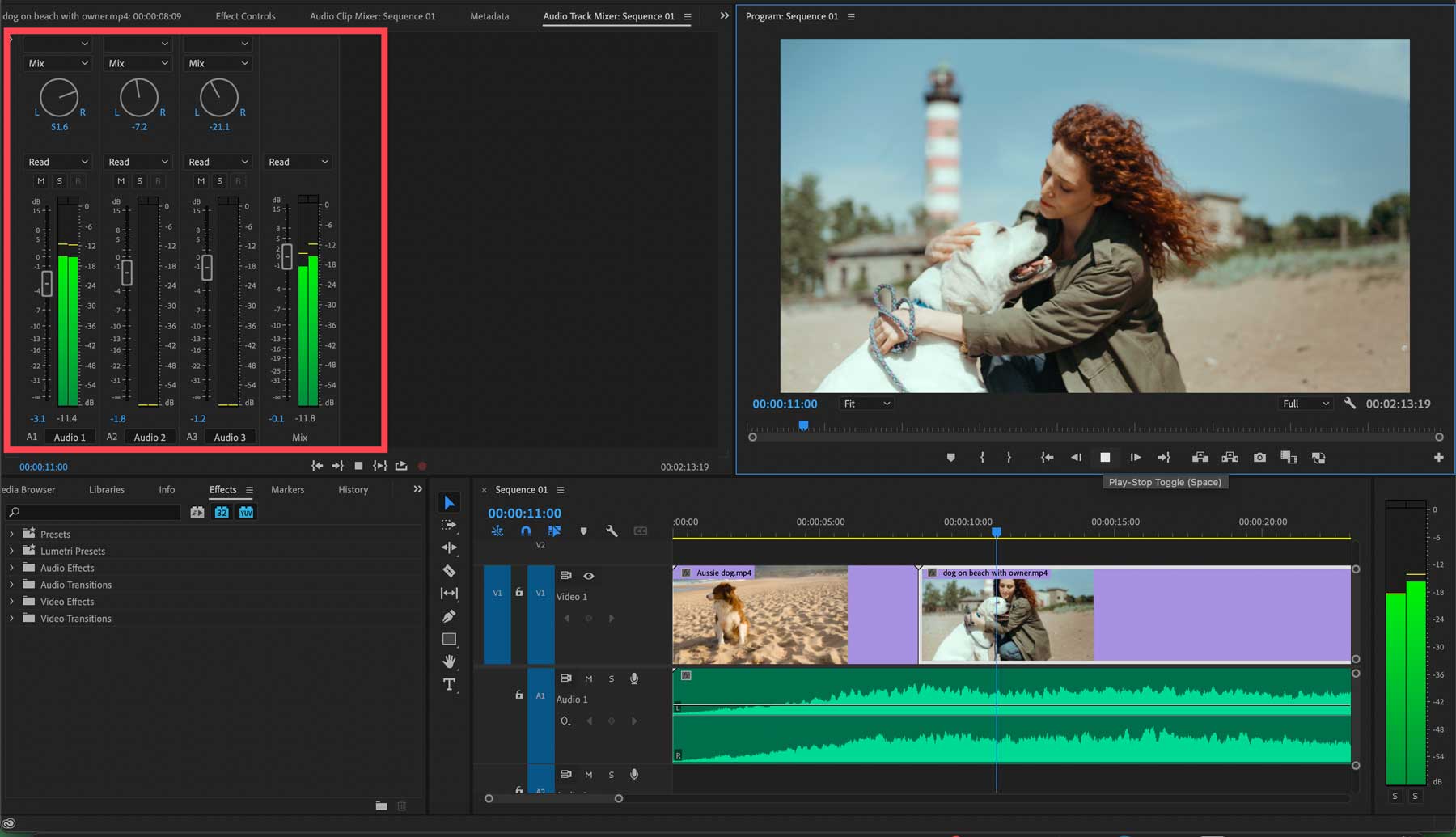
Maparea automată a tonurilor
Caracteristica de mapare automată a tonurilor de la Adobe Premiere Pro este un instrument puternic care poate economisi timp utilizatorilor și poate îmbunătăți consistența generală a videoclipurilor lor. Utilizează AI pentru a analiza fiecare cadru video și pentru a ajusta culorile și nivelurile de luminozitate în consecință, facilitând lucrul cu diferite tipuri de filmări și alte spații de culoare în aceeași secvență.
Reîncadrare automată
Instrumentele de reîncadrare automată le permit utilizatorilor să schimbe automat raportul de aspect al videoclipurilor lor, facilitând exportul videoclipurilor pentru reele Facebook, Instagram sau scurtmetraje YouTube. Este o economie enormă de timp pentru creatorii care creează în mod regulat videoclipuri pentru diverse platforme.
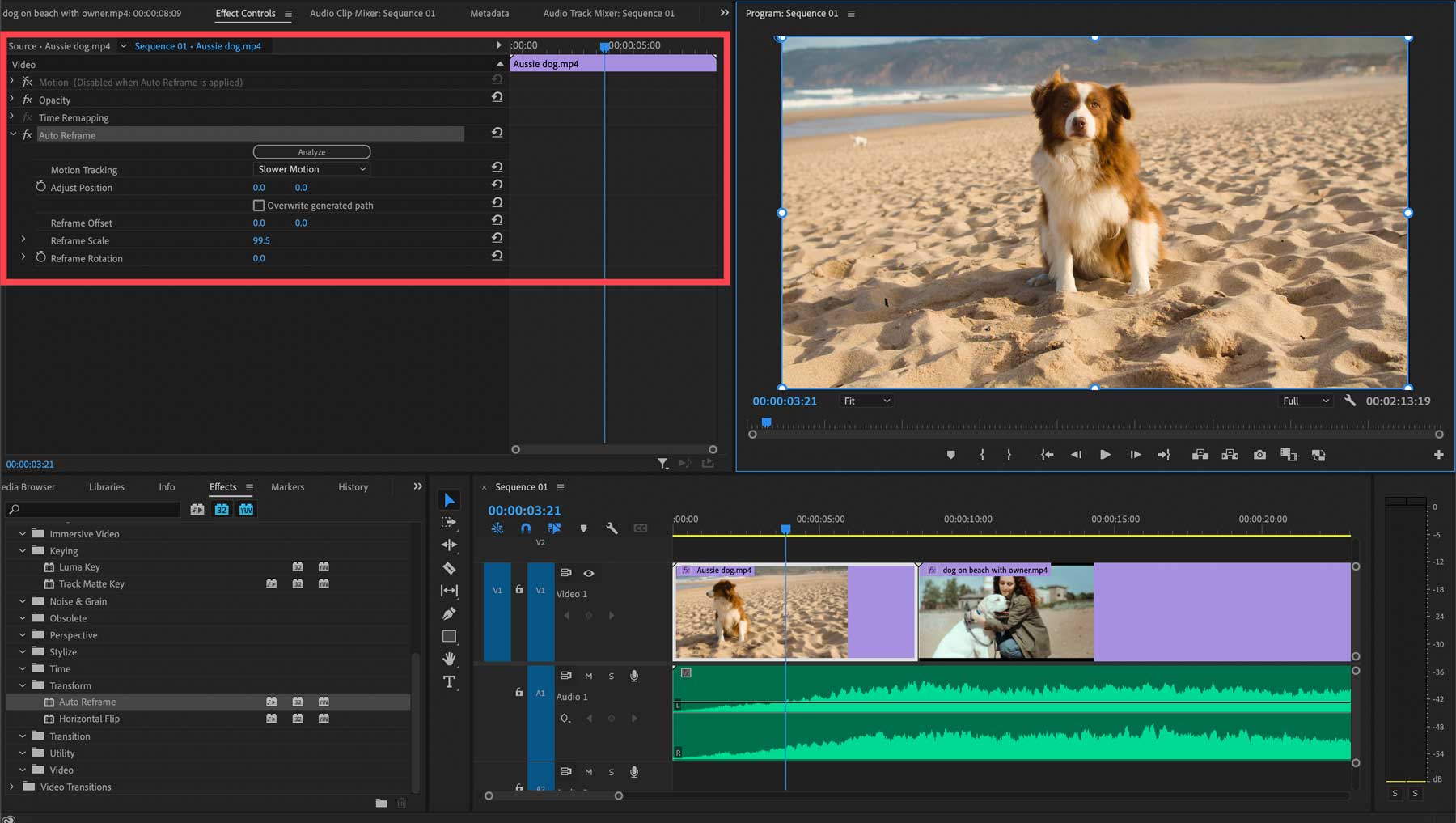
Publicare automată pe rețelele sociale
Când exportați proiectul dvs., Adobe Premiere Pro facilitează publicarea pe mai multe platforme. Pe lângă exportul pe mașina dvs. locală, vă puteți conecta la YouTube, X (fostul Twitter), Facebook sau Vimeo și vă puteți exporta proiectul cu setările fiecărei platforme. De exemplu, atunci când exportați pe YouTube, puteți adăuga un titlu și o descriere, puteți atribui o categorie, adăugați etichete și configurați setările de confidențialitate.
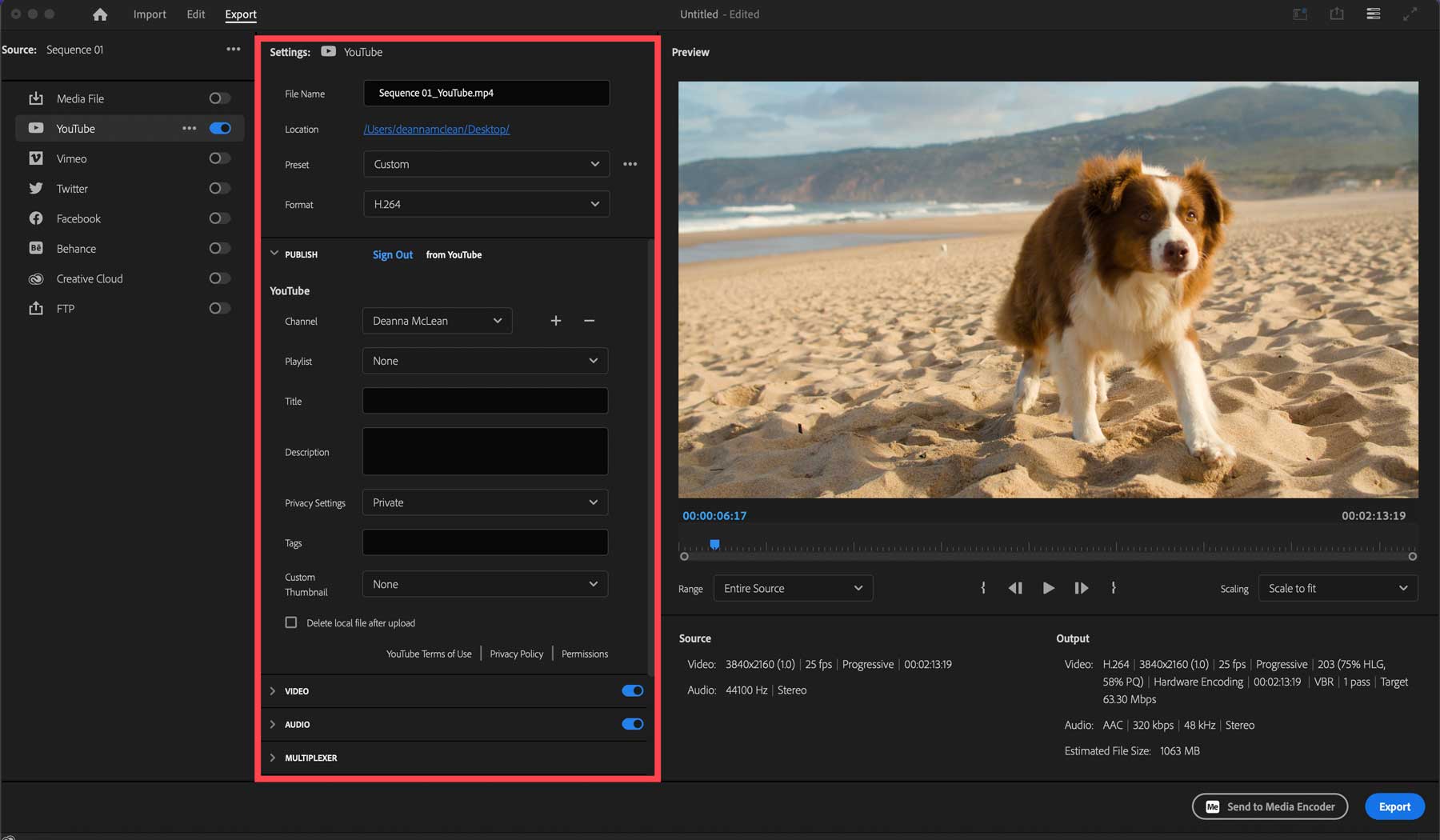
Noțiuni introductive cu Adobe Premiere Pro
Adobe oferă o cale simplă pentru a începe editarea videoclipurilor. Pe pagina de pornire Premiere Pro, puteți fie să începeți cu o încercare gratuită, fie să cumpărați software-ul. Dacă sunteți nou în editarea video, vă sugerăm să începeți cu o încercare gratuită pentru a determina dacă software-ul vi se potrivește. Faceți clic pe butonul Probă gratuită pentru a începe.
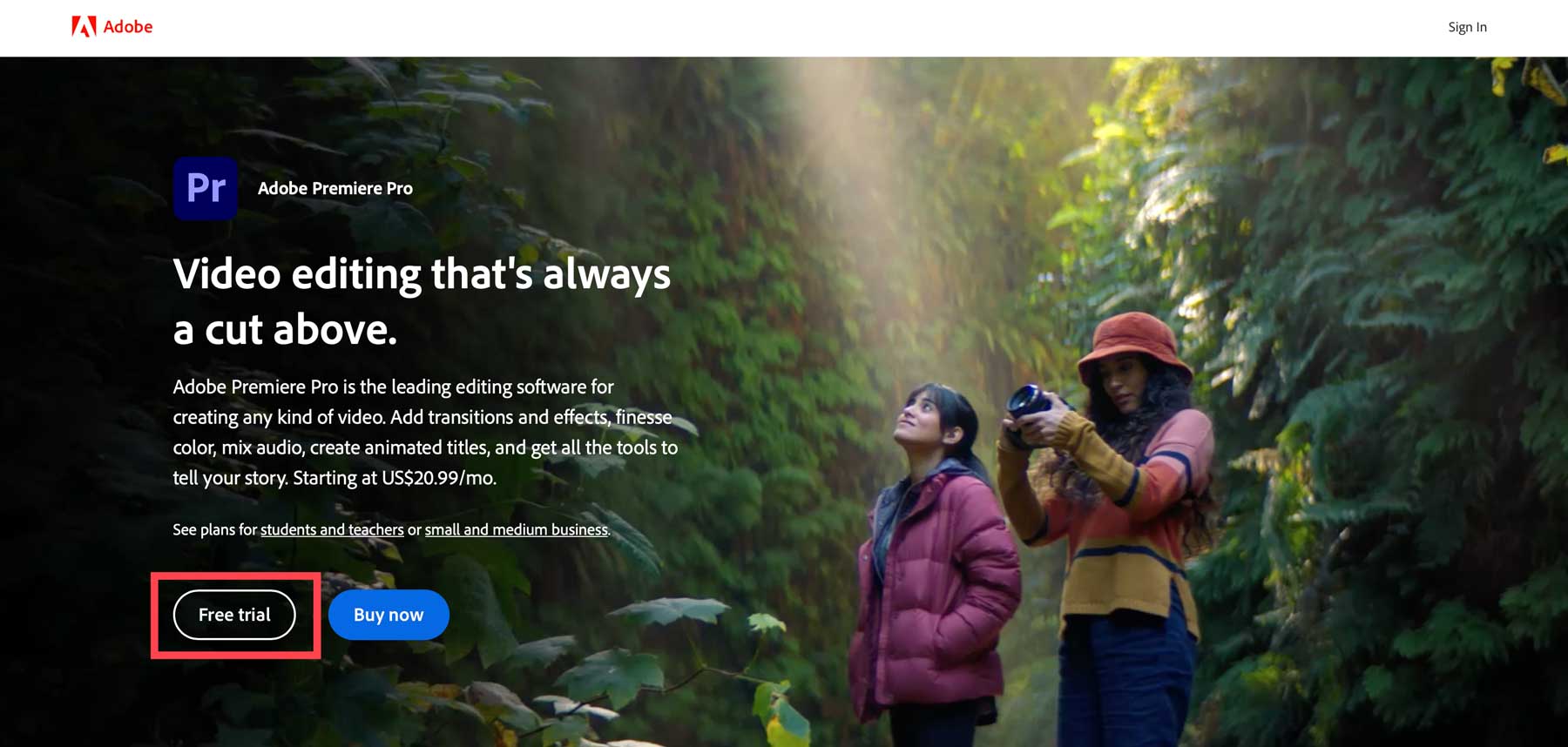
Va apărea o casetă de dialog care vă va întreba dacă sunteți persoană fizică, afaceri sau student. Selectați fila care vi se aplică (1), apoi alegeți un plan de abonament (2). Puteți alege un plan anual, lunar, anual sau lunar cu posibilitatea de a anula oricând. Faceți clic pe butonul de continuare după ce ați selectat un plan (3).
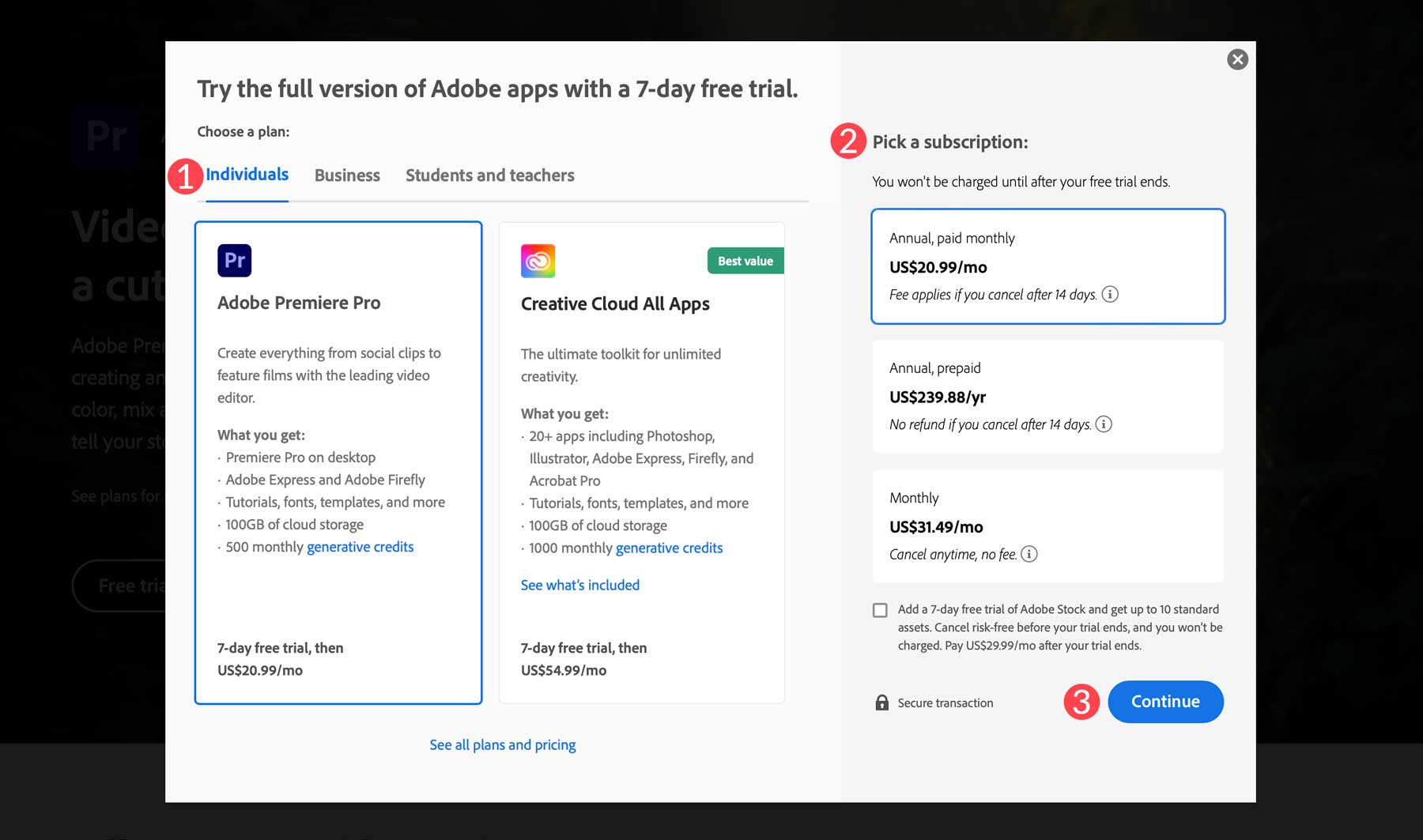
Apoi, adăugați o adresă de e-mail pe care doriți să o utilizați pentru accesul la produsele Adobe.
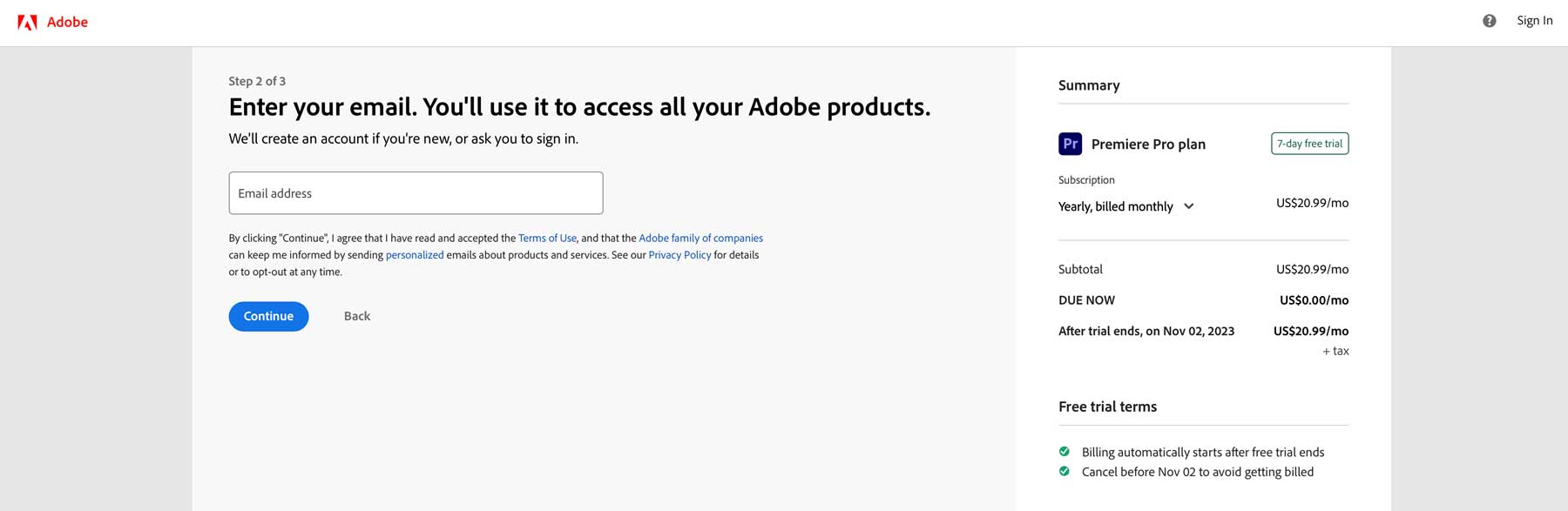
În cele din urmă, alegeți metoda de plată (1) și faceți clic pe butonul de acord și abonați-vă (2) pentru a începe perioada de încercare gratuită.
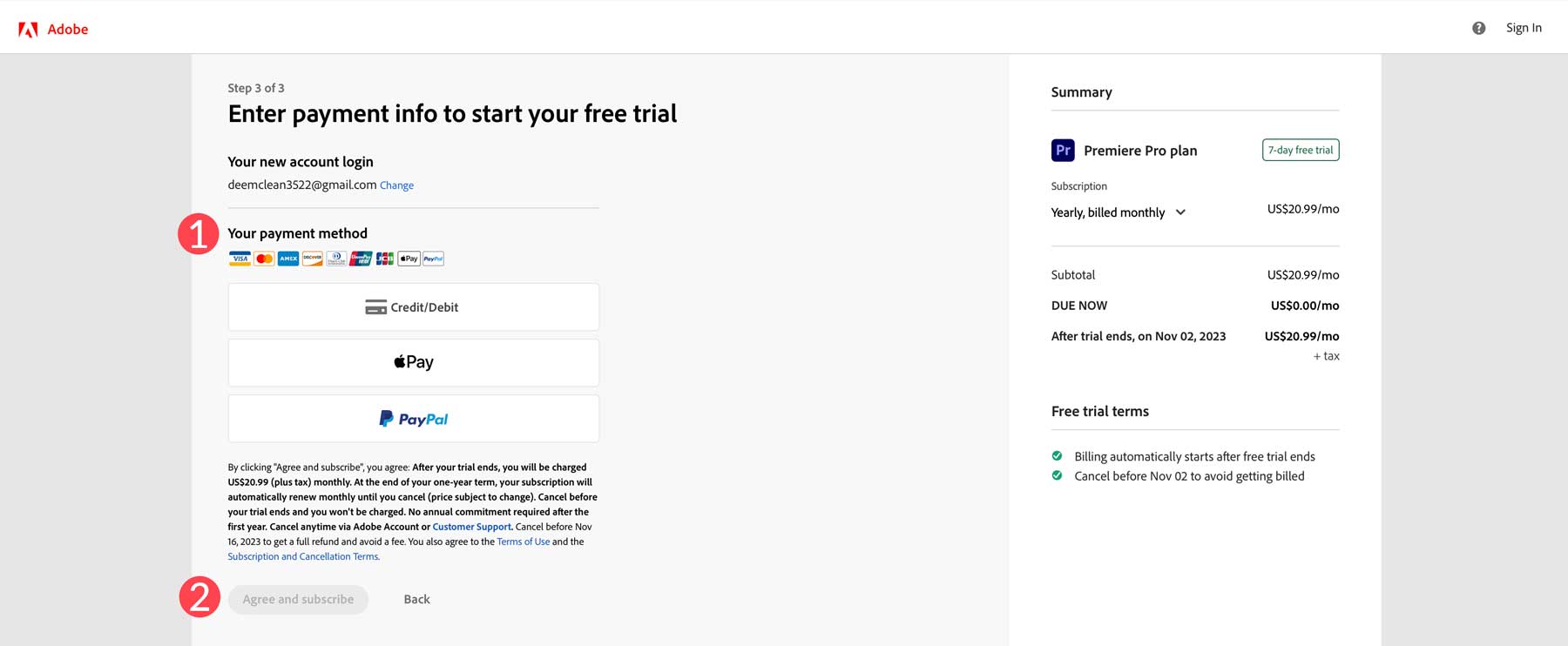
Descărcarea software-ului
După ce v-ați înscris, Adobe va instala Creative Cloud Manager pe computer. Odată lansat, puteți instala software-ul Adobe Premiere Pro. Faceți clic pe Aplicații (1), apoi navigați la secțiunea disponibilă în planul dvs. (2). Găsiți Premiere Pro și faceți clic pe butonul de instalare (3).
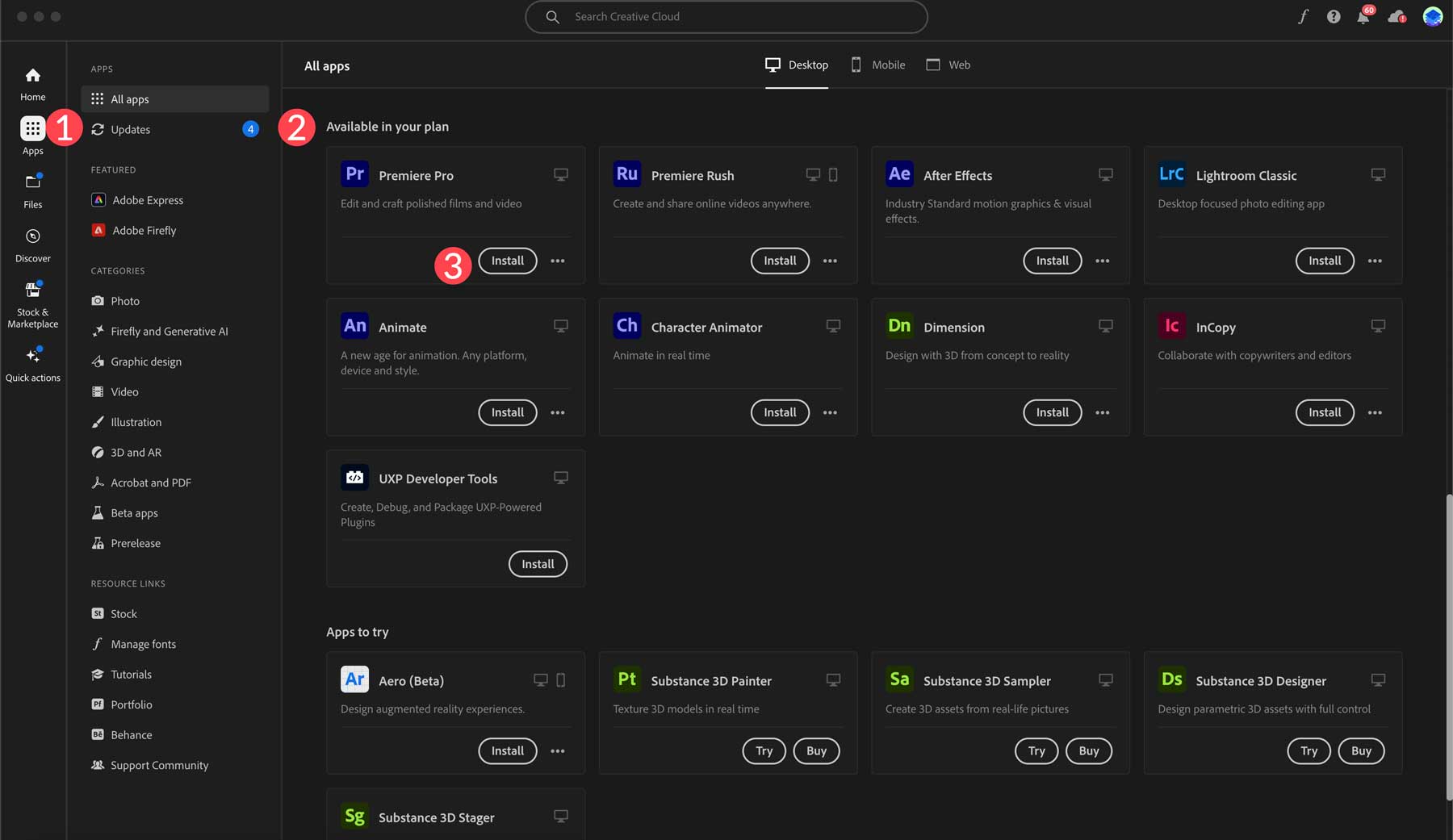
Crearea unui nou proiect
Cu Adobe Premiere Pro instalat, vă puteți crea primul proiect. Din Creative Cloud Manager, faceți clic pe deschide lângă aplicația Premiere Pro.
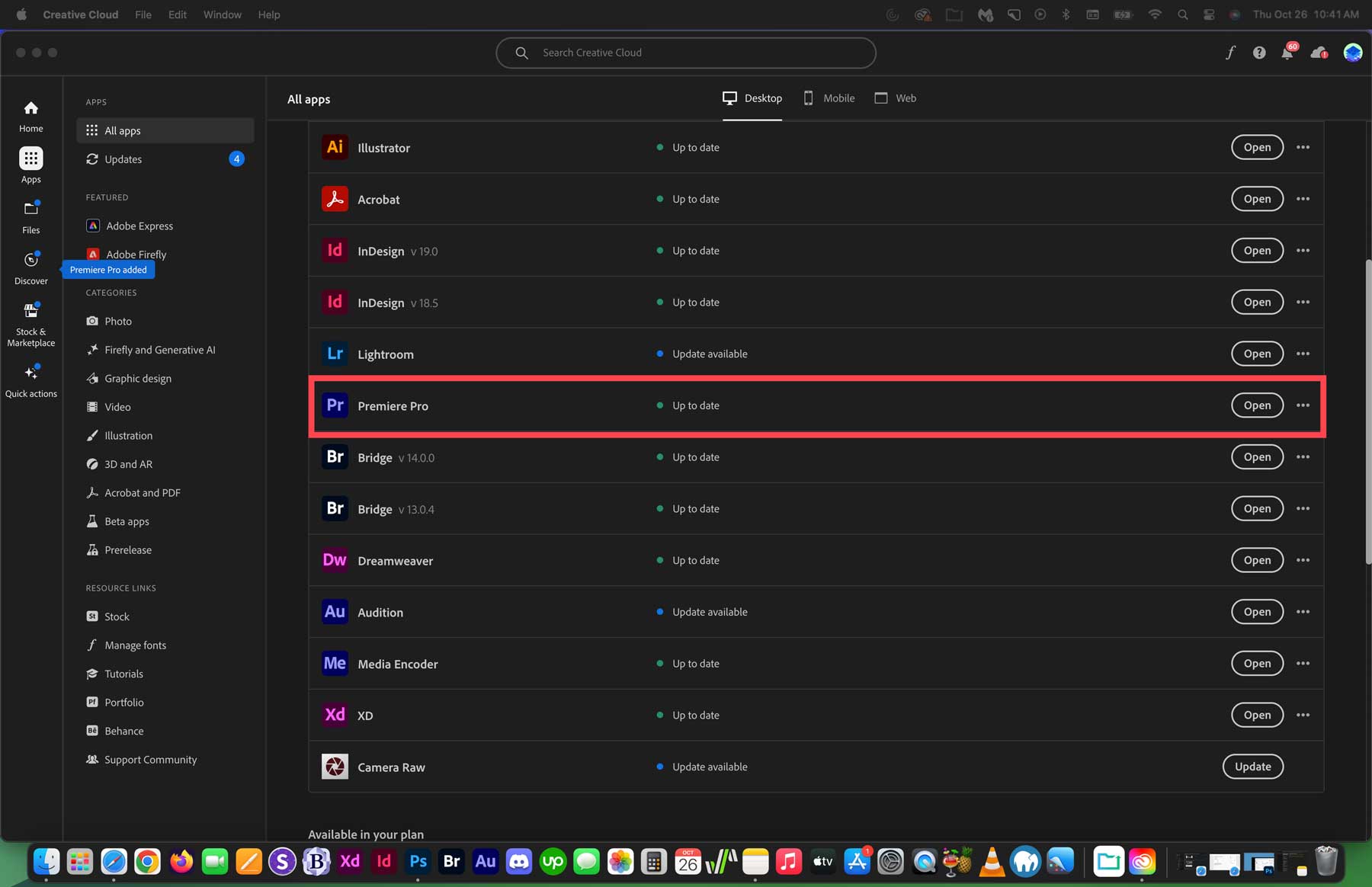
Veți primi câteva opțiuni când se deschide tabloul de bord software. Puteți să creați un proiect nou (1), să deschideți unul (2), să aflați cum să utilizați Premiere Pro (3), să urmăriți un tutorial aprofundat (4), să examinați o listă de proiecte recente (5) și să creați sau să deschideți o echipă sau un proiect Premiere Rush (6).
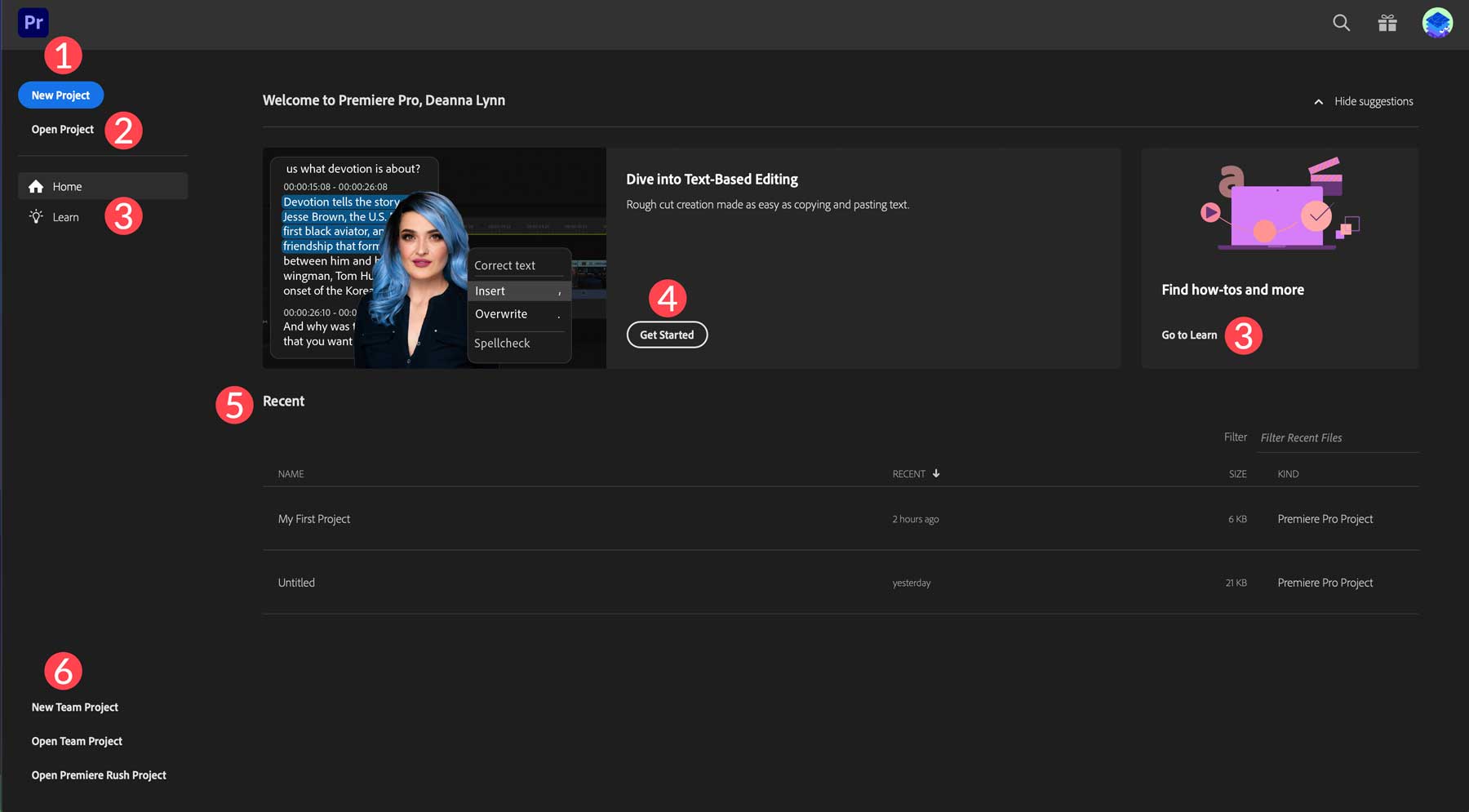
În acest tutorial, vă vom arăta cum să navigați prin interfața Adobe Premiere Pro și vă vom demonstra câteva dintre caracteristicile standard ale software-ului. Așadar, începeți prin a face clic pe butonul Proiect nou pentru a crea un proiect nou.
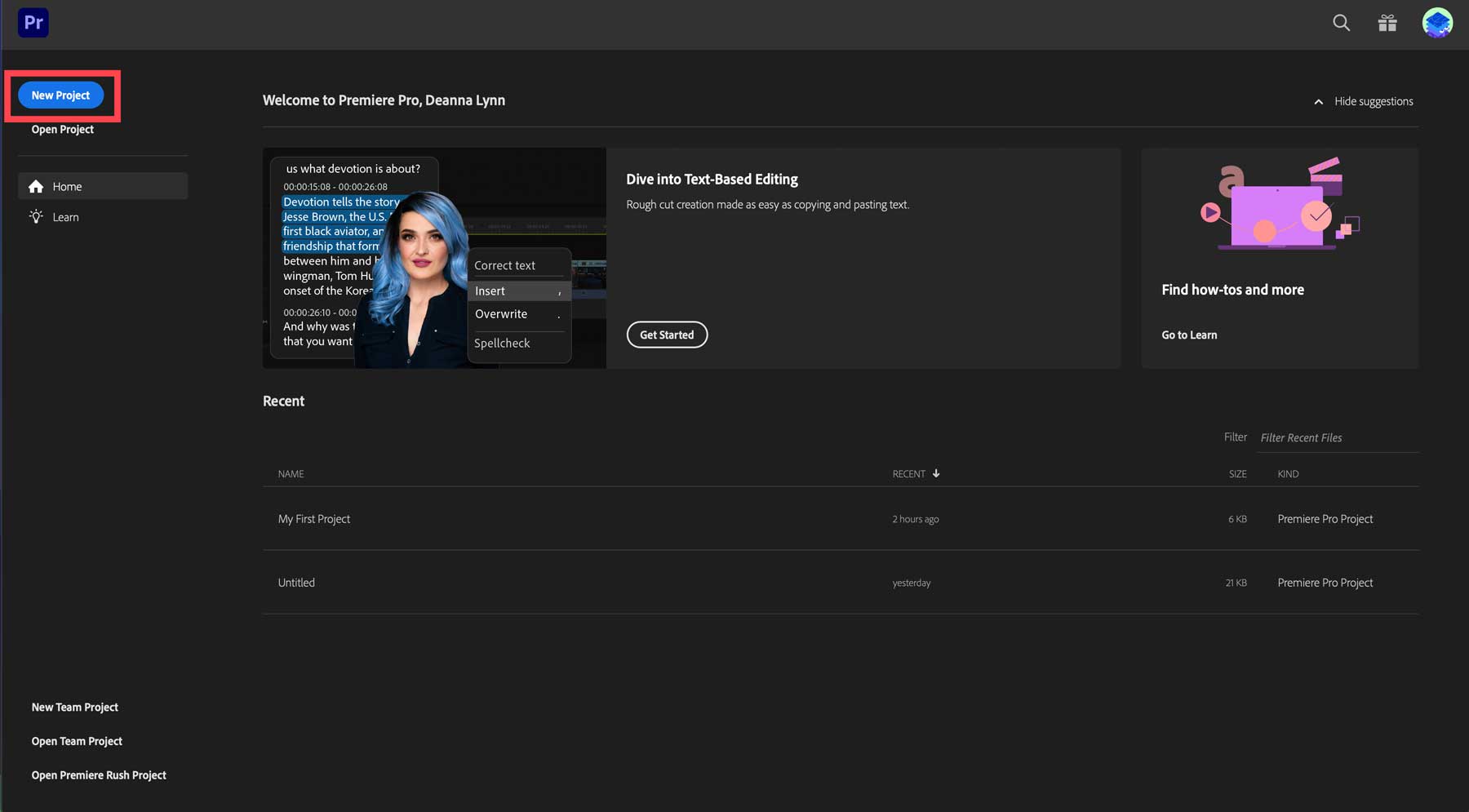
Explorarea interfeței Adobe Premiere Pro
Adobe Premiere Pro este un program masiv cu multe funcții, așa că ar fi imposibil să le discutăm pe toate aici. În schimb, vom acoperi lucrurile de bază pe care trebuie să le știți pentru a începe. Adobe Premiere Pro este un program provocator de învățat. Cu toate acestea, există o mulțime de resurse, cum ar fi Skillshare, care vă pot ajuta să vă puneți la curent în cel mai scurt timp.

Fereastra proiectului Adobe Premiere Pro
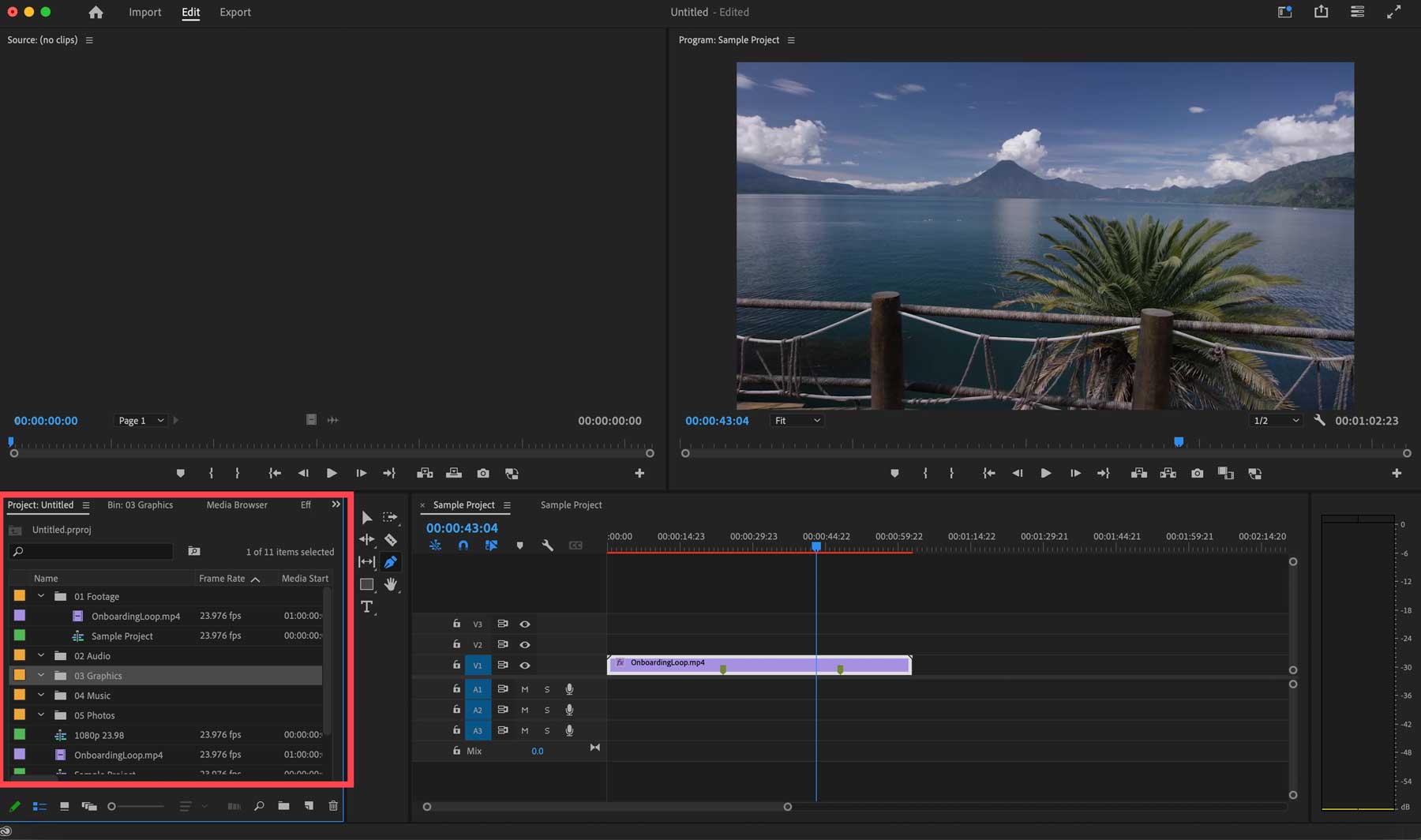
Fereastra proiectului este una dintre cele mai importante secțiuni ale interfeței Adobe Premiere Pro. Puteți importa acolo imagini, videoclipuri, clipuri audio, efecte sonore și multe altele. Puteți adăuga cu ușurință fișiere la proiectul dvs. făcând dublu clic pe ele sau pur și simplu selectați fișierele pe care doriți să le importați și trageți-le în fereastra proiectului. Pentru a vă ajuta să păstrați lucrurile organizate, puteți crea foldere numite coșuri, unde vă puteți arunca fișierele pentru un acces ușor.
Crearea unui nou coș este simplă. În fereastra proiectului, faceți clic dreapta și selectați New Bin .
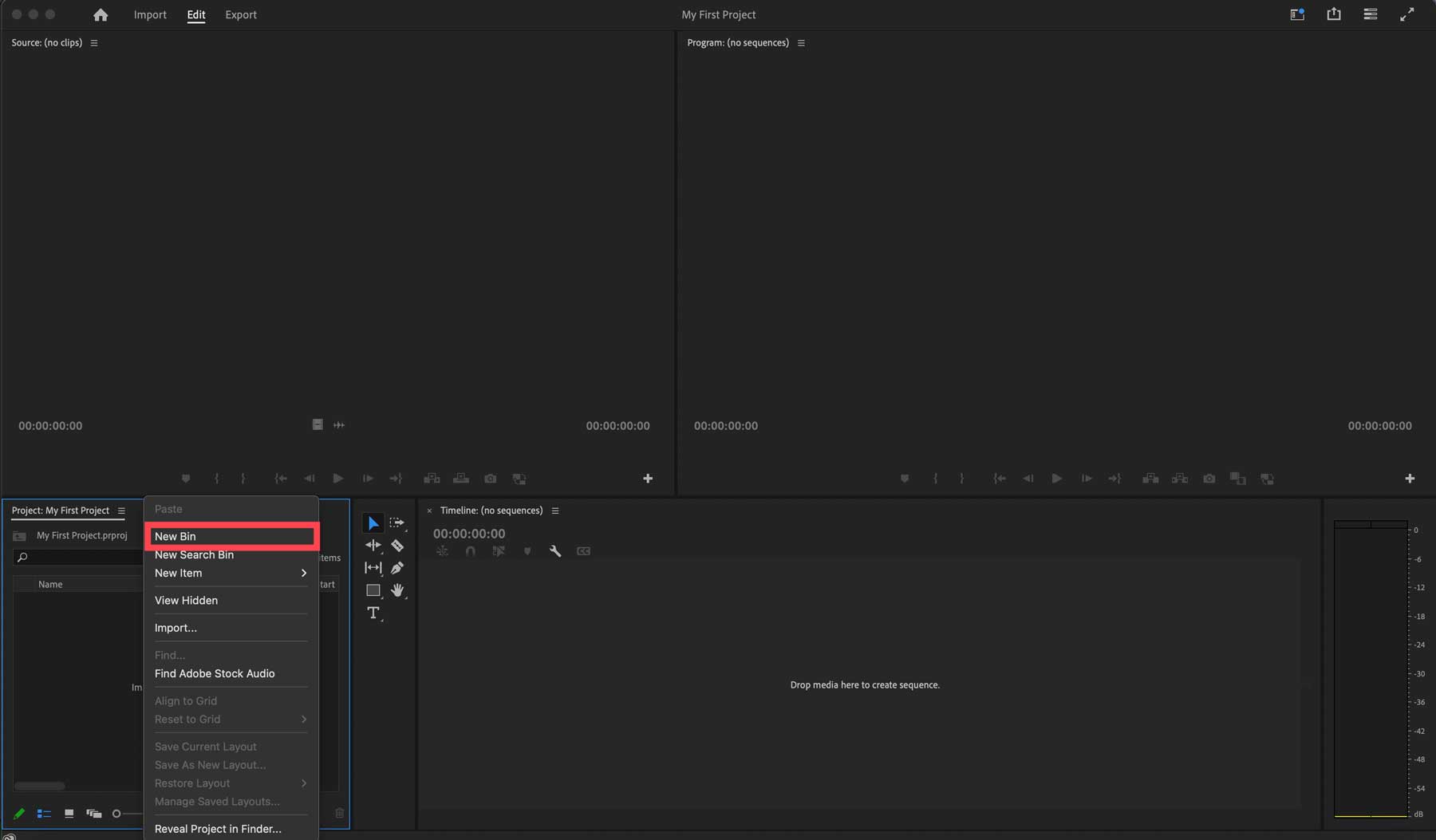
Dați noului coș un nume, cum ar fi videoclipul , apoi faceți clic pe Enter pentru al crea. Apoi, repetați procesul pentru a adăuga coșuri pentru fotografii, text, audio și efecte speciale.
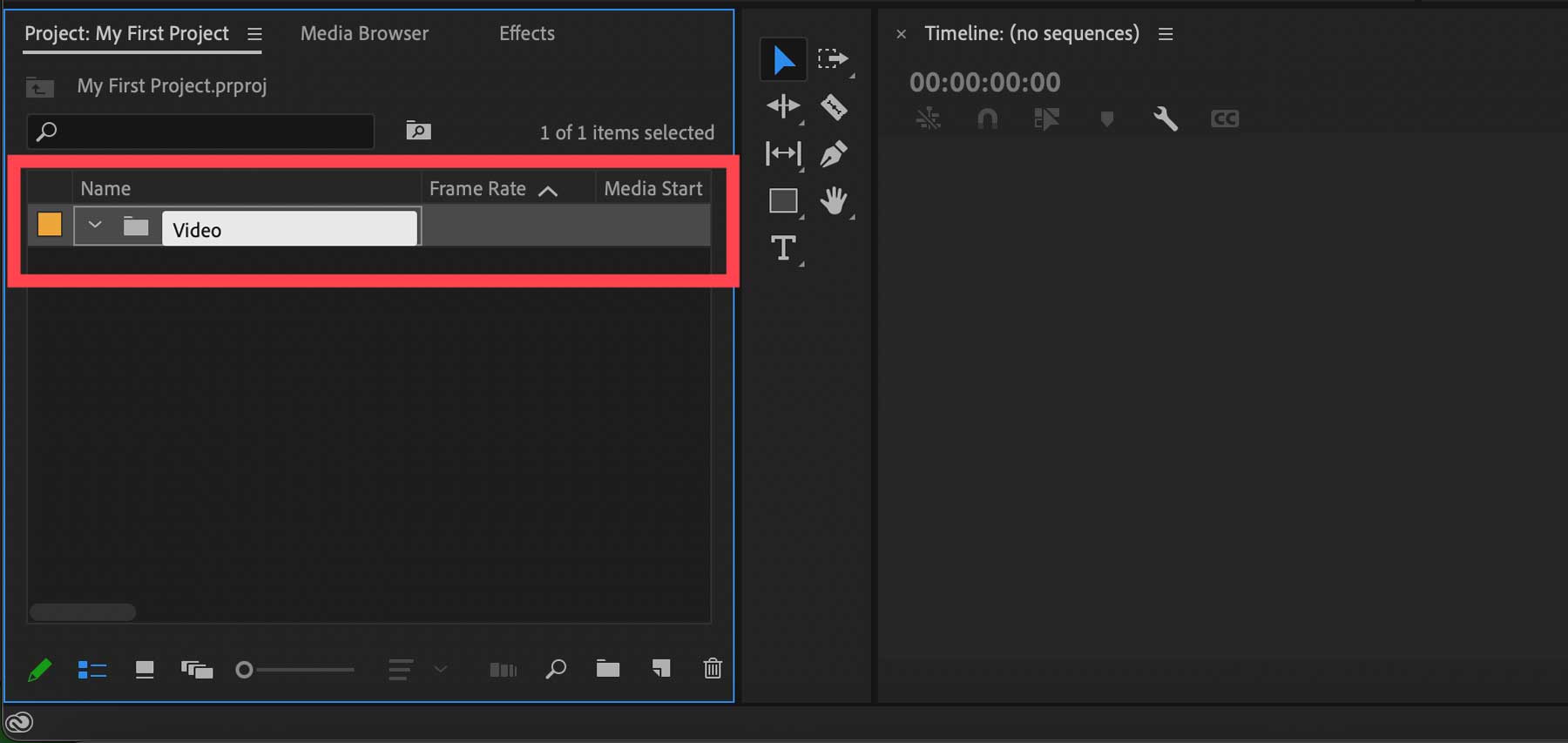
Crearea unei noi secvențe
Cei familiarizați cu software-ul de editare video au auzit de un termen numit cronologie. O cronologie este compusă dintr-un clip video împreună cu efectele, textul și audio corespunzătoare. În Adobe Premiere Pro, o cronologie este denumită secvență. Când creați un proiect nou, unul dintre primele lucruri pe care le veți face este să creați o secvență.
Pentru a crea o nouă secvență, faceți clic pe pictograma element nou din partea dreaptă jos a ferestrei proiectului și selectați secvența .
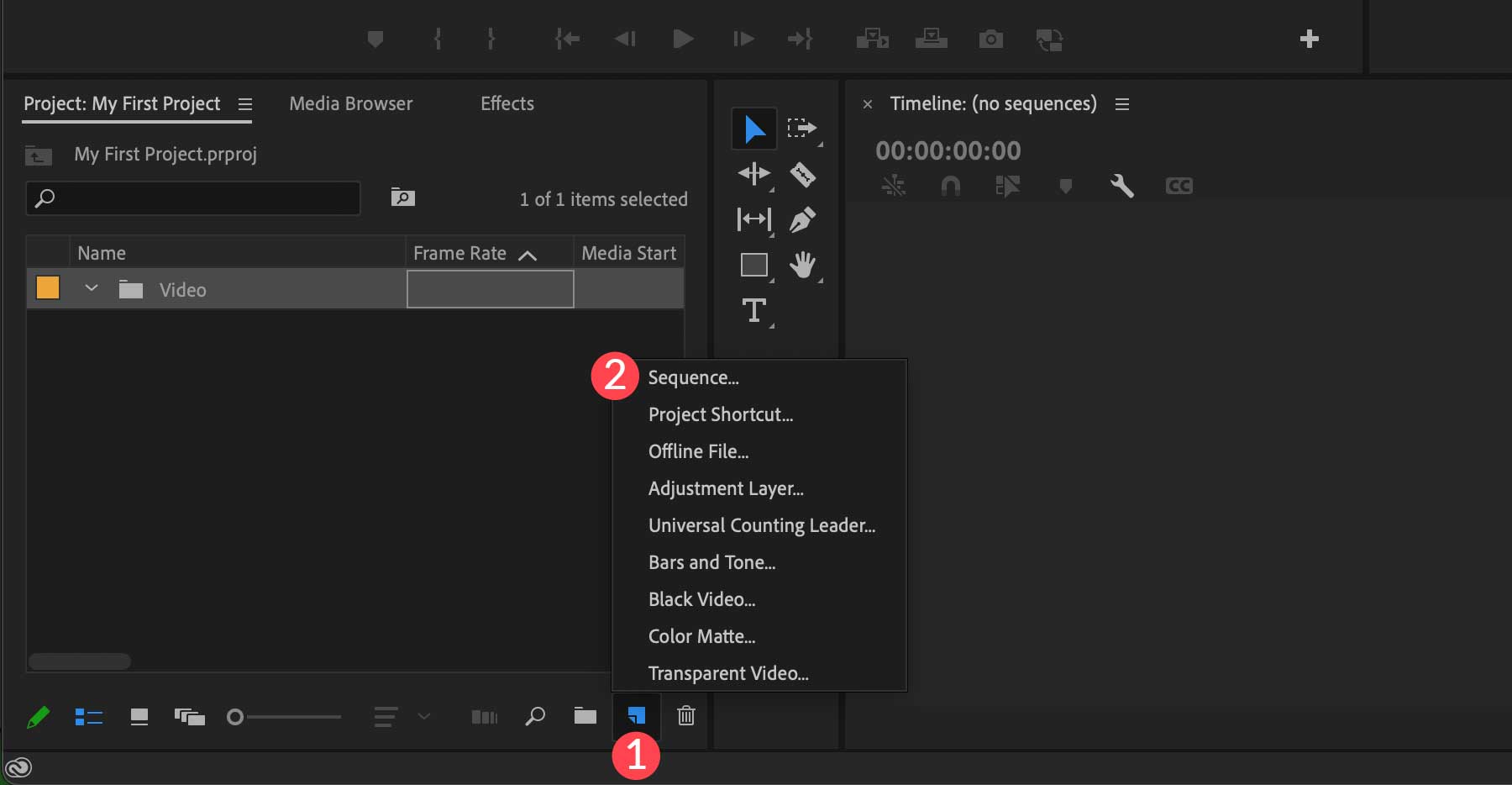
Când apare caseta de dialog, veți fi întâmpinat cu presetări pe care le puteți utiliza pentru secvența dvs. În mod implicit, este selectat DSLR 1080p30, ceea ce vă permite să creați un videoclip cu rezoluție 1920×1080 în modul de editare DSLR cu rate de cadre pe secundă de 30. Selectați presetarea preferată, apoi faceți clic pe butonul OK .
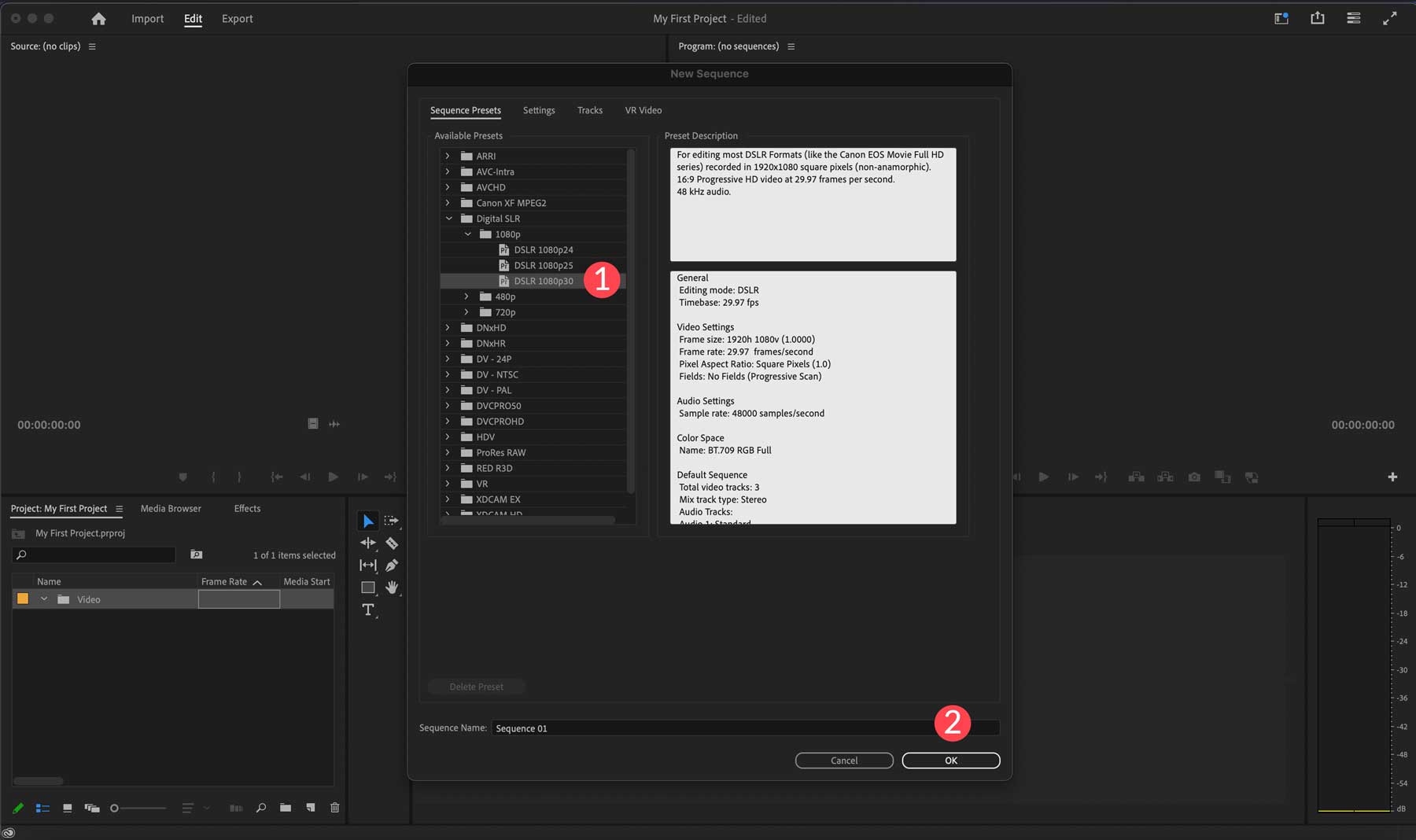
Alternativ, puteți face clic în coșul video din fereastra proiectului dvs. (1) și puteți căuta fișiere video pe computerul nostru (2), apoi faceți clic pe butonul de import (3) pentru a-l încărca în proiectul dvs.
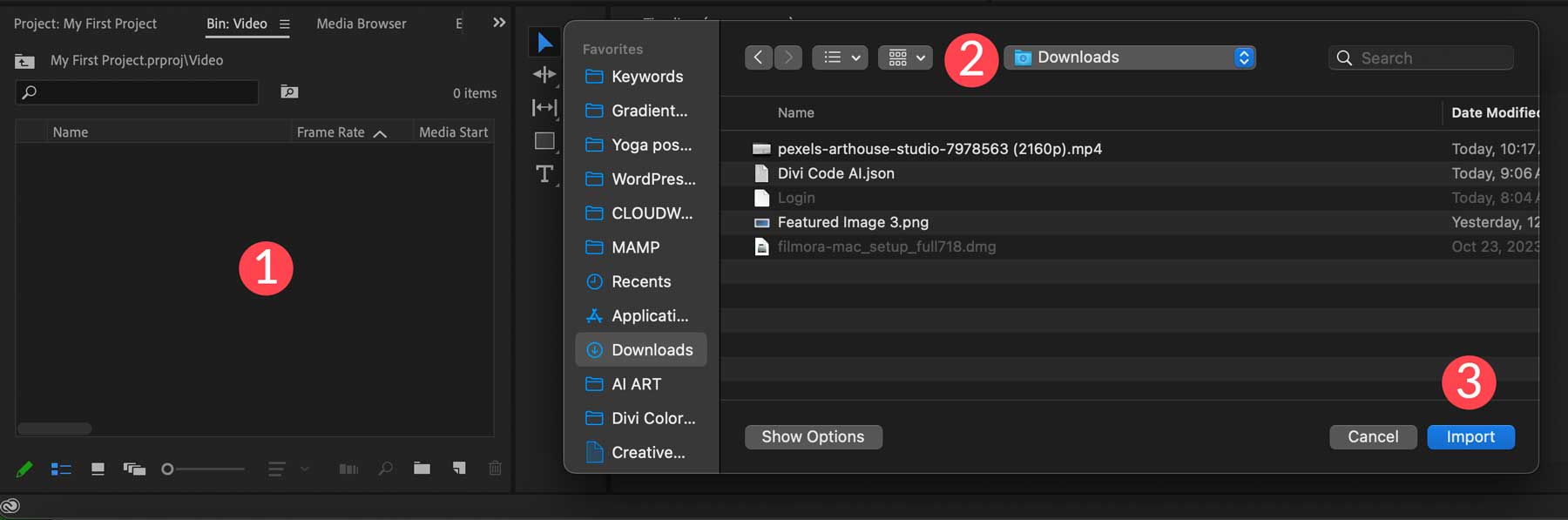
Odată ce videoclipul dvs. este importat în Adobe Premiere Pro, îl puteți trage direct în cronologia.
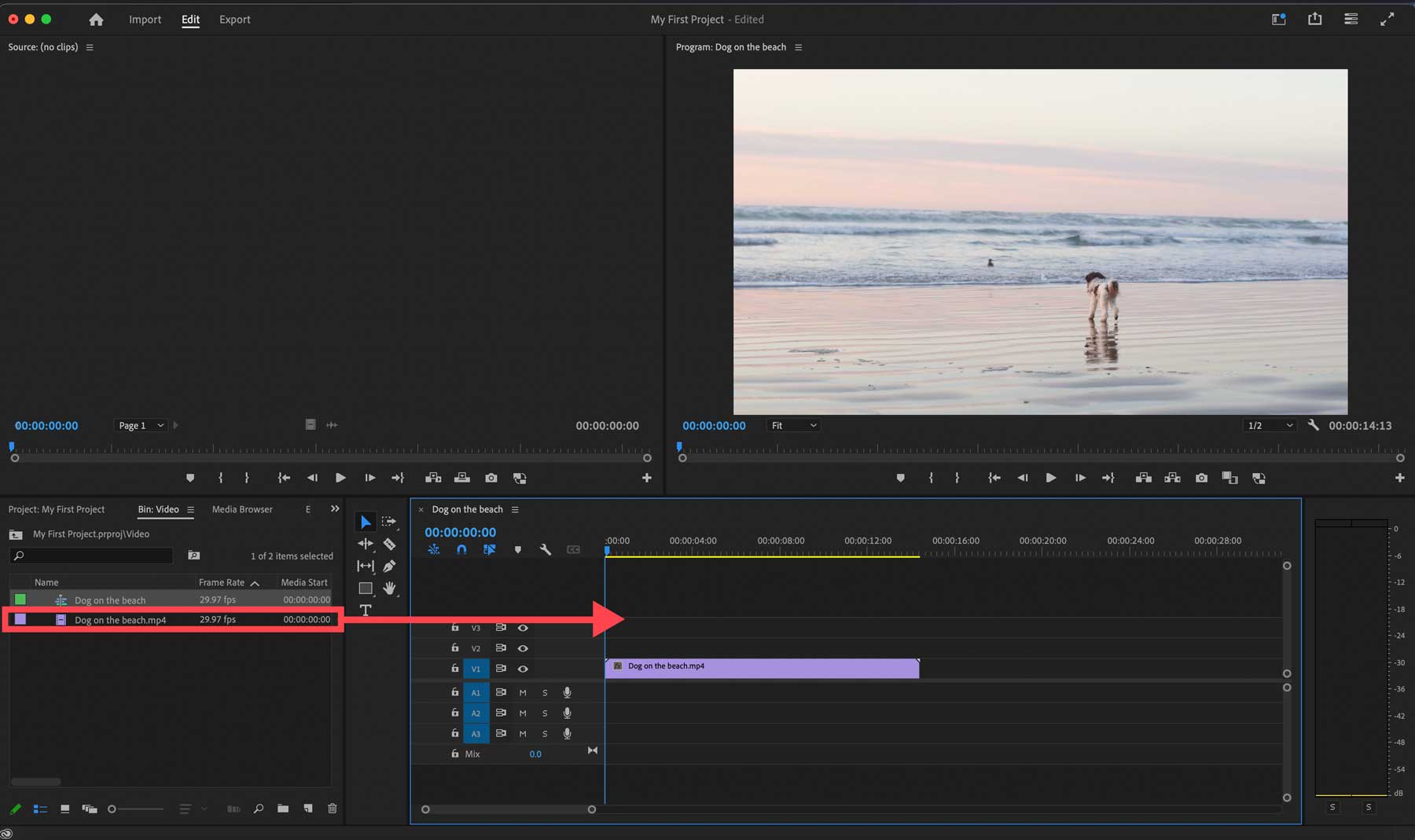
Puteți crea mai multe secvențe pentru videoclipul dvs. și apoi puteți naviga între cele două făcând clic pe fila de deasupra cronologiei.
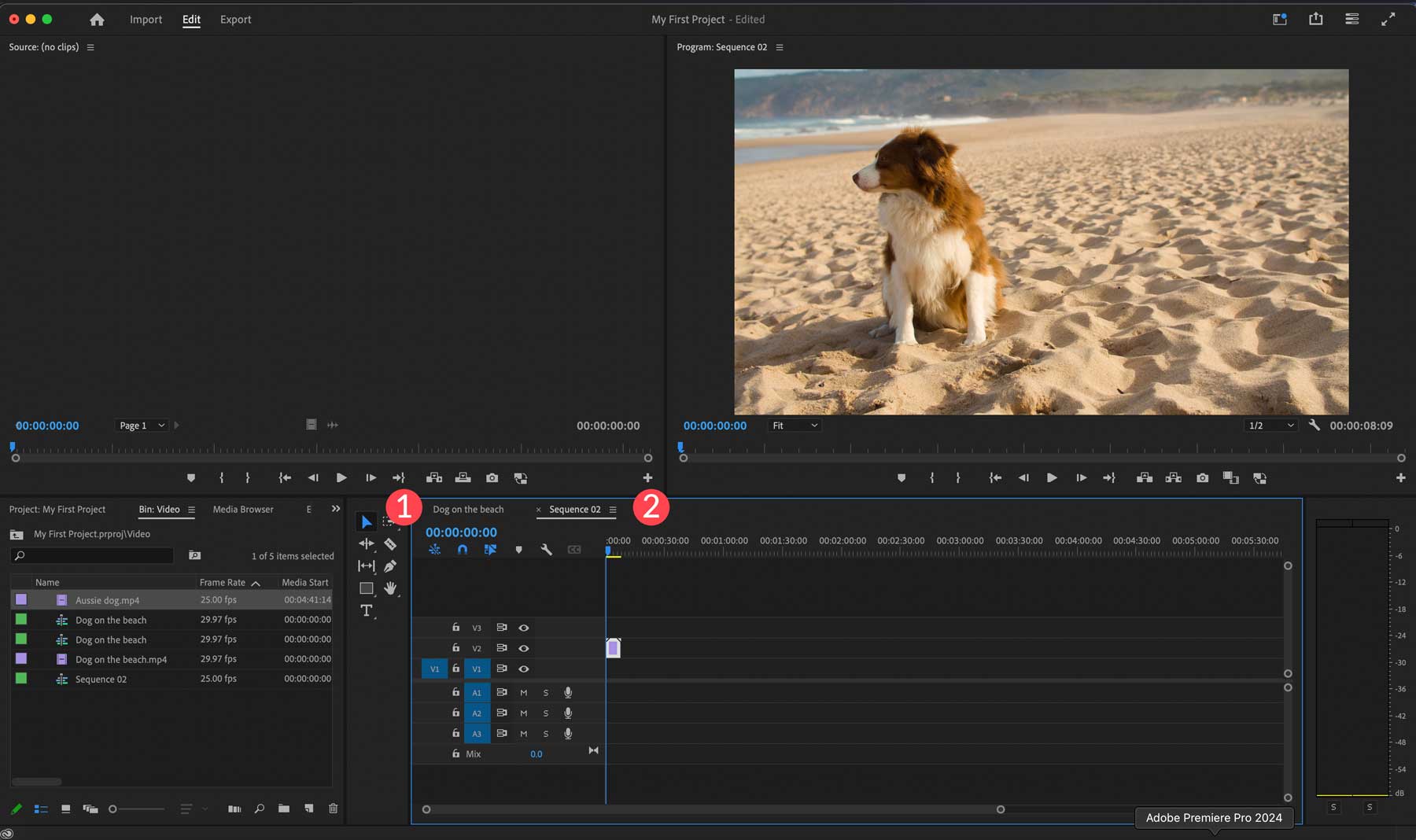
Puteți previzualiza secvențele oricând în monitorul programului (1) utilizând comenzile de redare (2).
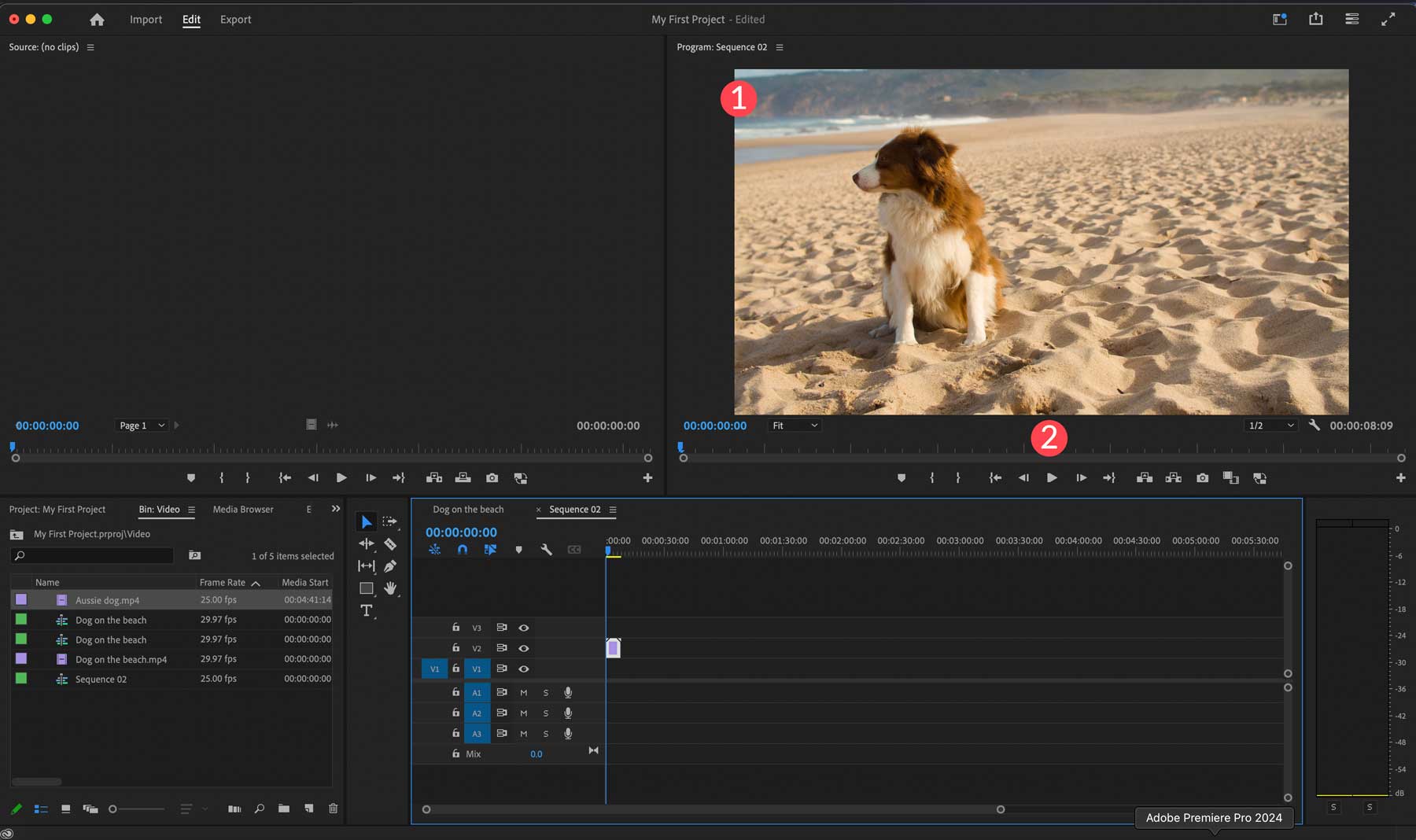
Utilizarea monitorului sursă
Pentru a previzualiza un clip înainte de a-l importa în proiect, puteți face dublu clic pe el în fereastra proiectului pentru a-l previzualiza în monitorul sursă (1). Îl puteți reda folosind comenzile de redare (2) sau bara de frecare (3) pentru a avansa manual videoclipul.
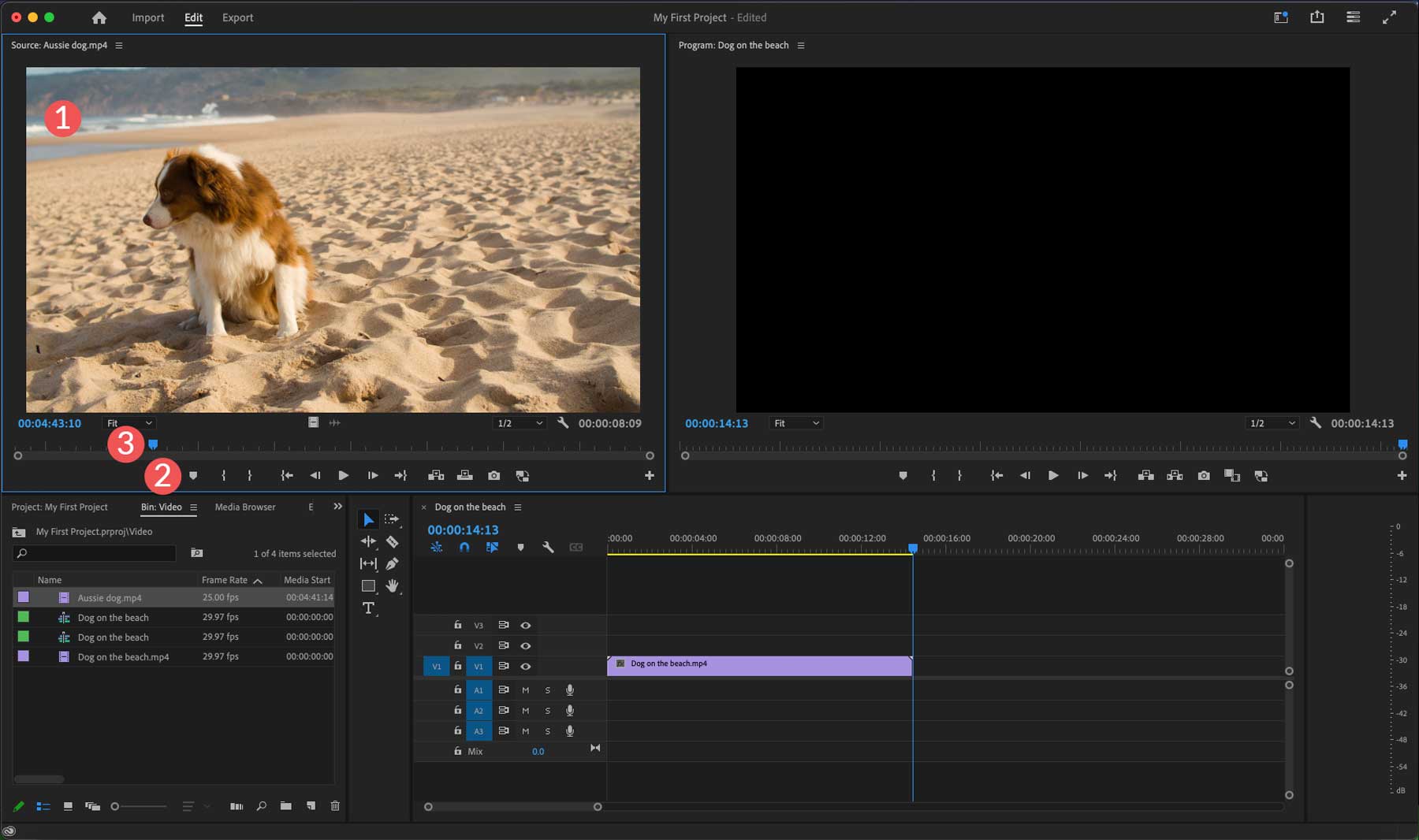
Monitorul sursă este, de asemenea, util pentru parcurgerea unui videoclip pentru a localiza o anumită parte de utilizat în secvența dvs. Când găsiți secțiunea pe care doriți să o utilizați, faceți clic pe tasta I de pe tastatură pentru a seta un punct de intrare, apoi apăsați tasta O pentru a selecta punctul final pentru clipul dvs.
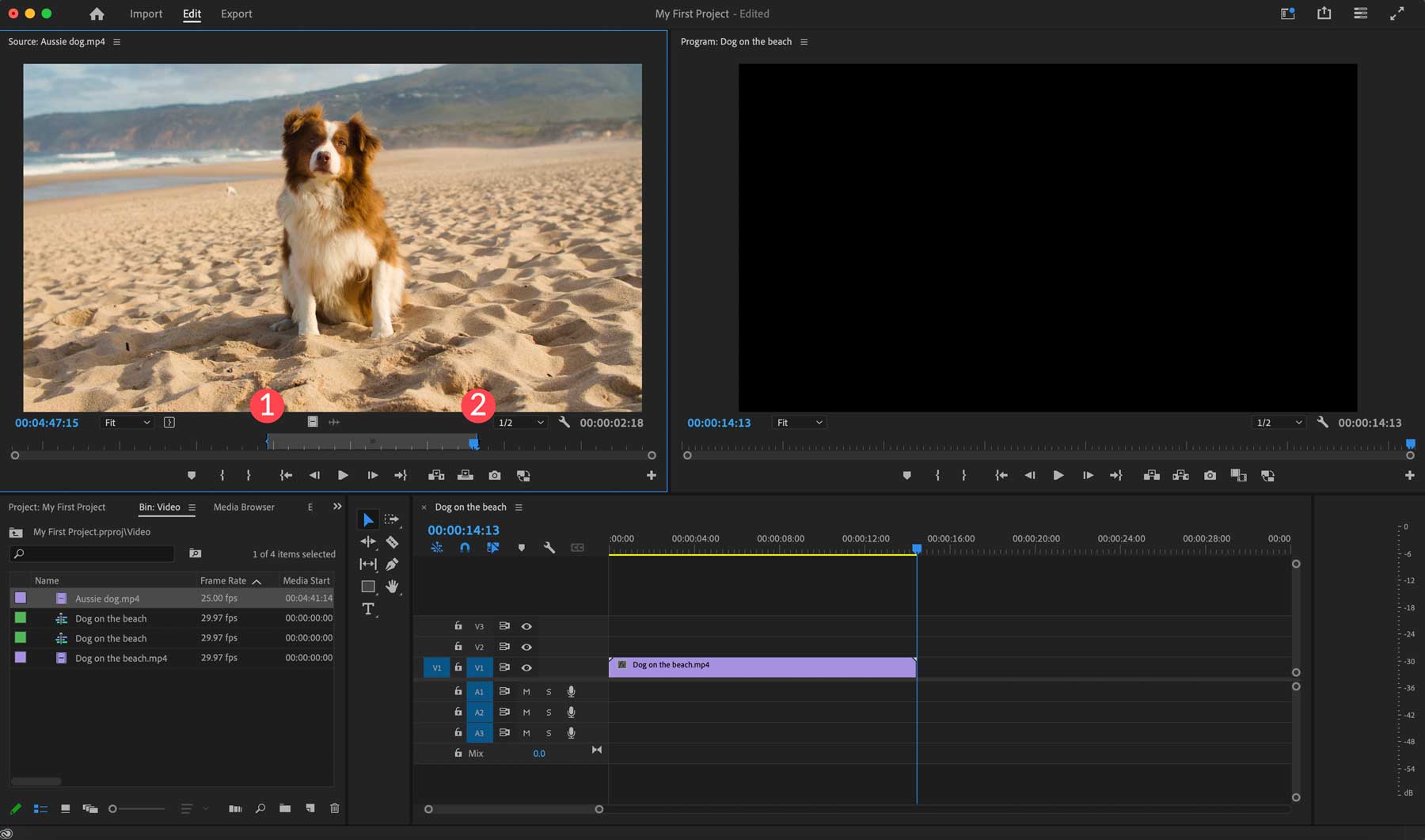
Pentru a plasa clipul în cronologia secvenței, pur și simplu trageți videoclipul în cronologia.
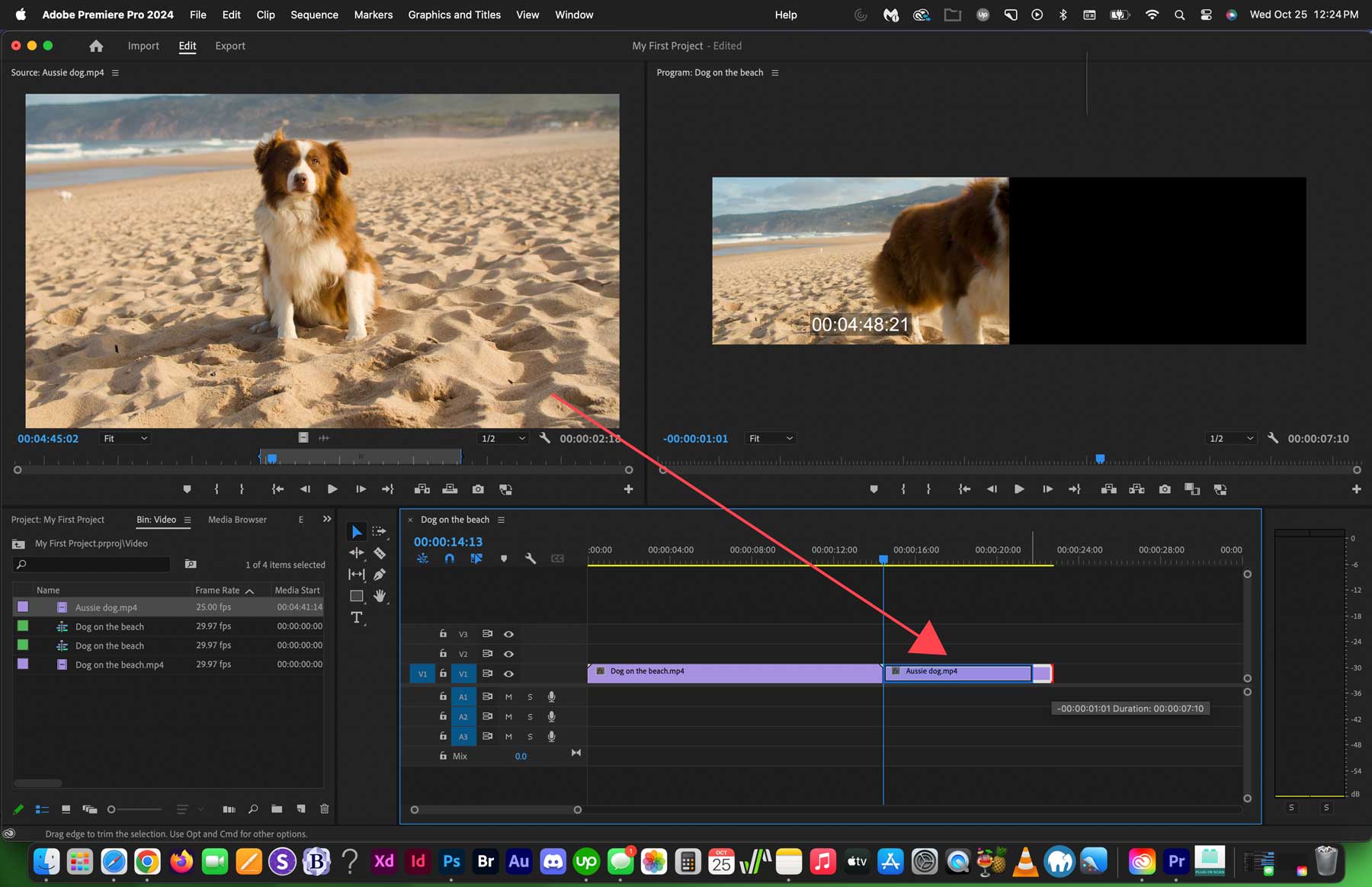
Adobe Premiere Pro va include numai porțiunea decupată în secvență, dar puteți totuși să vă întoarceți și să o extindeți sau să o scurtați după cum este necesar, trăgând marginea dreaptă a clipului în cronologia dvs.
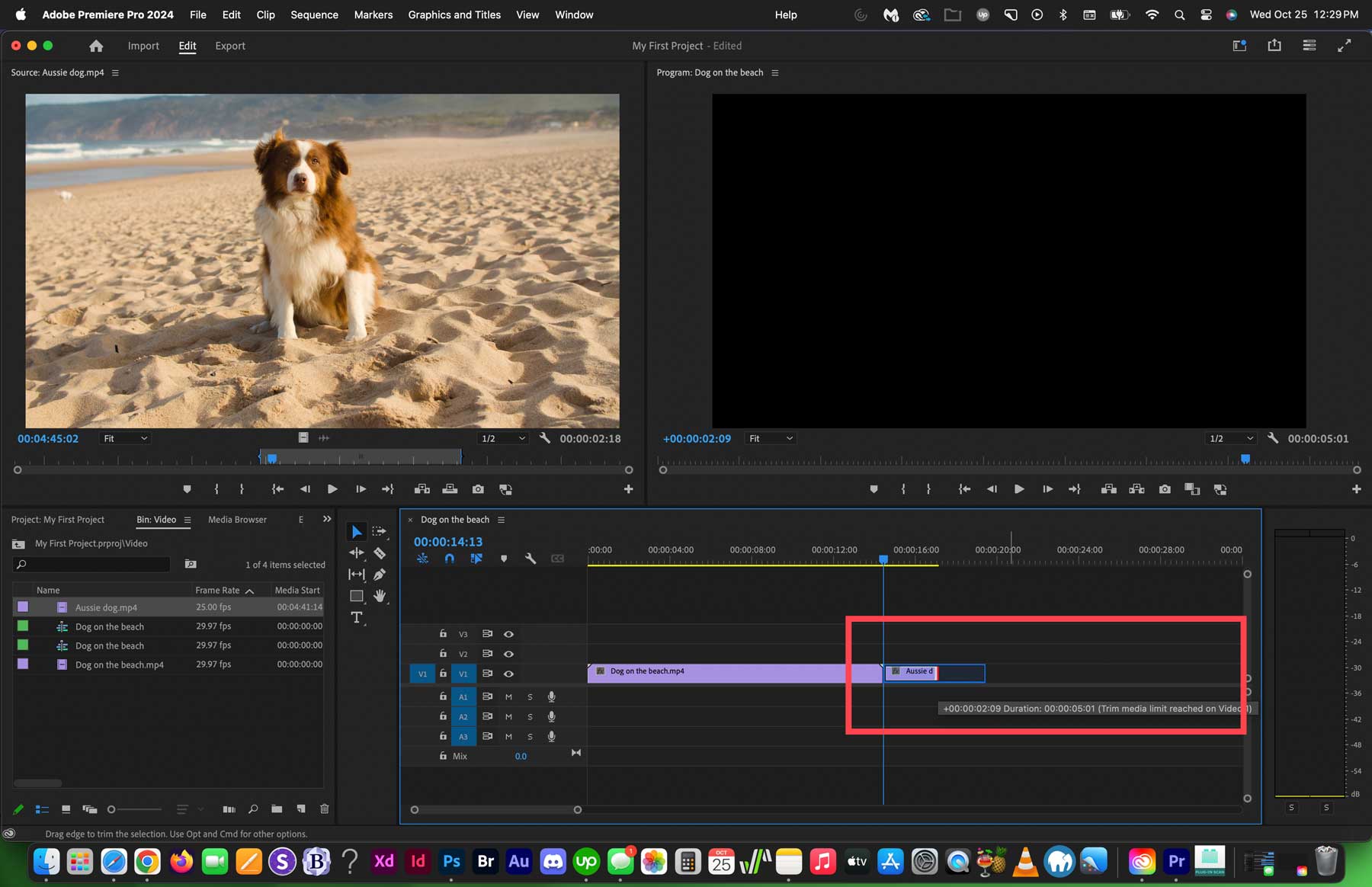
De asemenea, puteți selecta mai multe clipuri dintr-un videoclip sursă, o caracteristică excelentă pentru selectarea scenelor importante dintr-un videoclip pentru a le utiliza în proiectul dvs.
Folosind cronologia
Adobe Premiere Pro face cronologia mică în mod implicit. Din fericire, puteți naviga cu ușurință prin cronologia și puteți mări folosind barele de defilare de sub și în dreapta cronologiei. Alternativ, puteți apăsa ALT + rotița de derulare pentru a mări și micșora.
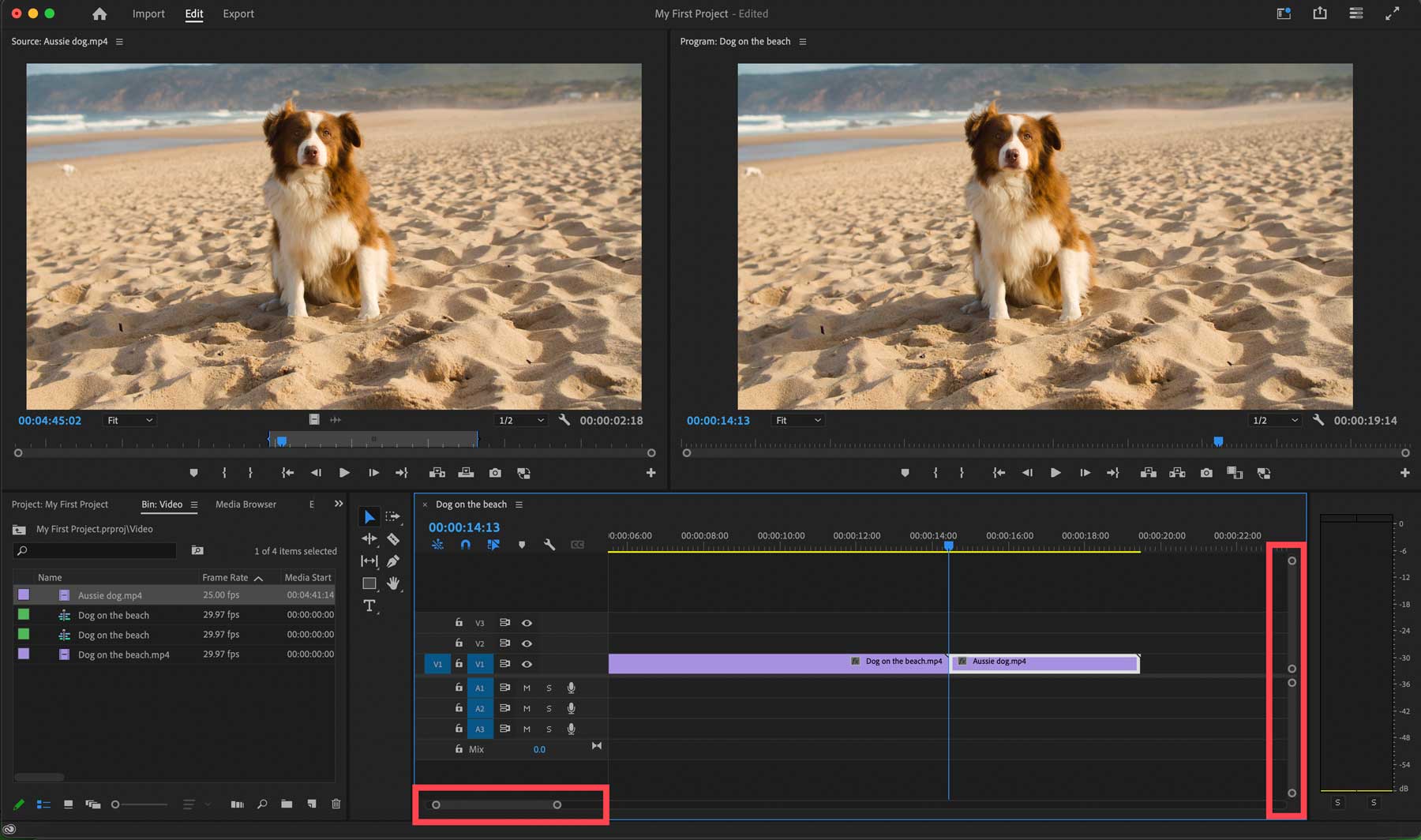
De asemenea, puteți face clic pe coloana unei piese din cronologie pentru a ajusta dimensiunea canalului trăgându-l în sus și în jos. Mărirea unei piese va dezvălui detalii despre aceasta, inclusiv miniaturi, ușurând identificarea fiecăreia.
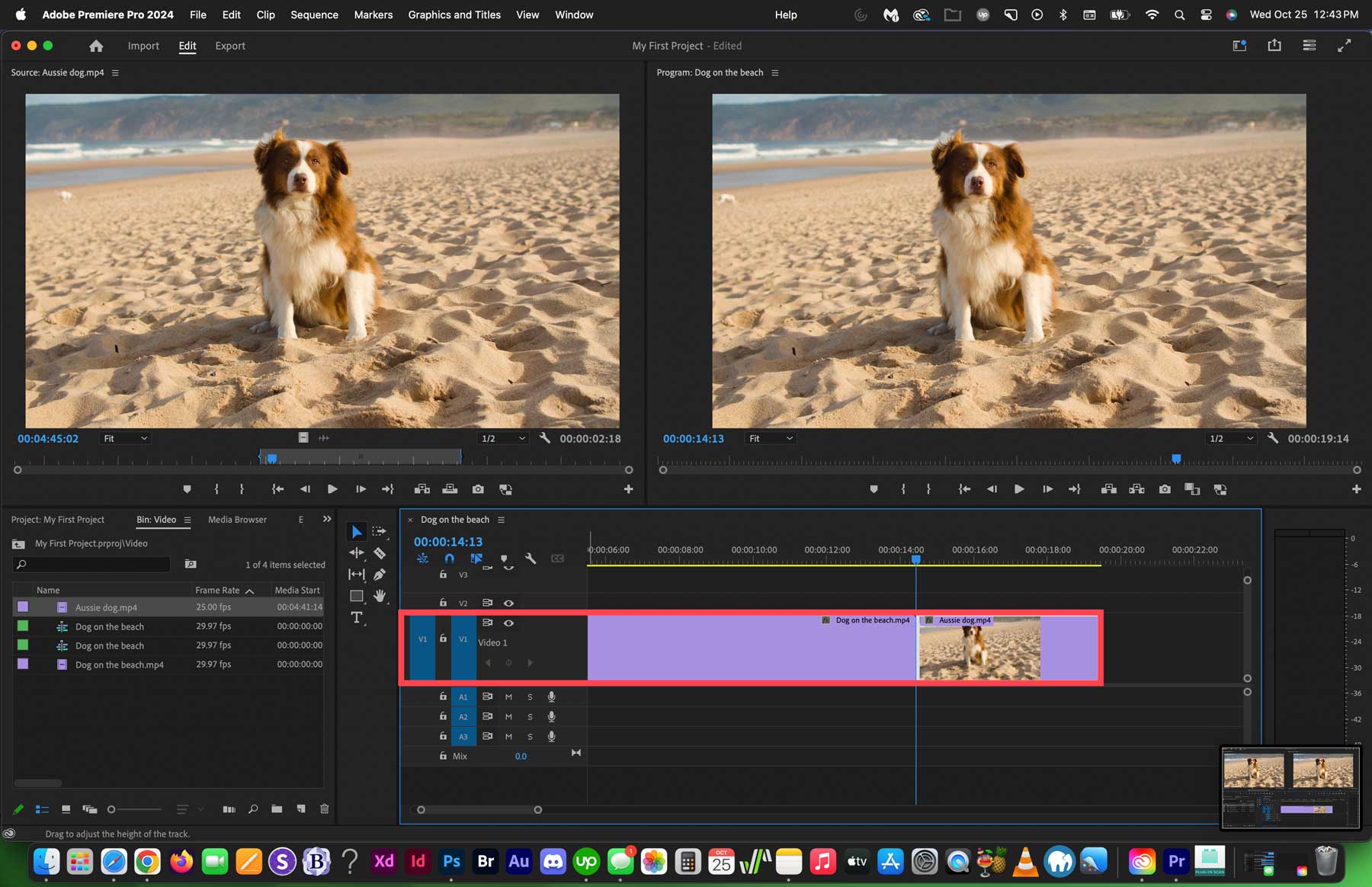
Dacă doriți să mutați clipuri în cronologia dvs., puteți face clic cu ușurință și le puteți trage într-o nouă poziție pe cronologie. În plus, puteți crea o tăietură atingând instrumentul de ras (1) din bara de instrumente și apoi făcând clic pe un clip (2) în cronologie pentru ao tăia. Cu toate acestea, când ați terminat de tăiat, ar trebui să faceți întotdeauna clic înapoi pe instrumentul de selectare (3) pentru a evita orice tăieturi nedorite.
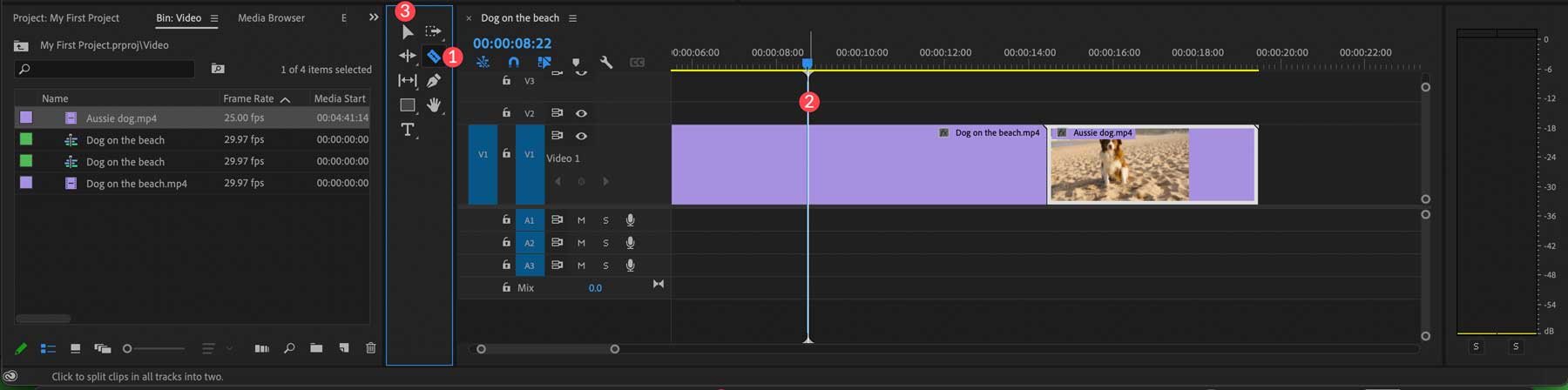
Cronologia poate găzdui mai multe piese video una peste alta, dar rețineți că Adobe Premiere Pro vă va afișa videoclipul doar pe primul canal. Poate te întrebi de ce trebuie să faci asta. De exemplu, poate fi necesar să creați un videoclip care să conțină o rolă B pentru a adăuga cu ușurință secțiuni. În acest caz, puteți plasa ruloul B sub piesa video principală, astfel încât să apară doar cele mai bune înregistrări. Alternativ, puteți ascunde canalele în cronologia făcând clic pe pictograma de vizibilitate din coloana piesei pentru a o ascunde.
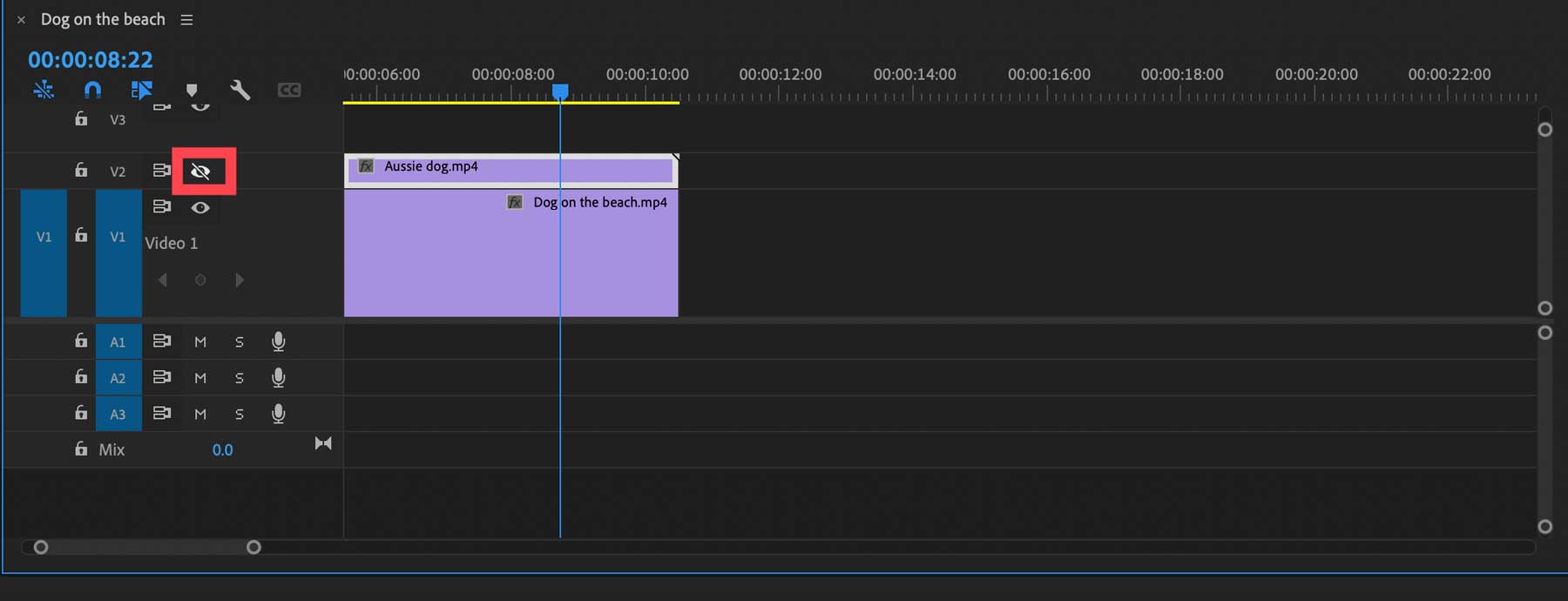
Adăugarea de efecte în Adobe Premiere Pro
Acum că înțelegeți cum să utilizați instrumentele de bază ale interfeței, este timpul să prezentați câteva lucruri distractive.
Accelerarea sau încetinirea unui clip
Dacă doriți să accelerați sau să încetiniți un clip, faceți clic dreapta pe el și selectați opțiunea viteză/durată din meniu. În mod implicit, viteza este setată la 100%. Pentru a accelera, crește procentul. Alternativ, îl puteți reduce pentru a încetini videoclipul. Este o modalitate simplă de a crea un clip cu mișcare lentă sau de mare viteză în proiectul dvs. De asemenea, puteți inversa videoclipul făcând clic pe caseta de selectare Viteză inversă .
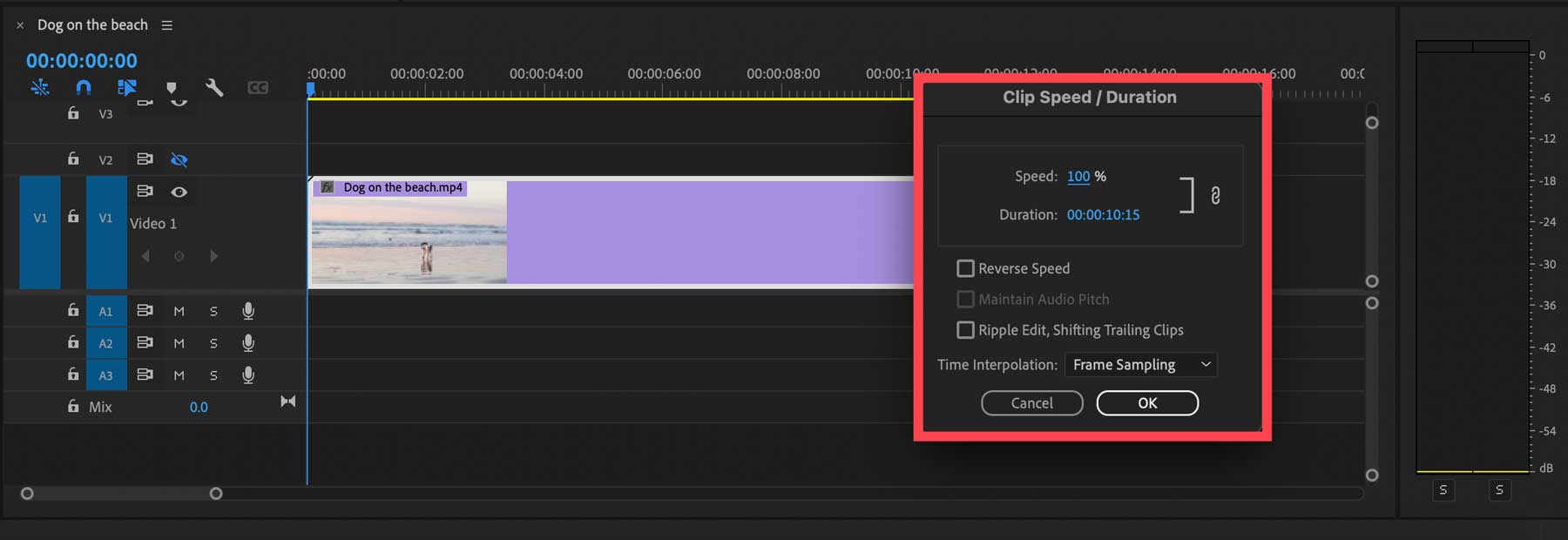
Adăugarea de text
Adăugarea de text la videoclipul dvs. este foarte simplă. Selectați instrumentul de text (1) și faceți clic pe monitorul programului (2) pentru a începe să tastați. De acolo, puteți face clic pe instrumentul de selectare (3) pentru a ajusta dimensiunea.
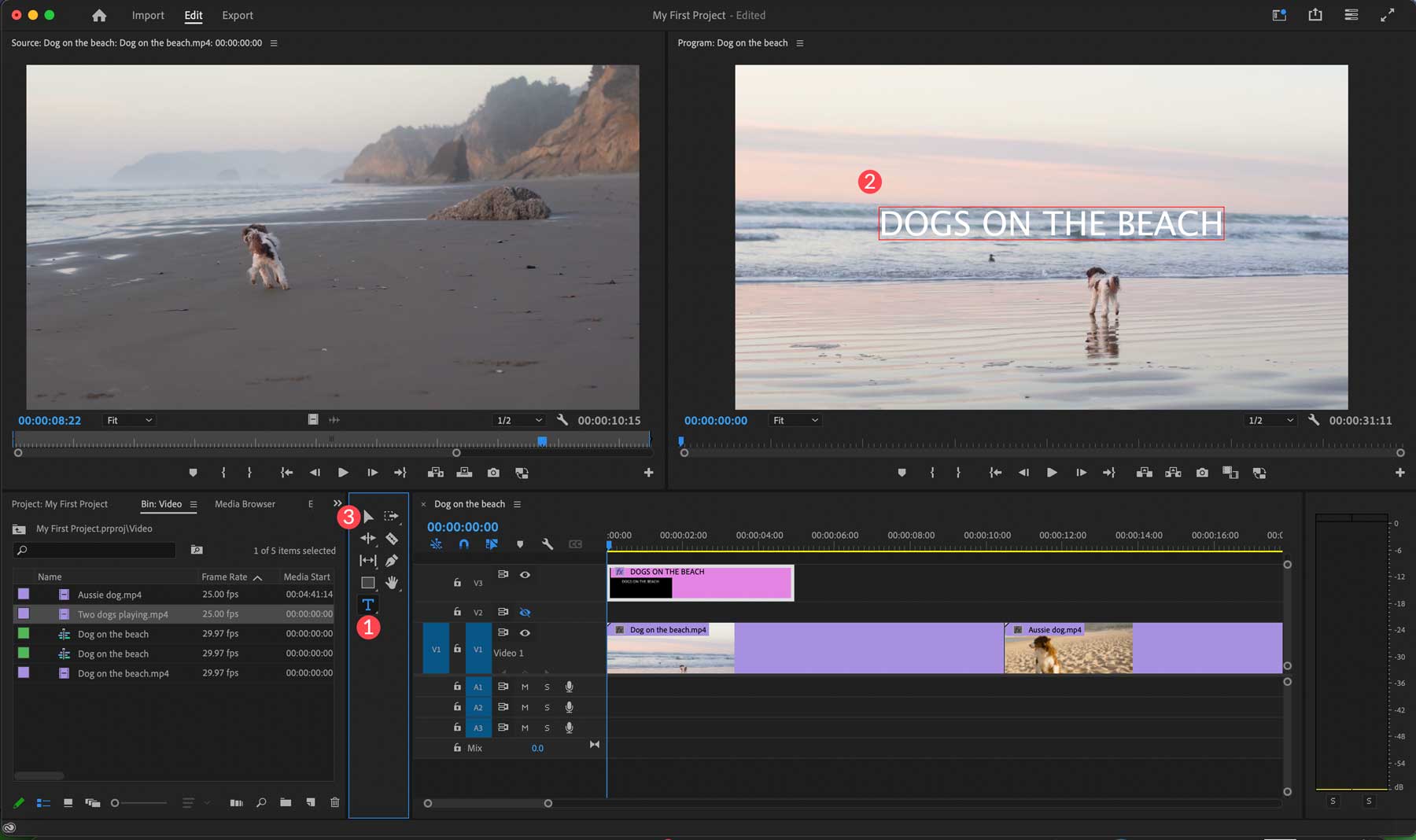
Veți observa că aveți un nou strat grafic în cronologie. Îl puteți trage peste o anumită parte a videoclipului sau îl puteți trage într-un spațiu liber, astfel încât să aibă un fundal negru. Pentru a-l modela, faceți clic pe fila ferestrei (1) din meniul de navigare și selectați elementele grafice esențiale (2).
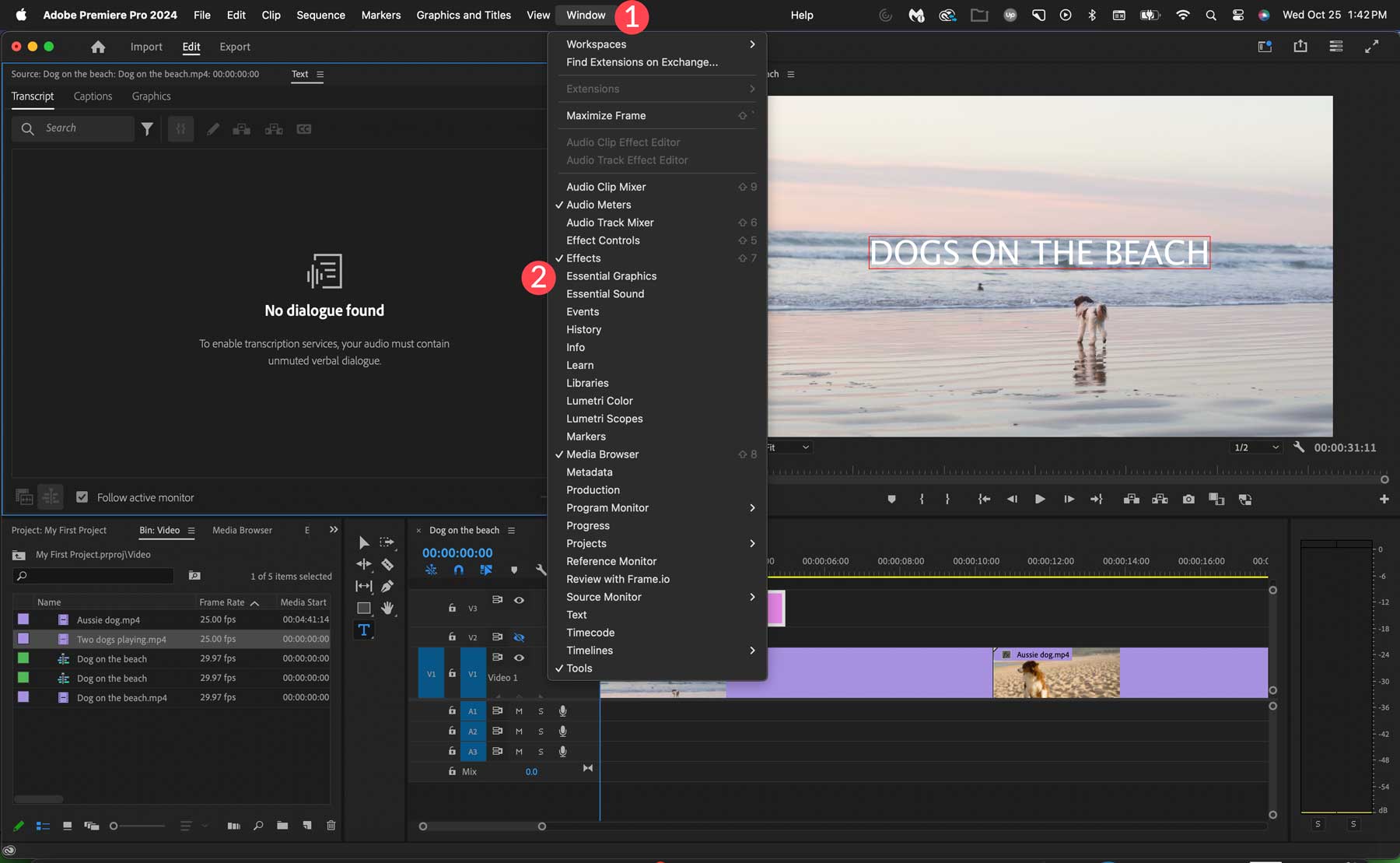
Odată ce se deschide, puteți modifica fontul, poziția, dimensiunea, culoarea și alte aspecte ale textului pentru a vă satisface preferințele.
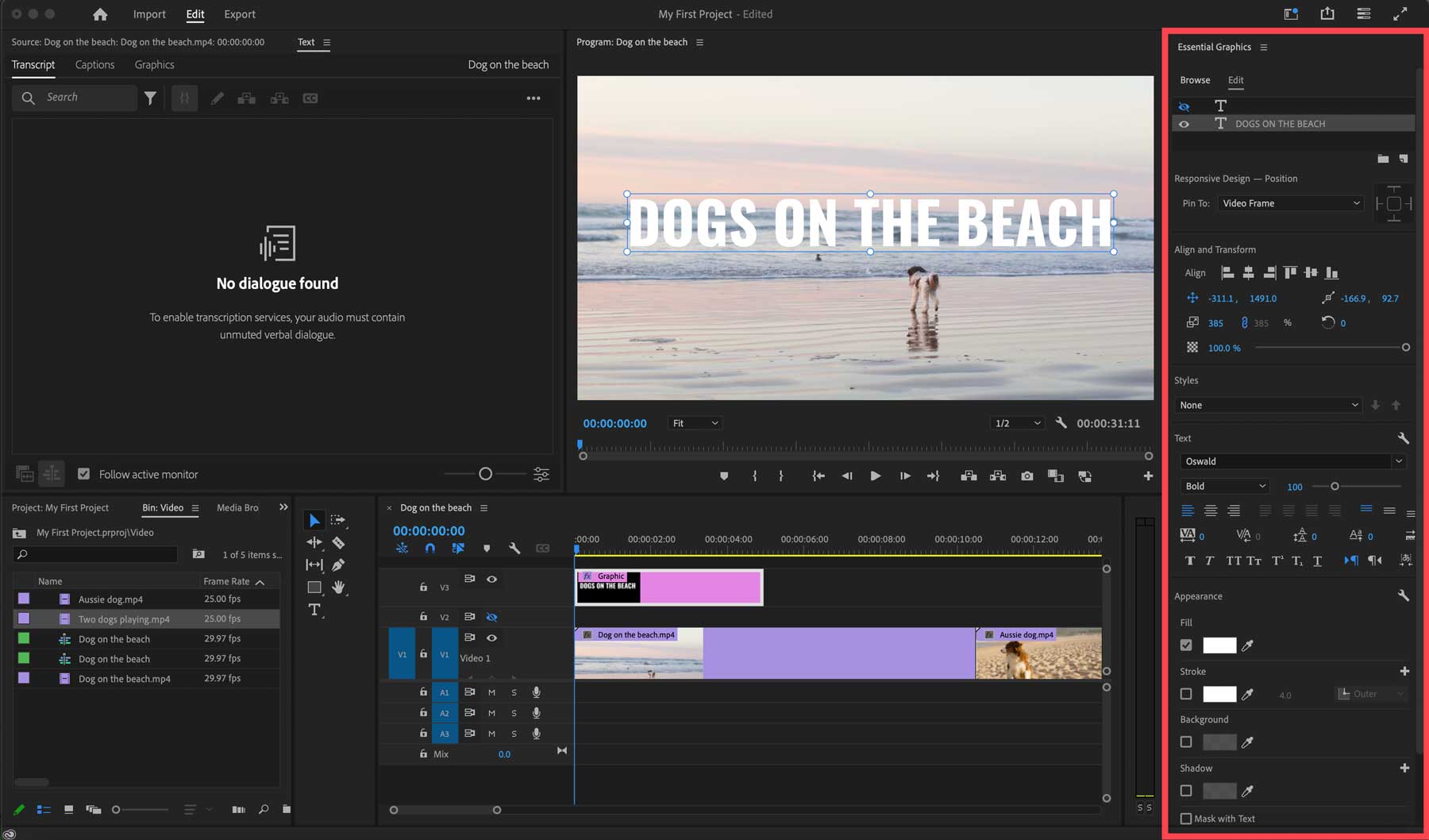
Clipuri animate
Fiecare piesă are un panou de control al efectelor care vă permite să îi ajustați cu ușurință proprietățile. Îl puteți scala, roti, repoziționați și adăuga animații. Selectați pista de text, apoi selectați comenzile pentru efecte (1) în panoul de proprietăți. Veți observa mici pictograme cu cronometru (2) lângă fiecare proprietate.
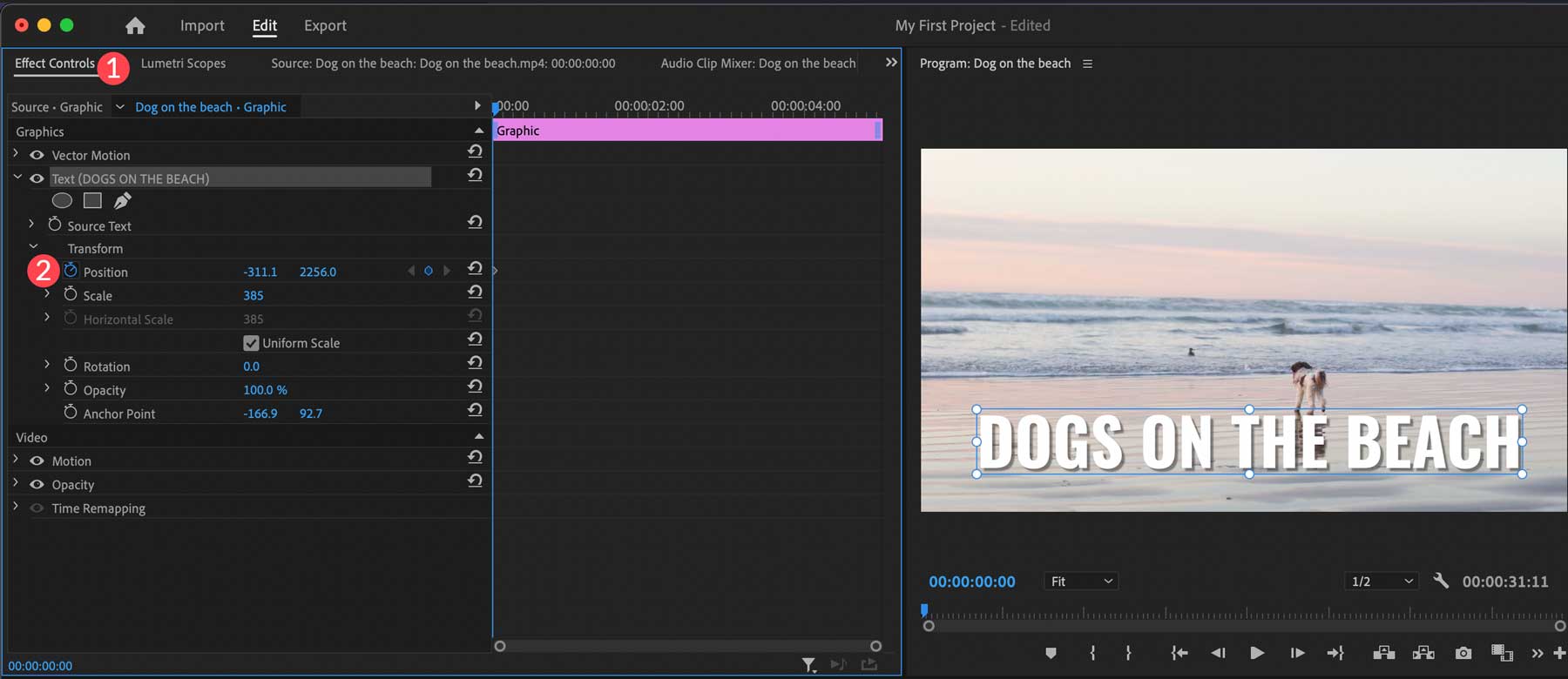
Când panoul de control al efectelor este activ, veți vedea o mini cronologie care conține doar piesa selectată în cronologia principală. Când faceți clic pe o pictogramă de cronometru, este creat un cadru cheie, care poate fi folosit ca punct de plecare. De exemplu, făcând clic pe cronometru din proprietatea de poziție (1), puteți ajusta punctul de pornire al animației (2) și apoi glisați scruberul în mini-linia temporală pentru a crea un punct de oprire (3) pentru animația dvs.
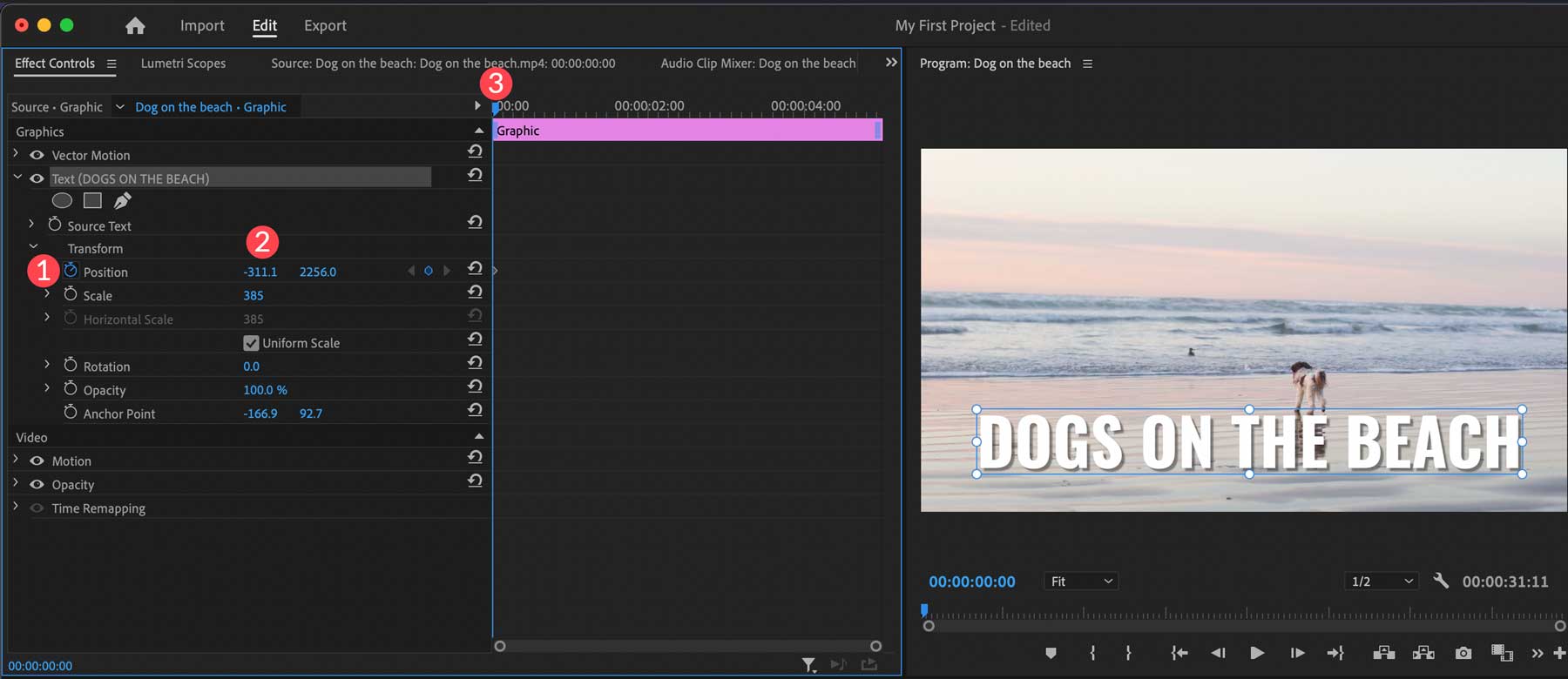
Accesarea bibliotecii de efecte
Adobe Premiere Pro are multe efecte pe care le puteți adăuga la videoclipuri. Opțiunile includ efecte video și audio, tranziții, estompare, claritate, efecte de culoare și multe altele. Pentru a accesa biblioteca de efecte, faceți clic pe fereastra din meniul principal de navigare (1). Faceți clic pe efecte (2).
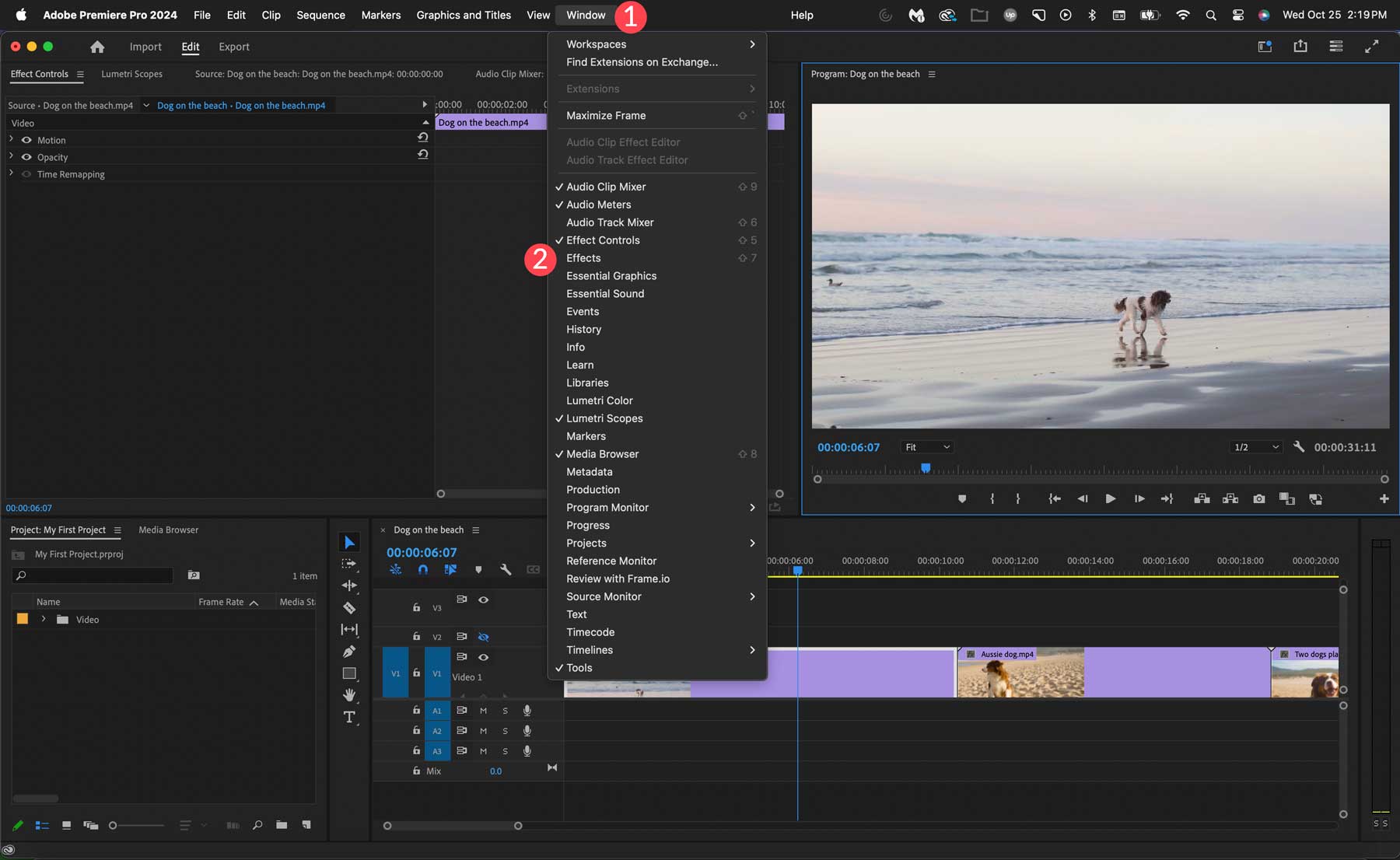
Ca și piesele, fiecare efect (1) are proprietăți în panoul de control al efectelor (2). Puteți să le utilizați pentru a adăuga diferite efecte pieselor video, text și audio. Pentru a aplica un efect, pur și simplu trageți-l în pista căreia doriți să-l aplicați (3). De acolo, puteți ajusta proprietățile efectului dvs., puteți adăuga animații și multe altele.
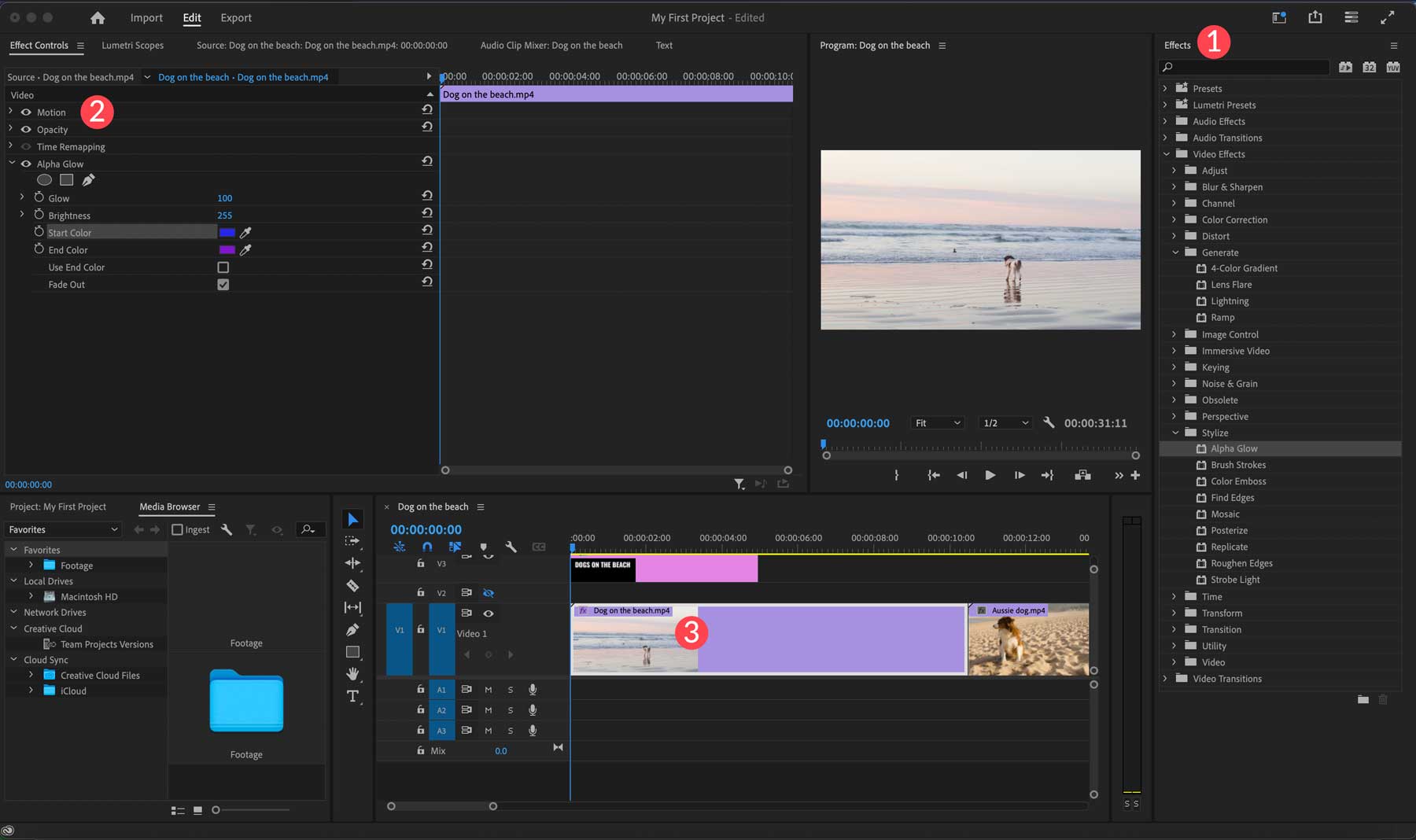
Avantaje și dezavantaje ale Adobe Premiere Pro
Trebuie să luăm în considerare avantajele și dezavantajele pentru a oferi o revizuire transparentă a Adobe Premiere Pro. Utilizarea unui astfel de software puternic are o mulțime de beneficii, dar unele limitări. Ar trebui să știți câteva lucruri atunci când considerați Adobe Premiere Pro ca platformă de editare video.
Avantajele Adobe Premiere Pro
- O mulțime de instrumente bazate pe inteligență artificială pentru a face editarea video mai ușoară
- Transcriere automată
- Copiați și lipiți efecte în cronologia
- Modul de învățare pentru a aduce noii utilizatori la viteză
- Recadrare automată pentru realizarea de videoclipuri în diferite rapoarte de aspect
Contra Adobe Premiere Pro
- Nu există o bibliotecă extinsă gratuită de efecte audio sau sonore
- Umplerea generativă nu permite crearea de obiecte mobile și lipsește controlul luminii
- Interfață intimidantă pentru începători
- Unele tehnici, cum ar fi efectele și umplerea generativă, necesită programe sau pluginuri suplimentare
Prețuri Adobe Premiere Pro
Adobe oferă mai multe planuri de preț pentru utilizatorii Premiere Pro. Persoanele fizice au acces pentru doar 20,99 USD pe lună atunci când se înscriu pentru un plan anual. Dacă preferați să plătiți de la lună la lună și să evitați contractele îndelungate, costul crește la 31,49 USD lunar. Planurile anuale sunt de 239,88 USD cu o garanție de rambursare a banilor de 14 zile. Cu toate acestea, dacă alegeți opțiunea lunară, veți beneficia de o perioadă de încercare gratuită de 7 zile pentru a explora tot ceea ce oferă.
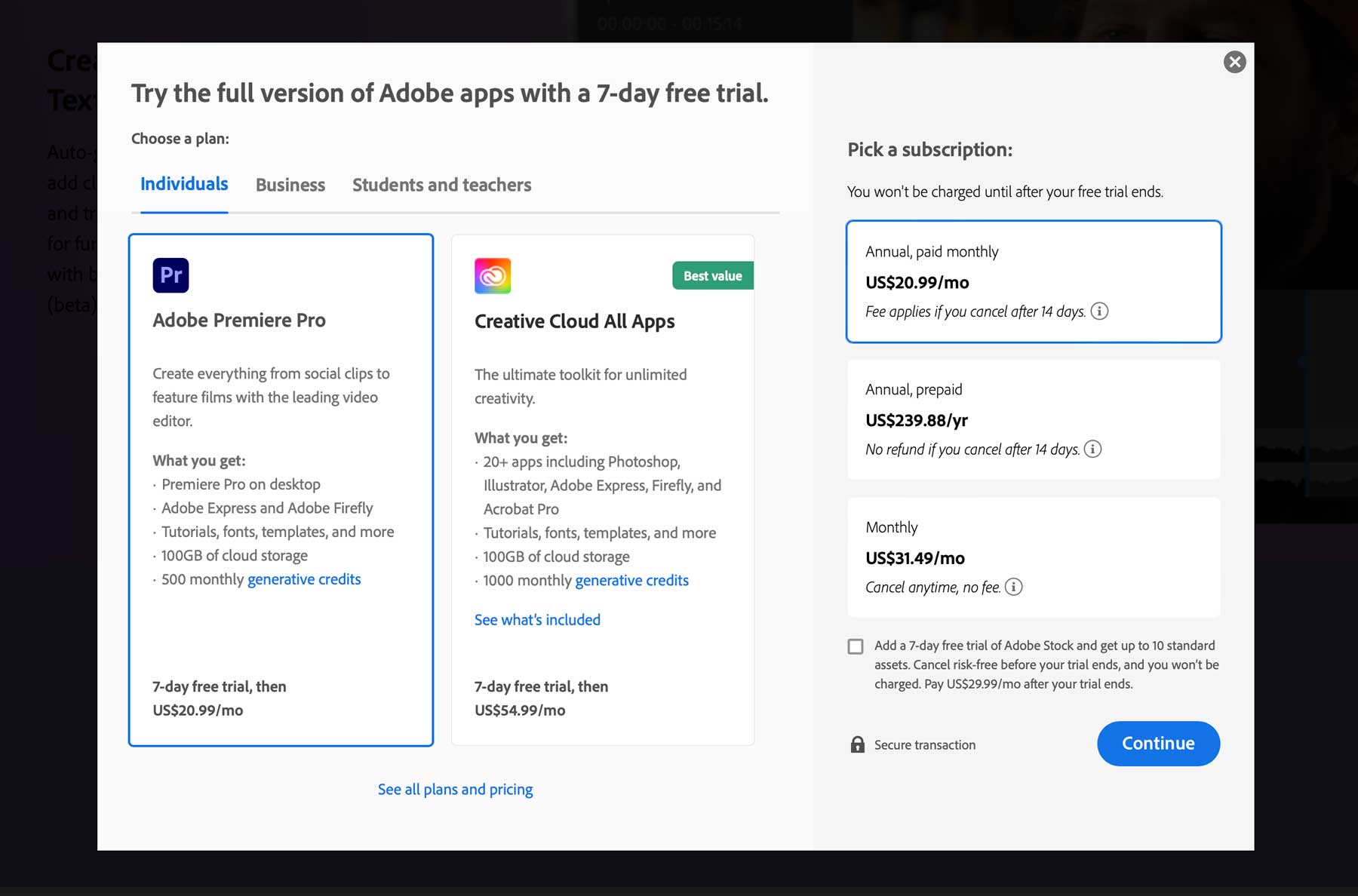
Dacă doriți să vă înscrieți pentru acces la toate aplicațiile Adobe, puteți selecta licența Creative Cloud. Pentru utilizatorii individuali, vă oferă acces la Premiere Pro, Photoshop, Illustrator și multe altele pentru 54,99 USD pe lună.
Gânduri finale despre Adobe Premiere Pro
Adobe Premiere Pro este un program de editare video remarcabil. De la interfața sa puternică la instrumentele sale bazate pe inteligență artificială, Premiere Pro continuă să depășească limitele a ceea ce este posibil în editarea video. Instrumente precum editarea pe bază de text, etichetarea audio și încadrarea automată oferă utilizatorilor modalități rapide de a-și îmbunătăți și clasifica rapid videoclipurile. Dezavantajul Premiere Pro este curba de învățare. Începătorii vor avea dificultăți la început, dar biblioteca extinsă de tutoriale Adobe și o multitudine de platforme terțe, cum ar fi Skillshare, le permit începătorilor să se lase la curent în cel mai scurt timp. Dacă sunteți un editor video aspirant sau experimentat, nu veți găsi o opțiune mai bună decât Adobe Premiere Pro.
Căutați mai multe recenzii tehnice? Consultați câteva dintre postările noastre mai recente care prezintă software și instrumente:
- Originality AI Review pentru 2023 (Unul dintre cei mai buni detectoare AI?)
- Mubert AI Review 2023: O schimbare de joc pentru muzica generativă
- GrammarlyGO: O recenzie și ghid onest (2023)
- Wix ADI Review 2023: Este într-adevăr atât de puternic?
