Cum să le permiteți utilizatorilor să încarce videoclipuri pe YouTube de pe WordPress
Publicat: 2019-06-03Doriți ca vizitatorii site-ului dvs. să încarce videoclipuri pe canalul dvs. YouTube?
Cu ajutorul WPForms, puteți crea cu ușurință un formular de încărcare video și îl puteți încorpora într-o pagină de pe site-ul dvs. WordPress. Și ori de câte ori cineva trimite un videoclip folosind acel formular, acesta va fi încărcat automat pe canalul dvs. YouTube.
În acest articol, vă vom arăta procesul pas cu pas despre cum să permiteți utilizatorilor să încarce videoclipuri pe YouTube de pe WordPress.
De ce să folosiți WordPress pentru a încărca videoclipuri pe YouTube?
Există momente când doriți ca utilizatorii să vă partajeze videoclipuri.
De exemplu, puteți cere clienților dvs. să facă videoclipuri cu mărturii, astfel încât să le puteți distribui pe canalul dvs. YouTube. Acest lucru vă va ajuta să creați încredere în rândul clienților potențiali.
De asemenea, puteți începe un concurs și puteți cere utilizatorilor să partajeze videoclipuri despre modul în care utilizează produsul dvs. Iar videoclipul cu cele mai multe aprecieri de pe YouTube va câștiga concursul.
În loc să încărcați manual toate videoclipurile pe YouTube, cea mai bună soluție este să permiteți utilizatorilor să încarce videoclipuri direct pe canalul dvs.
Și puteți face acest lucru cu ajutorul WordPress și al pluginului WPForms.
În primul rând, trebuie să porniți un site WordPress și apoi puteți adăuga un formular de încărcare video pe o pagină de pe site-ul dvs.
Apoi, puteți partaja adresa URL a paginii cu utilizatorii și adepții dvs., astfel încât aceștia să poată încărca automat videoclipuri pe canalul dvs. YouTube. Simplu, nu-i așa?
Deci, fără alte întrebări, să începem cu procesul pas cu pas.
Pasul 1: creați un formular de încărcare video
Primul lucru pe care trebuie să-l faceți este să creați un formular de încărcare video pe site-ul dvs. web.
Vom folosi pluginul WPForms pentru a crea formularul. Pentru a instala și activa pluginul, puteți urma ghidul pentru începători despre cum să instalați un plugin WordPress.
După activare, accesați WPForms » Adăugați nou pentru a crea un nou formular.
Pe pagina de configurare, puteți scrie „Formular de încărcare video” în câmpul Nume formular și apoi selectați șablonul Formular simplu de contact . Puteți consulta ghidul nostru despre cum să creați un formular simplu de contact în cazul în care aveți nevoie de ajutor.
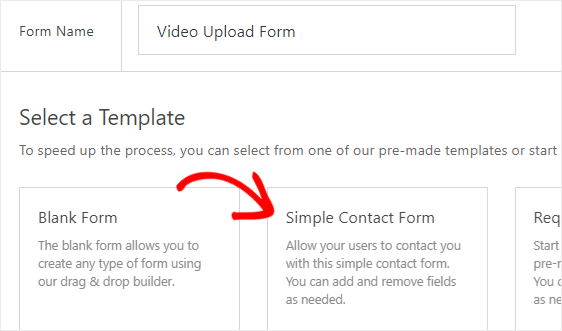
Acum va trebui să personalizați acest formular, astfel încât vizitatorii site-ului dvs. să îl poată utiliza pentru a încărca videoclipuri pe YouTube.
Mai întâi, ar trebui să adăugați un formular în câmpul Încărcare fișier , aflat în secțiunea Câmpuri fantezie .
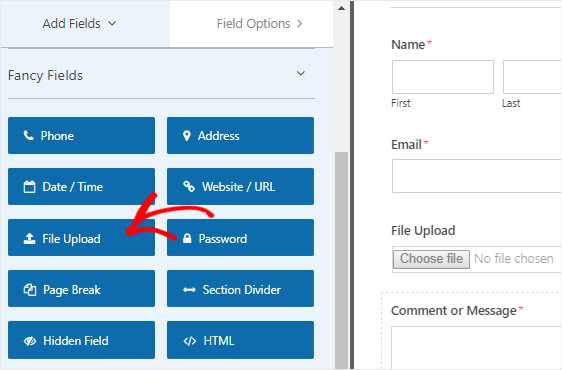
Apoi, trebuie să faceți clic pe câmpul Încărcare fișier pentru a deschide opțiunile de câmp din panoul din stânga.
Aici puteți schimba numele acestui câmp editând eticheta câmpului pentru a spune Încărcare video. De asemenea, va trebui să îl faceți un câmp obligatoriu dând clic pe caseta de selectare Obligatoriu .
Puteți specifica și extensiile de fișiere permise pentru acest câmp. Deoarece doriți ca utilizatorii să încarce videoclipuri, puteți include extensii de fișiere precum mp4 și mov.
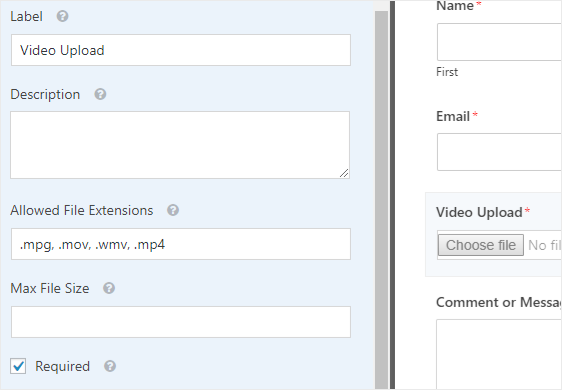
Apoi, ar trebui să adăugați un formular câmp de text cu o singură linie , care se găsește sub câmpurile standard, la formularul dvs. și să schimbați eticheta acestuia în Titlul videoclipului. Din nou, ar trebui să îl faceți un câmp obligatoriu la fel ca câmpul de încărcare a fișierului.
În cele din urmă, puteți face clic pe câmpul Comentariu sau Mesaj și puteți schimba eticheta în Descriere video.
Iată versiunea finală a formularului nostru de încărcare a videoclipului:
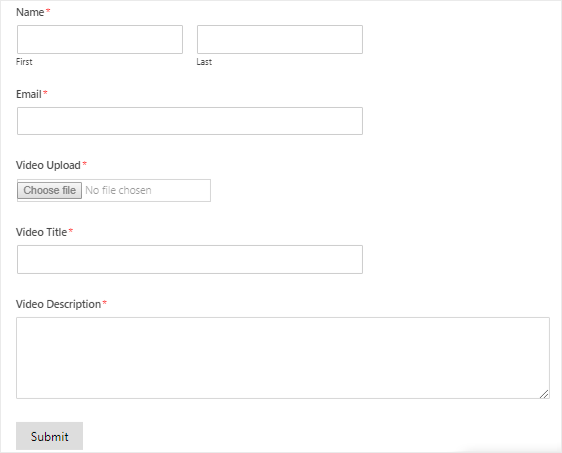
Acum puteți modifica setările de notificare și confirmare ale acestui formular. După ce ați terminat, faceți clic pe butonul Salvare din colțul din dreapta sus al ecranului pentru a salva modificările.
Pasul 2: Adăugați o intrare de test în formularul dvs.
Odată ce ați creat formularul, următorul lucru pe care trebuie să-l faceți este să adăugați o intrare în formular în scopul testării. Îl vom avea nevoie într-o etapă ulterioară a acestui tutorial.
Pentru aceasta, să folosim opțiunea de previzualizare a formularului în loc să încorporăm formularul nostru în orice pagină sau postare.
Accesați pagina WPForms » Toate formularele și apoi plasați cursorul mouse-ului peste titlul formularului de încărcare a videoclipului. După ce vedeți opțiunea de previzualizare, faceți clic pe ea pentru a deschide formularul într-o filă nouă a browserului dvs. web.
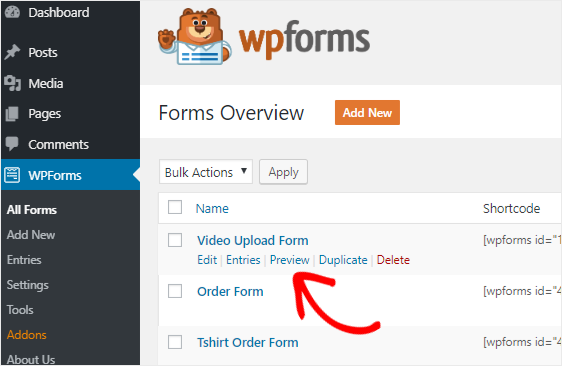
Acum completați formularul și faceți clic pe butonul Trimiteți pentru a crea o intrare de formular de testare.
Pasul 3: Instalați Zapier Addon
Zapier este un instrument de automatizare care vă permite să conectați 2 sau mai multe aplicații și să efectuați o sarcină continuă.
Vă permite să integrați WPForms în peste 1.300 de aplicații și să efectuați diferite sarcini precum:
- Crearea unei sarcini Trello
- Adăugarea de evenimente în Google Calendar
- Crearea unui număr Jira
- Realizarea unui formular Pipedrive personalizat
- Trimiterea conduce la ConvertKit
- Mult mai mult
Vom folosi Zapier pentru a conecta WPForms și YouTube, astfel încât utilizatorii să poată încărca automat videoclipuri pe YouTube.
Pentru a face acest lucru, trebuie să instalați suplimentul Zapier pe site-ul dvs. WordPress. Accesați WPForms » Addons pentru a instala și activa addon Zapier.
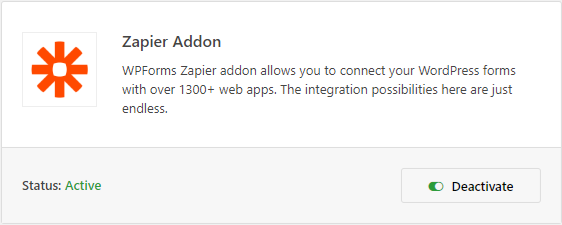
Apoi, trebuie să accesați pagina WPForms » Setări și apoi să faceți clic pe fila Integrări .
Acum faceți clic pe sigla Zapier pentru a găsi cheia API pentru site-ul dvs. Ar trebui să păstrați această pagină deschisă deoarece vom utiliza această cheie API mai târziu pentru a conecta Zapier la contul dvs. WPForms.
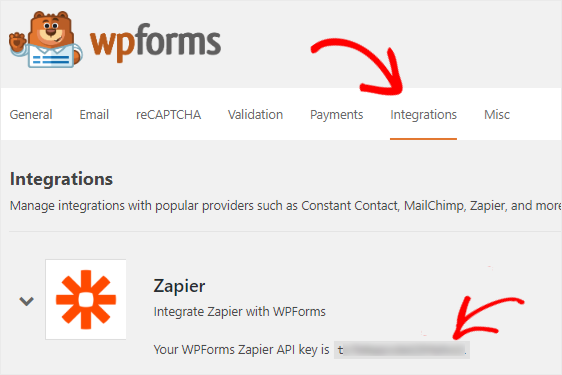
Pasul 4: Creați un Zap
Un zap vă permite să conectați 2 sau mai multe aplicații pentru a efectua o sarcină automată. Trebuie să creați un nou zap, astfel încât Zapier să vă poată conecta formularul de încărcare a videoclipului la YouTube.
Accesați site-ul web Zapier și conectați-vă la contul dvs. Puteți crea un cont gratuit dacă nu aveți unul.
După ce v-ați conectat, trebuie să faceți clic pe butonul Faceți un Zap! , prezent în colțul din dreapta sus al ecranului. Aceasta va deschide o nouă pagină pentru a porni asistentul de configurare.
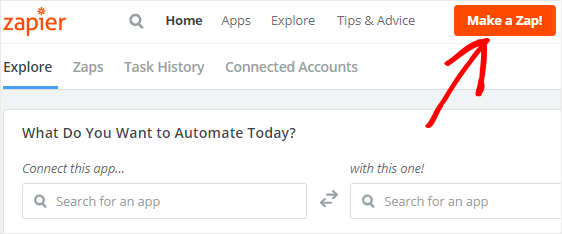
Procesul este împărțit în două părți. Mai întâi, trebuie să configurați WPForms ca aplicație de declanșare și apoi să configurați YouTube ca aplicație de acțiune.
Să trecem la pasul următor pentru a începe procesul.
Pasul 5: configurați o aplicație Trigger
În acest pas, vom configura WPForms ca aplicație de declanșare.
Mai întâi, trebuie să căutați WPForms folosind caseta de căutare „Alegeți o aplicație de declanșare”. După ce îl găsiți, trebuie să faceți clic pe el pentru a continua.
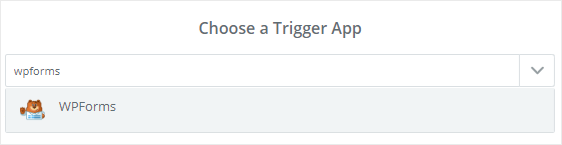
Acum trebuie să selectați o opțiune de declanșare. Deoarece WPForms oferă o singură opțiune, selectați Intrare formular nou și faceți clic pe butonul Salvare + Continuare .
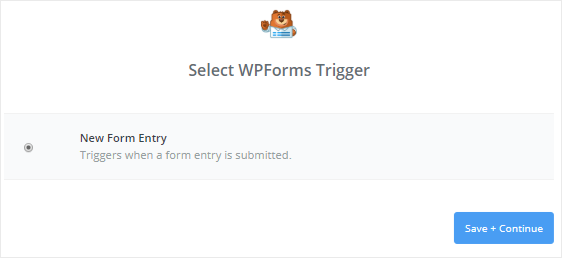

Apoi, va trebui să vă conectați Zapier la contul dvs. WPForms făcând clic pe butonul Conectare cont .
Aceasta va deschide o fereastră modală prin care vă solicită să introduceți adresa URL a site-ului dvs. web și cheia API Zapier. Puteți merge la Pasul 3 pentru a vedea cum puteți obține cheia API.
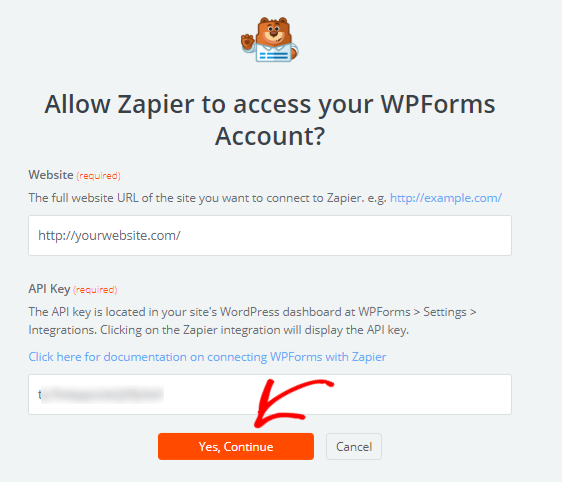
După ce ați completat detaliile, trebuie să faceți clic pe butonul Da, continua . Aceasta va închide caseta modală și acum veți vedea contul dvs. WPForms adăugat la pagina „Selectați contul WPForms”.
Puteți face clic pe butonul Test pentru a verifica conexiunea dintre Zapier și WPForms. După ce primiți un mesaj de succes, faceți clic pe Salvare + Continuare pentru a continua.
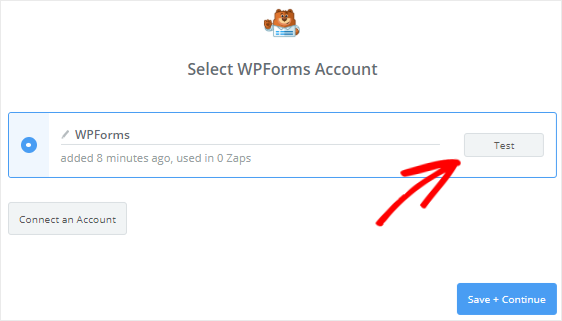
Apoi, Zapier va prelua toate formularele de pe site-ul dvs. web.
Continuați să selectați „Formular de încărcare video” din caseta drop-down și apoi faceți clic pe Continuare .
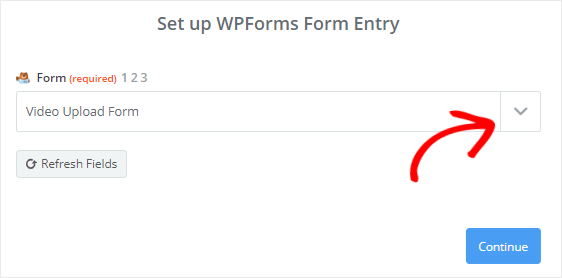
Acum, toate intrările din formularul dvs. de încărcare video vor fi recuperate de Zapier.
Trebuie să selectați oricare dintre intrări, astfel încât să poată fi utilizată pentru testarea conexiunii dintre WPForms și YouTube.
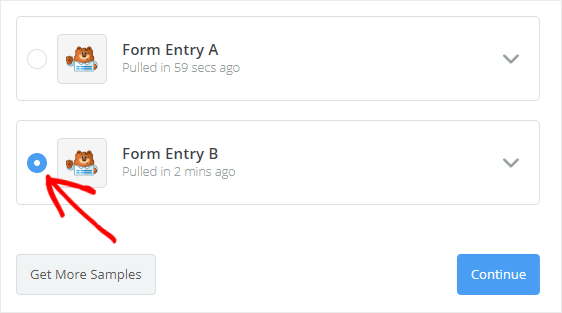
După ce ați terminat, faceți clic pe butonul Continuare pentru a finaliza procesul de configurare a declanșării aplicației.
Pasul 6: configurați o aplicație de acțiune
Să configurăm YouTube ca aplicație de acțiune acum.
Deci, faceți clic pe „Zap-ul dvs. nu are în prezent un pas de acțiune. Adăugați unul acum! ” link pentru a începe procesul.
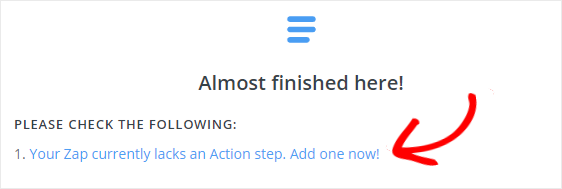
La fel ca WPForms, trebuie să căutați YouTube folosind caseta de căutare „Alegeți o aplicație de acțiune” și apoi faceți clic pe ea pentru a continua.
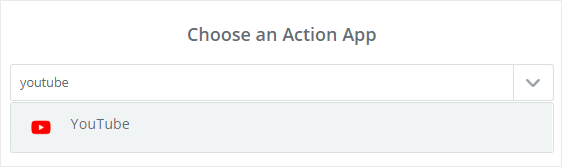
Apoi, trebuie să selectați acțiunea YouTube care va avea loc atunci când cineva trimite formularul de încărcare a fișierului.
Deoarece YouTube oferă o singură opțiune, mergeți mai departe pentru a selecta Încărcare video și apoi faceți clic pe Salvare + Continuare .
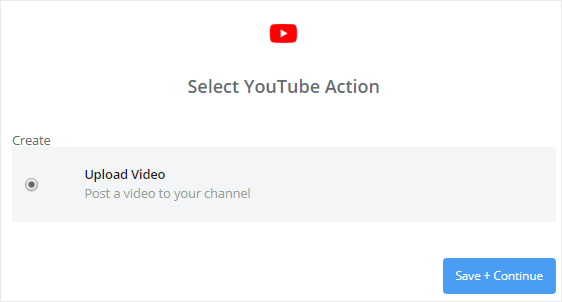
Acum va trebui să vă conectați contul YouTube la Zapier. Pentru aceasta, faceți clic pe butonul Conectare cont pentru a deschide o fereastră pop-up.
YouTube vă va cere mai întâi să vă conectați la contul dvs. Google. Apoi, va trebui să vă selectați contul personal sau de marcă (dacă există) unde doriți să fie încărcate videoclipurile.
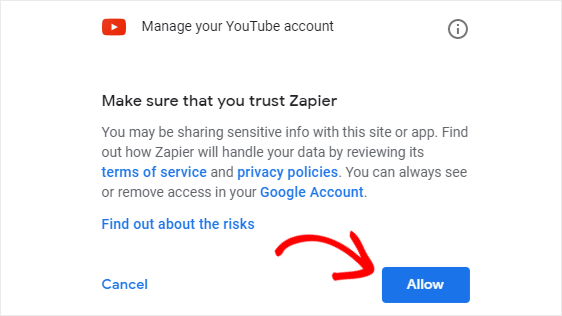
După ce ați terminat, trebuie să faceți clic pe Permiteți pentru a acorda permisiunea lui Zapier să vă acceseze contul YouTube și să încărcați videoclipuri pe acesta.
Acum veți vedea contul dvs. YouTube adăugat la pagina „Selectați contul YouTube”. Pentru a verifica conexiunea dintre Zapier și YouTube, puteți face clic pe butonul Test .
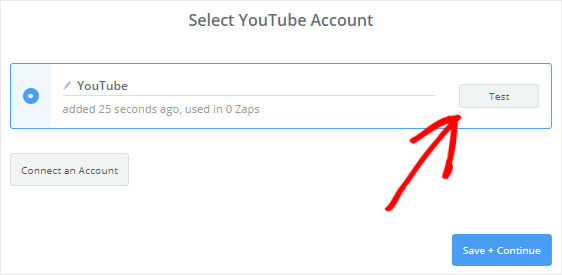
Odată ce primiți mesajul de succes, trebuie să faceți clic pe butonul Salvare + Continuare pentru a continua.
Acum va trebui să configurați șablonul de încărcare a videoclipului YouTube. Nu-ți face griji! Vă vom arăta cum să o faceți.
Primele 3 câmpuri din acest șablon sunt obligatorii.
Pentru câmpul Titlu , trebuie să faceți clic pe pictograma Inserare câmp și apoi selectați Titlu video din meniul derulant.
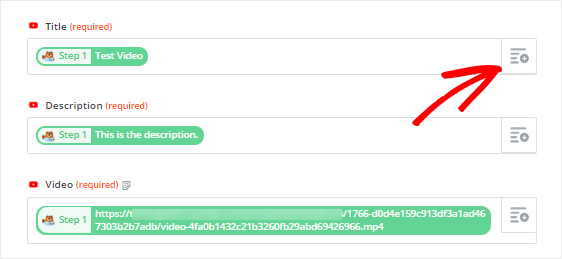
În mod similar, ar trebui să selectați Descriere video pentru câmpul Descriere și Încărcare video pentru câmpul Video .
Restul câmpurilor sunt opționale, astfel încât să le puteți edita așa cum doriți.
După ce ați configurat șablonul, derulați în jos și faceți clic pe butonul Continuare .
Să testăm acum conexiunea dintre WPForms și YouTube. Pentru aceasta, faceți clic pe butonul Trimiteți testul pe YouTube .
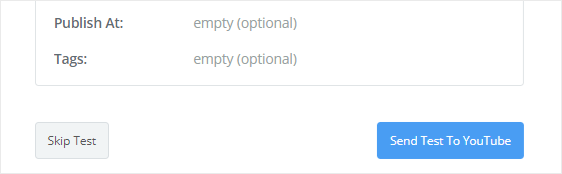
Dacă ați configurat corect totul, atunci videoclipul de testare va fi încărcat pe canalul dvs. YouTube cu titlul și descrierea dvs.
Puteți să vă vizitați canalul pentru a-l confirma și apoi să reveniți la expertul de configurare Zapier pentru a face clic pe butonul Finalizare .
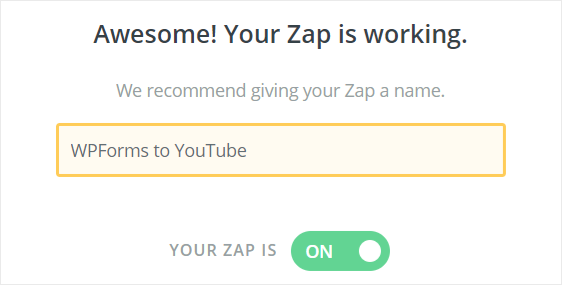
În cele din urmă, trebuie să faceți clic pe caseta de comutare Zap pentru ao activa . Acest lucru asigură că de fiecare dată când un utilizator trimite formularul de încărcare a videoclipului pe site-ul dvs., un videoclip va fi încărcat automat pe canalul dvs. YouTube.
Pentru referințe viitoare, puteți da și un nume Zap-ului dvs.
Asta e tot! Ați creat și configurat cu succes Zap.
Pasul 7: Adăugați un formular de încărcare video pe site-ul dvs. web
Ultimul pas este să încorporați formularul de încărcare a videoclipului într-o pagină, astfel încât să puteți permite utilizatorilor să încarce videoclipuri pe canalul dvs. YouTube.
Accesați Pagini » Adăugați nou din bara laterală stângă a panoului de administrare.
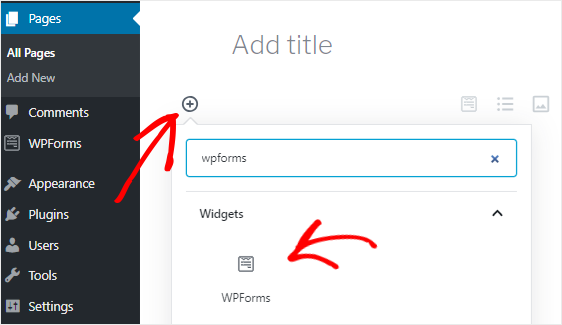
Apoi, faceți clic pe pictograma Adăugați bloc ( + ) pentru a insera un bloc nou. Folosind caseta de căutare, găsiți blocul WPForms și faceți clic pe acesta pentru a-l adăuga la editorul de conținut.
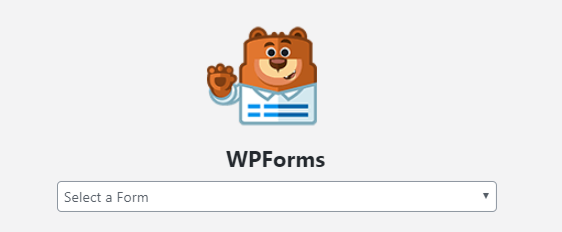
Acum va trebui să selectați formularul de încărcare a videoclipului din caseta derulantă pentru a adăuga formularul la editor.
După ce ați făcut modificările necesare, puteți publica această pagină pentru ao face live.
Pentru a preveni trimiterile nedorite de formulare, ar trebui să protejați această pagină prin parolă. De asemenea, puteți permite doar utilizatorilor dvs. înregistrați să utilizeze formularul pentru a încărca un videoclip.
Gânduri finale
Sperăm că acest tutorial v-a ajutat să aflați cum să permiteți utilizatorilor să încarce videoclipuri pe YouTube de pe site-ul dvs. WordPress.
Dacă doriți să primiți un SMS de fiecare dată când cineva vă trimite formularul, atunci ar trebui să citiți ghidul nostru pas cu pas despre cum să obțineți un mesaj text SMS din formularul dvs. WordPress.
De asemenea, vă recomandăm să verificați cum să creați un formular WordPress pentru a încărca fișiere pe Google Drive.
Pentru mai multe moduri minunate de a utiliza WPForms și Zapier împreună, consultați aceste ghiduri despre cum să:
- Obțineți un mesaj text SMS din formularele dvs. WordPress
- Creați un formular WordPress încărcați fișiere pe Google Drive
- Creați un formular personalizat de înscriere iContact în WordPress
- Conectați formularul dvs. de contact WordPress la Discord
- Creați un formular Airtable personalizat pentru WordPress
Și vă rugăm să ne urmăriți pe Facebook și Twitter pentru a primi actualizări de pe blogul nostru.
