Cum să remediați „O actualizare automată WordPress nu s-a finalizat”
Publicat: 2022-11-16Întâmpinați eroarea „ o actualizare automată a WordPress nu s-a finalizat ” pe site-ul dvs.?
Aceasta este una dintre cele mai frecvente erori pe care oricine le poate întâlni pe un site web WordPress. Este, de asemenea, una dintre cele mai frustrante, deoarece nu vă spune de ce actualizarea a eșuat sau ce plugin a cauzat eșecul.
S-ar putea să credeți că inițierea din nou a actualizărilor va rezolva problema. Dar asta nu va funcționa.
Pentru a vă remedia site-ul, trebuie să accesați un fișier din backend-ul site-ului și să-l ștergeți.
În acest articol, vă vom arăta cum să faceți asta. Dar mai întâi, să aruncăm o privire rapidă la motivele din spatele eșecului actualizării.
Să ne scufundăm direct.
De ce eșuează actualizările automate WordPress?
Când temele, pluginurile sau nucleul site-ului sunt actualizate, WordPress intră în modul de întreținere.
Când rulează o actualizare, este posibil să vedeți mesajul „Indisponibil pentru scurt timp pentru întreținere programată” pe pagina de pornire a site-ului dvs.
De îndată ce actualizarea se încheie, mesajul este eliminat, iar site-ul dvs. iese din modul de întreținere.
În cea mai mare parte, actualizările rulează fără probleme, dar uneori este posibil să întâmpinați eșecuri de actualizare.
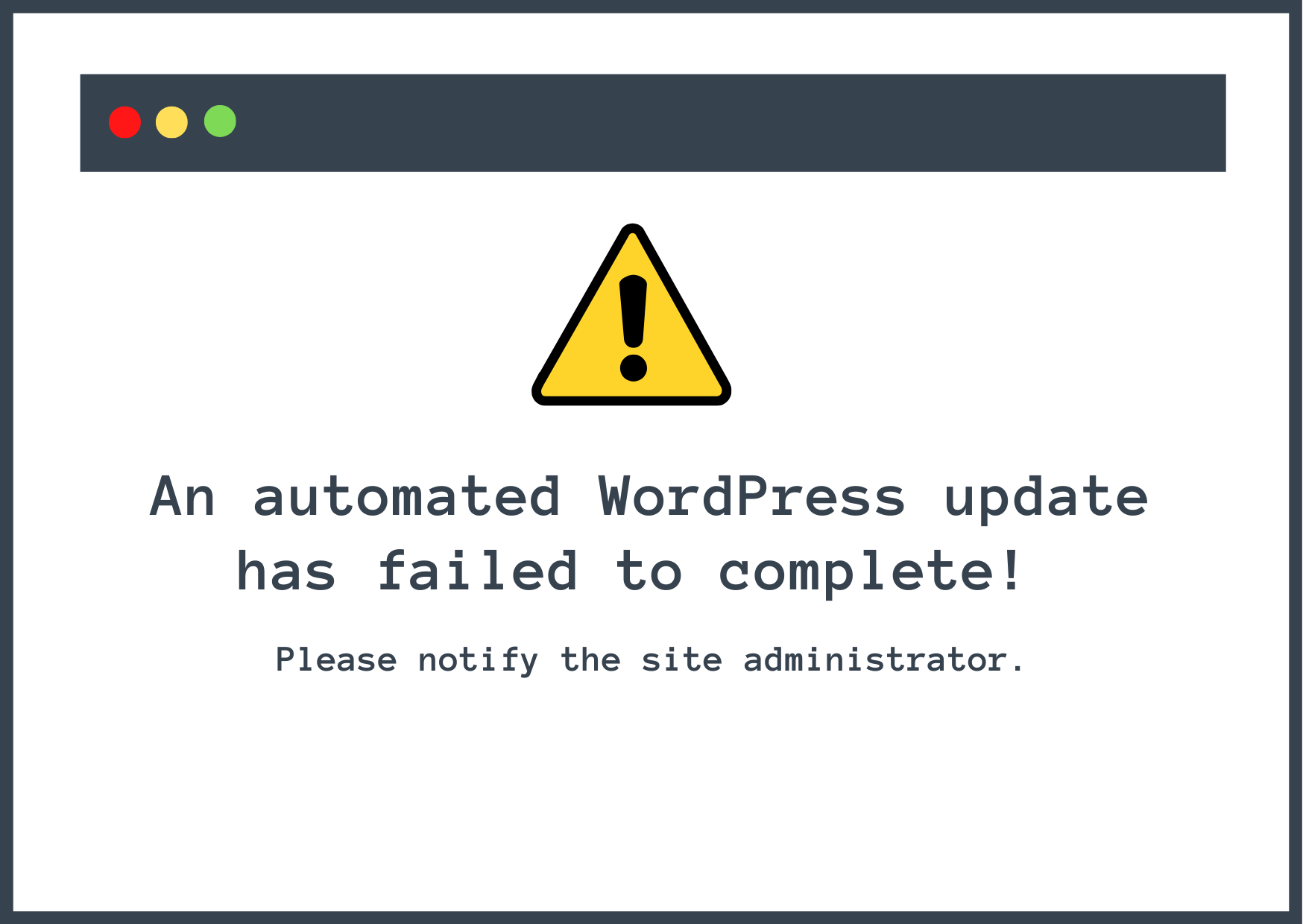
Este dificil de identificat cu exactitate ce cauzează eșecul actualizării, dar de obicei apare din următoarele motive:
- Probleme de incompatibilitate cu nucleul WordPress sau cu alte plugin-uri
- Actualizarea prea multor plugin-uri în același timp a cauzat supraîncărcarea serverului și expirarea timpului
- Browserul s-a închis accidental când se rulau actualizările
În cazurile în care actualizările nu au succes, veți întâlni unul dintre următoarele două scenarii:
- Site-ul dvs. va fi blocat în modul de întreținere și nu veți putea accesa pagina wp-admin
- Sau întâlniți mesajul „o actualizare automată WordPress nu s-a finalizat” pe pagina wp-admin care vă îndeamnă să încercați din nou actualizarea
Într-un articol anterior, am explicat cum să remediați un site blocat în modul de întreținere, așa că în acest tutorial vă vom arăta cum să faceți față celui de-al doilea scenariu.
Cum să eliminați mesajul „o actualizare automată WordPress nu s-a finalizat”.
Pentru a elimina mesajul de pe site-ul dvs. WordPress, trebuie să vă conectați la serverul site-ului dvs. și să ștergeți un fișier numit .maintenance .
Există două moduri de a accesa fișierul de întreținere:
- Puteți utiliza instrumentul de gestionare de fișiere al gazdei dvs. Dacă gazda dvs. oferă cPanel, puteți utiliza instrumentul cPanel File Manager. Chiar dacă gazda dvs. folosește un tablou de bord diferit de găzduire, este posibil să ofere un anumit tip de manager de fișiere.
- Vă puteți conecta la server folosind FTP, pe care îl vor accepta toate gazdele. Veți avea nevoie de un client FTP precum FileZilla pentru a vă conecta – avem un ghid întreg despre FTP WordPress dacă nu sunteți sigur cum să o faceți. Dacă vi se pare util, continuați să citiți, deoarece am renunțat la linkul pentru acesta în secțiunea FTP de mai jos.
Vă vom arăta mai întâi cum să accesați prin contul de găzduire cPanel și apoi cum să utilizați Filezilla pentru a șterge fișierul .maintenance .
Dar înainte de a continua, există doi pași esențiali pe care trebuie să îi faci.
Mai întâi, ștergeți memoria cache a site-ului și verificați dacă mesajul de actualizare eșuat apare în continuare. Dacă eroarea a fost una temporară și WordPress s-a ocupat deja de ea, atunci după curățarea cache-ului, mesajul de eșec al actualizării ar trebui să dispară din tabloul de bord.
Dacă încă întâmpinați eroarea, faceți o copie de rezervă a site-ului dvs. În acest tutorial, veți accesa backend-ul site-ului dvs. care conține toate fișierele și folderele site-ului. Dacă ștergeți accidental fișierul greșit, puteți doar să restabiliți backup-ul pentru ca site-ul să funcționeze din nou.
Acum să începem.
- Ștergeți fișierul .maintenance prin cPanel
- Ștergeți fișierul de întreținere prin FTP (FileZilla)
Ștergeți fișierul .maintenance prin cPanel
Pentru a începe, urmați acești pași:
- Conectați-vă la contul dvs. de găzduire.
- Deschide cPanel.
- Selectați instrumentul File Manager .
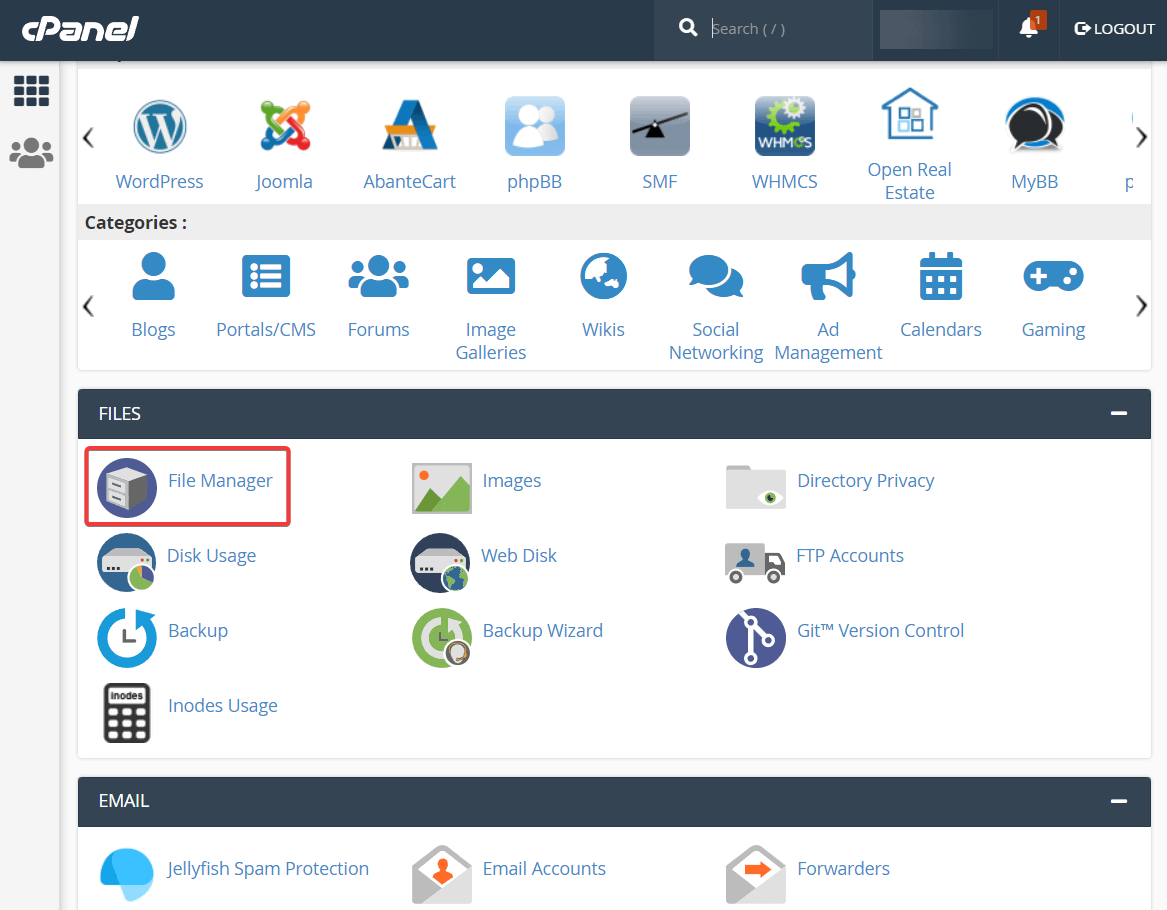
Apoi, selectați folderul public_html și ar trebui să găsiți .maintenance fișier în interiorul folderului. Faceți clic dreapta pe fișier și selectați Ștergere pentru a elimina fișierul.
Acest folder poate avea un nume ușor diferit în funcție de gazda dvs. Dacă nu vedeți un folder numit public_html , doar explorați și căutați folderul care conține alte foldere precum wp-admin și wp-content .
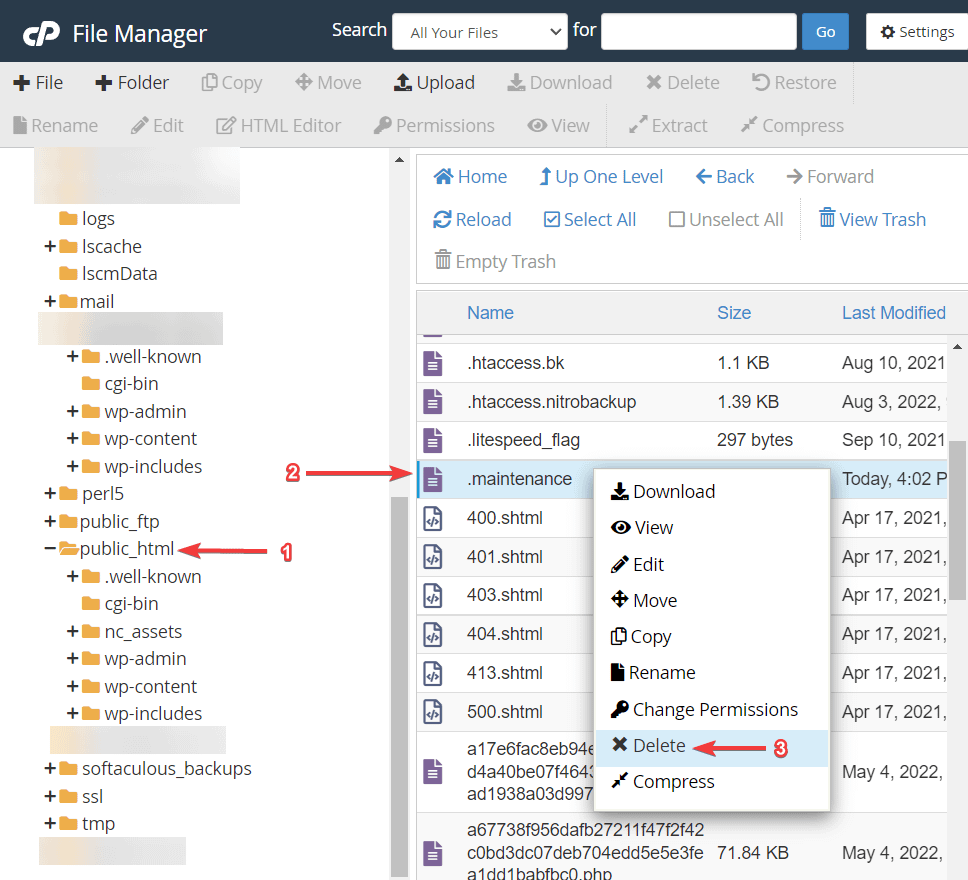
Acum, dacă verificați tabloul de bord WordPress, vedeți că eroarea „O actualizare automată a WordPress nu s-a finalizat” a dispărut.
Dacă nu puteți găsi fișierul, este posibil ca acesta să fie ascuns din cauza unei setări din Managerul de fișiere. În Managerul de fișiere, accesați Setări și selectați Afișare fișiere ascunse din fereastra care apare.

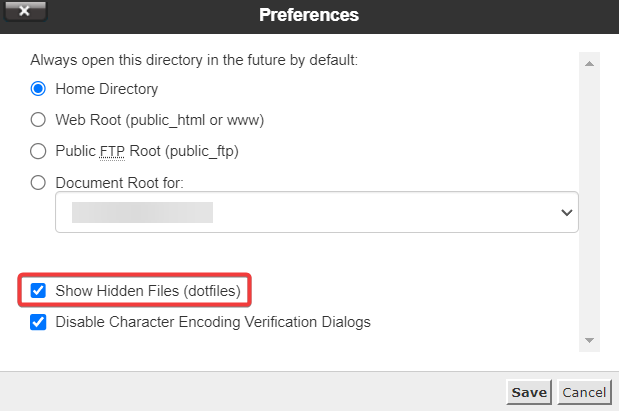
Salvați modificările și reîmprospătați Managerul de fișiere. Ar trebui să găsiți fișierul de întreținere în folderul public_html.
Ștergeți fișierul de întreținere prin FTP (FileZilla)
Dacă gazda dvs. nu oferă un manager de fișiere, puteți accesa și șterge acest fișier folosind FTP.
Pentru a vă conecta prin FTP, veți avea nevoie de un client FTP. Vom folosi FileZilla pentru capturile noastre de ecran, deoarece este gratuit și multiplatform, dar pașii de bază se vor aplica oricărui client FTP.
După ce deschideți FileZilla, va trebui să introduceți gazda, numele de utilizator, parola și portul pentru a vă conecta la server.
Dacă nu sunteți sigur cum să faceți acest lucru, consultați ghidul nostru complet pentru WordPress FTP.

După ce vă introduceți acreditările și stabiliți o conexiune cu backend-ul site-ului dvs., veți observa că panoul din dreapta a fost populat cu foldere. Găsiți public_html folder și faceți clic pe el.
Acest folder poate avea un nume ușor diferit în funcție de gazda dvs. Dacă nu vedeți un folder numit public_html , doar explorați și căutați folderul care conține alte foldere precum wp-admin și wp-content .
Panoul de mai jos vă va afișa toate fișierele și folderele din folderul public_html . Ar trebui să găsiți .maintenance fişier în acel panou.
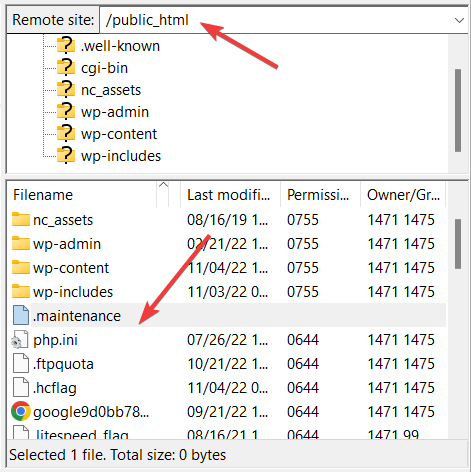
Apoi, faceți clic dreapta pe fișierul .maintenance și selectați Ștergere pentru a elimina fișierul de pe site-ul dvs.
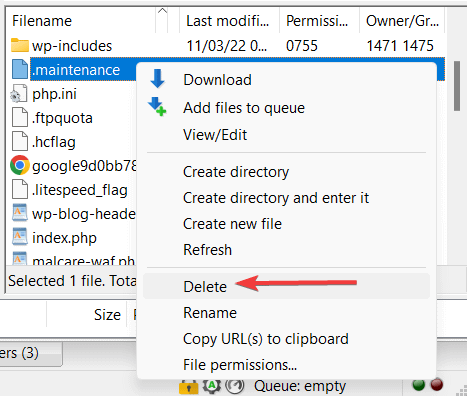
Dacă nu vedeți fișierul .maintenance , acesta ar putea fi ascuns din cauza unei setări din FileZilla. Pentru a vă asigura că FileZilla afișează toate fișierele, selectați Server din bara de instrumente de sus și apoi activați opțiunea Forțare afișarea fișierelor ascunse .
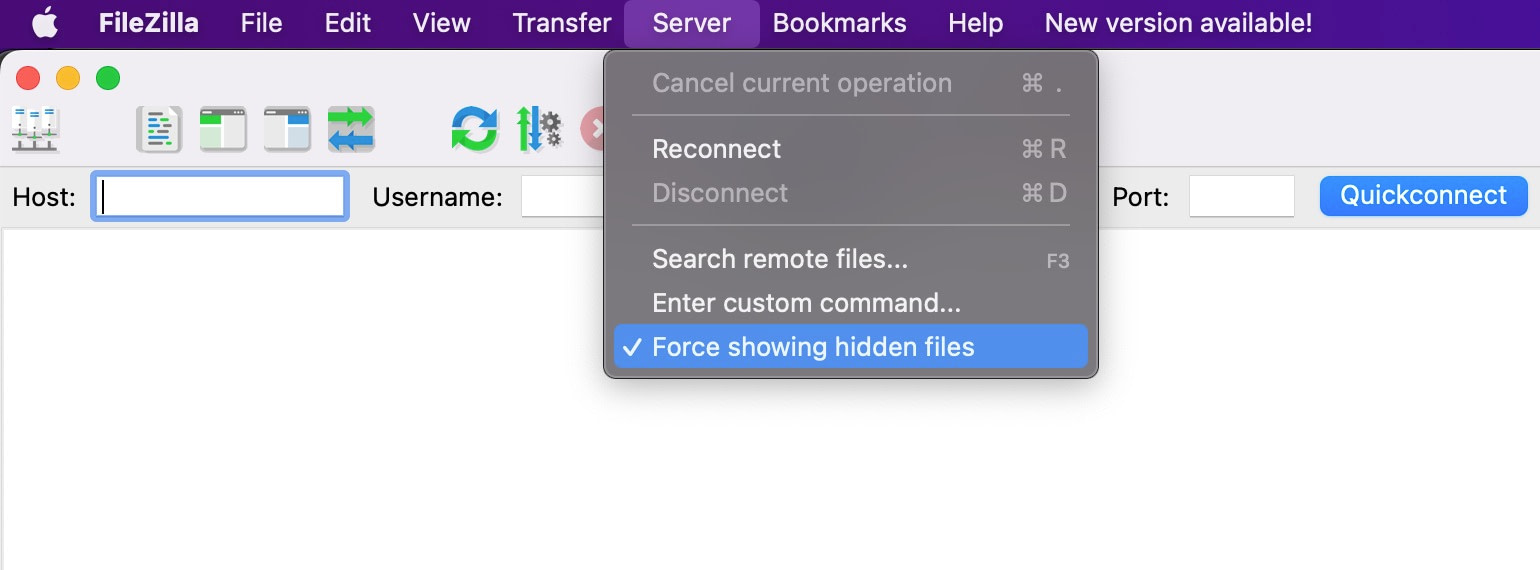
Ce urmează?
După ștergerea fișierului în modul de întreținere utilizând metodele de mai sus, dacă tot vedeți mesajul „o actualizare automată WordPress nu s-a finalizat” pe wp-admin, cel mai probabil este o problemă de cache. Vă rugăm să goliți memoria cache și să verificați din nou.
Măsuri de remediere a postării : după ce eliminați mesajul de eșec din wp-admin, este timpul să actualizați pluginurile de pe site-ul dvs. web. Dacă actualizările nu reușesc din nou, atunci verificați pluginurile pentru probleme de compatibilitate și solicitați ajutor de la furnizorul dvs. de găzduire.
Cum să preveniți eșecul actualizării în viitor
Una dintre cele mai bune modalități de a preveni eșecul actualizării într-un site web WordPress este să efectuați actualizările pe un site de staging în loc de site-ul live.
Un site de staging este o replică a site-ului tău live și poate fi creat cu ajutorul pluginurilor de staging sau a pluginurilor de rezervă care oferă facilități de staging. Unii furnizori de găzduire oferă și servicii de staging.
Avem un ghid separat despre configurarea unui site de staging - citiți-l dacă doriți să învățați cum să utilizați pluginuri de staging, pluginuri de rezervă și contul dvs. de găzduire pentru a crea un site de staging.
În timp ce efectuați actualizări pe un site de staging, este posibil să întâlniți erori ocazionale. Vă recomandăm să utilizați acest ghid pentru a depana problema. După ce găsiți o remediere, puteți efectua actualizările pe site-ul dvs. live.
Concluzie
Eroarea „o actualizare automată a WordPress nu s-a finalizat” este un fenomen comun WordPress.
Este probabil să apară din motive precum incompatibilitatea pluginului, supraîncărcarea serverului și închiderea accidentală a browserului atunci când se realizează actualizarea.
Pentru a elimina mesajul de avertizare de la wp-admin, trebuie mai întâi să accesați backend-ul site-ului dvs. folosind instrumente precum File Manager sau Filezilla și apoi să ștergeți fișierul .maintenance.
Pentru actualizări viitoare, încercați să le efectuați pe site-uri web de punere în scenă în loc de site-ul dvs. live.
Dacă aveți întrebări despre eroarea „o actualizare automată a WordPress nu s-a finalizat”, anunțați-ne în comentariile de mai jos.
