A apărut o eroare la încărcare. Vă rugăm să încercați din nou mai târziu.
Publicat: 2023-05-20- Înțelegerea unei erori apărute la încărcare. Vă rugăm să încercați din nou mai târziu.
- Cum să remediați eroarea
- Concluzie
„A apărut o eroare la încărcare. Vă rugăm să încercați din nou mai târziu." – Dacă sunteți un utilizator WordPress, probabil că ați întâmpinat această problemă la un moment dat.
Această problemă frustrantă poate provoca o întârziere în încărcarea conținutului și poate afecta fluxul de lucru. Dar nu vă faceți griji!
Acest ghid cuprinzător va pune în lumină această eroare comună WordPress, cauzele acesteia și soluțiile eficiente.
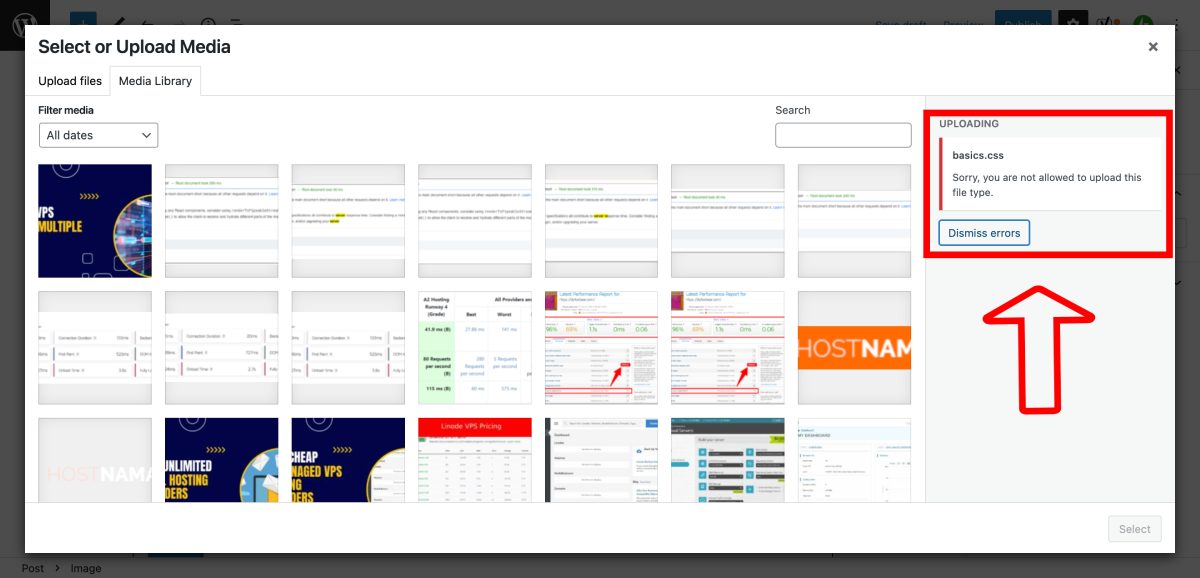
Înțelegerea unei erori apărute la încărcare. Vă rugăm să încercați din nou mai târziu.
În WordPress, încărcarea fișierelor este un proces simplu. De obicei, navigați la interfața de încărcare, selectați un fișier, iar sistemul se ocupă de restul.
Cu toate acestea, din cauza diverșilor factori, este posibil să întâmpinați eroarea - „A apărut o eroare la încărcare. Vă rugăm să încercați din nou mai târziu."
Dar de ce se întâmplă asta?
Diferite scenarii pot declanșa această eroare. Uneori, este o problemă simplă, cum ar fi o conexiune instabilă la internet.
Alteori, este mai complex – fișierul pe care încercați să îl încărcați poate depăși dimensiunea maximă permisă sau formatul nu este acceptat de WordPress.
De ce această eroare
Să explorăm cele mai comune cauze din spatele acestei erori de încărcare WordPress:
- Probleme de conexiune la Internet : O conexiune stabilă la internet este esențială pentru încărcarea fișierelor. Dacă conexiunea dvs. este inconsecventă, este posibil să întâmpinați eșecuri la încărcare, afișând mesajul de eroare.
- Permisiuni incorecte pentru fișiere : Fiecare fișier și director de pe site-ul dvs. web are permisiuni. Dacă acestea sunt configurate incorect, poate împiedica încărcarea fișierelor.
- Depășirea dimensiunii maxime de încărcare a fișierelor : Fiecare site WordPress are o limită pentru încărcarea fișierelor. Dacă fișierul dvs. depășește această limită, va apărea o eroare.
- Format de fișier greșit : WordPress acceptă anumite formate de fișiere. Încercarea de a încărca un format neacceptat va avea ca rezultat o eroare.
- Limită de memorie PHP atinsă : site-urile WordPress au o limită de memorie PHP definită. Dacă această limită este depășită în timpul unei încărcări, va cauza o eroare.
- Conflict de plugin : Ocazional, anumite plugin-uri pot interfera cu încărcarea fișierelor, ducând la erori.
Cum să remediați eroarea
După identificarea cauzei, puteți rezolva eroarea de încărcare prin:
Modificați permisiunile pentru fișiere
Există două moduri de a modifica permisiunile fișierelor prin FTP sau SFTP sau direct prin linii de comandă. În acest articol le-am acoperit pe ambele.
Utilizarea software-ului client FTP
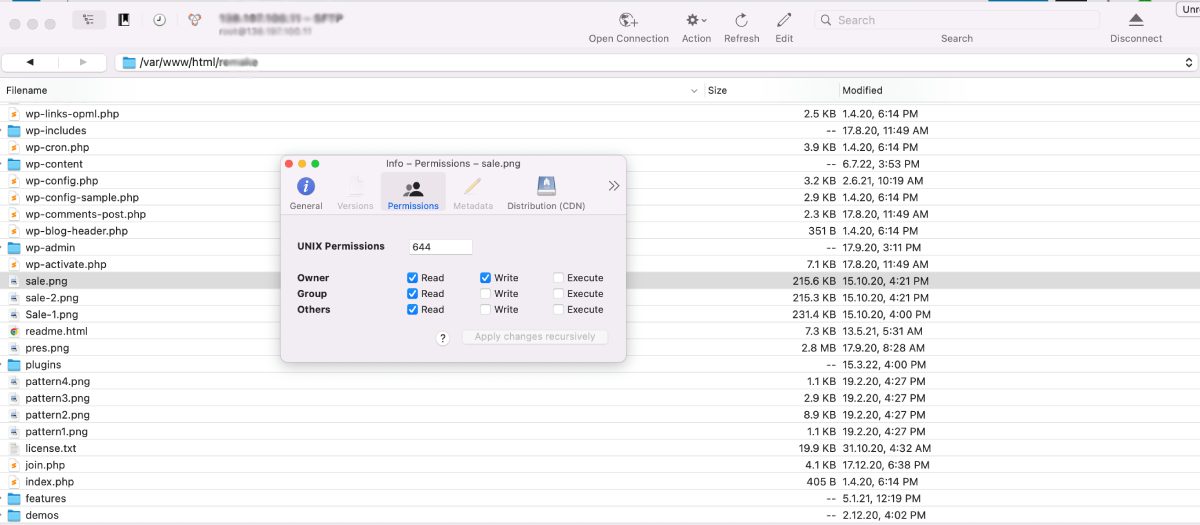
Modificarea permisiunilor de fișiere prin FTP (File Transfer Protocol) este destul de simplă. Majoritatea clienților FTP (cum ar fi FileZilla, Cyberduck etc.) vă permit să modificați permisiunile fișierelor. Iată un ghid general pas cu pas despre cum să o faci:
- Conectați-vă la serverul dvs .: deschideți clientul dvs. FTP și stabiliți o conexiune cu serverul dvs. folosind acreditările dvs. FTP (gazdă, nume de utilizator, parolă).
- Navigați la fișierul sau directorul : Odată conectat, navigați prin structura de directoare din panoul serverului la distanță (de obicei în partea dreaptă) până când găsiți fișierul sau directorul pentru care doriți să modificați permisiunile.
- Faceți clic dreapta pe fișier sau director : când ați găsit fișierul sau directorul, faceți clic dreapta pe el. Aceasta va deschide un meniu contextual.
- Selectați „Permisiuni pentru fișiere” sau „Modificați permisiunile” : în meniul contextual, căutați o opțiune etichetată „Permisiuni pentru fișiere”, „Schimbați permisiunile” sau ceva similar. Faceți clic pe el pentru a deschide caseta de dialog cu permisiuni.
- Modificați permisiunile : în caseta de dialog pentru permisiuni, veți vedea un set de casete de selectare etichetate „Citește”, „Scrie” și „Execută” pentru categoriile „Proprietar”, „Grup” și „Public”. Bifați sau debifați aceste casete pentru a seta permisiunile dorite. Alternativ, puteți introduce direct valoarea numerică (octală) a permisiunilor în caseta „Valoare numerică”. De exemplu, pentru permisiunile de citire și scriere, ați introduce 755.
- Aplicați modificările : după ce ați setat permisiunile dorite, faceți clic pe „OK” sau „Aplicați” pentru a salva modificările.
Utilizarea liniilor de comandă
Modificarea permisiunilor de fișiere pe un sistem Linux se poate face folosind comanda chmod . Iată cum:
- Deschideți terminalul : Pe majoritatea distribuțiilor Linux, puteți deschide terminalul din meniul aplicațiilor sau folosind o tastă de comandă rapidă (de obicei
Ctrl+Alt+T). - Navigați la fișierul sau directorul : utilizați comanda
cdpentru a naviga la directorul care conține fișierul sau directorul pentru care doriți să modificați permisiunile. - Verificați permisiunile curente : înainte de a schimba permisiunile, este o idee bună să verificați permisiunile curente. Utilizați comanda
ls -lpentru a face acest lucru. Ieșirea va afișa permisiunile pentru fiecare fișier și director din directorul curent. - Schimbați permisiunile : utilizați comanda
chmodpentru a schimba permisiunile. Iată sintaxa de bază:chmod [permissions] [file or directory name]Permisiunile pot fi specificate în două moduri:chmod 754 file.txt - Verificați modificarea : După rularea comenzii
chmod, utilizați din nouls -lpentru a verifica dacă permisiunile au fost modificate corect.
Nu uitați să fiți atenți când schimbați permisiunile pentru fișiere. Permisiunile incorecte pot duce la o varietate de probleme, inclusiv vulnerabilități de securitate. Dacă nu sunteți sigur de permisiunile corecte pentru un fișier sau director, cel mai bine este să vă consultați cu un dezvoltator web sau cu furnizorul dvs. de găzduire.
Problemele cu permisiunea fișierelor sunt, de asemenea, responsabile pentru alte erori, cum ar fi Instalarea eșuată nu a putut crea directorul
Ajustarea dimensiunii și formatului maxim de încărcare a fișierului
Ajustarea dimensiunii și formatului maxim de încărcare a fișierelor în WordPress implică modificarea unor setări PHP. Iată cum să o faci:
1. Creșteți dimensiunea maximă de încărcare a fișierului în PHP.ini:
Fișierul php.ini este fișierul de configurare implicit pentru rularea aplicațiilor care necesită PHP. Iată cum puteți crește dimensiunea maximă de încărcare a fișierului:
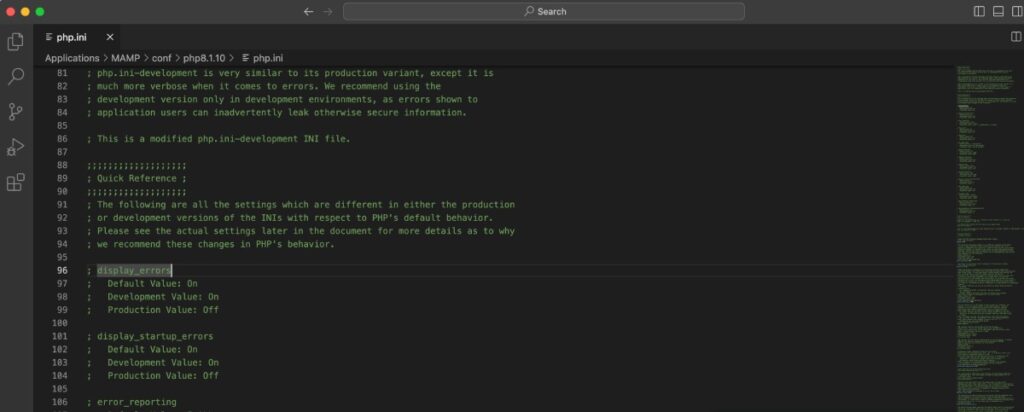
- Accesați directorul rădăcină al site-ului dvs. prin intermediul unui client FTP sau prin managerul de fișiere al furnizorului dvs. de găzduire.
- Căutați fișierul
php.ini. Dacă nu există, puteți crea unul. - Deschideți fișierul
php.iniși adăugați sau modificați următoarele linii:upload_max_filesize = 64M post_max_size = 64M max_execution_time = 300 - Salvați modificările și închideți fișierul. Dacă ați creat un fișier nou, asigurați-vă că îl salvați ca
php.ini. - În cele din urmă, reporniți serverul dacă aveți acces. Dacă nu, ar putea fi necesar să așteptați sau să cereți gazdei să o facă.
2. Adăugați cod la fișierul .htaccess:
Dacă nu puteți localiza fișierul php.ini sau nu aveți acces la el, o altă metodă este să editați fișierul .htaccess din directorul rădăcină al site-ului dvs. WordPress:
- Accesați directorul rădăcină al site-ului dvs. prin intermediul unui client FTP sau prin managerul de fișiere al furnizorului dvs. de găzduire.
- Găsiți fișierul
.htaccess. Dacă nu există, puteți crea unul. - Deschideți fișierul
.htaccessși adăugați sau modificați următoarele rânduri: Copiați codulphp_value upload_max_filesize 64M php_value post_max_size 64M php_value max_execution_time 300 - Salvați modificările și închideți fișierul.
3. Adăugați cod la fișierul wp-config.php:
Dacă metodele de mai sus nu sunt adecvate sau accesibile, puteți adăuga, de asemenea, o linie de cod în fișierul dvs. wp-config.php , care se află în directorul rădăcină WordPress:
- Deschideți fișierul
wp-config.php. - În partea de jos, chiar înainte de rândul care spune
/* That's all, stop editing! Happy publishing. *//* That's all, stop editing! Happy publishing. *//* That's all, stop editing! Happy publishing. */, adăugați următoarea linie de cod:@ini_set('upload_max_size' , '64M' ); - Salvați modificările și închideți fișierul.
4. Contactați furnizorul de găzduire
Dacă nu vă simțiți confortabil să editați aceste fișiere sau dacă aceste metode nu funcționează, puteți contacta furnizorul dvs. de găzduire. Mulți furnizori vor fi dispuși să ajusteze aceste limite pentru dvs.

În ceea ce privește formatul fișierului, WordPress acceptă o varietate de formate de fișiere pentru încărcare. Cu toate acestea, dacă încercați să încărcați un format care nu este acceptat, poate fi necesar să utilizați un plugin care să permită tipuri de fișiere suplimentare sau să convertiți fișierul într-un format acceptat.
Creșterea limitei de memorie PHP
Pentru a crește limita de memorie PHP pentru site-ul dvs. WordPress, puteți utiliza una dintre următoarele metode. Cu toate acestea, nu uitați să procedați cu prudență, deoarece modificările incorecte pot cauza probleme site-ului dvs.
1. Editați fișierul wp-config.php:
Fișierul wp-config.php conține detaliile de configurare de bază pentru site-ul dvs. WordPress. Pentru a crește limita de memorie PHP:
- Accesați directorul rădăcină WordPress folosind un client FTP sau managerul de fișiere al furnizorului dvs. de găzduire.
- Găsiți și deschideți fișierul
wp-config.php. - Adăugați următoarea linie spre partea de jos a fișierului, chiar înainte de linia care spune
/* That's all, stop editing! Happy blogging. *//* That's all, stop editing! Happy blogging. *//* That's all, stop editing! Happy blogging. */:
define( 'WP_MEMORY_LIMIT', '256M' );Acest cod va crește limita de memorie PHP la 256 MB.
Salvați modificările și închideți fișierul.
2. Editați fișierul .htaccess:
Fișierul .htaccess este un fișier de configurare utilizat de serverele web Apache. Pentru a crește limita de memorie PHP:
- Accesați directorul rădăcină WordPress folosind un client FTP sau managerul de fișiere al furnizorului dvs. de găzduire.
- Găsiți și deschideți fișierul
.htaccess. - Adăugați următoarea linie la fișier:
php_value memory_limit 256MAcest cod va crește limita de memorie PHP la 256 MB.
Salvați modificările și închideți fișierul.
3. Editați fișierul php.ini:
Fișierul php.ini este un fișier de configurare implicit pentru rularea aplicațiilor care folosesc PHP. Unii furnizori de găzduire partajată nu permit accesul la acest fișier. Cu toate acestea, dacă aveți acces:
- Găsiți și deschideți fișierul
php.iniîn folderul rădăcină al site-ului dvs. web. - Căutați o linie cu
memory_limitși ajustați valoarea „M”. Dacă nu există, îl puteți adăuga:
memory_limit = 256MAcest cod va crește limita de memorie PHP la 256 MB.
Salvați modificările și închideți fișierul.
Puteți citi și: Cum să remediați eroarea de memorie epuizată
4. Contactați furnizorul dvs. de găzduire :
Dacă metodele de mai sus nu funcționează sau dacă nu sunteți confortabil să faceți aceste modificări, puteți contacta furnizorul dvs. de găzduire. Ele pot ajuta la creșterea limitei de memorie PHP.
Rețineți că este important să creșteți limita de memorie într-un mod rezonabil, în funcție de nevoile site-ului dvs. Setarea unei limite prea mare poate duce la o utilizare ineficientă a memoriei. Dacă atingeți în mod constant limita de memorie, ar putea merita să analizați problemele de bază care cauzează consumul mare de memorie.
Rezolvarea conflictelor de pluginuri
Rezolvarea conflictelor de pluginuri în WordPress este un proces sistematic. Urmați acești pași pentru a identifica și rezolva conflictele:
1. Faceți o copie de rezervă a site-ului dvs.:
Înainte de a face orice modificare, asigurați-vă că ați făcut backup întregului site WordPress. În acest fel, dacă ceva nu merge bine, vă puteți restabili site-ul la starea actuală.
2. Activați modul de depanare WordPress:
Activați modul de depanare WordPress adăugând următoarele linii în fișierul wp-config.php :
define('WP_DEBUG', true); define('WP_DEBUG_LOG', true); define('WP_DEBUG_DISPLAY', false); @ini_set('display_errors', 0);Aceasta va înregistra orice erori PHP într-un fișier debug.log din directorul wp-content. Dacă un conflict de plugin provoacă o eroare PHP, acest jurnal va ajuta la identificarea acestuia.
3. Dezactivați toate pluginurile:
Din tabloul de bord WordPress, accesați „Plugin-uri > Plugin-uri instalate”. Selectați toate pluginurile, alegeți „Dezactivați” din meniul drop-down acțiuni în bloc, apoi faceți clic pe „Aplicați”.
4. Testează-ți site-ul:
După dezactivarea tuturor pluginurilor, verificați dacă problema mai există. Dacă nu, atunci un plugin a fost probabil cauza.
5. Reactivați pluginurile unul câte unul:
Reactivează-ți pluginurile pe rând, testându-ți site-ul după fiecare. Când problema reapare după activarea unui anumit plugin, probabil că ați găsit sursa conflictului.
6. Testați pluginul aflat în conflict cu tema implicită:
Uneori, conflictul poate fi între un plugin și tema curentă. Pentru a verifica, dezactivați toate pluginurile, cu excepția celui care cauzează problema. Apoi, comutați-vă tema la o temă WordPress implicită, cum ar fi Twenty Twenty sau Twenty Twenty-One. Dacă problema este rezolvată, conflictul a fost cu tema dvs.
7. Contactați dezvoltatorul de pluginuri sau asistența:
Dacă ați identificat un anumit plugin care cauzează conflictul, luați legătura cu dezvoltatorul pluginului sau cu echipa de asistență. Distribuiți cât mai multe detalii despre problemă, inclusiv orice mesaje de eroare sau jurnalul de depanare.
8. Căutați un plugin alternativ:
Dacă conflictul nu poate fi rezolvat, luați în considerare utilizarea unui plugin alternativ. De obicei, există mai multe plugin-uri disponibile care oferă funcționalități similare.
9. Țineți-vă actualizate WordPress, temele și pluginurile:
Menținerea actuală a nucleului, temelor și pluginurilor WordPress este esențială pentru a evita potențiale conflicte. Dezvoltatorii își actualizează în mod regulat software-ul pentru a rezolva erori și probleme de compatibilitate.
Urmând acești pași, puteți identifica și rezolva în mod sistematic majoritatea conflictelor de pluginuri de pe site-ul dvs. WordPress. Amintiți-vă, faceți întotdeauna backup site-ului înainte de a face modificări pentru a preveni pierderea datelor.
Concluzie
Navigarea erorilor WordPress precum „O eroare a apărut la încărcare. Vă rugăm să încercați din nou mai târziu” poate părea descurajantă inițial. Cu toate acestea, înarmat cu o abordare pas cu pas, puteți depana și rezolva aceste probleme cu relativă ușurință.
Acest ghid a evidențiat cauzele potențiale ale erorii și a oferit soluții, inclusiv verificarea permisiunilor pentru fișiere , creșterea limitei de memorie PHP , ajustarea dimensiunii maxime de încărcare a fișierelor și rezolvarea conflictelor de plugin .
Prevenirea viitoare este la fel de critică ca și rezoluția. Menținând versiuni actualizate de WordPress, pluginuri și teme, verificând permisiunile fișierelor în mod regulat, asigurând o conexiune la internet stabilă în timpul încărcărilor, monitorizând și ajustând limita de memorie PHP după cum este necesar și fiind atent când instalați pluginuri noi, puteți reduce semnificativ probabilitatea de a experimenta această eroare.
Înțelegerea și depanarea acestor probleme nu numai că ajută la menținerea funcționării bune a site-ului dvs., dar vă aprofundează și cunoștințele generale despre funcționalitățile WordPress. Vă încurajăm să vă împărtășiți experiențele și soluțiile în secțiunea de comentarii pentru a ne îmbogăți și mai mult înțelegerea colectivă.
Pentru mai multe informații sau asistență, nu ezitați să consultați forumurile WordPress sau Codexul WordPress. Blogging fericit!
Ca unul dintre co-fondatorii Codeless, aduc la masă expertiza în dezvoltarea WordPress și aplicații web, precum și o experiență în gestionarea eficientă a găzduirii și a serverelor. Pasiunea mea pentru dobândirea de cunoștințe și entuziasmul meu pentru construirea și testarea tehnologiilor noi mă determină să inovez și să mă perfecționez în mod constant.
Expertiză:
Dezvoltare web,
Web design,
Administrare sistem Linux,
SEO
Experienţă:
15 ani de experiență în dezvoltare web prin dezvoltarea și proiectarea unora dintre cele mai populare teme WordPress precum Specular, Tower și Folie.
Educaţie:
Am o diplomă în Inginerie Fizică și MSC în Știința Materialelor și Opto Electronică.
Twitter, Linkedin
