Cum să vizualizați Analytics site WordPress în tabloul de bord
Publicat: 2023-01-05Dacă doriți să vă dezvoltați site-ul sau afacerea, abilitatea de a revizui analizele și statisticile este destul de importantă. Cu instrumentele potrivite, puteți afla câte persoane vă vizitează site-ul, ce pagini sunt cele mai populare, de unde provine traficul și alte valori care vă pot ajuta să optimizați performanța site-ului și să creați conținut mai bine direcționat pentru publicul dvs.
WordPress se conectează cu mai multe plugin-uri și instrumente care generează statistici despre site-ul tău. Cu toate acestea, servicii precum Google Analytics sunt complicate și oferă date suplimentare de care nu aveți întotdeauna nevoie.
Jetpack Stats, pe de altă parte, generează date simple, grafice și diagrame despre vizitatori și trafic, făcându-l pluginul de bază pentru a vă ajuta să înțelegeți elementele de bază.
WordPress are un tablou de bord de analiză încorporat?
Două din cinci site-uri de pe internet folosesc WordPress, ceea ce îl face cea mai populară platformă de creare de site-uri web. Dar instrumentul nu vine cu analize și statistici încorporate, ceea ce înseamnă că nu puteți vizualiza automat date despre vizitatori și trafic.
O modalitate de a analiza informațiile despre site-ul dvs. WordPress este să utilizați Google Analytics, care este gratuit. Dar acest serviciu este complicat pentru proprietarii de afaceri mici și pentru alte persoane care tocmai și-au creat primul site. Acest lucru se datorează faptului că instrumentul are funcții avansate, cum ar fi dimensiuni personalizate și urmărirea evenimentelor. Acestea oferă puțină valoare celor care doresc doar să înțeleagă aspecte esențiale ale performanțelor site-ului lor.
Instalarea și descărcarea Google Analytics pentru WordPress este, de asemenea, complicată. Majoritatea oamenilor folosesc un plugin terță parte sau adaugă manual cod JavaScript pe site-ul lor. Jetpack rezolvă aceste probleme conectând perfect Google Analytics cu WordPress (mai multe despre asta mai târziu.)
Care este cel mai simplu și mai rapid mod de a vizualiza statisticile și statisticile WordPress?
Utilizarea Jetpack Stats este o modalitate simplă și rapidă de a vizualiza informații despre site-ul dvs. WordPress. Spre deosebire de Google Analytics, nu va trebui să utilizați ceva în afara ecosistemului WordPress pentru acest serviciu. Descărcați și instalați acest instrument la fel ca orice alt plugin. Tot ce aveți nevoie este un cont gratuit pe WordPress.com și cea mai recentă versiune de WordPress. Este atat de simplu!
Automattic, compania din spatele WordPress.com, a creat Jetpack Stats. Această funcție vă permite să urmăriți numărul de persoane care vă vizitează site-ul web și ce postări și pagini generează cel mai mult trafic. De asemenea, puteți vizualiza și alte informații valoroase despre site-ul dvs. fără a încerca să descifrați diagrame și grafice complicate.
Un alt lucru grozav despre Jetpack Stats este flexibilitatea sa. Pe lângă vizualizarea unor analize și statistici simple despre site-ul dvs., cu un upgrade plătit la Jetpack Security sau Jetpack Complete, puteți conecta Google Analytics la WordPress pentru valori mai avansate. Deci, când sunteți gata să faceți lucrurile cu un pas mai departe, nu mai aveți nevoie să instalați nimic.
Odată ce descărcați și instalați pluginul Jetpack, puteți începe să analizați informații despre site-ul dvs. WordPress pe computerul desktop sau pe dispozitivul mobil.
De ce trebuie să învățați cum să vizualizați analizele site-ului WordPress?
Există diverse motive pentru care trebuie să utilizați un serviciu de analiză precum Jetpack Stats. În calitate de proprietar de site, puteți afla ce conținut este cel mai popular în rândul vizitatorilor. Apoi puteți utiliza aceste informații pentru a planifica conținutul viitor sau pentru a lua decizii informate cu privire la demersul dvs. Dacă sunteți un pasionat, este întotdeauna distractiv să știți câți oameni vă citesc site-ul web și de unde provin acele persoane. Dacă conduceți o afacere, înțelegerea statisticilor din lumea reală vă poate ghida către creștere și profitabilitate.
Iată câteva dintre lucrurile pe care le veți descoperi despre site-ul dvs. atunci când utilizați un serviciu precum Jetpack Stats:
- Câți vizitatori vizualizează o anumită pagină sau postează în timp
- Cât timp urmărește cineva un videoclip pe site-ul tău web
- Câte aprecieri și comentarii primește site-ul tău
- Termenii de căutare pe care oamenii îi folosesc pentru a vă găsi site-ul WordPress
- Câte fișiere digitale descarcă indivizii de pe paginile dvs
- Din ce țări și regiuni provin vizitatorii
- De câte ori cititorii dau clic pe link-uri externe din conținutul tău
- Ce site-uri web, bloguri și motoare de căutare leagă la postările dvs
Jetpack Stats vă permite să înțelegeți mai bine vizitatorii site-ului dvs. De asemenea, puteți face rapoarte de statistici disponibile pentru alți utilizatori WordPress.
Cum să adăugați analize de site în tabloul de bord WordPress
Cel mai simplu mod de a adăuga analize și statistici la tabloul de bord WordPress este cu pluginul Jetpack, care vă oferă acces la Jetpack Stats. Îl puteți descărca și instala cu câteva clicuri. Înainte de a face acest lucru, asigurați-vă că:
- Aveți o gazdă WordPress care îndeplinește cerințele de găzduire WordPress. Exemple sunt Bluehost, Liquid Web și Pressable, dar există multe dintre care puteți alege.
- Ați descărcat cea mai recentă versiune de WordPress.
- V-ați înscris pentru un cont WordPress.com.
- Site-ul dvs. WordPress este accesibil public. Aceasta înseamnă că vizitatorii nu trebuie să introducă o parolă pentru a vă folosi site-ul.
Un ghid pas cu pas pentru adăugarea de analize de site pentru WordPress
Urmați acești pași pentru a afla cum să vizualizați analizele site-ului WordPress cu pluginul Jetpack:
1. Instalați pluginul Jetpack
Instalați pluginul Jetpack din tabloul de bord de administrare WordPress (WP Admin). Aici creați și gestionați conținutul de pe site-ul dvs. web și alegeți diferite teme, așa că ar trebui să fiți deja familiarizați cu acesta.
După ce v-ați conectat la WP Admin, urmați acești pași simpli:
- Faceți clic pe Pluginuri , apoi faceți clic pe Adăugare nou .
- Căutați „Jetpack” în bara de căutare. Va apărea cea mai recentă versiune de Jetpack.
- Faceți clic pe Instalați acum .
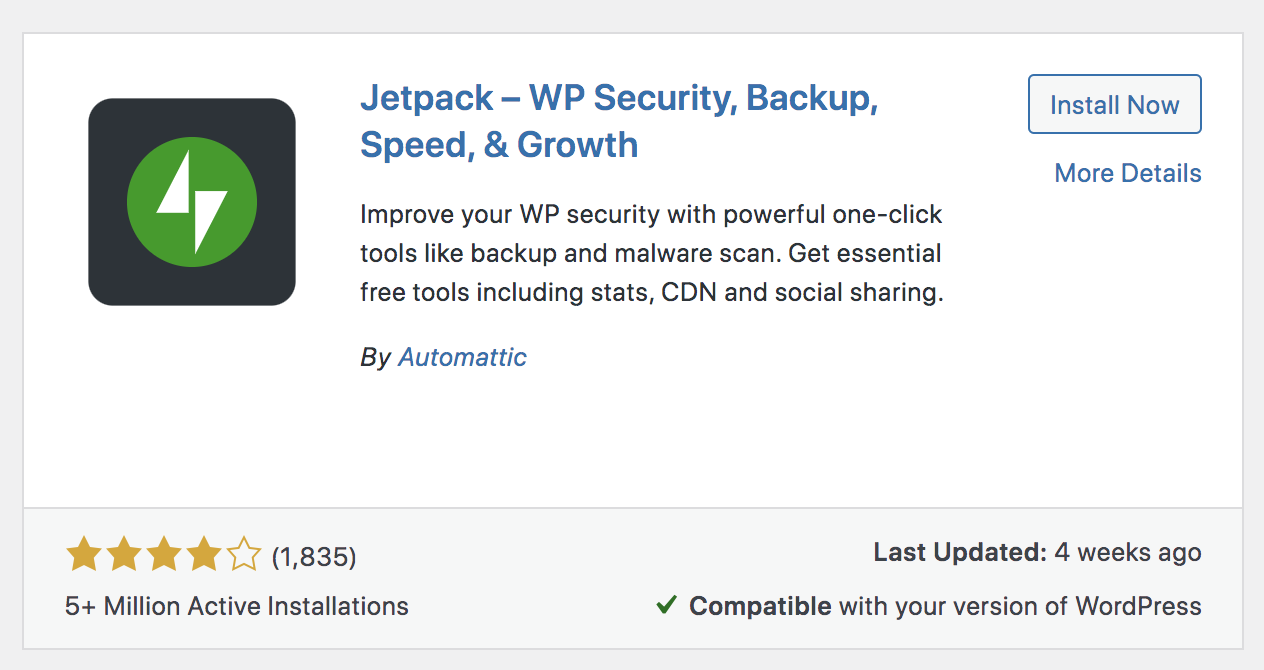
În funcție de conexiunea dvs. la internet, instalarea pluginului Jetpack va dura câteva secunde.
2. Activați Jetpack
După descărcarea Jetpack, urmați acești pași:
- Faceți clic pe Activare .
- Așteptați ca Jetpack să se activeze.
- Faceți clic pe Configurați Jetpack.
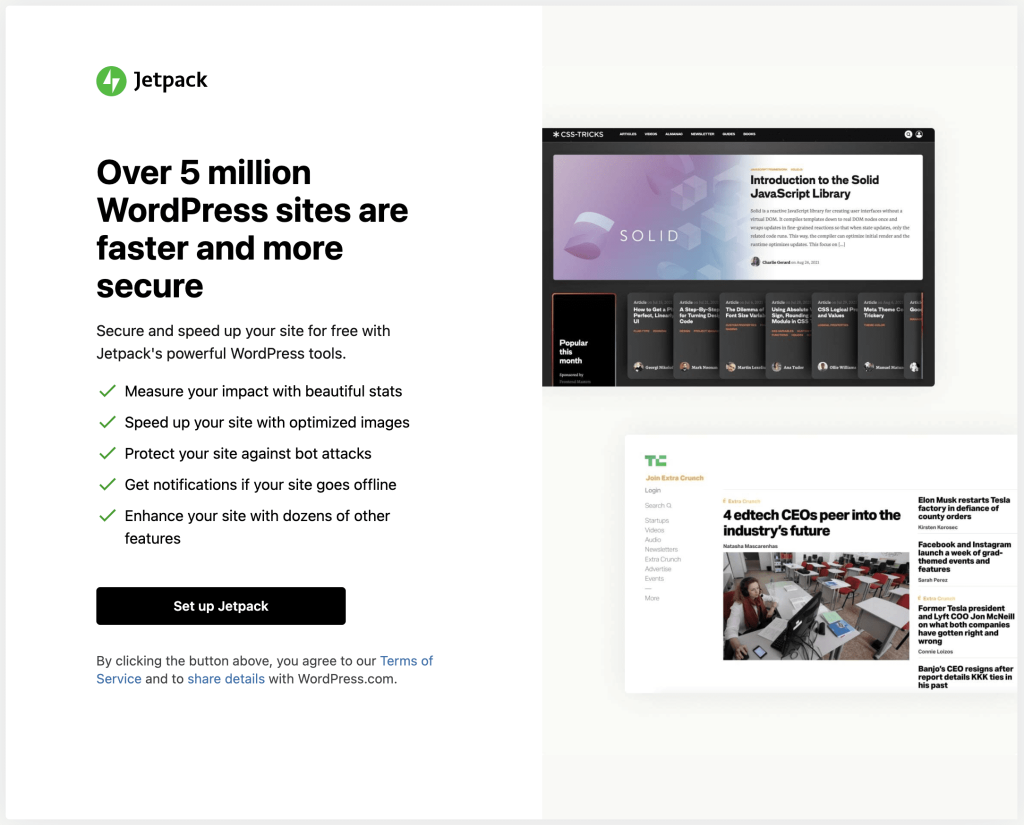
3. Conectați-vă site-ul la WordPress.com
Jetpack vă va solicita acum să vă conectați site-ul web la WordPress.com. Trebuie să efectuați acest pas pentru a utiliza caracteristicile incredibile ale Jetpack.

Conectând site-ul dvs. la WordPress.com prin Jetpack, veți beneficia de securitate și performanță îmbunătățite a site-ului. Asta pentru că Jetpack vă sincronizează site-ul cu cloud-ul WordPress.com.
- Faceți clic pe Aprobare pentru a vă conecta site-ul web cu WordPress.com.
- Așteptați ca Jetpack să termine configurarea.
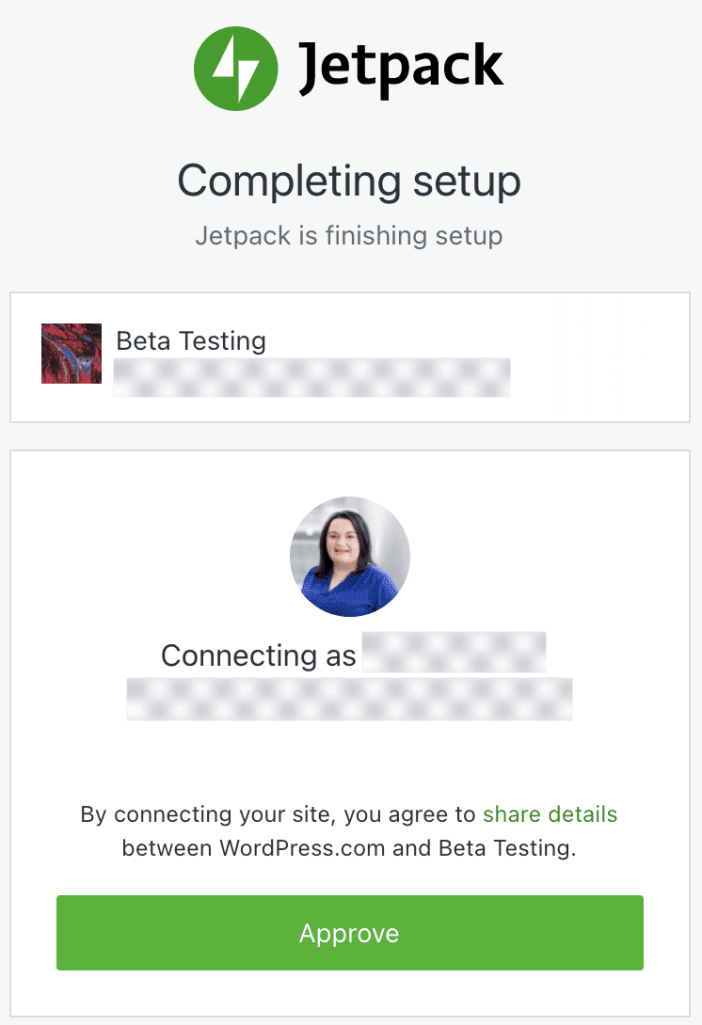
Poți oricând să verifici că site-ul tău web s-a conectat la WordPress.com mergând la Jetpack → Tabloul de bord → Conexiuni .
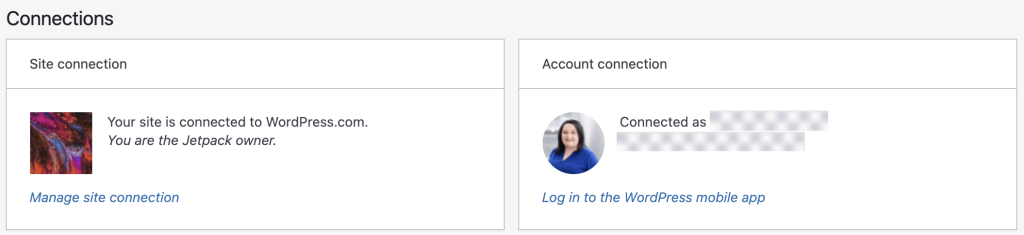
4. Alegeți un plan Jetpack
Jetpack are planuri diferite în funcție de nevoile dumneavoastră specifice. Jetpack Stats este inclus în mod implicit gratuit și îi puteți accesa beneficiile de îndată ce aveți pluginul instalat. Cu toate acestea, dacă doriți să utilizați Jetpack pentru a vă conecta la Google Analytics, veți avea nevoie de un plan plătit. Planurile plătite vin și cu instrumente suplimentare de securitate, performanță și creștere de care ați dori să profitați. Dacă sunteți interesat de una dintre acestea, urmați instrucțiunile de mai jos. În caz contrar, treceți la Pasul 6.
- Accesați https://wordpress.com/jetpack/connect/store .
- Alegeți un plan Jetpack care se potrivește nevoilor dvs.
- Introduceți adresa URL a site-ului dvs.
- Faceți clic pe Continuare.
Acum, va trebui să introduceți acreditările WP-Admin pentru site-ul dvs. WordPress. Jetpack nu stochează aceste informații și le folosește doar pentru a-și instala pluginul pe site-ul tău în siguranță.
Nu uitați să adăugați acreditările WP-Admin pentru contul de utilizator pe care doriți să îl conectați la Jetpack, nu detaliile altor conturi pe care le-ați putea avea.
Finalizați procesul de plată introducând informațiile dvs. de plată.
5. Activați funcțiile recomandate
După ce ați ales și plătiți pentru un plan, Jetpack vă va solicita să activați funcțiile recomandate care vă vor beneficia. Puteți să le selectați pe cele care vă plac sau să le gestionați ulterior.
6. Finalizați procesul de instalare
În acest moment, ar trebui să fi instalat cu succes Jetpack.
- Faceți clic pe Return to WP Admin pentru a merge la tabloul de bord al site-ului dvs.
- Activați Jetpack Stats accesând Jetpack , făcând clic pe Setări , apoi făcând clic pe fila Trafic . Derulați în jos această pagină și apoi faceți clic pe Activare statistici site .
7. Vizualizați statisticile în tabloul de bord
Navigați la Tabloul de bord WordPress, apoi accesați Jetpack → Tabloul de bord .
Aici, veți vedea o imagine detaliată a cât de mult trafic primește site-ul dvs.
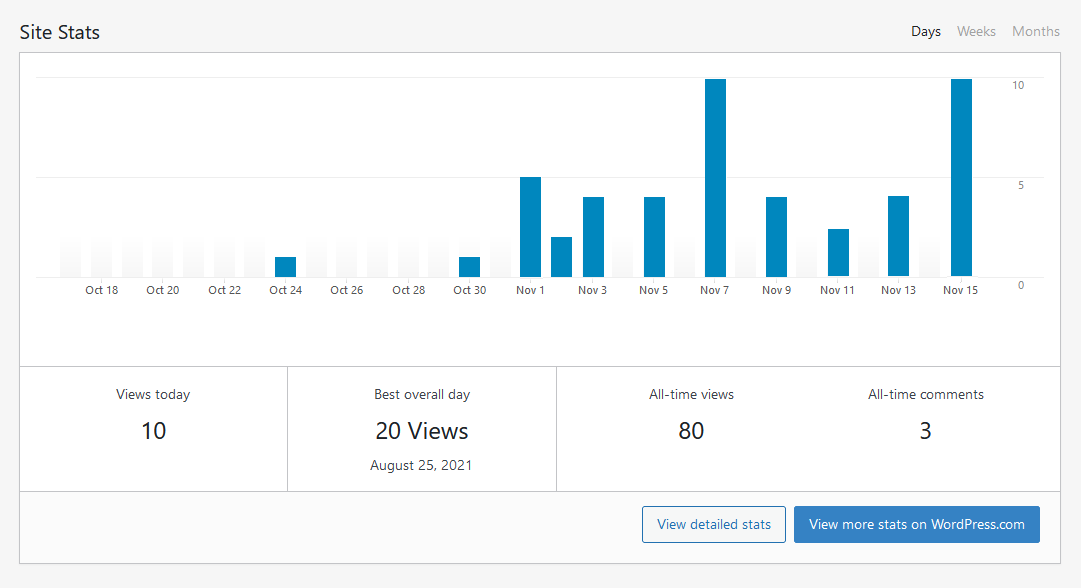
Pentru și mai multe statistici, faceți clic pe butonul Vizualizați statistici detaliate de pe ecranul de trafic.
Aici, veți vedea informații despre referinți, clicuri, abonamente, postări și pagini de top și termenii motorului de căutare.
Faceți clic pe butonul Vezi mai multe statistici pe WordPress.com de pe ecranul de trafic.
Acest lucru vă va duce la mai multe informații, cum ar fi vizualizări unice și vizionări în funcție de țară.
Acum știi cum să vezi analizele site-ului WordPress!
Consultați acest ghid de depanare dacă aveți probleme la instalarea sau conectarea pluginului Jetpack sau la utilizarea Jetpack cu WordPress.
Ultimul cuvânt despre cum să vizualizați analizele site-ului WordPress
WordPress nu vine cu statistici încorporate, așa că va trebui să găsești propriul instrument preferat pentru a genera informații despre vizualizările de pagină, vizitatori și sursele de trafic. Urmați pașii de mai sus pentru a afla cum să vizualizați analizele site-ului WordPress cu pluginul Jetpack — cel mai simplu și rapid mod de a analiza informații despre site-ul dvs.
Întrebări frecvente
Care este cel mai bun plugin de analiză pentru WordPress?
Jetpack Stats este cel mai ușor și mai rapid plugin de analiză de utilizat pentru WordPress. Îl instalezi în câțiva pași simpli și poți începe imediat să vezi informații incredibile despre site-ul tău. Google Analytics este un alt serviciu popular, dar este dificil de navigat pentru începători. A învăța cum să vizualizați analizele site-ului WordPress este ușor cu Jetpack Stats.
Este Jetpack Stats de utilizat gratuit?
Jetpack Stats vine într-o versiune gratuită care oferă statistici esențiale ale site-ului. Cu toate acestea, Jetpack are instrumente premium suplimentare care vă pot ajuta să îmbunătățiți performanța, să vă securizați site-ul și să vă creșteți statisticile.
Am nevoie de Google Analytics pentru a folosi Jetpack Stats?
Nu, Google Analytics este un serviciu separat de Jetpack Stats. Cu toate acestea, puteți utiliza pluginul Jetpack (cu un plan plătit) pentru a conecta rapid Google Analytics la tabloul de bord WordPress dacă aveți nevoie de date mai avansate.
Pot accesa Jetpack Stats pe dispozitivul meu mobil?
Da! Aplicația mobilă Jetpack vă permite să vizualizați analize despre site-ul dvs. WordPress pe smartphone sau pe dispozitivul mobil. De asemenea, puteți crea, proiecta și gestiona site-ul dvs. și puteți primi notificări despre vizitatori, abonați și comentarii. Puteți descărca această aplicație de pe Google Play și din App Store.
Cum activez Jetpack Stats?
După descărcarea și instalarea pluginului Jetpack, puteți activa Jetpack Stats accesând Jetpack , făcând clic pe Setări , apoi făcând clic pe fila Trafic . Derulați în jos această pagină și apoi faceți clic pe Activare statistici site . Pentru mai multe informații, consultați documentația noastră Jetpack Stats.
Cum pot vedea analizele WooCommerce?
Jetpack Stats include informații specifice pentru magazinele WooCommerce, cum ar fi datele și tendințele comenzilor. Dacă doriți date mai avansate, specifice comerțului electronic, puteți utiliza instrumentele de analiză încorporate incluse în WooCommerce.
Pentru a le accesa, accesați Analytics în tabloul de bord WordPress. Acolo, veți găsi rapoarte care acoperă lucruri precum venituri, comenzi, cupoane, taxe și multe altele.
