Cum să traduceți automat un site web WordPress
Publicat: 2023-07-12Căutați modalități de a implementa traducerea automată în WordPress?
Traducerea unui site web WordPress în mai multe limbi te va ajuta să atragi mai mult trafic și să generezi mai multe venituri. Dar traducerea este o sarcină care necesită multă muncă și vă poate dura zile sau săptămâni pentru a vă traduce site-ul în mai multe limbi.
Pentru ca site-ul dvs. să fie tradus mai rapid și cu un efort minim, puteți implementa traducerea automată pe site-ul dvs. WordPress.
În acest articol, vă vom arăta pașii exacti pe care trebuie să îi urmați pentru a traduce automat un site web WordPress într-o altă limbă.
Fără alte prelungiri, haideți să ne scufundăm.
Beneficiile traducerilor automate în WordPress
Traducerea automată a unui site WordPress oferă 3 avantaje majore față de traducerea manuală. Acestea sunt:
- Traducerea automată poate traduce rapid cantități mari de conținut , economisind mult timp și efort;
- Acest tip de traducere elimină nevoia de a angaja traducători profesioniști, reducând semnificativ costurile de traducere ;
- Asigură terminologia și limbajul consecvent utilizat pe întregul site, reducând riscul neregulilor care pot apărea la traducerea manuală.
Cu toate acestea, este important să rețineți că este posibil ca traducerea automată să nu ofere întotdeauna același nivel de acuratețe și calitate lingvistică ca și traducerea manuală, în special pentru conținutul complex sau nuanțat.
Acestea fiind spuse, nu ar trebui să vă descurajeze să adăugați traduceri automate pe site-ul dvs., deoarece există modalități de a asigura o acuratețe de 100% (sau aproape 100%) prin revizuire regulată și modificare manuală. Mai multe despre asta în secțiunea următoare.
Cum se traduce automat un site WordPress?
Pentru a implementa traducerea automată pe site-ul dvs. WordPress, trebuie să urmați următorii pași:
- Instalați un plugin de traducere;
- Activați traducerea automată WordPress;
- Examinați manual și, dacă este necesar, editați traducerile.
În următoarele câteva secțiuni, vom analiza în profunzime fiecare dintre acești pași și vă vom arăta cum să le efectuați pe site-ul dvs. WordPress.
Notă secundară rapidă: aceiași pași de mai jos ar funcționa dacă doriți să traduceți automat un magazin WooCommerce.
1. Instalați un plugin de traducere
Există mai multe plugin-uri de traducere din care să alegeți, dar unul dintre cele mai populare și cu siguranță cel mai ușor de utilizat instrument este TranslatePress.
Să aruncăm o privire la ceea ce face ca pluginul să fie unul dintre cele mai căutate pluginuri de traducere pentru site-urile WordPress:
- Suportă peste 220 de limbi;
- Permite atât traduceri manuale, cât și automate;
- Utilizează cele mai bune motoare de traducere (DeepL și Google Translate) pentru traducerea automată;
- Previzualizare live a paginilor dvs. traduse, în timpul traducerilor manuale;
- Traduce elemente SEO, cum ar fi textul alternativ al imaginii, pagina slug, titlul paginii și metadescrierea;
- Traduce conținut adăugat de WordPress, pluginuri și teme;
- Oferă mai multe conturi de traducător;
- Oferă comutatoare de limbă;
- Suportă magazine și site-uri WooCommerce create cu Elementor sau alți generatori de pagini.
Pe lângă toate acestea, pluginul este extrem de ușor de utilizat. Veți afla cât de ușor de utilizat este TranslatePress în secțiunea următoare când activați traducerile automate.
Pentru moment, descărcați pluginul gratuit de traducere automată TranslatePress și instalați-l pe site-ul dvs. WordPress.
Deschideți tabloul de bord WordPress și accesați Plugin-uri > Adăugați nou și încărcați și activați pluginul. Alternativ, puteți accesa Plugin-uri > Adăugați nou și inserați „TranslatePress” în caseta de căutare. Apoi continuați să instalați și să activați pluginul pe site-ul dvs. WordPress.
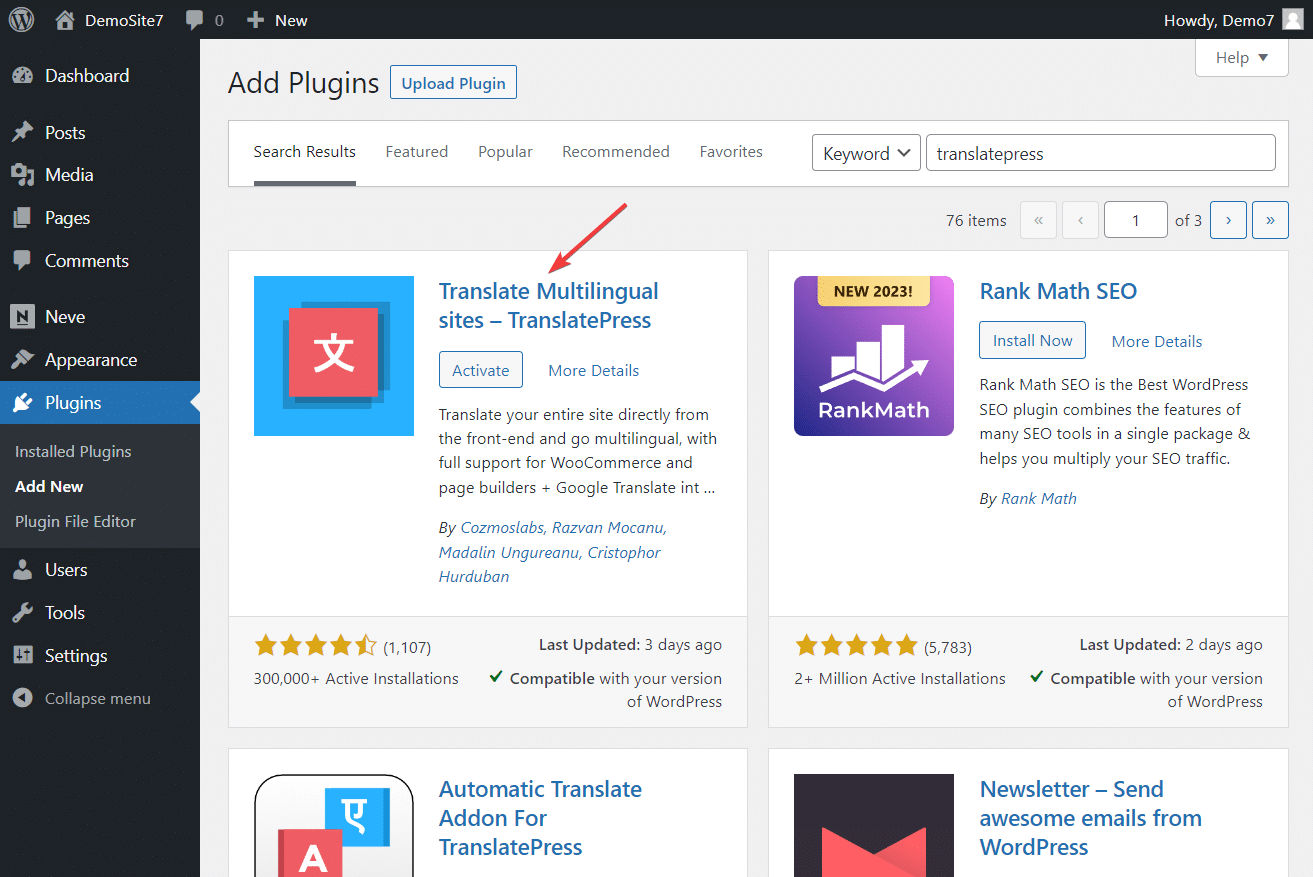
IMPORTANT: Deși puteți folosi versiunea gratuită a pluginului pentru a urma acest tutorial, veți avea nevoie de versiunea premium pentru a accesa funcții precum adăugarea mai multor limbi, utilizarea motorului de traducere DeepL, traducerea elementelor SEO, adăugarea mai multor conturi de utilizator „traducător” etc. Pentru a afla mai multe despre pluginul TranslatePress Pro și pentru a vă da seama dacă aveți nevoie de versiunea premium a pluginului, aruncați o privire la acest articol: TranslatePress Free vs Pro.
2. Activați traducerea automată
Pentru a activa traducerile automate folosind TranslatePress, trebuie să parcurgeți următorii pași:
i. Selectați o a doua limbă
A doua limbă se referă la limba în care doriți să traduceți site-ul dvs. WordPress. Iată cum puteți selecta a doua limbă:
Deschideți site-ul WordPress și accesați Setări > TranslatePress > General > Toate limbile .
Din meniul drop-down , selectați a doua limbă la alegere și apăsați butonul Adăugați .
Păstrați opțiunile de formalitate, cod și slug așa cum sunt. Și asigurați-vă că apăsați butonul Salvare modificări înainte de a trece la pasul următor.
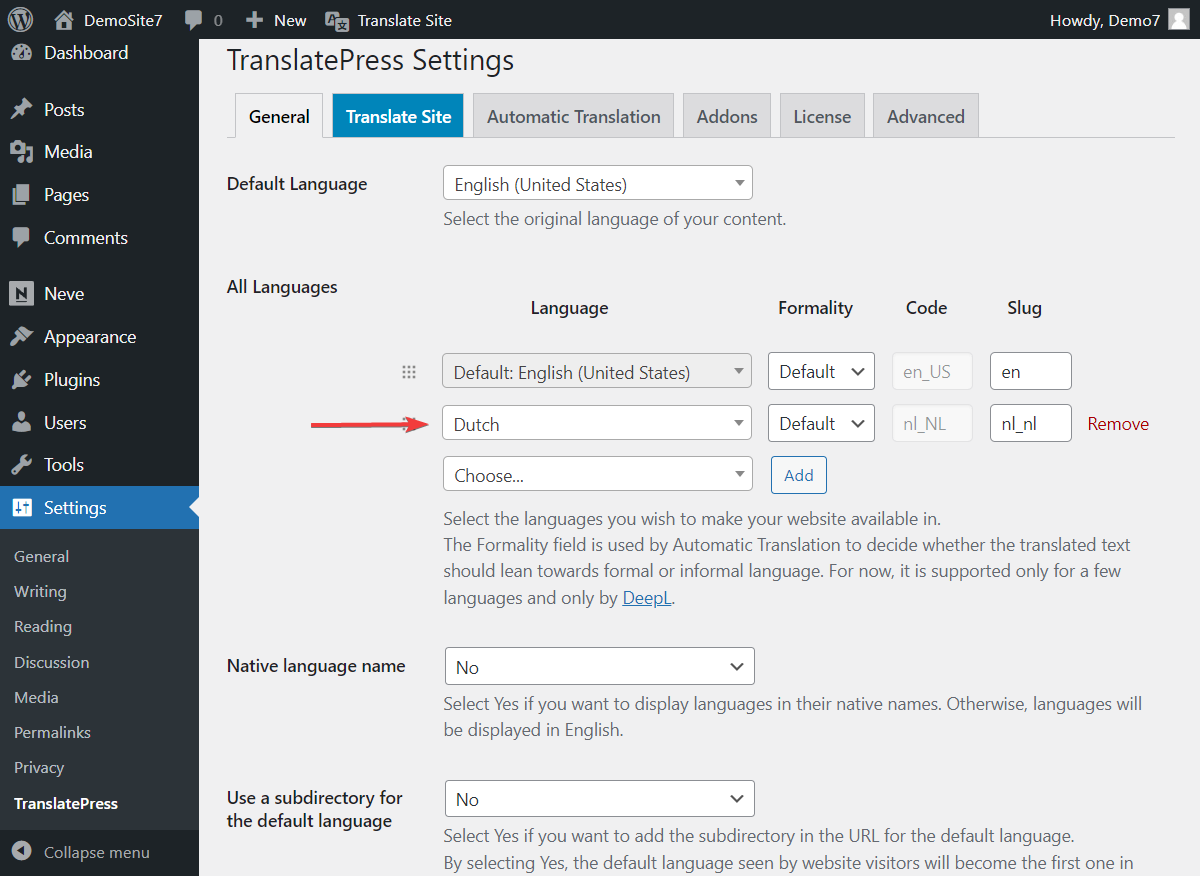
De asemenea, dacă nu găsiți limba dorită, adăugați o limbă personalizată navigând la Setări > TranslatePress > Avansat > Limbă personalizată .
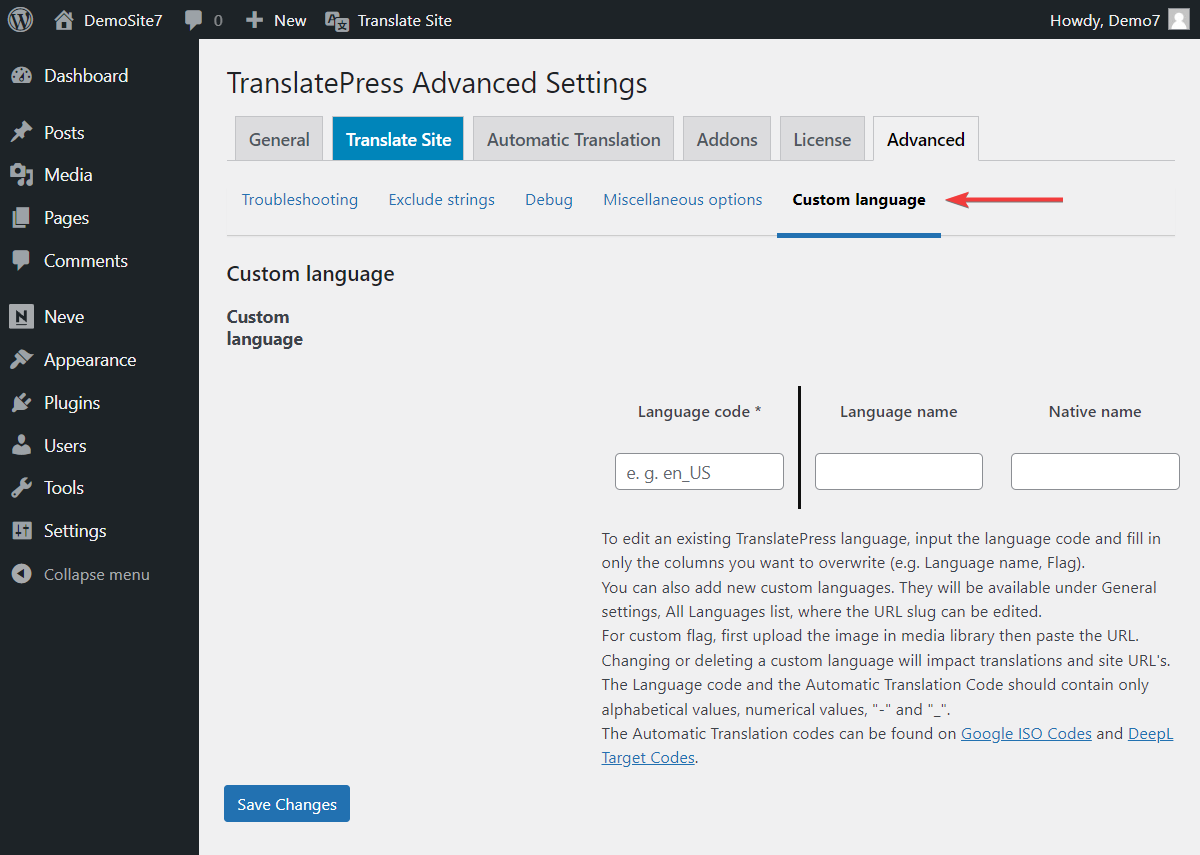
ii. Activați traducerea automată
Pentru a activa traducerea automată în WordPress, accesați Setări > TranslatePress > Traducere automată și de sub opțiunea Activare traducere automată selectați Da .
Apoi, apăsați butonul Salvare modificări înainte de a continua cu pasul următor.
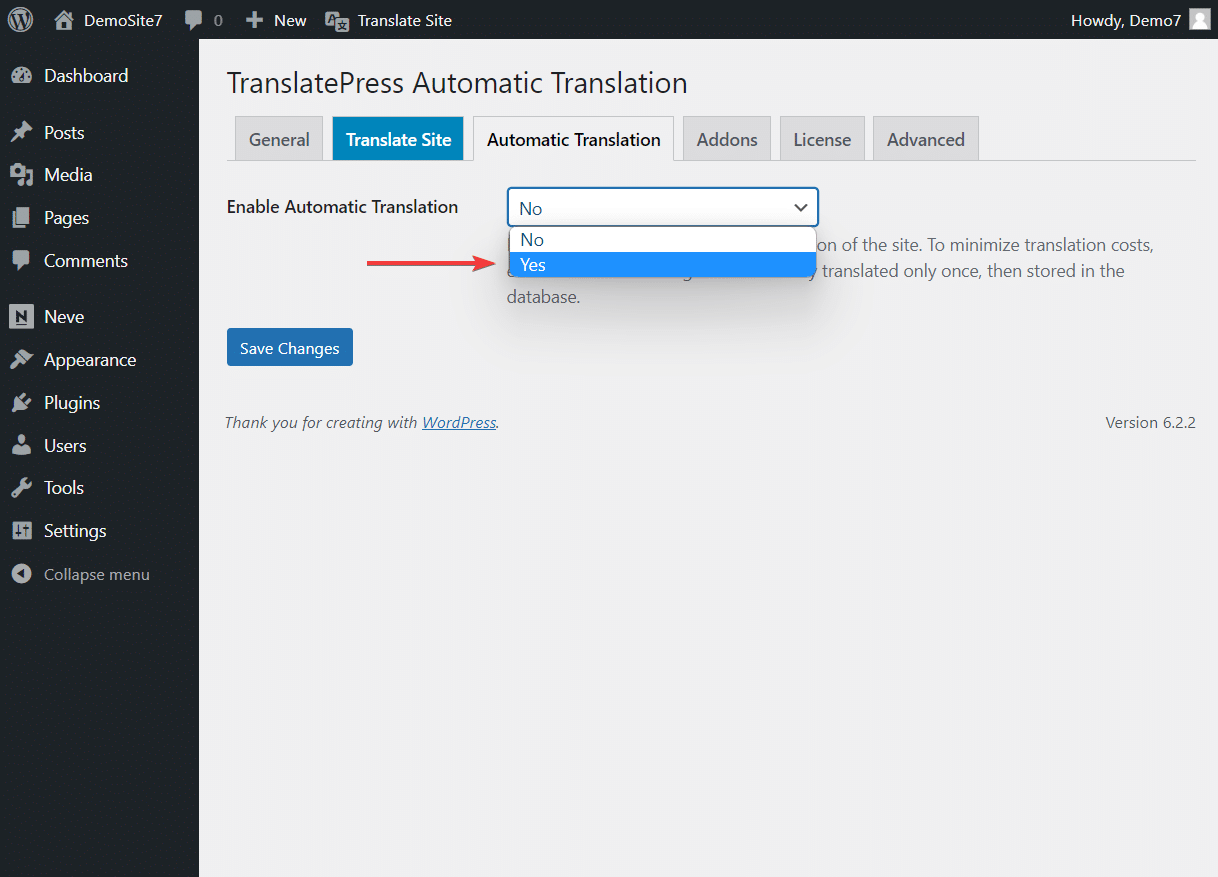
iii. Adăugați un motor de traducere
Motoarele de traducere sunt servicii de traducere care folosesc inteligența artificială pentru a oferi traduceri de înaltă calitate și exacte.
Google Translate și DeepL sunt cele două motoare de traducere cele mai eficiente și cunoscute. Deoarece nu există o modalitate directă de a integra aceste servicii într-un site web WordPress, aveți nevoie de ajutorul unui plugin de traducere precum TranslatePress.

Folosind pluginul Traducere automată TranslatePress, puteți accesa Google Translate gratuit, dar pentru a utiliza DeepL trebuie să faceți upgrade la versiunea premium a pluginului.
Deoarece folosim pluginul gratuit pentru a demonstra în acest tutorial, vom continua pe acea cale și vă vom arăta cum să utilizați Google Translate pentru a automatiza traducerile.
Notă secundară rapidă: înainte de a continua să configurați Google Translate, rețineți că instrumentul are o limitare. Puteți traduce gratuit până la 500.000 de caractere pe lună. Pentru a utiliza serviciul mai departe, va trebui să plătiți o taxă direct către Google. Aflați mai multe despre prețurile Google Translation de aici.
Pentru a utiliza Google Translate prin TranslatePress, trebuie să selectați opțiunea Google Translate v2 din Motorul de traducere (prezentat în imaginea de mai jos).
Apoi, generați o cheie API și introduceți-o sub opțiunea Google Translation API key .
Apăsați butonul Salvare modificări pentru a vă salva configurațiile.
Acum ați finalizat activarea funcției de traducere automată TranslatePress pe site-ul dvs. WordPress.
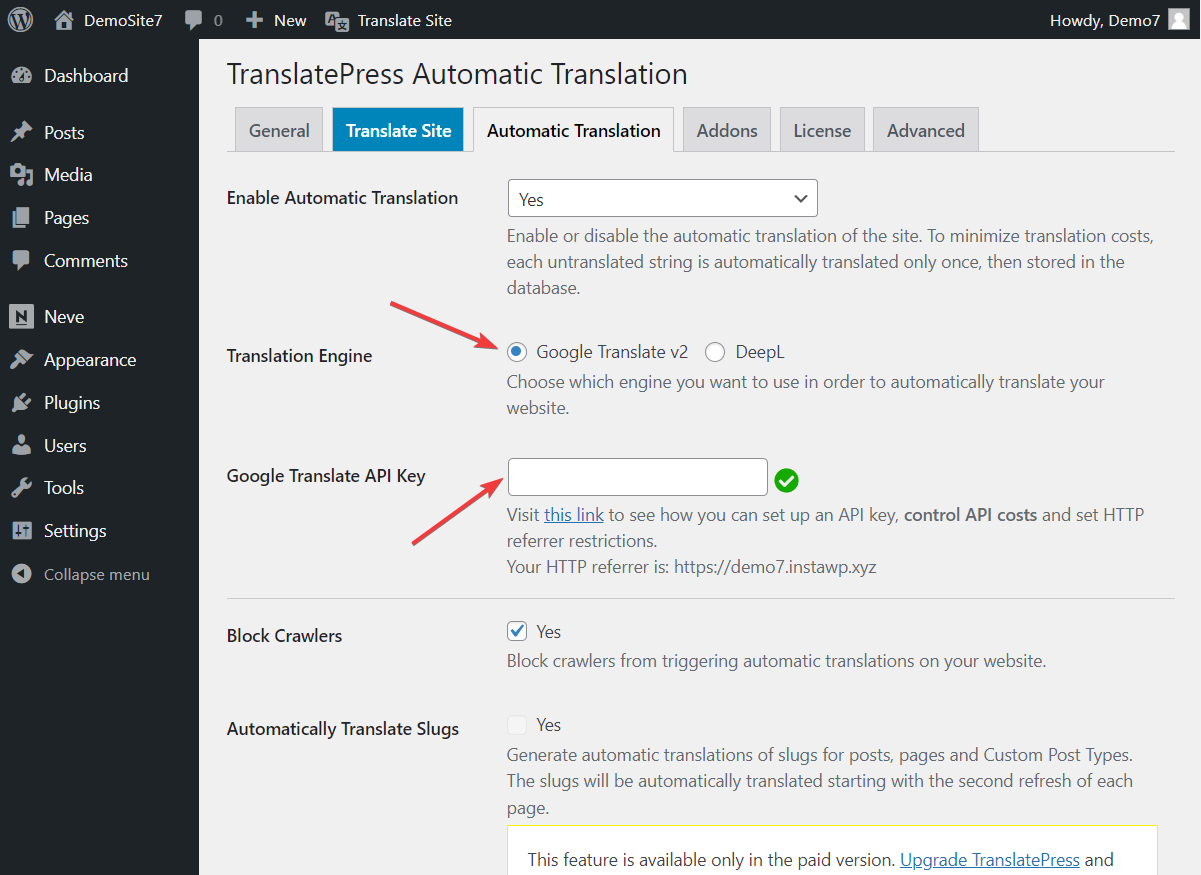
Acum, site-ul dvs. va fi tradus automat la prima vizită pe fiecare pagină în noua limbă adăugată. Tot ce trebuie să faceți este să vizitați site-ul din front end, să comutați la limba secundară din comutatorul de limbi și Google Translate îl va traduce automat.
Acest lucru se întâmplă doar la prima vizită, iar apoi traducerea este stocată în propria dumneavoastră bază de date. Aceasta înseamnă că site-ul dvs. nu va trebui să preia traducerea de la Google Translate la fiecare vizită, doar prima dată.
iv. Examinați setările TranslatePress (opțional)
Când vizitați site-ul dvs. de pe front-end, veți observa un comutator de limbă care vă permite să comutați manual între limba implicită a site-ului și a doua limbă.
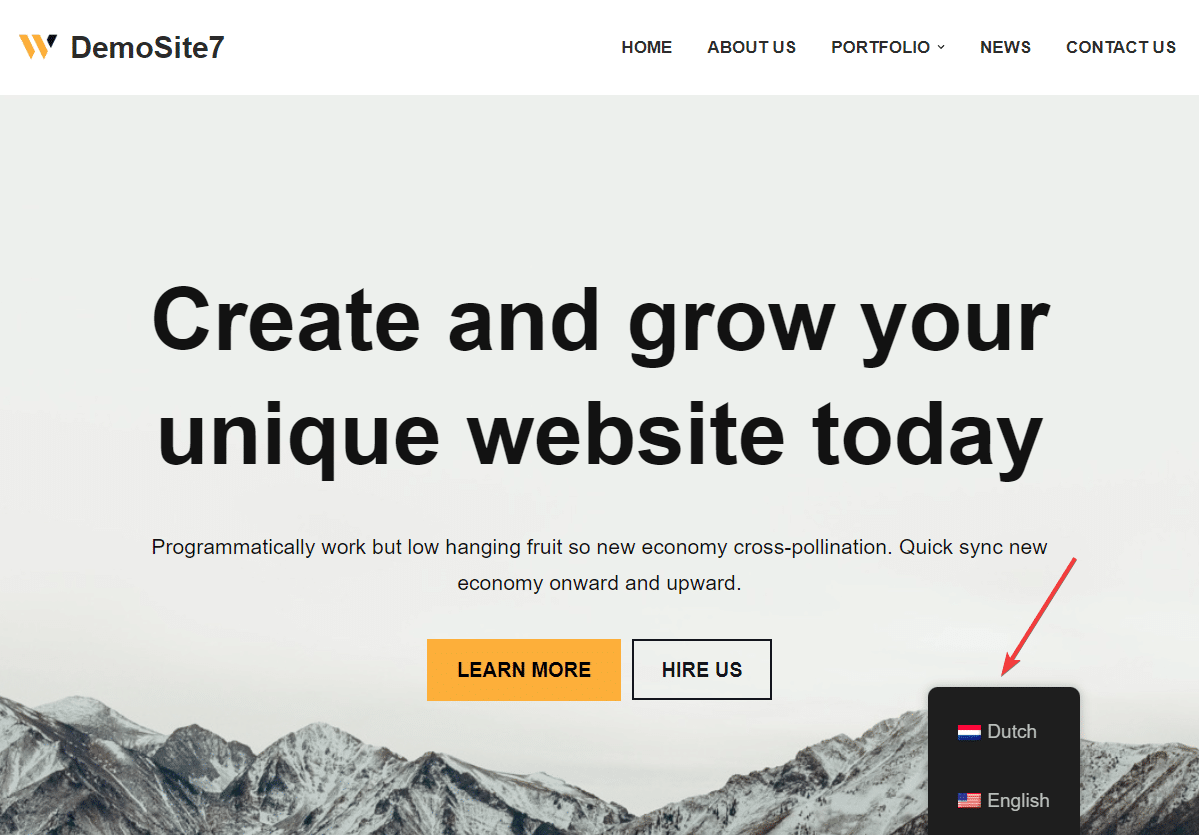
Puteți schimba culoarea, locația și alte aspecte de design ale comutatorului de limbă din pagina de setări generale a TranslatePress.
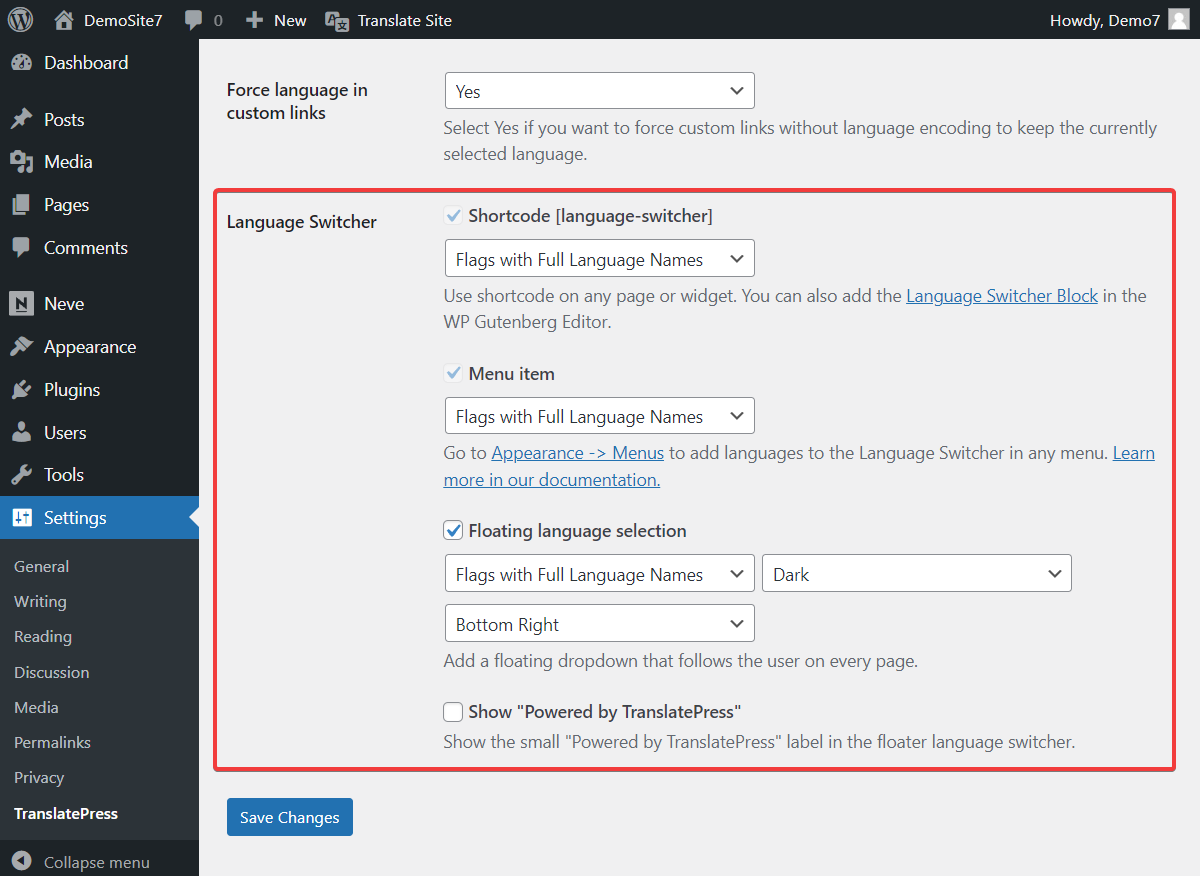
Puteți face mult mai multe modificări din paginile General, Traducere automată și Setări avansate . Vă recomandăm să aruncați o privire asupra tuturor opțiunilor din aceste pagini și să faceți modificări pe care le considerați necesare pentru site-ul dvs.
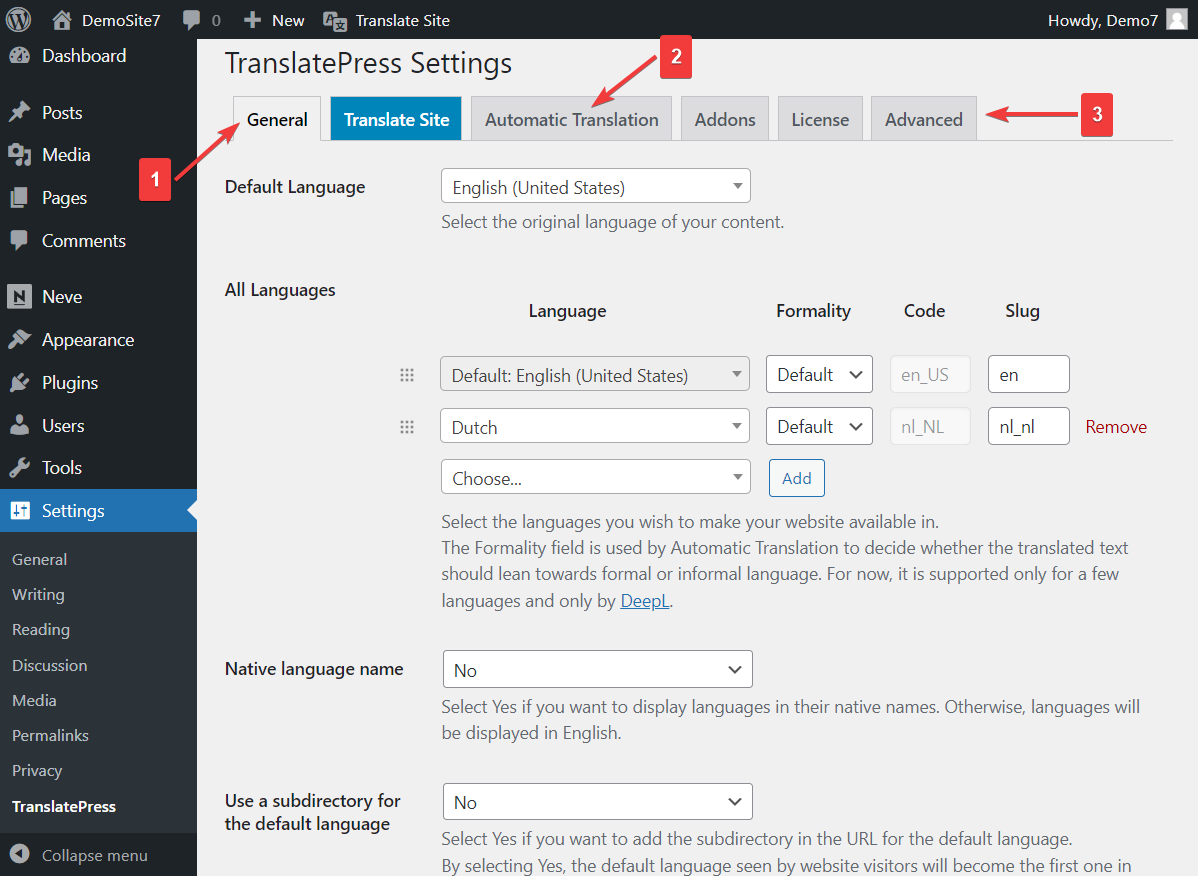
3. Modificați manual conținutul
Am menționat mai devreme că traducerile automate nu sunt dovezi ale erorilor, dar există modalități de a asigura o acuratețe de aproape 100%, examinând paginile site-ului dvs. și modificând manual traducerile inexacte.
Pentru site-urile web cu mult conținut, vă recomandăm să alegeți cele mai importante pagini și apoi să revizuiți cu atenție versiunile traduse.
Pentru a modifica un text tradus, aceștia sunt pașii pe care trebuie să îi urmați:
Deschideți pagina pe care doriți să o modificați. Selectați opțiunea Traducere pagină din bara de administrare.
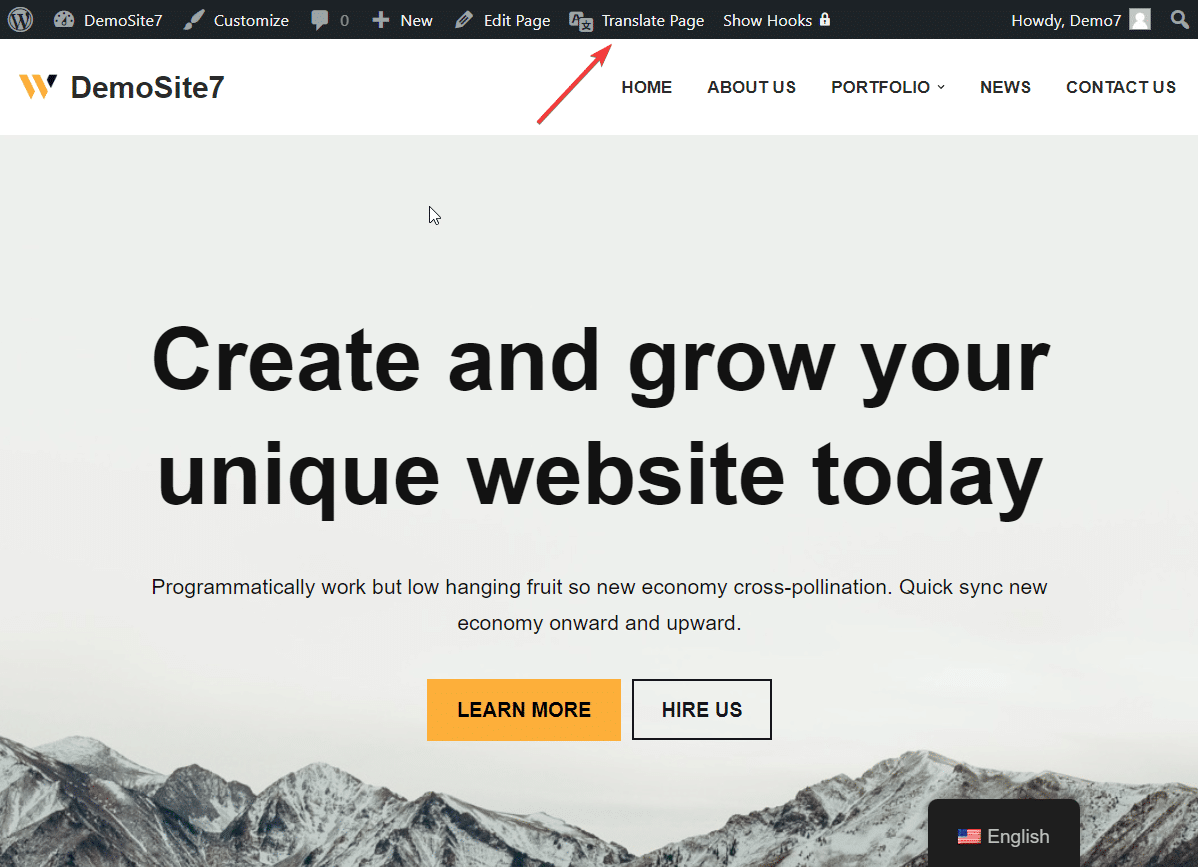
De îndată ce faci asta, în partea stângă a ecranului va apărea un instrument numit Editor de traduceri . Acest instrument vă va ajuta să modificați traducerile inexacte.
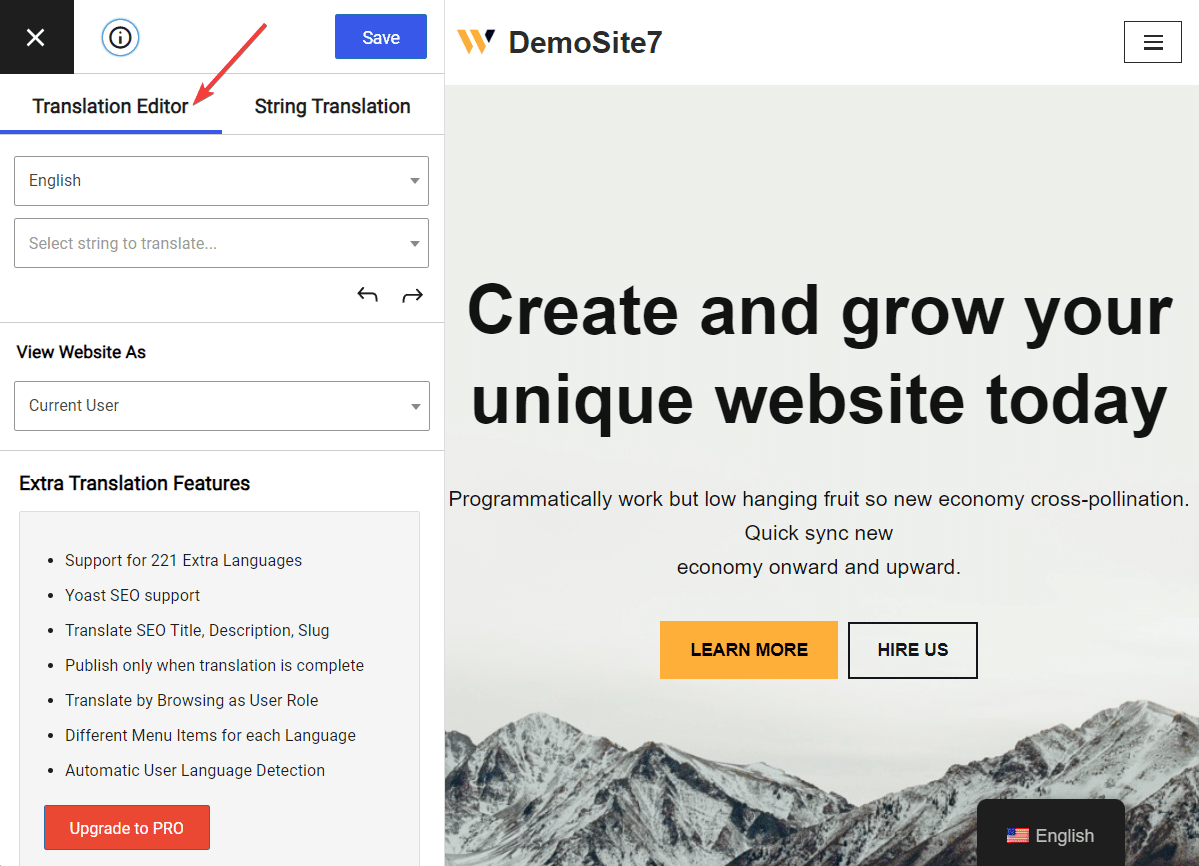
Treceți cursorul peste textul pe care doriți să îl modificați în pagină. Un stilou albastru va apărea lângă acel text. Selectați acel stilou, iar textul va apărea în editorul de traducere, gata pentru modificare.
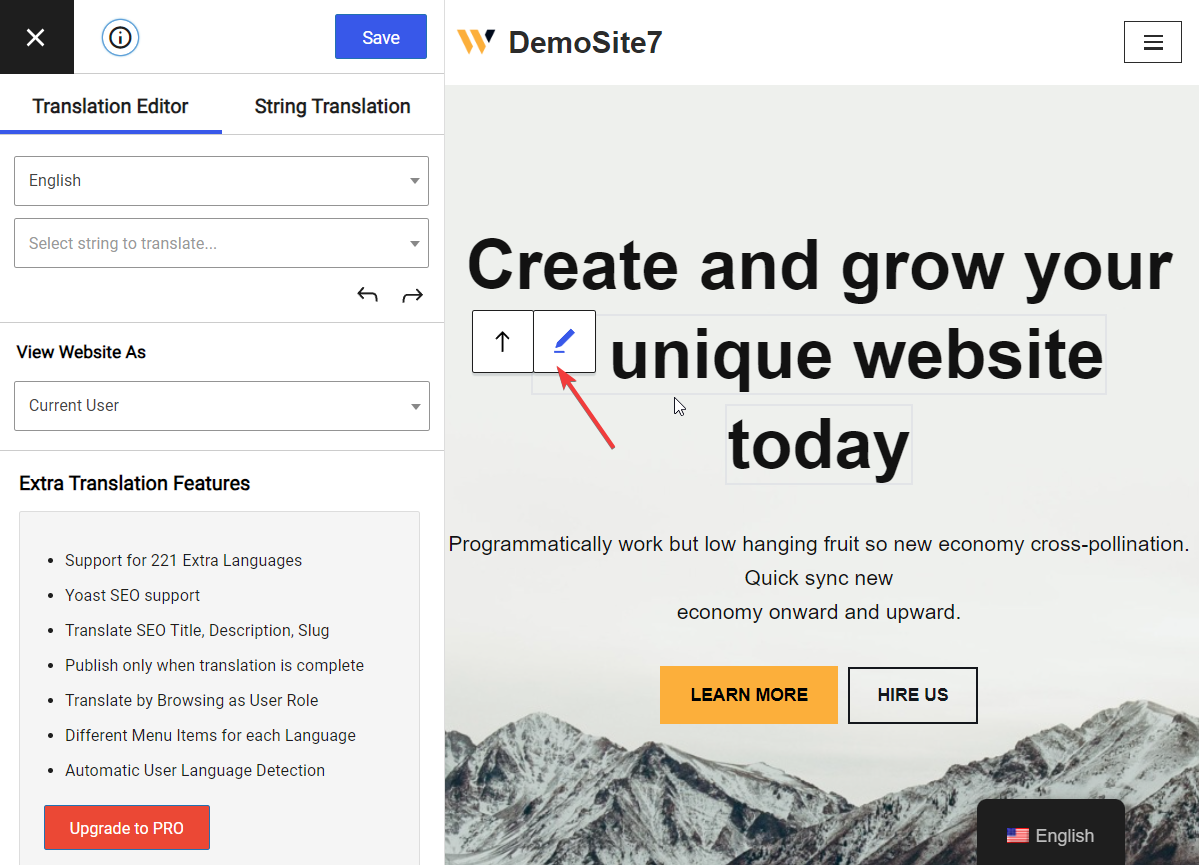
Acum, tot ce trebuie să faceți este să înlocuiți textul cu o traducere mai precisă și să apăsați butonul Salvare situat în partea de sus a editorului.
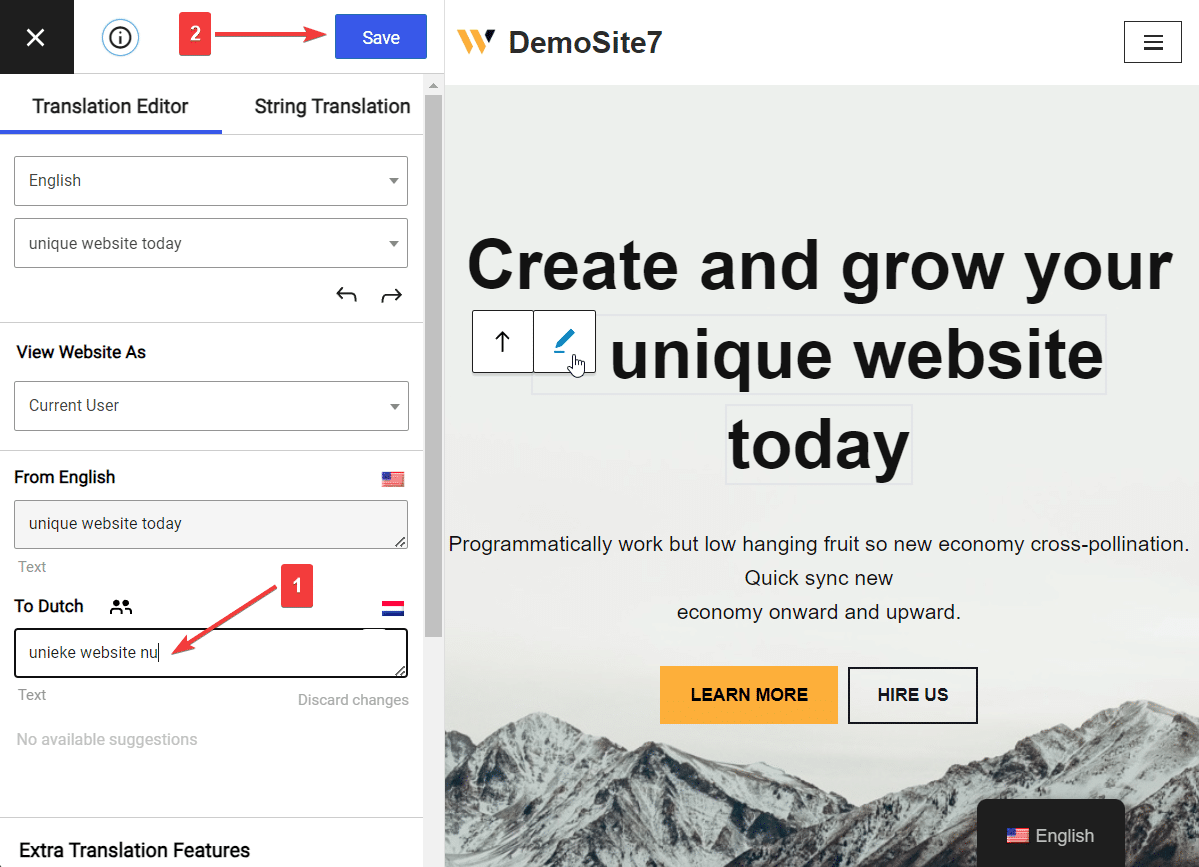
Și așa modifici manual textele traduse automat.
În continuare, ori de câte ori întâlniți inexactități de traducere, deschideți Editorul de traduceri, selectați textul și înlocuiți-l cu o versiune corectă. Asta este lung și scurt.
Concluzie
Traducerea automată a unui site web WordPress nu este o sarcină dificilă dacă aveți instrumentele potrivite pentru a vă ajuta.
Deși există multe pluginuri de traducere automată WordPress, TranslatePress este cea mai ușor de utilizat.
Este un plugin gratuit și ușor de utilizat, care necesită zero abilități tehnice pentru a implementa traduceri automate pe site-ul dvs. WordPress. Tot ce trebuie să faci este:
- Instalați pluginul;
- Selectați o a doua limbă;
- Activați funcția de traducere automată;
- Adăugați un motor de traducere la alegere;
- Modificați manual conținutul tradus dacă este necesar.
În continuare, dacă doriți să duceți acest lucru și mai departe și să traduceți elemente SEO sau chiar să adăugați mai multe limbi pe site-ul dvs., puteți face upgrade la versiunea pro a TranslatePress.
Cu asta, am ajuns la sfârșitul acestui tutorial. Dacă aveți întrebări despre cum să traduceți automat un site web WordPress, anunțați-ne în comentariile de mai jos.
