Automatizarea clasei cu LearnPress și Uncanny Automator
Publicat: 2023-01-06Suntem suficient de mari pentru a ne aminti o perioadă în care cea mai avansată tehnologie din clasă era un raportor. Da, ai citit bine. Nu ne data cu carbon.
Din fericire, tehnologia de la clasă a parcurs un drum lung de atunci. Cu sistemele de management al învățării (LMS) precum LearnPress, puteți petrece mult mai mult timp predând și mult mai puțin timp bâjbâind cu retroproiectorul. Dar dacă vrei cu adevărat o
Sala de clasă din secolul XXI, va trebui să vă asociați LMS-ul cu un instrument de automatizare e-learning precum Uncanny Automator .
În acest ghid rapid, vă vom arăta cum Uncanny Automator vă poate pune administrația academică pe pilot automat, astfel încât să puteți acorda prioritate studenților și personalului. Etichetează automat studenții în CRM pe baza înscrierii la curs sau înregistrează automat progresul cursului personalului tău în baza ta de date pentru a fi conform. Cu Automator puteți face totul și multe altele.
Acum, aruncă caietul acela cu spirală și împarte acel creion 2B în jumătate. Clasa este în sesiune.
Cuprins
Ce este LearnPress?
Pentru cei care nu știu despre asta, LearnPress este un plugin WordPress excelent LMS, creat de noi ThimPress. De la început, LearnPress poate fi descărcat gratuit și toată lumea poate profita de acest plugin pentru a-și construi site-ul LMS. Înțelegând că un singur plugin în sine nu poate face mare lucru, oferim și suplimente LearnPress atât gratuite, cât și plătite.

Aici, puteți cumpăra acele suplimente premium la un preț foarte bine fixat ca pachete:
- Pachetul LearnPress Pro
- Pachetul LearnPress Semi-Pro
- Supliment WPML pentru LearnPress
Odată ce descărcați și instalați acest plugin pe web, puteți începe să vă construiți și să editați site-ul de educație. Floare la ureche!
Ce este Uncanny Automator?
Uncanny Automator (alias cel mai bun asistent al profesorului din lume) este primul plugin de automatizare WordPress. Și, cu o privire rapidă asupra caracteristicilor sale, nu este greu de înțeles de ce. Cu peste 100 de integrări (și în număr), puteți să vă conectați toate aplicațiile și pluginurile preferate, să automatizați fluxurile de lucru repetitive, să vă îmbunătățiți canalele de vânzări și să economisiți timp și bani.

Uncanny Automator are o mulțime de declanșatoare și acțiuni pentru LMS-ul dvs. și alte plugin-uri împachetate în versiunea sa gratuită, așa că încercarea este fără riscuri (și gratuită). Și nu uitați să vă înregistrați contul gratuit la Automator. Veți primi 1.000 de credite doar pentru înregistrare, astfel încât să puteți încerca integrări premium, cum ar fi GoTo Training, Slack și Zoom.
Credem că veți găsi acest instrument de automatizare e-learning a fi considerabil mai avansat decât un fotocopiator. Dar, cu garanția fără cod, este mult mai ușor de utilizat și mult mai puțin predispus la bruiaj.
Așadar, după ce ați descărcat pluginul GRATUIT și v-ați înregistrat contul, mergeți la următoarea secțiune și vedeți singur ce face ca Uncanny Automator să fie cea mai bună tehnologie din clasă.
Cum să vă automatizați site-ul LearnPress cu Uncanny Automator
Acestea sunt doar câteva dintre modalitățile prin care puteți utiliza Uncanny Automator pe site-ul dvs. LearnPress pentru a vă reduce volumul de muncă și a vă economisi mult timp.
Conectați LearnPress la CRM-ul dvs. cu Uncanny Automator
Etichetarea automată a studenților dvs. în CRM pe baza înscrierii lor la curs este cea mai bună modalitate de a reaminti studenților chestionarele și testele viitoare, de a le informa despre actualizările conținutului cursului și de a extinde oferte unice.
Vă vom arăta cum să conectați LearnPress la Groundhogg, dar puteți replica această rețetă cu un alt CRM, cum ar fi ActiveCampaign sau MailPoet.
Pasul 1: Creați o rețetă nouă
Din bara laterală de administrare WordPress, navigați la Automator > Adăugați nou. În fereastra pop-up care apare, selectați Utilizatori autentificați.
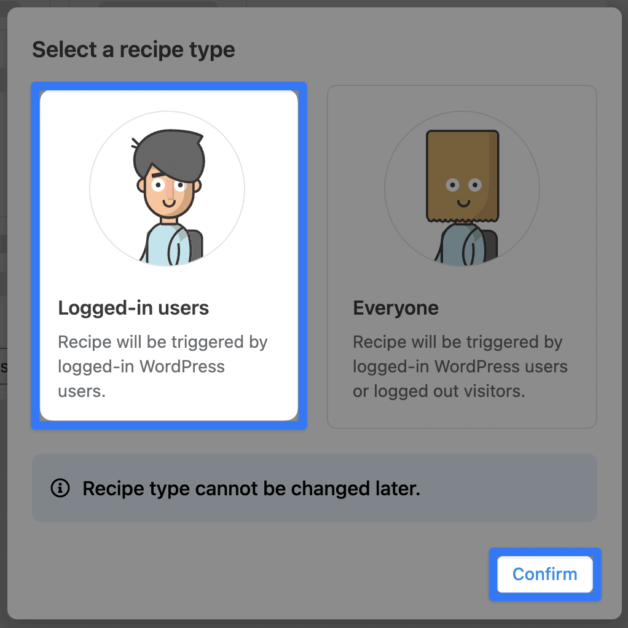
Pasul 2: Denumiți-vă rețeta
O să-ți placă atât de mult automatizarea e-learning-ului încât vei crea zeci (sau chiar sute) de rețete. Ca atare, veți dori să veniți cu o convenție de denumire pentru rețetele dvs., care să le facă ușor de identificat dintr-o privire. Pentru
De exemplu, am denumit această rețetă LearnPress-Groundhogg: Course Tags din cauza integrărilor implicate.
Pasul 3: Configurați declanșatorul
În panoul Declanșatoare , faceți clic pe LearnPress .
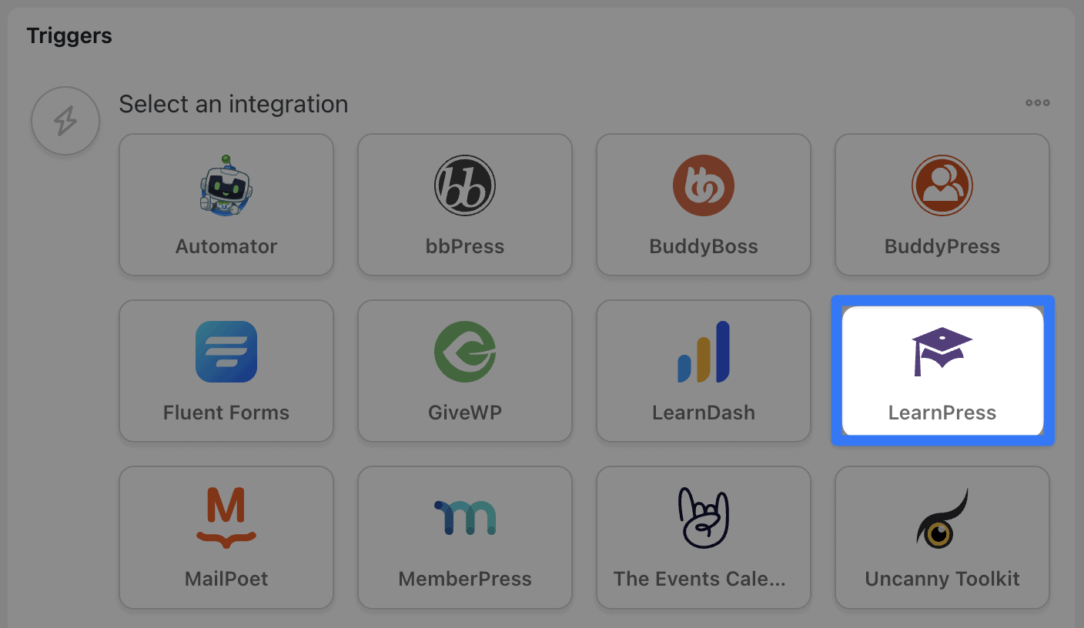
Din lista derulantă care apare, selectați Un utilizator este înscris într-un curs .
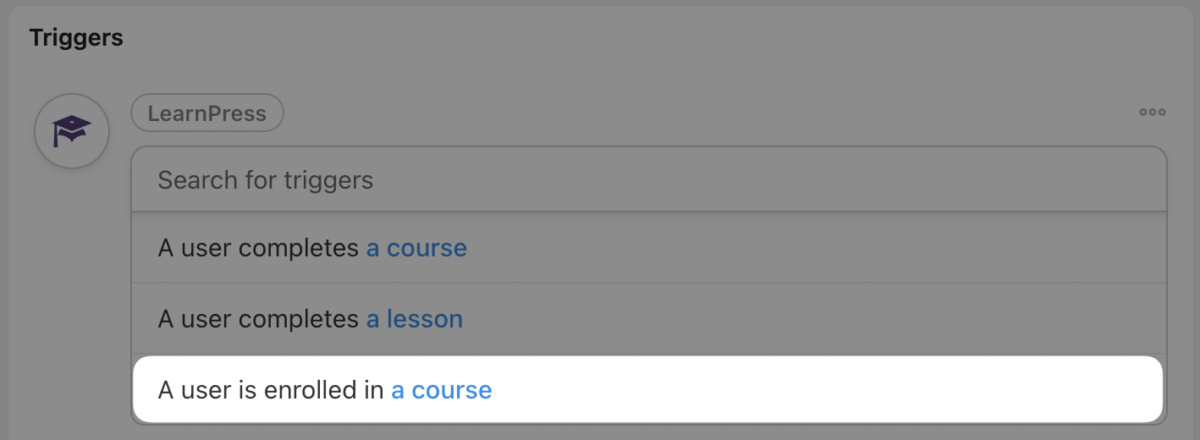
Automator vă va solicita să selectați un curs. Am selectat cursul nostru E-Learning Automation 101 .
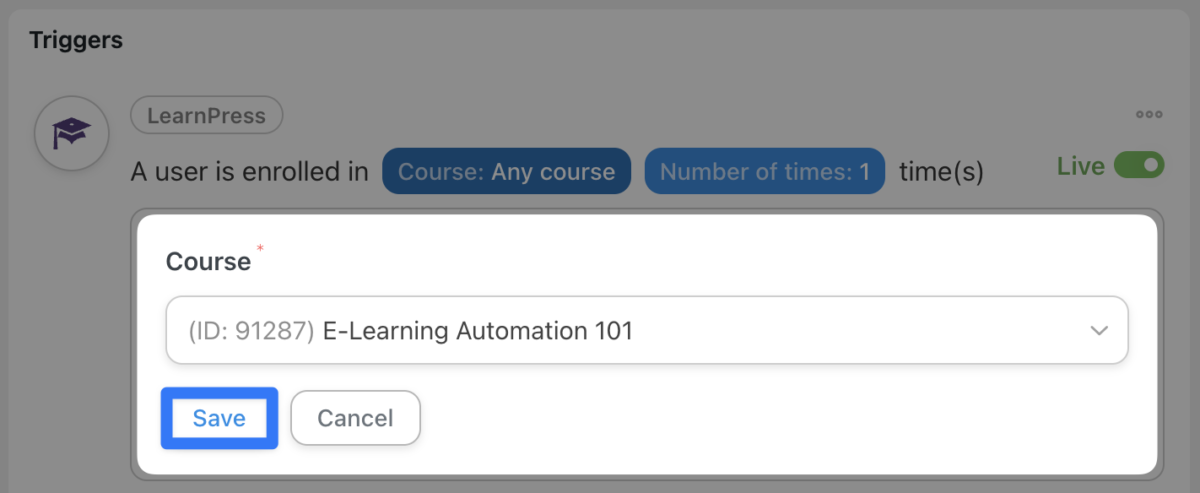
După ce ați selectat cursul, faceți clic pe Salvare . Declanșatorul dvs. ar trebui să arate cam așa:
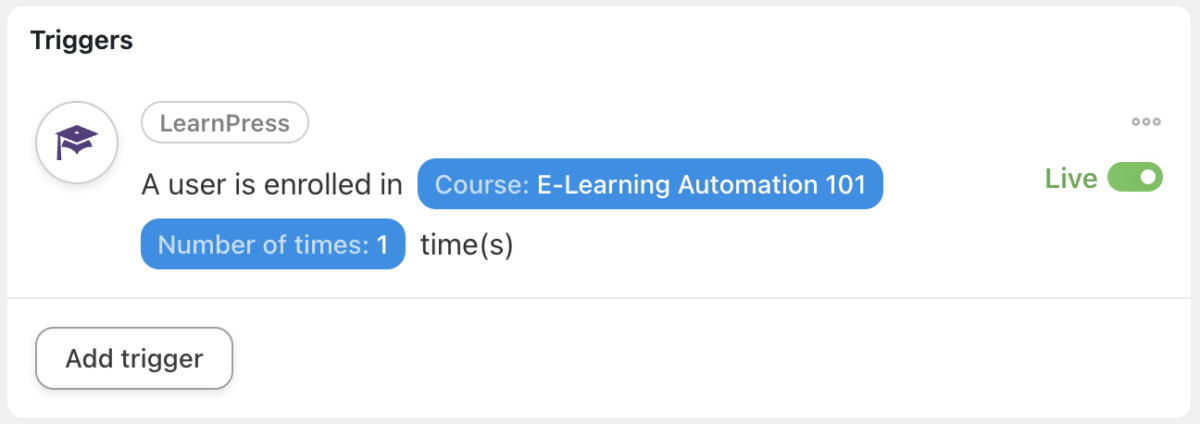
Pasul 4: Configurați-vă acțiunea
În panoul Acțiuni , faceți clic pe Adăugați o acțiune . Din meniul de integrări disponibile, faceți clic pe Groundhogg sau pe CRM-ul dvs. preferat.
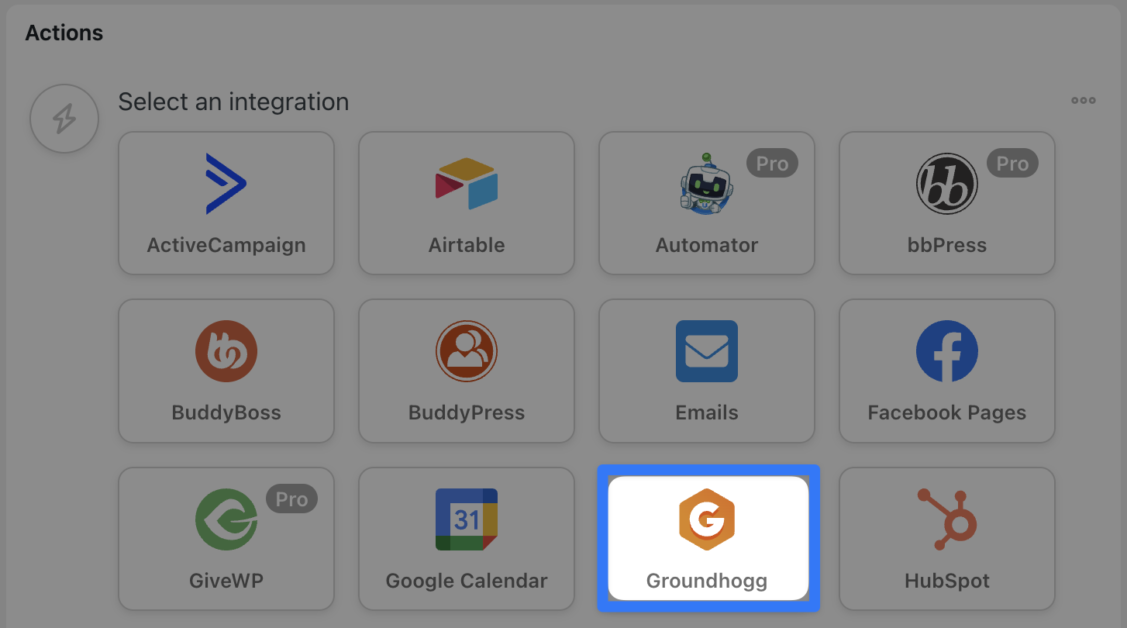
Din lista derulantă, selectați Adăugați o etichetă utilizatorului .
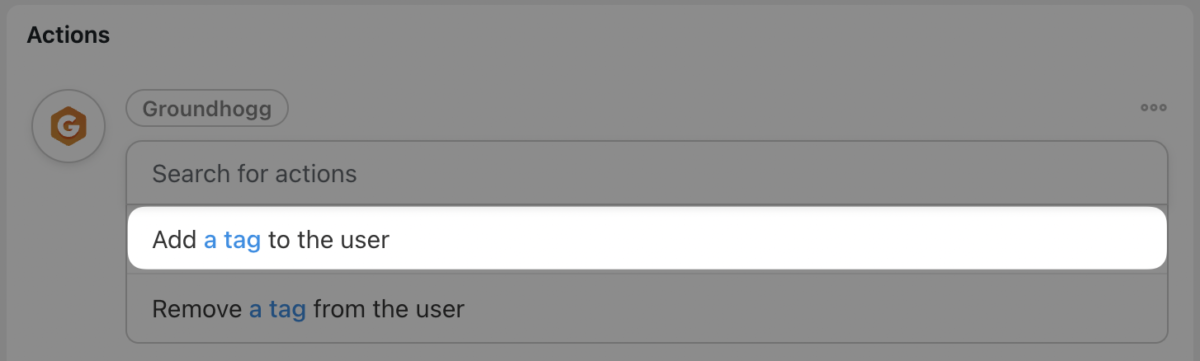
Automator vă va solicita să selectați eticheta. După ce ați selectat eticheta corectă, faceți clic pe Salvați .

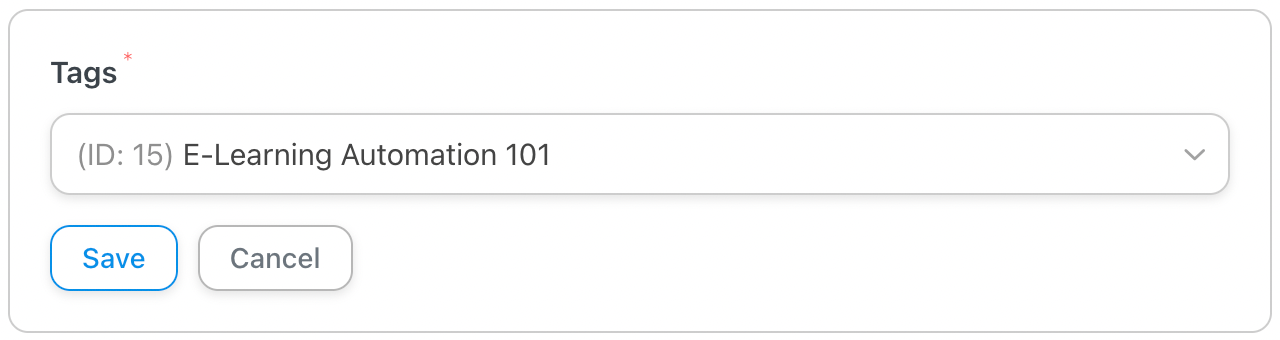
Pasul 5: Intră în direct și învață (apăsați)!
Crezi sau nu, asta e! A învăța cum să creezi rețete Automator este mult mai ușor decât a studia pentru LSAT.
Singurul lucru care vă rămâne de făcut este să comutați rețeta de la Draft la Live și lăsați să înceapă învățarea!
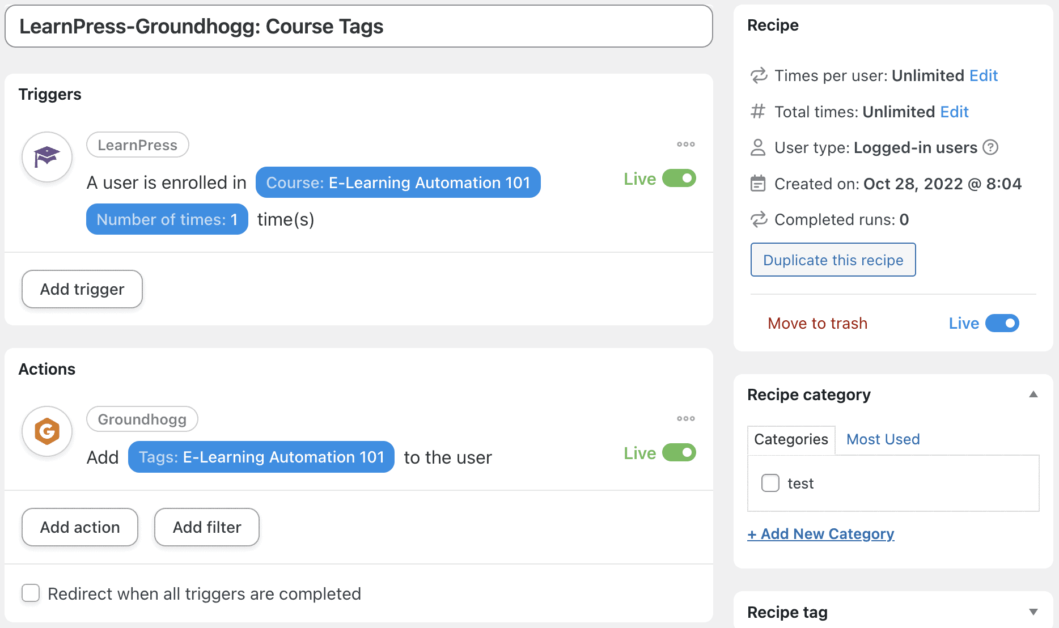
Conectați LearnPress la Google Sheets cu Uncanny Automator
Pentru ca operațiunile să funcționeze fără probleme, conformitatea este esențială, la fel și automatizarea. Vă vom arăta cum să conectați LearnPress la directorul de angajați Google Sheets pentru a vă asigura că rămâneți conform.
Notă: Google Sheets este una dintre integrările premium ale Automator, așa că asigurați-vă că aveți suficiente jetoane sau faceți upgrade la Automator Pro .
Pasul 1: Conectați Automator la Google Sheets
Din bara laterală de administrare WordPress, navigați la Automator > Setări . Faceți clic pe Integrari premium, apoi faceți clic pe Foi de calcul Google . În partea de jos a ecranului, dați clic pe Conectați-vă cu Google .
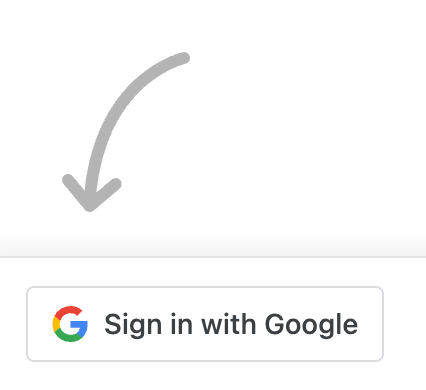
Uncanny Automator vă va solicita să selectați contul Google la care doriți să vă conectați.
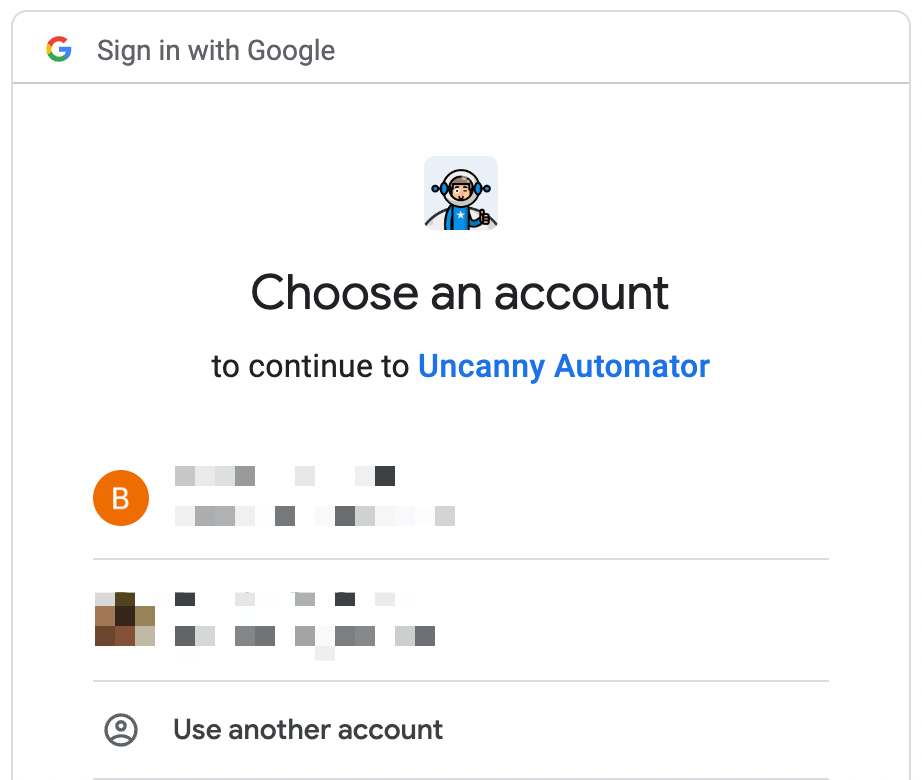
Urmați instrucțiunile pentru a vă conecta contul Google.
Pasul 2: Creați o rețetă nouă
Din bara laterală de administrare WordPress, navigați la Automator > Adăugați nou . În fereastra pop-up care apare, selectați Utilizatori autentificați .
Pasul 3: Denumiți-vă rețeta
Pentru a respecta convenția noastră de denumire, am numit această rețetă LearnPress-Google Sheets: Compliance Tracking .
Pasul 4: Configurați declanșatorul
În panoul Declanșatoare , faceți clic pe LearnPress și selectați Un utilizator finalizează un curs .
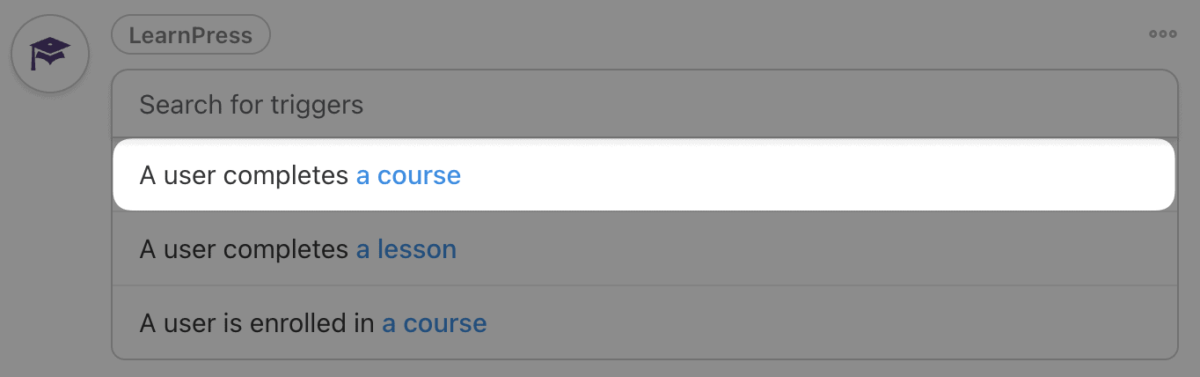
Automator vă va solicita să selectați un curs. Am selectat cursul nostru de formare în conformitate .
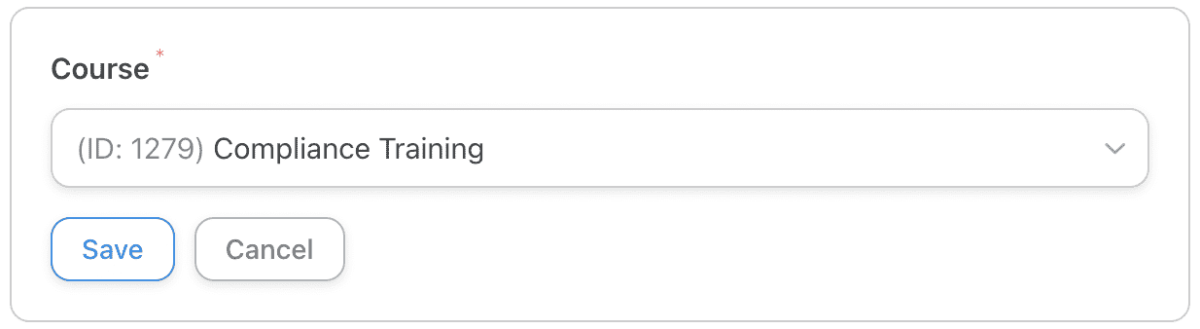
După ce ați selectat cursul, faceți clic pe Salvare . Declanșatorul dvs. ar trebui să arate cam așa:
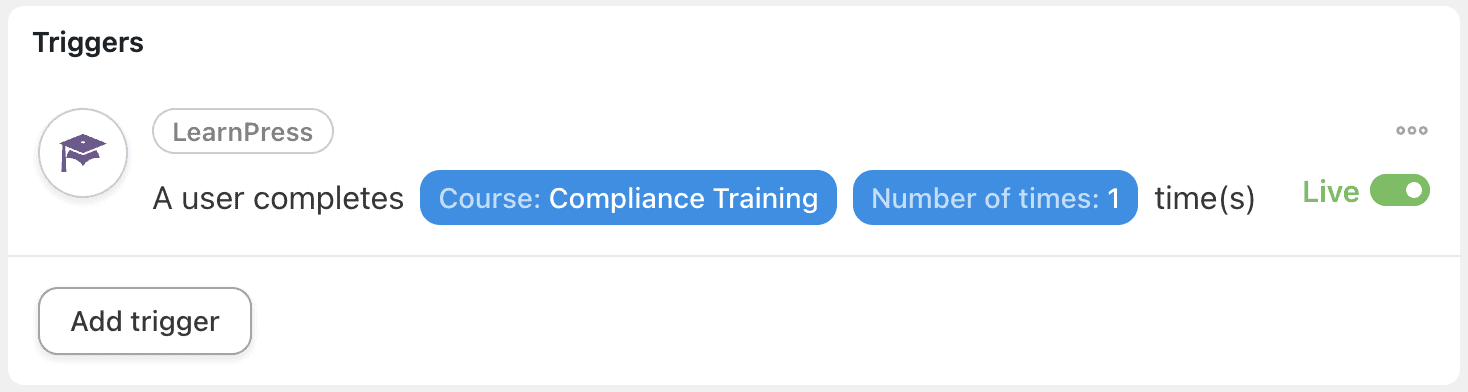
Pasul 5: Configurați-vă acțiunea
În panoul Acțiuni , faceți clic pe Adăugați o acțiune . Din meniul de integrări disponibile, faceți clic
Foi de calcul Google sau baza de date preferată.
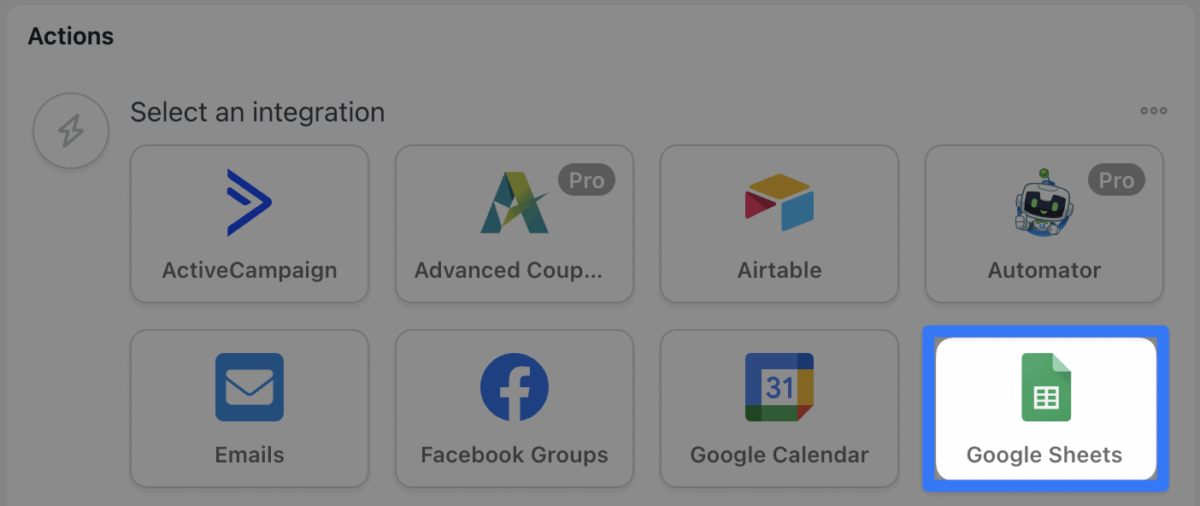
Din lista derulantă, selectați Actualizați un rând într-o foaie de calcul Google .
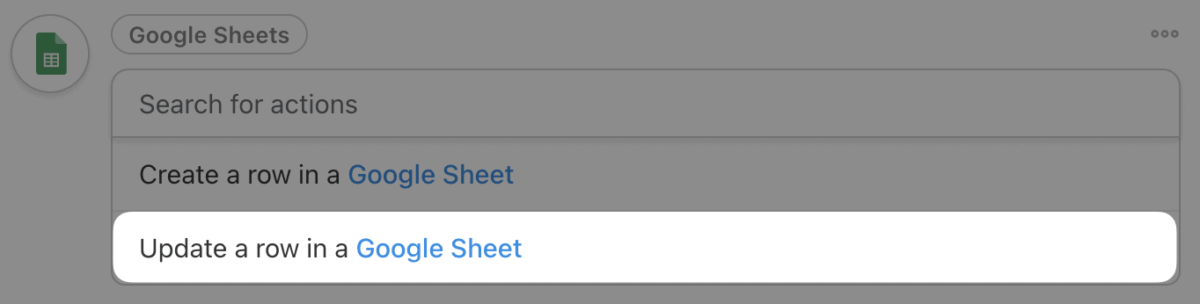
Uncanny Automator vă va solicita să selectați unitatea specifică, foaia de calcul și foaia de lucru în care stocați informațiile din directorul de angajați.
Următoarele două câmpuri sunt câmpul de căutare Coloane și câmpul Valoare de potrivire . Aceste două câmpuri sunt cele pe care Uncanny Automator va folosi pentru a identifica gama de celule pe care doriți să le actualizați.
În câmpul de căutare coloane , selectați o coloană ale cărei valori vor fi unice pentru angajatul ale cărui înregistrări doriți să le actualizați. De exemplu, am selectat coloana E- mail din Directorul nostru de angajați.

Apoi, în câmpul Valoare de potrivire , selectați identificatorul unic pentru a se potrivi cu valoarea din coloana aleasă. Am selectat simbolul (date dinamice extrase de pe site-ul nostru web și integrări) E- mailul utilizatorului pentru a se potrivi cu valoarea din coloana noastră de e- mail .
Pentru a face acest lucru, faceți clic pe asterisc din câmpul Valoare potrivire (aceasta este pictograma pentru jetoane) și selectați E- mail utilizator .
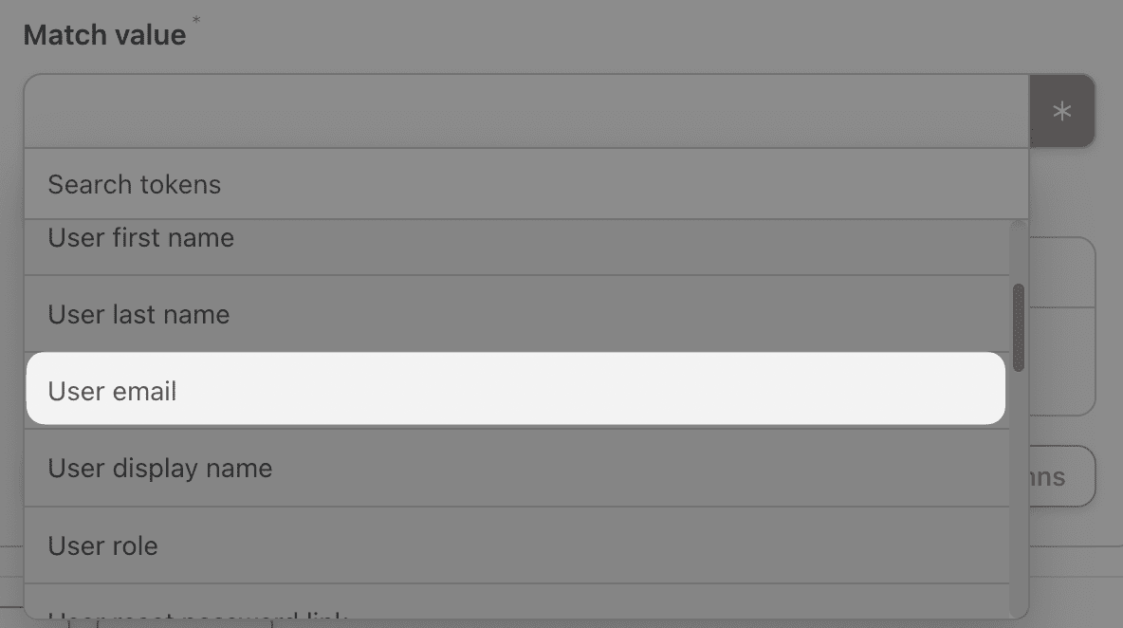
În cele din urmă, puteți selecta celulele specifice din Directorul de angajați pe care doriți să le actualizați. Sub câmpul etichetat Rând , faceți clic pe Obțineți coloane . Automator va prelua titlurile coloanelor din Directorul de angajați și va popula câmpul.
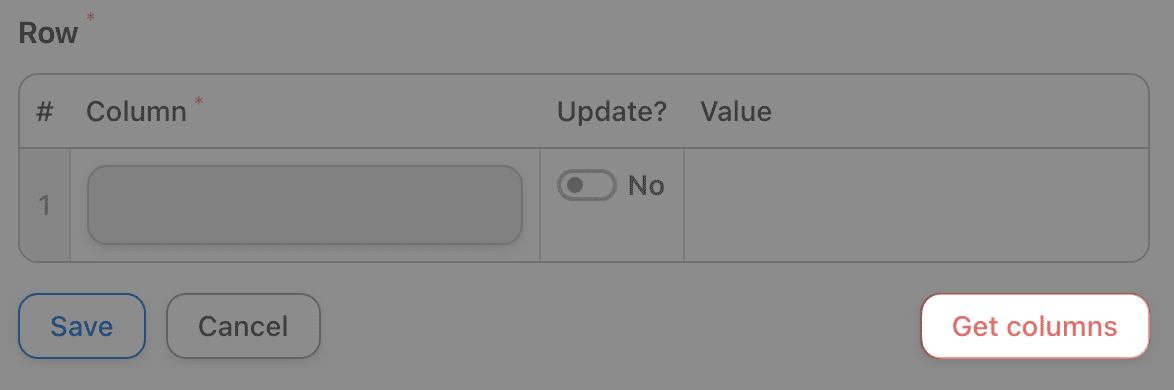
Alegeți ce valori doriți să actualizați prin comutarea butonului Actualizare . Selectați coloana Conformitate și introduceți valoarea care indică faptul că angajatul dvs. a finalizat cursul de Formare pentru conformitate .
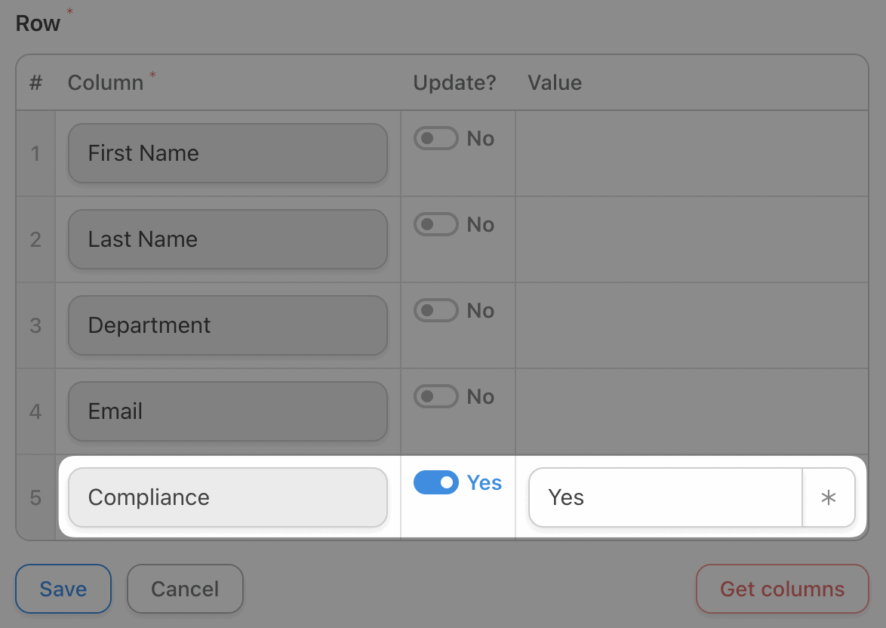
Când ați terminat, faceți clic pe Salvați . Acțiunea ta ar trebui să arate cam așa:
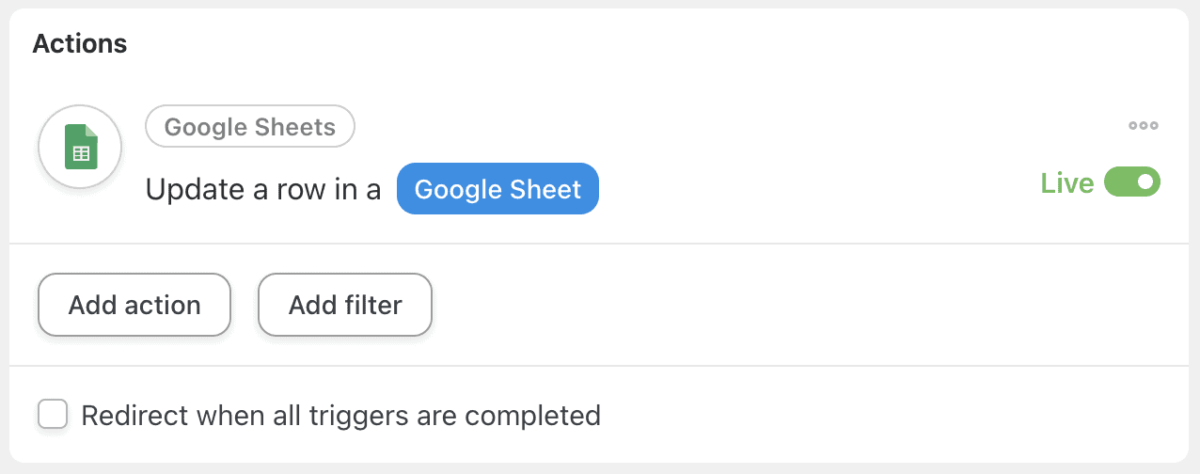
Pasul 6: Intră în direct și rămâi conform!
Comutați rețeta de la Draft la Live .
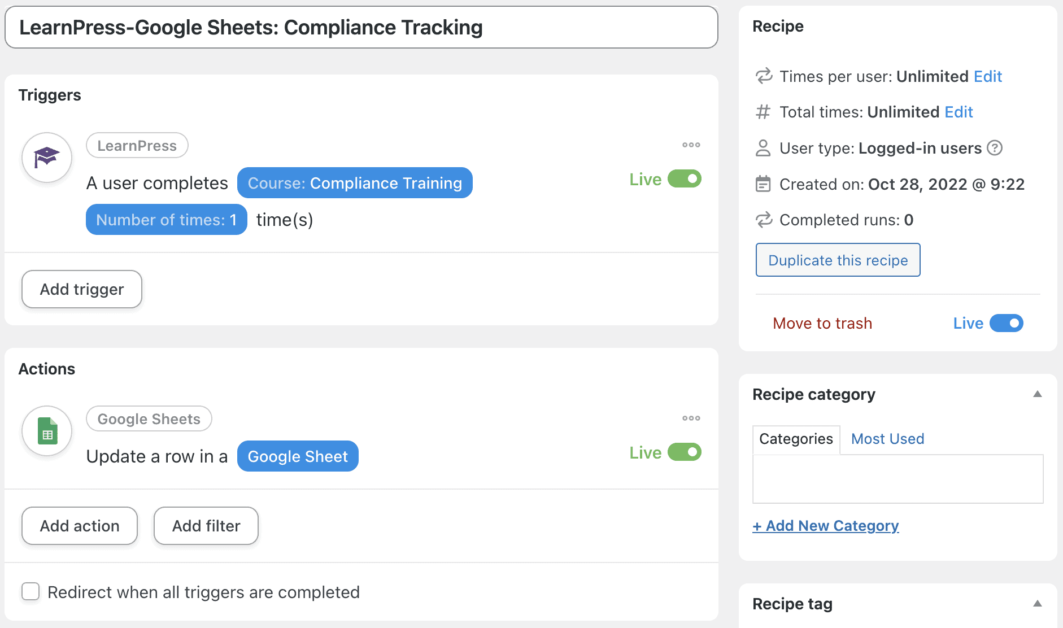
Pasul 7: Automatizați ca un profesionist
Acum că ați învățat o automatizare mai simplă, sunteți pregătit pentru cursul avansat. Adăugați o întârziere și o altă acțiune pentru a vă notifica echipa de resurse umane prin Slack, astfel încât să aibă timp să revizuiască instruirea privind conformitatea înainte ca Automator să actualizeze înregistrările oficiale.
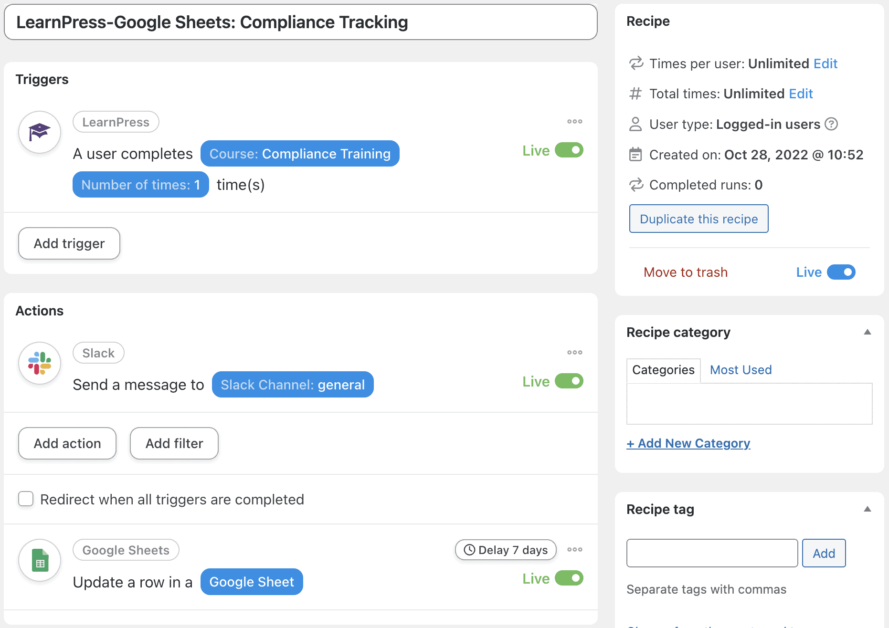
Puteți utiliza tot felul de filtre, jetoane și întârzieri pentru a se integra perfect Automator în fluxurile dvs. de lucru și pentru a crea altele complet noi.
Uncanny Automator: Educație continuă și automatizare
Pe vremuri, calculatoarele alimentate cu energie solară au fost extrem de avangarda tehnologiei de la clasă. Astăzi, este Uncanny Automator și LearnPress.
Credem că educația (și automatizarea) ar trebui să fie continuă. Spuneți-ne ce automatizare e-learning ați dori să vedeți în sala de clasă a viitorului.
Citiți mai multe: Adăugați comutatorul de limbă WPML în meniu și obțineți cel mai bun 2023 nou necesar
Contactați-ne, ThimPress:
Site : https://thimpress.com/
Fanpage : https://www.facebook.com/ThimPress
Youtube : https://www.youtube.com/c/ThimPressDesign
Twitter : https://twitter.com/thimpress
