Cum să faci editarea de bază a imaginilor în WordPress
Publicat: 2022-08-24Experții WordPress au recomandat că imaginile pot adăuga valoare conținutului tău.
Pentru a crea conținut SEO-Friendly, trebuie să vă asigurați că includeți imagini fără drepturi de autor sau originale care pot angaja publicul de pe site.
Prin urmare, imaginile au devenit o parte integrantă a conținutului pentru conectarea și interacțiunea cu utilizatorul pentru orice site WordPress.
În timpul procesului de adăugare a unei imagini, de multe ori se întâmplă să nu puteți utiliza anumite imagini direct pe pagina web.
Necesită o editare de bază, astfel încât să se potrivească cerințelor articolului sau textului împreună cu care trebuie plasat.
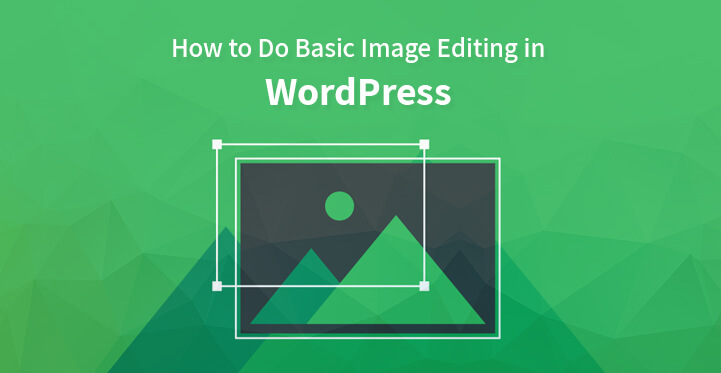
Mulți dezvoltatori aleg să rotească sau să redimensioneze imaginea, astfel încât publicul să fie atras de aceasta și să aleagă să rămână pe site. Adesea, creatorii și dezvoltatorii de conținut folosesc software diferit pentru a face aceste modificări necesare.
Dar dacă vă spunem că toate aceste editări de bază ale unei imagini pot fi efectuate cu ușurință direct din zona de administrare WordPress?
Funcțiile de bază ale editării imaginilor în WordPress includ scalarea dimensiunii imaginii, răsturnarea verticală sau orizontală, rotația, decuparea și altele care pot fi făcute cu ușurință direct din zona de administrare WordPress.
Astfel de caracteristici sunt utile atunci când nu operați din sistemul dvs. sau când software-ul dvs. obișnuit de editare se confruntă cu probleme. Ajută la încărcarea imaginilor editate din mers.
Redimensionarea imaginii, care este una dintre cele mai necesare funcții de editare înainte de a încărca orice imagine, poate fi efectuată în WordPress fără niciun software de editare.
Diferite metode de a efectua editarea de bază a imaginilor în WordPress sunt explicate în detaliu în acest articol, care vă va ajuta să vă lustruiți abilitățile de dezvoltator.
Editare flexibilă a imaginilor în zona de administrare WordPress
Înainte de a edita o imagine, trebuie să încărcați acea imagine pe WordPress. Încărcarea se poate face rapid fie prin editorul de postări atunci când sunteți în proces de scriere a unei postări, fie prin adăugarea unei pagini noi din meniul Media. 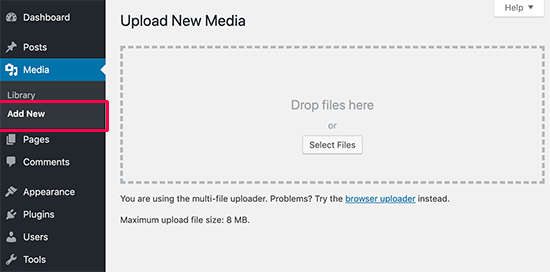
După ce ați încărcat imaginea, vizitați pagina bibliotecii din meniul Media care vă va ajuta să localizați imaginea încărcată. 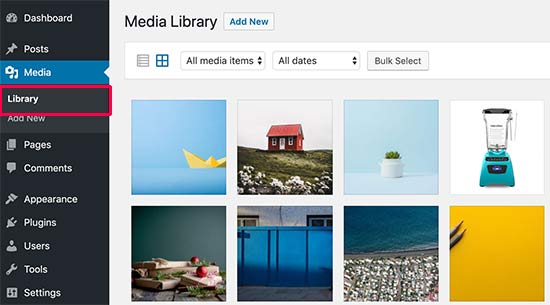
De îndată ce observați imaginea, faceți dublu clic pe ea și se va deschide într-o fereastră pop-up. În partea stângă, veți putea vedea previzualizarea imaginii, iar în dreapta, veți vedea detaliile imaginii.
Într-un editor de imagini WordPress încorporat, există două moduri unice de a deschide o imagine.
Selectarea butonului Editați imaginea de sub previzualizarea imaginii va duce la deschiderea editorului de imagini în interiorul pop-up-ului, care este prima cale. 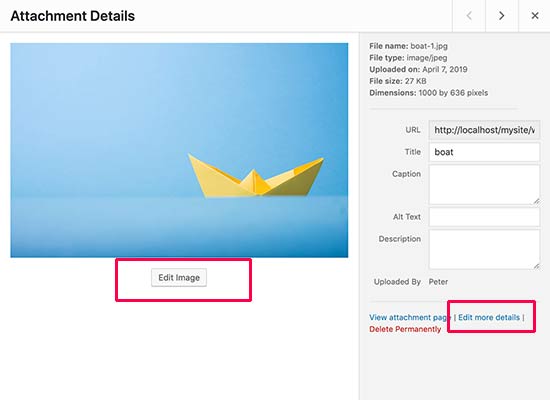
A doua modalitate este să faceți clic pe linkul care spune editați detaliile imaginii.
Făcând clic pe acest link, veți fi redirecționat către editarea paginii media și fereastra pop-up media va fi închisă.
Pentru a deschide ecranul de editare a imaginii, faceți clic pe butonul Editați imaginea, sub previzualizarea imaginii. Veți putea observa o bară de instrumente cu diferite opțiuni de funcție în partea de sus a imaginii. 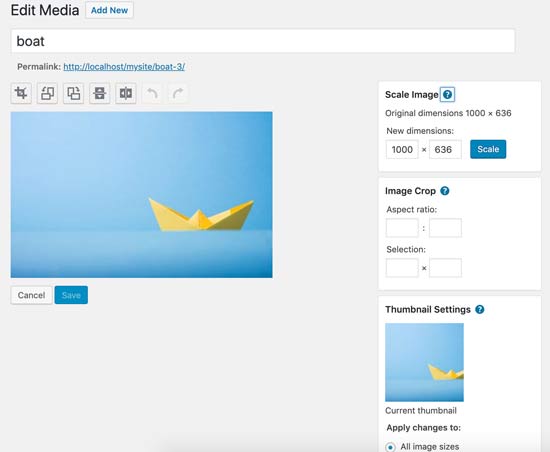
În partea dreaptă, va fi disponibilă o secvență de opțiuni care vă pot ajuta să redimensionați imaginea. Sunteți confuz cu privire la care sunt aceste opțiuni? Iată o explicație detaliată a acestora.

Funcție pe bara de instrumente din partea de sus pentru editarea de bază a imaginilor în WordPress
- Întoarcerea: este adesea necesar să răsturnați imaginea într-o direcție orizontală sau verticală. Uneori, creatorii de conținut își exprimă dorința fermă de a înlocui imaginea originală cu o versiune inversată pentru a crea o aură emoțională sau dinamică a conținutului. Această funcție vă permite să întoarceți imaginea în orice direcție doriți.
- Decuparea: una dintre sarcinile de editare de bază pe care creatorii și dezvoltatorii intenționează să le efectueze este decuparea unei imagini. Puteți utiliza această funcție făcând clic pe butonul, selectând zona pe care doriți să o păstrați și restul zonei va fi decupat automat.
- Rotire: Această funcție vă permite să rotiți imaginea încărcată la orice grad de rotație necesar. Oamenii preferă de obicei să rotească imaginea la 180 sau 360 de grade. Acest instrument vă permite să vă rotiți imaginea în unghiul dorit, deoarece creativitatea nu are limite.
- Anulare/Refacere: Cu toții creăm erori și pentru a le corecta puteți folosi funcția de anulare chiar și aici în acest editor foto. În cazul în care, după ce ați efectuat o anulare, nu sunteți convins de rezultat, atunci aplicați funcția Redo și modificările vor reveni.
Funcție pe bara de instrumente din coloana din dreapta pentru editarea de bază a imaginilor în WordPress
- Scala imaginea: Cu această imagine, puteți păstra proporțiile originale și puteți scala manual imaginea. Este recomandat să utilizați această funcție înainte de a tăia imaginea.
- Raport de aspect: Dacă intenționați să păstrați intact un anumit raport de aspect al unei imagini, atunci această funcție vă permite să faceți acest lucru. După utilizarea acestei funcții, indiferent de editarea pe care o faceți, raportul de aspect va fi menținut.
- Setări miniaturi: Această funcție vine cu trei opțiuni dintre care puteți alege, adică aplicați modificări numai la miniaturile, la toate dimensiunile imaginii, cu excepția miniaturii, sau la toate dimensiunile imaginii. Trebuie remarcat faptul că în WordPress această miniatură are cea mai mică dimensiune a imaginii. Nu trebuie confundat cu miniatura postării sau cu orice altă imagine prezentată.
Faceți clic pe butonul de scară, actualizare sau salvare de îndată ce sunteți mulțumit de imagine pentru a vă asigura că modificările efectuate de dvs. sunt permanente. WordPress creează o nouă copie a imaginii cu modificări pe serverul tău.
Restaurarea imaginilor originale după editare în WordPress
Chiar și după ce ai petrecut mult timp pentru editarea de bază a imaginii în editorul WordPress , poți alege cu ușurință să restaurezi imaginea originală.
Faceți clic din nou pe opțiunea de editare. De îndată ce faceți clic pe opțiune, va apărea o nouă casetă Meta etichetată „Restaurează imaginea originală”.
Aici faceți clic pe butonul de restaurare a imaginii. Făcând acest lucru, WordPress restaurează versiunea originală, unde puteți alege să o reeditați sau să o păstrați așa cum este.
S-ar putea să întâmpinați probleme tehnice la încărcarea imaginilor sau la efectuarea unei editări uneori, în funcție de versiunea pe care o utilizați. Dar fiecare problemă are o soluție. Puteți apela la comunitatea WordPress pentru rezolvarea unor astfel de probleme.
Dacă verificați cum să editați imagini, ar trebui să verificați și cum să faceți optimizarea imaginii WordPress.
Și, de asemenea, verificați optimizarea imaginii pentru motoarele de căutare în WordPress.
