Revizuirea Beaver Builder: Perspectivele noastre practice pentru acest Generator de pagini
Publicat: 2024-02-19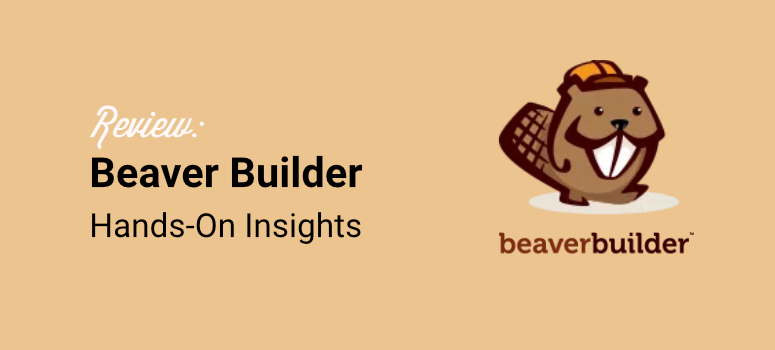
Căutați un generator de pagini ușor de utilizat?
Beaver Builder este unul dintre cei mai puternici constructori de pagini drag and drop din ziua de azi. Editorul său front-end face foarte convenabil crearea oricărui tip de pagină. În plus, vine cu o mulțime de module și șabloane pentru a vă ajuta să proiectați. Cu acestea, vă permite să creați și să salvați șabloane de pagină pe care le puteți utiliza în altă parte a site-ului dvs.
Drept urmare, Beaver Builder vă poate ajuta să creați orice tip de pagină, cum ar fi o pagină de contact, o pagină de blog, o pagină despre noi și multe altele. cu doar câteva clicuri și fără experiență de codare.
Cea mai bună parte este că puteți utiliza Beaver Builder pe site-uri nelimitate, ajutându-vă să vă mențineți costurile de construire a site-ului la un nivel scăzut.
În această recenzie, ne vom uita la caracteristicile care diferențiază acest generator de pagini front-end. În cele din urmă, vei afla dacă este potrivit pentru tine.
Ce este un plugin WordPress pentru generator de pagini?
Când căutați o temă pentru site-ul dvs. WordPress, puteți cumpăra o temă care să arate cel mai aproape de ceea ce aveți în minte. Va trebui să vă bazați pe caracteristicile temei pentru a o personaliza.
Sau, puteți angaja un dezvoltator WordPress pentru a elabora o temă exact așa cum v-ați imaginat. Acest lucru va fi costisitor și s-ar putea să nu funcționeze atât de bine pe cât ați spera.
În sfârșit, puteți utiliza un plugin de generare de pagini pentru a vă construi site-ul bloc cu bloc. Acest lucru vă va oferi libertatea de a utiliza orice aspect doriți, făcându-l mai ușor de utilizat și mai bun pentru SEO. Utilizați mai multe aspecte pentru diferite pagini și bare laterale și folosiți propriile culori, stiluri și conținut oriunde pe site-ul dvs.
Există o mulțime de pluginuri pentru crearea de pagini. Unele dintre ele sunt foarte greu de folosit, iar unele dintre ele au prea multă balonare.
Pluginul perfect pentru crearea de pagini pentru WordPress ar trebui să vă permită să vă creați site-ul web în modul live. Ar trebui să fie rapid și ușor de utilizat. Dacă te hotărăști vreodată să folosești altceva, nu ar trebui să lase mizerie în urmă.
Din fericire, Beaver Builder bifează toate aceste casete. În continuare, haideți să vedem de ce ar trebui să încercați Beaver Builder.
De ce să alegeți Beaver Builder?
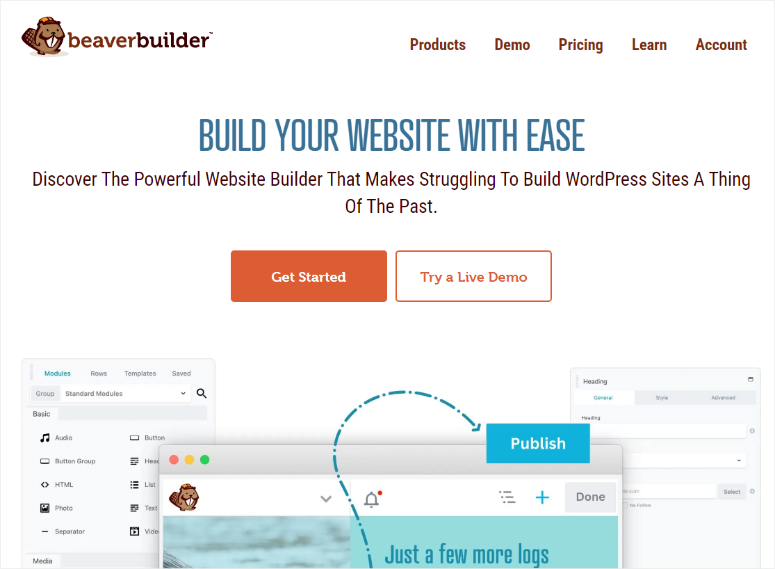
Beaver Builder este unul dintre cei mai buni creatori de pagini drag and drop din ziua de azi. Este perfect pentru începători, deoarece poate ajuta la crearea de pagini complet receptive, fără experiență de codare sau CSS.
După cum am menționat, acest plugin de creare a paginii oferă, de asemenea, peste 30 de șabloane prefabricate care vă pot ajuta să creați diferite tipuri de site-uri web. Aceste șabloane oferă un punct de plecare pentru începători, ajutându-i să-și structureze paginile și asigurând un aspect profesional fără a începe de la zero.
În același timp, este perfect pentru utilizatorii WordPress avansați, deoarece le permite să adauge cod personalizat la design-urile lor prin CSS. Această flexibilitate permite dezvoltatorilor să adauge funcționalități complexe sau elemente de design, nu doar caracteristicile standard de glisare și plasare.
În plus, dacă doriți să construiți mai mult decât pagini, puteți încerca Beaver Themer. Acest addon Beaver vă poate ajuta să creați un întreg site, ajutându-vă să adăugați anteturi, subsoluri, pagini de arhivă și multe altele. Face acest lucru ajutându-vă să editați fișierele teme fără codare.
Indiferent de nivelul dvs. de experiență, este clar că Beaver Builder vă poate satisface. Acest lucru se datorează echilibrului său de caracteristici ușor de utilizat și funcții avansate pentru dezvoltatori și designeri experimentați.
Acum că înțelegeți mai bine Beaver Builder, iată cum am defalcat recenzia pentru a vă ajuta să înțelegeți mai bine acest plugin pentru generatorul de pagini WordPress.
- Instalare și configurare
- Creator de pagini (funcție principală)
- Alte caracteristici
- Documentație și suport
- Prețuri
- Avantaje dezavantaje
- Alternativă la Beaver Builder
Instalare și configurare
Când căutați un plugin convenabil pentru generatorul de pagini, primul lucru pe care ar trebui să îl luați în considerare este ușurința de a-l instala și de a-l configura.
Având în vedere acest lucru, Beaver Builder oferă atât gratuit, cât și premium. Versiunea gratuită vine cu funcții de bază de creare a paginii și este o modalitate excelentă de a testa pluginul înainte de a face o achiziție.
Începerea cu Beaver Builder Lite este foarte simplă.
Tot ce trebuie să faceți este să accesați tabloul de bord WordPress și să mergeți la Pluginuri » Adăugați un nou plugin . Odată ce vă aflați în depozitul de pluginuri, utilizați bara de căutare și găsiți „Beaver Builder”. Apoi veți instala și activa pluginul la fel ca oricare altul.
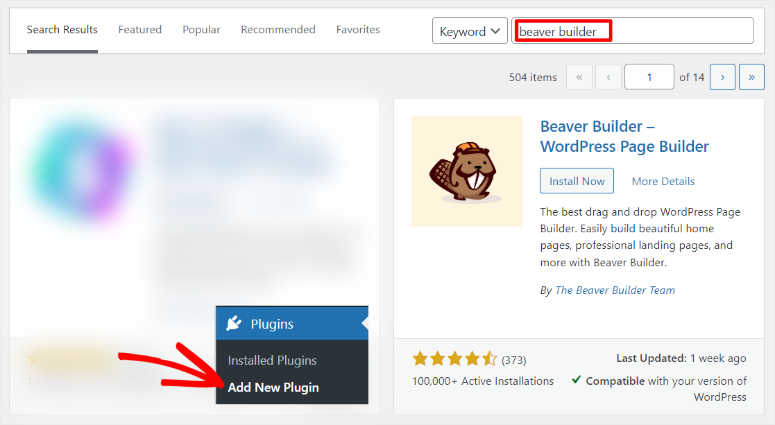
Asta este! În acest moment, sunteți gata să utilizați Beaver Builder gratuit.
Pentru a utiliza Beaver Builder Pro, va trebui să achiziționați un plan.
Pentru a face acest lucru, accesați site-ul oficial și înscrieți-vă. Acest plugin pentru constructor de pagini oferă 4 planuri, ceea ce înseamnă că puteți găsi unul care se potrivește atât bugetului, cât și nevoilor dvs.
După ce ați plătit pentru planul dvs., accesați „Contul meu” din tabloul de bord Beaver Builder și descărcați fișierul ZIP al pluginului pe computer.
Nu uitați să copiați și „Cheia de activare”, deoarece veți avea nevoie de ea pentru a activa versiunea premium a pluginului.
Acum, în tabloul de bord WordPress, mai întâi, ștergeți versiunea gratuită dacă o aveți instalată. Acest lucru va asigura că nu există niciun conflict de plugin.
Apoi, mergeți la Pluginuri » Adăugați un plugin nou ca înainte. Dar, în loc să utilizați bara de căutare, apăsați „Încărcați pluginul”.
Apoi, veți trage și plasa fișierul Beaver Builder pe care l-ați descărcat mai devreme în zona de încărcare și „Instalare”. Odată ce se instalează, urmați acest lucru apăsând butonul „Activare”.
Apoi, când pluginul se activează, vă va redirecționa automat la Setări » Beaver Builder din fila „Licență”.
Acum, lipiți cheia de activare pe care ați copiat-o mai devreme și, exact așa, sunteți gata să utilizați Beaver Builder Pro.
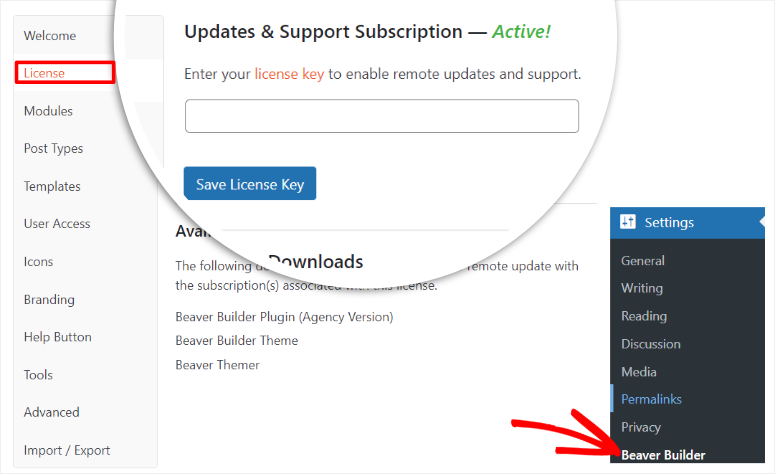
După cum puteți vedea, este nevoie de foarte puțin timp pentru a instala acest plugin. Dacă aveți nevoie de ajutor, consultați acest articol despre cum să instalați un plugin.
Cu Beaver Builder instalat, haideți să vedem cum să îl configurați !
Ceea ce ne place cu adevărat la procesul de configurare al acestui plugin este că Beaver Builder și-a separat „Meniul Setări” de „meniul Funcții”.
După cum ați văzut, setările Beaver Builder se află în meniul Setări WordPress. Acest lucru vă asigură că nu vă confundați atunci când doriți să configurați pluginul.
Pentru a adăuga la aceasta, opțiunile de setări ale Beaver Builder sunt bine aranjate într-o filă verticală, ceea ce face și mai convenabil să găsiți ceea ce căutați.
Acum, când accesați Setări Beaver Builder, puteți configura următoarele.
- Bun venit: aici, veți obține o prezentare a modului de utilizare a Beaver Builder. Veți primi link-uri către baza lor de cunoștințe, grupuri Facebook, forumuri și multe altele.
- Licență: După cum ați văzut deja, veți introduce cheia de activare în fila de licență.
- Module: În această filă, veți activa diferite module cu o casetă de selectare sub diferite categorii. Aceste categorii includ De bază, Media, Acțiuni, Aspect, Informații și Postări.
- Tipuri de postări: din nou, folosind caseta de selectare, decideți dacă doriți să utilizați Beaver Builder pe postări, pagini sau ambele.
- Șabloane: în această filă, decideți dacă doriți să activați sau să dezactivați șabloanele în interfața builder. De asemenea, puteți face un pas mai departe și utilizați lista derulantă furnizată pentru a selecta dacă doriți să utilizați numai Șabloanele de bază sau Șabloanele de utilizator în interfața de constructor.
- Acces utilizator: Folosind o combinație de meniuri drop-down și casete de selectare, definiți cui veți acorda acces. Aveți opțiuni pentru a oferi acces atât utilizatorilor front-end, cât și administratorului backend.
- Pictograme: folosind casetele de selectare, veți activa sau dezactiva seturile de pictograme. Pentru a adăuga la aceasta, puteți încărca și seturi de pictograme personalizate, dacă doriți.
- Branding: aceasta este singura filă Setări în care va trebui să tastați orice. Aici, Beaver Builder vă permite să etichetați și să vă marcați tema prin adăugarea unui Nume de Temă. Descrierea temei, numele companiei temei, adresa URL a companiei și adresa URL a capturii de ecran a temei.
- Butonul de ajutor: în funcție de nivelul de utilizare a Beaver Builder, în această filă, puteți utiliza casetele de selectare pentru a activa sau dezactiva documentația de ajutor.
- Instrumente: în această filă, puteți activa instrumentele de stocare în cache și, de asemenea, puteți șterge cache-urile individuale.
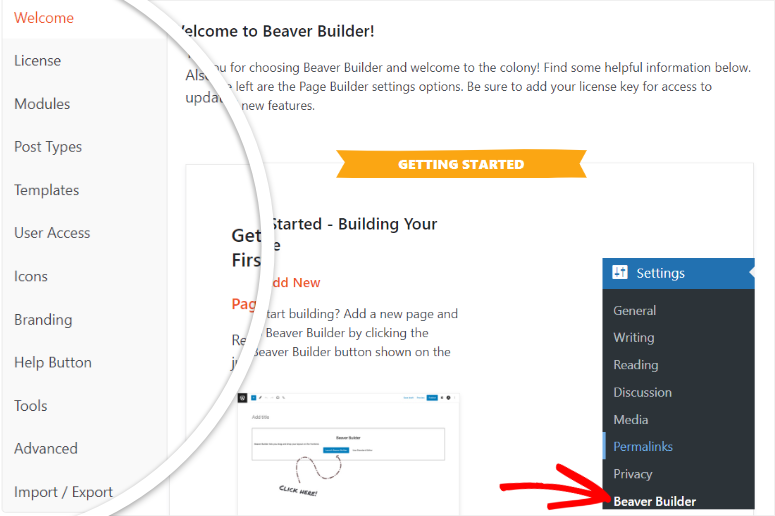
După cum puteți vedea, Beaver Builder vă asigură că aveți totul configurat într-un mod foarte simplu înainte de a începe să construiți pagini.
Acest lucru vă asigură că nu trebuie să mergeți înainte și înapoi între tabloul de bord WordPress și editorul front-end Beaver Builder în timp ce creați pagini. Drept urmare, vă puteți bucura de o experiență de utilizator mai bună.
Vorbind despre experiența utilizatorului, să ne uităm în continuare la ușurința de utilizare a Beaver Builder.
Creator de pagini (funcție principală)
Vă puteți aminti din setările lui Beaver Builder că puteți activa sau dezactiva editorul front-end pentru postări și pagini. Deci, înainte de a începe, este important să vă asigurați că ați activat generatorul de pagini pentru conținutul pe care doriți să îl editați.
Pentru această recenzie a Beaver Builder, ne vom concentra pe generatorul de pagini pentru pagini. Dar amintiți-vă că este același lucru și pentru postări.
Există 3 moduri principale de a accesa Beaver Builder în tabloul de bord WordPress.
Primul va merge la „Toate paginile”, unde veți vedea o listă cu toate paginile dvs. Aici, plasați cursorul peste pagina pe care doriți să o editați și va apărea opțiunea „Beaver Builder”. Odată selectat, veți fi redirecționat către editorul front-end.
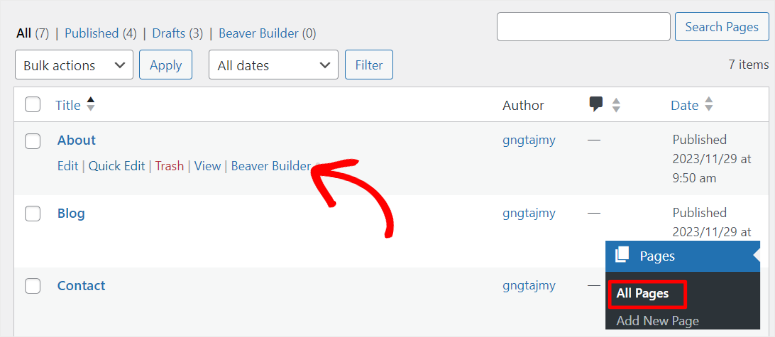
Următorul mod în care puteți accesa generatorul de pagini Beaver Builder este selectând „Editați” pe o pagină nouă sau pe una existentă. În mod implicit, veți deschide editorul de blocuri (Gutenberg Editor), dar amintiți-vă că vrem să folosim Beaver Builder pentru a construi pagina.
Deci, veți folosi pictograma Plus (+) pentru a căuta „Blocul Beaver Builder”.
Apoi, când găsiți blocul, îl veți plasa oriunde pe pagină. Blocul vă va oferi apoi opțiunea de a utiliza Editorul standard (Editorul de blocuri) sau Lansarea Beaver Builder .
Tot ce aveți acum este să apăsați „Launch Beaver Builder” pentru a deschide editorul său live.
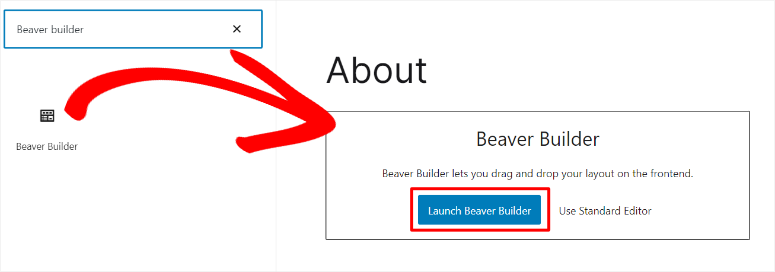
Acum, a treia modalitate prin care puteți lansa Beaver Builder este prin deschiderea oricărei pagini în timp ce sunteți conectat la tabloul de bord WordPress. Există o mulțime de opțiuni în partea de sus, cum ar fi Editare site, Editare postare, Memorare în cache și așa mai departe.
Veți observa și pictograma Beaver Builder aici. Selectați-l și ar trebui să fiți redirecționat către generatorul de pagini vizuale.
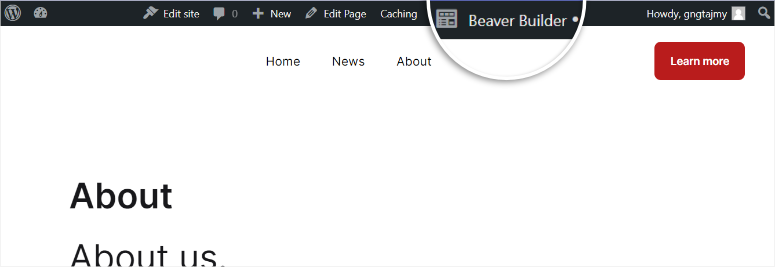
S-ar putea să vă întrebați de ce creatorii Beaver Builder au considerat necesar să aibă atât de multe modalități de a accesa constructorul lor vizual.
Dar, Beaver Builder se referă la a face construirea paginii convenabilă pentru tine. Deci, oriunde v-ați afla pe site-ul dvs., fie că este în front-end sau back-end, puteți lansa acest generator de glisare și plasare cu 1 clic.
Să aruncăm o privire la editorul front-end real pentru lucrările Beaver Builder.
Primul lucru pe care l-am observat este că Beaver Builder oferă un ecran de previzualizare pe ecran complet, spre deosebire de majoritatea constructorilor de pagini de astăzi. Acest lucru îl face mai ușor de utilizat, deoarece puteți vedea întreaga pagină dintr-o privire, ceea ce facilitează construirea paginii.
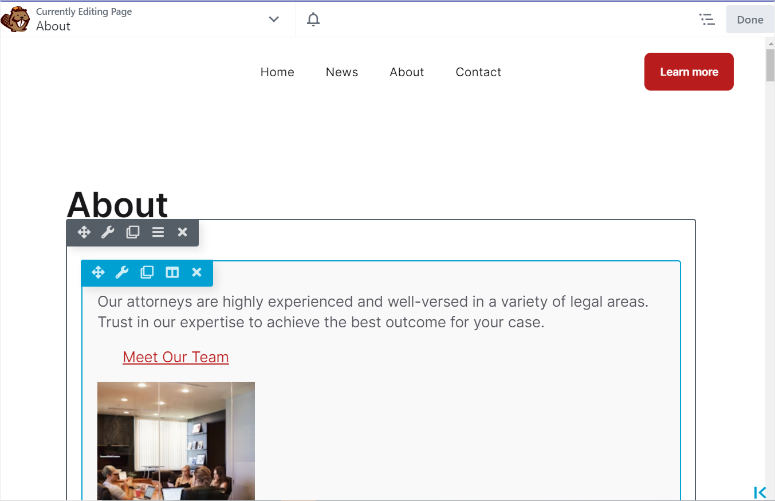
Meniul de personalizare a fost ascuns frumos în lateral și, pentru a-l accesa, va trebui mai întâi să dați clic pe secțiunea pe care doriți să o editați. Meniul de personalizare a fost împărțit în module, șabloane, rânduri și salvate.
Pentru a vă edita pagina, tot ce trebuie să faceți este să selectați oricare dintre aceste opțiuni și, folosind interfața de glisare și plasare, să o mutați unde doriți pe pagină.
- Module: modulele sunt moduri diferite de a adăuga conținut cu Beaver Builder. Trebuie să plasați un modul într-un rând sau coloană. Deci, sub această filă, veți vedea modulele Beaver Builder împărțite în diferite grupuri, care includ De bază, Media, Acțiuni, Aspecte, Informații și Postări.
- Rânduri: rețineți că rândurile sunt modul în care Beaver Builder scufundă o pagină pe orizontală, în timp ce coloanele împart pagina pe verticală. Beaver Builder vă va oferi mai multe opțiuni de coloane în această filă și puteți selecta una care se potrivește cel mai bine cu designul paginii dvs.
- Șabloane: Beaver Builder oferă diferite tipuri de șabloane. Le împarte în șabloane de conținut și pagină de destinație, ceea ce vă permite să alegeți unul din lista lungă cu ușurință.
- Salvat: aici, puteți accesa toate modulele, rândurile și coloanele Beaver Builder salvate pe care le puteți reutiliza.
În mod implicit, meniul Personalizare este în partea dreaptă. Dar îl puteți muta permanent la stânga dacă are mai mult sens pentru dvs., făcându-vă eforturile de creare a paginii mai convenabile.
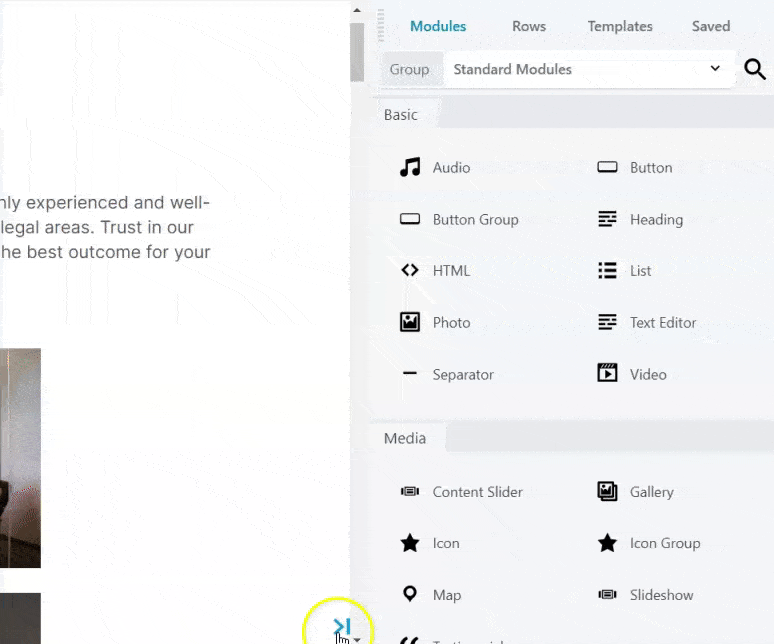
Acum, pentru a accesa meniul Instrumente , apăsați săgeata în jos de lângă pictograma Beaver Builder din stânga. Meniul Instrumente constă din opțiuni pentru Publicare aspect, Salvare șablon, Previzualizare aspect și multe altele. Acest lucru vă poate ajuta să faceți rapid ajustări la pagina live, fără a vă deplasa din generatorul vizual de glisare și plasare.
De asemenea, ar trebui să menționăm că, deși Beaver Builder este foarte ușor de utilizat, am avut probleme la găsirea butoanelor „Anulați” sau „Refaceți”. Aceste opțiuni sunt de obicei bine afișate pe alți generatori de pagini, deoarece facilitează întoarcerea când faceți o eroare sau mergeți înainte dacă doriți să refaceți ceva.
În loc să obțineți aceste butoane direct în fereastra de previzualizare, va trebui să mergeți la meniul „Instrumente” și să accesați Istoric . Aici veți vedea o listă cu acțiunile de editare anterioare pe care le puteți selecta și anula. Deși aceasta este o funcție bună Anulare Refacere, este posibil să nu fie practică în toate situațiile.
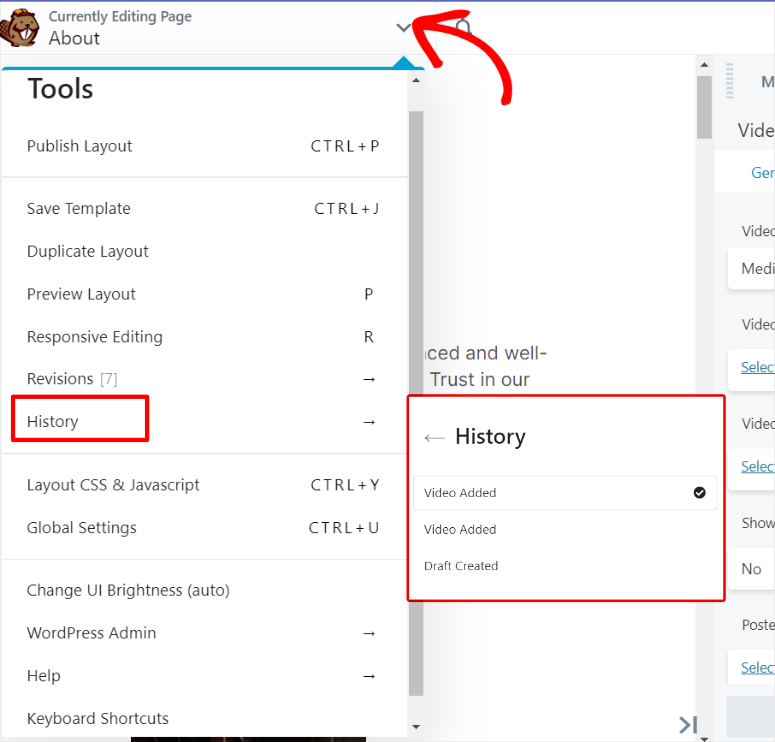
În continuare, să vedem cum să folosiți Beaver Builder pentru a edita sau crea o pagină.
O caracteristică care ne-a atras cu adevărat atenția este cât de ușor este să ajustați dimensiunea sau numărul de coloane și rânduri fără a utiliza fila Rând din meniul Personalizare.
În primul rând, când treceți cu mouse-ul peste o secțiune a paginii, vor apărea 2 chenaruri în jurul acesteia. Cel mai exterior este chenarul rândului, iar cel mai interior este chenarul coloanei. În partea de sus a fiecărui chenar, veți vedea opțiuni pentru a edita, duplica, elimina sau muta secțiunea.
Acum, când mutați mouse-ul pe marginea coloanei laterale, veți putea ajusta cu ușurință lățimea folosind funcția de glisare și plasare. Acest lucru vă permite să plasați mai bine coloana exact așa cum ați imaginat-o.
Pentru a adăuga la aceasta, dacă adăugați un nou modul în pagină, editorul vizual se va ajusta automat pentru a se adapta noului element de pagină prin crearea unei noi coloane sau rânduri. Acest lucru vă asigură că modulele dvs. Beaver Builder se potrivesc cu ușurință pe pagina dvs. fără a fi nevoie să efectuați pași suplimentari.
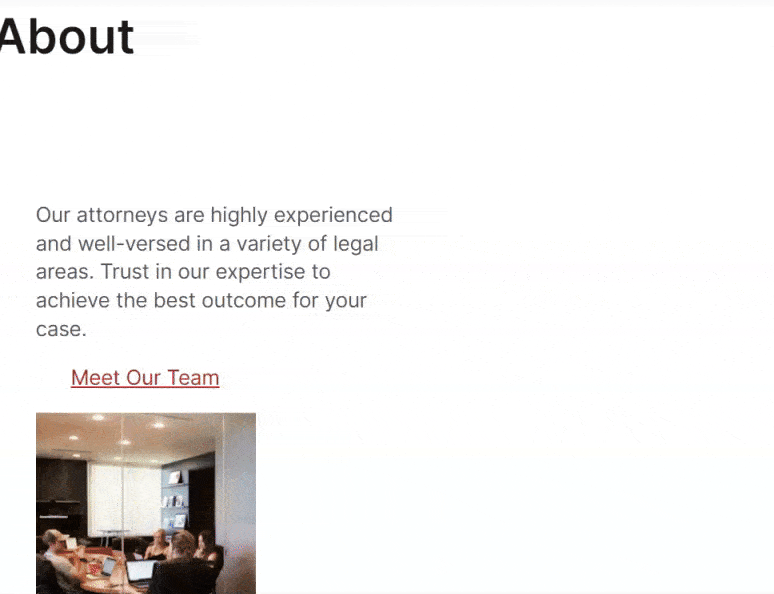
Acum că știți cum să adăugați și să editați modulele paginii, rândurile și coloanele, întrebarea este cum editați textul paginii?
După cum ați văzut până acum, Beaver Builder adoră să vă ofere opțiuni. Și când vine vorba de adăugarea de conținut, nu este diferit. Acestea fiind spuse, Beaver Builder vă oferă două moduri de a adăuga conținut pe pagină.
Prima și cea mai simplă este adăugarea de conținut direct pe pagina în sine.
Când selectați o coloană, puteți edita conținutul la fel ca orice alt modul de pe pagină. Deci, puteți pur și simplu să ștergeți ceea ce există în prezent și să adăugați noul conținut dorit.
Dar, cea mai mare problemă cu această metodă de adăugare de conținut este opțiunile de stil limitate. Chiar și așa, puteți adăuga aldine, cursive, subliniere, link-uri și aliniere a textului.
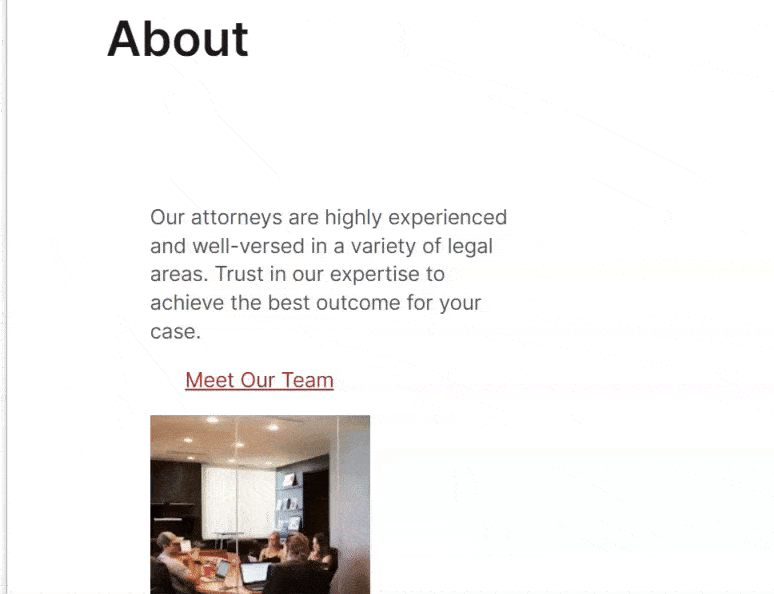
Acum, a doua metodă prin care puteți adăuga conținut folosind Beaver Builder este prin Editorul de text din meniul Personalizare. Aici, puteți pur și simplu să ștergeți și să adăugați conținut ca în cealaltă metodă.
Dar, pe deasupra, puteți adăuga conținut media, schimba stilul fontului, adăugați umbră textului, modificați marginile și multe altele. Puteți chiar să editați pagina de conținut în HTML sau să adăugați etichete de antet cu Editorul de text al Beaver Builder.
Deoarece Editorul de text este încă parte din editorul front-end, vă oferă oportunitatea perfectă de a face orice tip de ajustare a textului și de a vedea în continuare pagina așa cum ar arăta live.

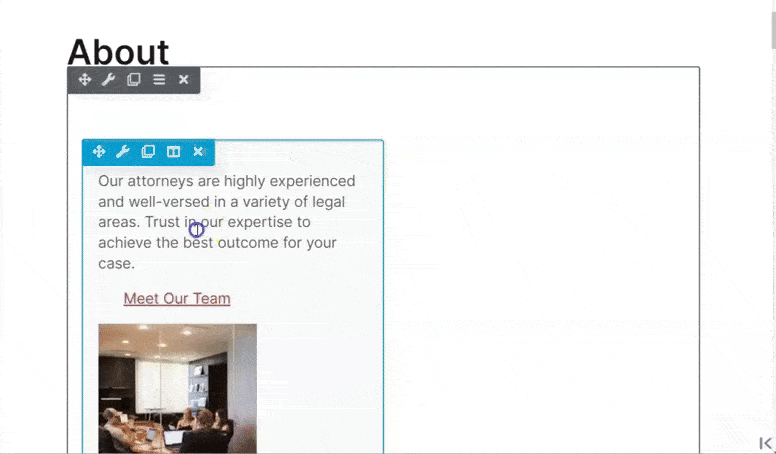
Acum, odată ce ați făcut toate ajustările de conținut și de coloană pe rând după cum doriți, Beaver Builder vă permite să îl salvați ca modul. Aceasta înseamnă că puteți utiliza din nou rândul pe alte pagini, facilitând procesul de creare a site-ului.
Pentru a adăuga la acestea, puteți salva modulul ca „Global”, asigurându-vă că modulul este adăugat automat în toate paginile dvs.
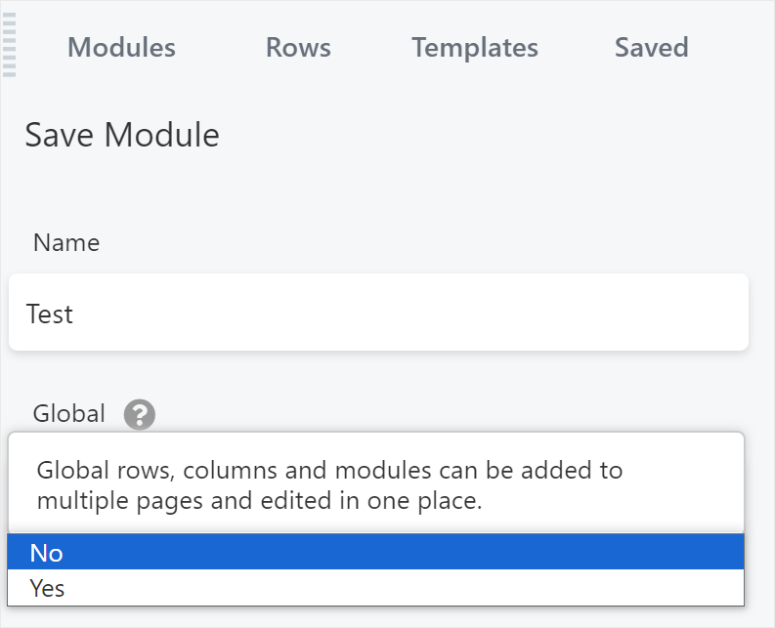
Dar, în afară de salvarea unui modul, Beaver Builder vă permite și să creați și să salvați cu ușurință șabloane.
Tot ce trebuie să faci este să mergi la Beaver Builder » Templates. Aceasta va deschide o pagină în care veți vedea toate șabloanele pe care le-ați creat. În plus, fiecare șablon are un cod scurt pe care îl puteți folosi pentru a-l adăuga pe orice pagină.
Lângă fiecare șablon aveți, de asemenea, opțiunea de a-l edita lansând crearea paginii Beaver Builder.
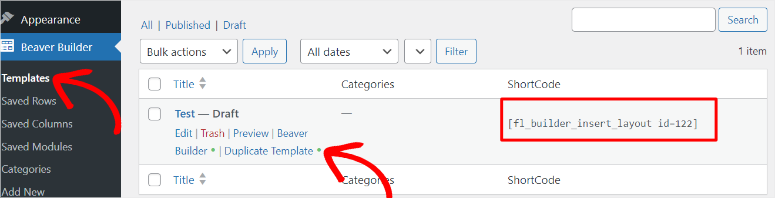
Acum, sub submeniul Șablon Beaver Builder, aveți și rânduri salvate, coloane salvate și module salvate. Puteți utiliza aceste opțiuni de submeniu pentru a vizualiza elementele salvate și pentru a le utiliza pe alte pagini.
Pentru a adăuga la aceasta, puteți pur și simplu să apăsați „Adăugați nou”, ceea ce vă va permite să creați un șablon nou. Pe această pagină, veți vedea, de asemenea, un meniu derulant pe care îl puteți utiliza pentru a adăuga un rând sau un modul salvat.
Beaver Builder vă va oferi și opțiunea de a adăuga rândul sau modulul la „Global”. Aceasta înseamnă că rândul sau modulul va fi adăugat pe site-ul dvs. nu doar la o anumită pagină. Acest lucru face foarte ușor să construiți pagini consistente cu spațiere, machete și stiluri similare.
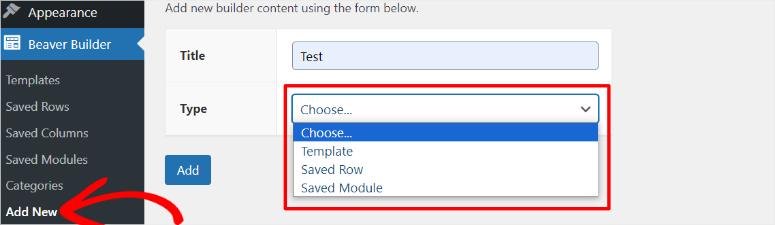
În plus, puteți crea și salva categorii cu ușurință din backend. Puteți folosi aceste categorii pentru a vă clasifica ulterior conținutul și paginile cu ajutorul generatorului de pagini front-end pentru a ajuta la îmbunătățirea experienței utilizatorului și a navigării pentru vizitatori.
Acum că înțelegeți mai multe despre generatorul de glisare și plasare, caracteristica principală a Beaver Builder, să ne uităm la ce altceva poate face.
Alte caracteristici
Indiferent dacă sunteți un începător WordPress sau un profesionist experimentat, vă vor plăcea capabilitățile puternice și intuitivitatea pluginului Beaver Builder.
1. Zeci de șabloane de pagini creative din care să alegeți
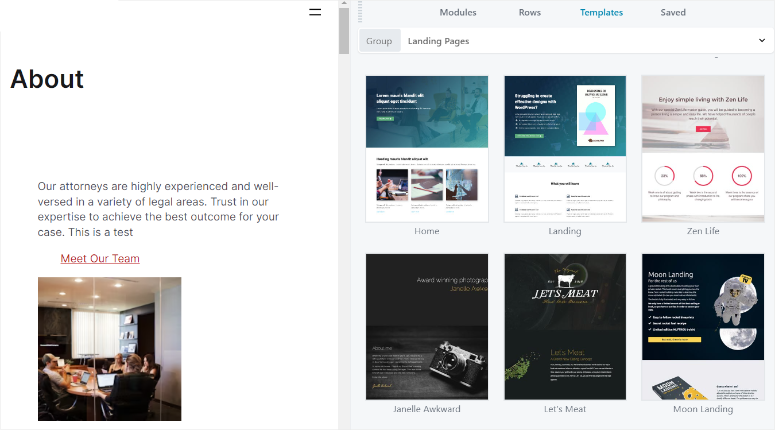
Beaver Builder vine cu peste 30 de șabloane uimitoare de pagină. Pluginul Beaver Builder funcționează pe toate temele WordPress, așa că nu trebuie să vă schimbați tema preferată pentru a începe să utilizați pluginul. În cazul în care găsiți probleme de compatibilitate cu tema dvs. WordPress, puteți contacta echipa lor prietenoasă de asistență și puteți rezolva problemele.
Atâta timp cât utilizați o temă WordPress receptivă, toate paginile pe care le creați vor fi 100% receptive, ceea ce înseamnă că arată grozav pe toate dispozitivele.
Puteți folosi toate șabloanele Beaver Builder cu oricare dintre planurile dvs. premium, fără taxe ascunse. Pentru a adăuga la acestea, puteți găsi șabloane pentru întreprinderi mici, cărți electronice, firme de avocatură și multe altele.
De asemenea, puteți găsi multe șabloane de pagini interioare, cum ar fi pagini de contact, înscrieri la buletine informative, despre pagini, tabele de prețuri și multe altele.
Pentru a economisi și mai mult timp, pluginul vă permite, de asemenea, să salvați un număr infinit de șabloane în builder. În mod similar, puteți salva atât raw, cât și modulele în builder.
2. Poziționați-vă conținutul cu mare precizie
Poziționarea imaginilor și a textului în editorul implicit de pagini WordPress este o durere. Cu editorul de pagină drag and drop al Beaver Builder, vă puteți poziționa cu ușurință conținutul cu mare precizie. După ce ați terminat de editat, puteți salva modificările direct de pe front-end sau puteți reveni la ultima stare publicată.
3. Obțineți control complet asupra conținutului dvs
Beaver Builder vă permite să vă schimbați tema fără a vă pierde conținutul. Dacă decideți să nu mai utilizați Beaver Builder, conținutul dvs. este portat imediat înapoi în editorul WordPress.
4. Disponibil atât ca plugin, cât și ca temă
Beaver Builder este disponibil atât ca plugin, cât și ca temă. Tema este un echilibru perfect între setări și funcționalitate. Puteți personaliza tema așa cum vă editați paginile.
Tema Beaver Builder vă permite să faceți editări live prin personalizarea WordPress. Toate setările temei dvs. pot fi găsite în personalizarea. În acest fel, puteți previzualiza în direct oricare dintre modificările setărilor temei.
Tema vine și cu o mare varietate de presetări. Cu un clic pe un buton, presetările actualizează automat setările temei pentru a crea zeci de stiluri diferite.
Documentație și suport
Beaver Builder face ca documentația sa să fie foarte ușor de accesat, indiferent dacă sunteți client sau nu. În primul rând, pe pagina de pornire a site-ului său oficial, veți vedea o opțiune de meniu numită Aflați . Aceasta deschide un meniu derulant care constă dintr-un blog, o bază de cunoștințe, videoclipuri, cursuri și o pagină Despre noi.
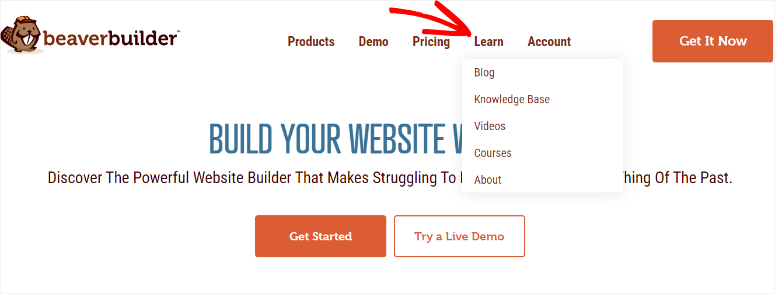
Meniul Învățare este static pe majoritatea paginilor de pe site-ul web Beaver Builder, ceea ce face convenabil să îl accesați oriunde v-ați afla pe site-ul lor. Iată în ce a constat.
- Blog: Se deschide o listă de articole care sunt bine scrise și ușor de înțeles. Aceste piese de conținut vă asigură că nu trebuie să căutați o altă resursă online care să vă ajute să utilizați Beaver Builder.
- Baza de cunoștințe : vă duce la o pagină cu filele aranjate în format de țiglă, ceea ce face ușor să găsiți ceea ce căutați. Pentru a adăuga la acestea, puteți folosi și bara de căutare pentru a căuta material de învățare. Pe această pagină, puteți accesa și forumurile și comunitățile Beaver Builder. Aici, puteți găsi persoane cu gânduri similare și puteți discuta despre Beaver Builder cu colegii tăi.
- Video: Acest lucru vă va redirecționa către canalul YouTube al lui Beaver Builder. Aici puteți vedea tutorialul lor sub formă video. Acest lucru oferă utilizatorilor cărora nu le place să citească documentația o modalitate alternativă de a afla despre acest generator de pagini vizuale.
- Curs: Beaver Builder vă oferă acces la o listă de cursuri gratuite și plătite. Durata fiecăreia dintre aceste cursuri este afișată astfel încât să știți cât timp vă va dura să-l finalizați, ajutându-vă să vă planificați. De asemenea, puteți descărca un certificat de curs după finalizarea acestuia. Aceasta poate fi o modalitate minunată de a le arăta clienților sau colegilor dvs. proprietari de site-uri ce puteți face în calitate de constructor de site-uri web.
- Despre: Această pagină explică despre ce este echipa Beaver Builder. Această pagină explică de ce a fost înființat Beaver Builder și ce speră să realizeze în viitor. De asemenea, puteți consulta mărturiile și puteți afla despre fondatori.
Pe de altă parte, Beaver Builder vă permite să accesați documentația lor în tabloul de bord WordPress. Acest lucru vă asigură că nu trebuie să vizitați site-ul web al Beaver Builder pentru a accesa documentația, odată ce vă conectați la WordPress.
Tot ce trebuie să faceți este să accesați Setări Beaver Builder din tabloul de bord WordPress. În continuare, veți accesa toate informațiile de care aveți nevoie în fila Bun venit .
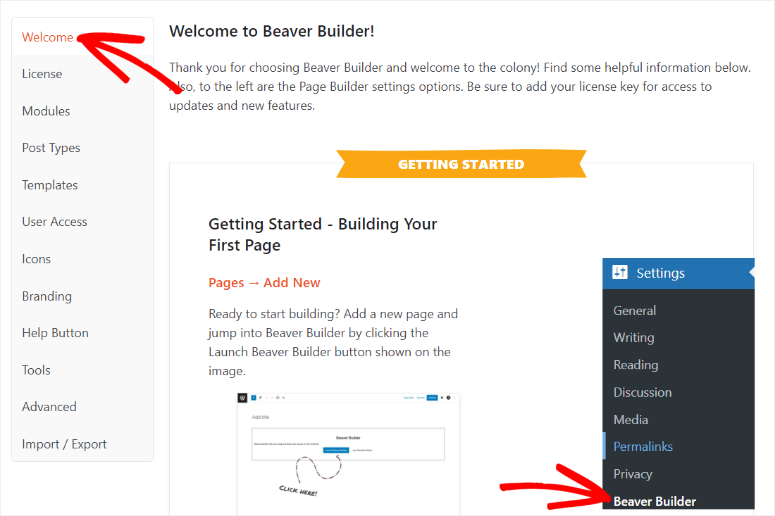
Acum, dacă nu primiți ajutor din documentație, primul curs de acțiune ar trebui să fie să verificați forumurile și grupurile de Facebook pentru a vedea dacă problema a fost deja discutată. Dacă nu, puteți contacta asistența printr-un sistem de ticketing pentru a obține asistență.
Dar pentru a accesa asistența Beaver Builder, trebuie mai întâi să fii client, deoarece trebuie să te autentifici în contul tău Beaver Builder pentru a completa formularul de contact.
Prețuri
Spre deosebire de majoritatea creatorilor de pagini WordPress disponibile pe piață, Beaver Builder vă permite să descărcați gratuit o versiune simplă a pluginului din depozitul oficial WordPress.
Dacă nu aveți un buget pentru toate funcțiile premium, puteți începe cu versiunea simplă a Beaver Builder. Versiunea lite vine cu funcții și suport limitat.
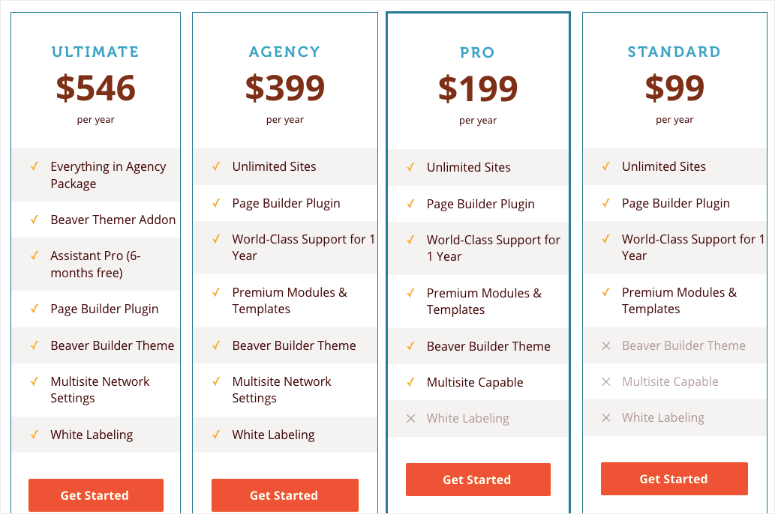
Versiunea premium a Beaver Builder este disponibilă în 4 planuri diferite: Standard, Pro, Agency și Ultimate. Toate planurile vă permit să utilizați generatorul de pagini pentru site-uri nelimitate și, de asemenea, să oferiți asistență de clasă mondială timp de un an.
Singura diferență este că planul Standard nu vine cu tema Beaver Builder. Planul Pro este livrat cu tema și capacitatea multi-site. Planul de agenție vă oferă toate caracteristicile planului Pro. În plus, vă permite să etichetați constructorul. În acest fel, puteți crea site-uri web pentru site-urile clienților dvs. în timp ce schimbați toate aparițiile cuvintelor Page Builder și Beaver Builder în zona de administrare WordPress.
Aruncă o privire la diferitele planuri de prețuri Beaver Builder (pe an) aici:
- Standard : 99 USD
- Pro : 199 USD
- Agenție : 399 USD
- Ultima : 546 USD
Pentru cea mai bună ofertă, consultați cupoanele noastre Beaver Builder!
Avantaje dezavantaje
Pro :
- Nu este necesară codificarea
- Instrumente de la terțe părți ușor de integrat
- fereastra de previzualizare pe toată lățimea
- Vine cu șabloane prefabricate
- Vine cu o mulțime de suplimente
- Ușor de adăugat setări globale
- Oferă o versiune gratuită a pluginului
- Poate fi folosit pe site-uri nelimitate
- Vine atât ca plugin, cât și ca temă
Contra:
- Nu oferă multe șabloane prefabricate precum concurenții săi
- funcții limitate pe Beaver Builder Lite
- Încrederea pe codurile scurte Beaver Builder
- Prețul poate fi scump pentru începători
Alternativă la Beaver Builder
Cea mai bună alternativă la Beaver Builder este SeedProd.
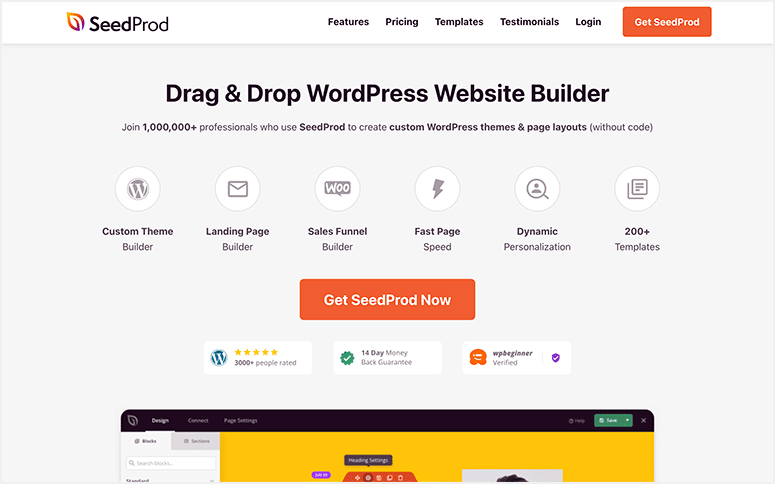
SeedProd este un generator minunat de teme de site și un generator de pagini de destinație.
Este incredibil de ușor de utilizat, ceea ce îl face o alegere excelentă pentru începători.
În primul rând, vine cu încorporat în curând și mod de întreținere. Astfel, vă puteți ascunde site-ul în timp ce este în construcție.
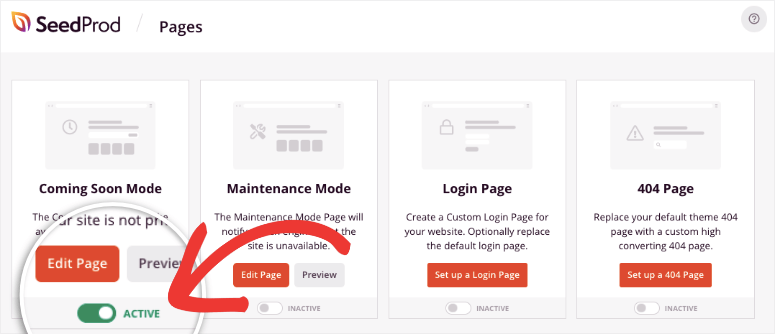
Puteți afișa o pagină de substituent frumoasă cu logo-ul și brandingul dvs.
În continuare, există o mulțime de teme din care să alegeți pentru a crea pagini, tipuri de postări personalizate și chiar un întreg site web.
Apoi, există un generator de glisare și plasare pentru a vă personaliza site-ul. Există atât de multe blocuri din care să alegeți, inclusiv titluri animate, cronometre cu numărătoare inversă, formulare de înscriere și multe altele.
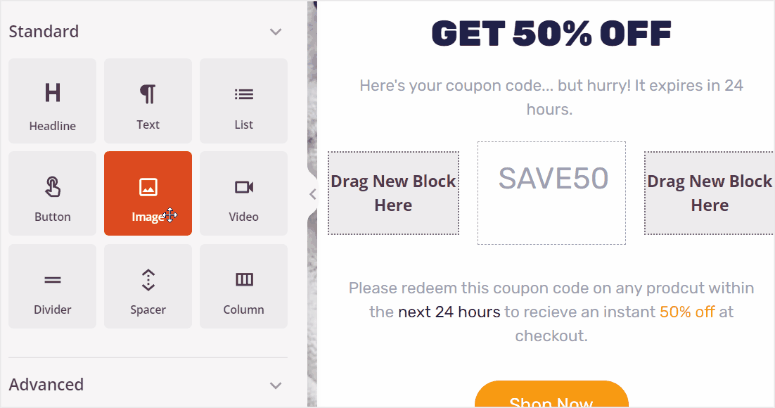
Pe scurt, iată punctele importante ale SeedProd:
- Șabloane și blocuri de pagini gata făcute
- Trageți și plasați generatorul de pagini
- Gestionarea abonaților
- Suport WooCommerce
- Integrari de email marketing
Vrei să afli mai multe? Vezi recenzia noastră completă SeedProd.
Începeți cu SeedProd »
De asemenea, poate doriți să verificați mai multe opțiuni aici: Cei mai buni creatori de pagini WordPress.
Verdictul nostru privind Beaver Builder ca cel mai bun generator de pagini WordPress
Credem că Beaver Builder este unul dintre cele mai bune și ușor de utilizat plugin-uri pentru crearea de pagini de tip drag and drop pentru WordPress. Fără îndoială, este unul dintre cei mai descărcați generatori de pagini WordPress existente și este cel mai potrivit pentru site-uri web de toate dimensiunile. Interfața sa de utilizator ușor de utilizat face ca oricine să creeze un site web WordPress foarte personalizat. Vine cu toate funcțiile puternice de creare a paginilor pe care le-ați putea cere vreodată.
Sperăm că v-a plăcut să aflați despre Beaver Builder. Dacă mai aveți întrebări, consultați întrebările frecvente de mai jos.
Întrebări frecvente: Beaver Builder Review
Beaver Page Builder este gratuit?
Da, Beaver Builder oferă o versiune Lite gratuită cu funcții limitate. Dar pentru a accesa toate caracteristicile și funcționalitățile sale avansate, va trebui să achiziționați versiunea premium a pluginului.
Cum adaug un PDF la Beaver Builder?
În primul rând, va trebui să încărcați PDF-ul în biblioteca dvs. media la fel ca orice videoclip sau imagine. Apoi veți adăuga un modul „Button” cu editorul Beaver Builder și îl veți personaliza pentru a se potrivi cu branding-ul sau stilul site-ului. În cele din urmă, veți adăuga linkul PDF la modulul de butoane Beaver Builder. Asta este! Acum puteți adăuga un PDF cu Beaver Builder.
Cum deschid Beaver Builder în WordPress?
Puteți deschide Beaver Builder navigând la pagina sau postarea pe care doriți să o editați în tabloul de bord WordPress. Apoi, tot ce trebuie să faceți este să selectați fila „Page Builder”, care se află deasupra
zona de conținut, pentru a lansa interfața Beaver Builder.
Pot folosi widget-uri terță parte cu Beaver Builder?
Da, Beaver Builder acceptă widget-uri terță parte. De fapt, acestea vor apărea în meniul widget al Beaver Builder împreună cu alte widgeturi WordPress implicite.
Acum că înțelegeți în detaliu Beaver Builder și sunteți gata să-l utilizați, iată 15+ cele mai bune teme Beaver Builder pentru WordPress cu care puteți începe.
Pentru a adăuga la asta, iată și alte articole care v-ar putea interesa.
- 8+ cei mai buni creatori de pagini WordPress și creatori de teme
- Cele mai bune 7 alternative Divi Builder pentru site-ul dvs. (comparativ)
- Cum să creezi un aspect WordPress personalizat (pas cu pas)
Primul articol enumeră peste 8 cei mai buni creatori de pagini și teme WordPress. Al doilea vorbește despre cele mai bune 7 alternative Divi Builder pentru a vă ajuta să creați un site WordPress. În timp ce ultima postare vă ghidează despre cum să creați un aspect WordPress personalizat, pas cu pas.
Acestea fiind spuse, oferim Beaver Builder 4.2 din 5 stele. Iată o detaliere a sistemului nostru de notare:




 4,2 / 5,0
4,2 / 5,0



 4.0 / 5.0
4.0 / 5.0



 5.0 / 5.0
5.0 / 5.0



 4.0 / 5.0
4.0 / 5.0



 5.0 / 5.0
5.0 / 5.0



 4.0 / 5.0
4.0 / 5.0