Ghid pentru începători despre cum să moderați comentariile în WordPress
Publicat: 2023-11-10Te întrebi cum să moderezi comentariile pe site-ul tău WordPress?
Sistemul de comentarii încorporat al WordPress permite cititorilor tăi să interacționeze cu conținutul tău și să interacționeze direct cu tine. Acestea fiind spuse, unele comentarii pot conține elemente care vă afectează marca și site-ul.
În acest ghid pentru începători, vă vom arăta cum să moderați comentariile în WordPress folosind funcțiile WordPress implicite și unele plugin-uri.
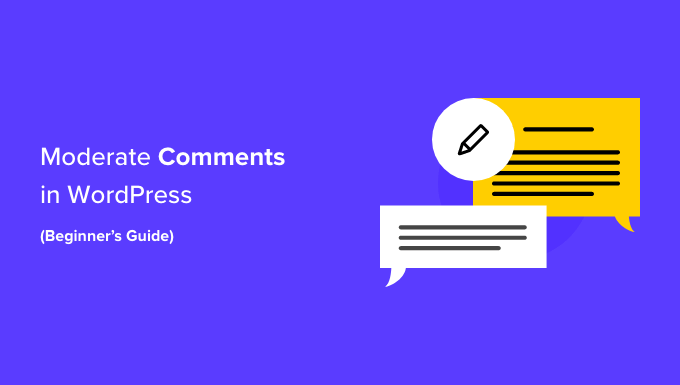
Ce este moderarea comentariilor în WordPress?
În WordPress, moderarea comentariilor este o caracteristică care permite utilizatorilor să controleze și să filtreze comentariile trimise pe site-urile lor web.
Cu moderarea comentariilor, puteți aproba, edita, elimina sau marca comentarii ca spam înainte ca acestea să apară public pe site-ul dvs.
Deși comentariile pot crește implicarea site-ului dvs., ele pot reprezenta, de asemenea, un risc semnificativ pentru securitatea WordPress.
Comentariile dăunătoare provin de obicei de la spamboți. Acești roboți pot umple secțiunea de comentarii cu mesaje irelevante sau repetitive. Ca urmare, poate fi dificil pentru vizitatorii reali să se găsească și să interacționeze între ei.
În plus, comentariile spam pot avea legături rău intenționate care redirecționează utilizatorii către site-uri web de phishing sau răspândesc viruși, încurajând utilizatorii să descarce fișiere periculoase pe dispozitivele lor.
Fără moderarea comentariilor, site-ul dvs. poate oferi o experiență de utilizator slabă pentru cititorii dvs. De asemenea, poate avea un impact negativ asupra SEO WordPress.
Dacă site-ul dvs. este plin de comentarii spam, aceasta poate afecta credibilitatea și încrederea site-ului dvs., ceea ce duce la o poziție mai scăzută în motoarele de căutare.
Ori de câte ori construiți un nou site WordPress, sistemul implicit de comentarii WordPress va fi activ. Postarea de pe blog va avea un formular de comentarii afișat în partea de jos. Rețineți că poate arăta diferit sau să nu apară, în funcție de tema WordPress pe care o utilizați.
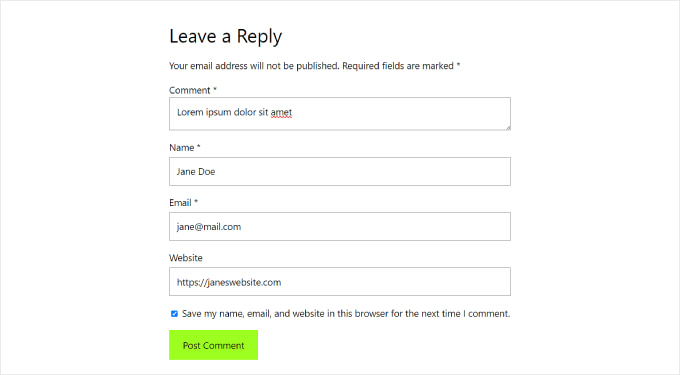
În general, oricine are un nume și o e-mail valide poate lăsa un comentariu fără a-și verifica identitatea. Cu toate acestea, nu înseamnă că comentariul va fi aprobat automat.
În schimb, ei vor vedea o previzualizare a acestuia și un mesaj că comentariul așteaptă moderare. Aceasta înseamnă că proprietarul site-ului va decide dacă aprobă sau șterge comentariul.
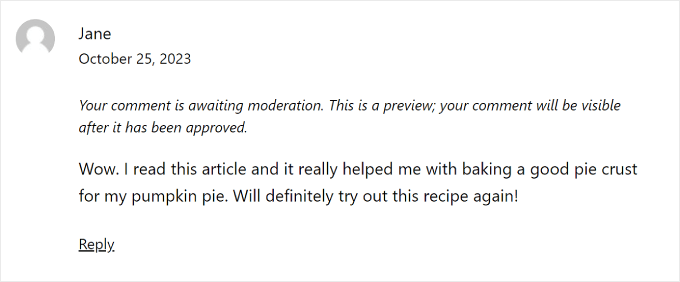
Această setare de bază este suficient de bună pentru a filtra comentariile autentice de la cele dăunătoare. Dar, de fapt, puteți face mult mai multe pentru a vă păstra blogul WordPress în siguranță.
Având în vedere acest lucru, haideți să aruncăm o privire la modul în care puteți modera comentariile pe site-ul dvs. WordPress. Puteți folosi aceste link-uri rapide pentru a sări între diferitele secțiuni:
- Bazele moderării comentariilor WordPress
- Cum să configurați setările de comentarii WordPress
- Cum să moderezi comentariile utilizând pluginul Thrive Comments (recomandat)
- Cum să permiteți anumitor utilizatori să modereze comentariile în WordPress
- Cum să dezactivați comentariile pentru anumite postări în WordPress
- Cum se filtrează comentariile spam cu Akismet
Bazele moderării comentariilor WordPress
Puteți vedea toate comentariile de pe site-ul dvs. WordPress făcând clic pe meniul „Comentarii” din tabloul de bord WordPress.
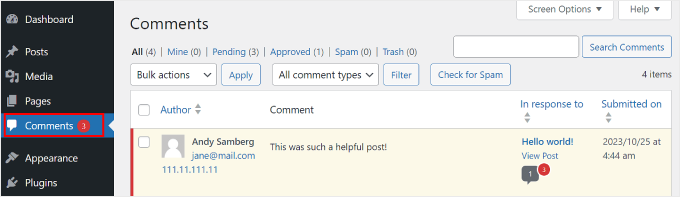
Pentru a afla mai multe despre pagina Comentarii, puteți consulta articolul nostru din glosar despre comentariile WordPress.
În acest ghid, vom vorbi mai multe despre ce ar trebui să faceți când primiți un comentariu și ce factori să căutați atunci când îl moderați.
Mai întâi, să acoperim câteva elemente de bază. Când moderați comentariile, ar trebui să căutați următoarele semne:
- O grămadă de linkuri, cuvinte cheie și caractere ciudate - Acesta este cel mai evident tip de comentariu spam. Aveți grijă să faceți clic pe orice link-uri de aici, deoarece acestea ar putea conține conținut neadecvat în comentariu sau chiar viruși.
- Nume suspecte sau generice – Dacă vedeți un comentariu lăsat de un utilizator numit „Cele mai bune rate ipotecare” sau „Cerneală pentru imprimantă ieftină”, atunci este posibil să fie un agent de marketing care încearcă să trimită site-ul dvs. de spam pentru un backlink.
- Mesaje generice – Adesea, spammerii se bazează pe comentarii generice pentru a ocoli filtrul de spam. Exemplele includ Mulțumesc, Articol foarte frumos sau o declarație generică cu titlul postării tale. Ar putea fi, de asemenea, ceva de genul „Sunt de acord, ghidul pentru începători pentru moderarea comentariilor este esențial”.
- limbaj ofensator - Este important ca bloggerii WordPress să creeze un spațiu respectuos pentru publicul lor. În caz contrar, s-ar putea să riști să îi faci pe anumiți cititori să se simtă inconfortabil.
Acum, să ne uităm la diferitele linkuri de acțiune pentru comentarii, care vor apărea când treceți cursorul peste un comentariu. Există Aprobare, Răspuns, Editare rapidă, Editare, Istoric, Spam și Coș de gunoi.
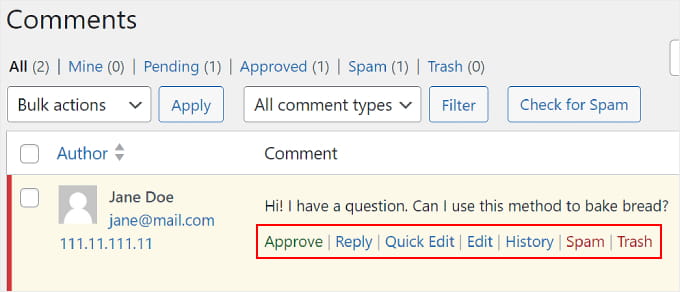
Pentru a accepta un comentariu, puteți face clic pe butonul „Aprobare”. Acest lucru va face comentariul vizibil public pe site-ul dvs. web.
Dacă doriți să anunțați utilizatorii că comentariul lor este live, citiți ghidul nostru despre cum să notificați utilizatorii când comentariul lor este aprobat în WordPress.
Pentru a marca un comentariu ca spam, puteți face clic pe butonul „Spam”. Acesta va muta comentariul în fila Spam din pagina Comentarii.
Dacă un utilizator se plânge că comentariile sale nu apar pe site-ul dvs., atunci acesta este primul loc în care ar trebui să vă uitați. Puteți accesa fila „Spam” și faceți clic pe butonul „Nu este spam” de sub comentariu.
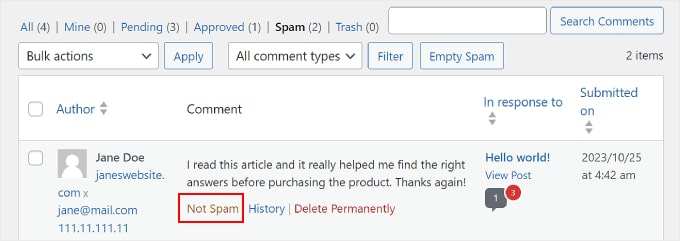
De asemenea, puteți face clic pe butonul „Golește spam” pentru a șterge toate comentariile spam simultan. Chiar dacă nu o faci, WordPress va șterge automat comentariile spam după 15 zile.
Dacă găsiți un comentariu în fila Toate care nu este neapărat spam, dar care poate fi dăunător pentru dvs. și pentru cititorii dvs., puteți face clic pe butonul „Coș de gunoi”. Acest lucru va adăuga comentariul în fila Coș de gunoi.
Comentariile din Coșul de gunoi vor rămâne acolo pentru următoarele 30 de zile. După acest timp, WordPress le va șterge automat pentru totdeauna.
Dacă ați șters accidental un comentariu, atunci pur și simplu accesați fila „Coș de gunoi” și faceți clic pe linkul „Restaurare” de sub comentariu.
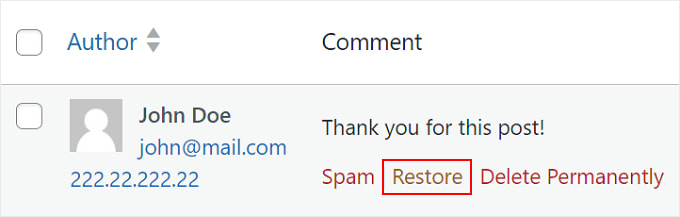
Dacă doriți să ștergeți sau să marcați mai multe comentarii ca spam, atunci puteți utiliza meniul drop-down „Acțiuni în bloc” din partea de sus a listei de comentarii.
Rețineți că acest lucru poate duce la încetinirea site-ului dvs. în timp ce procesează toate comentariile.
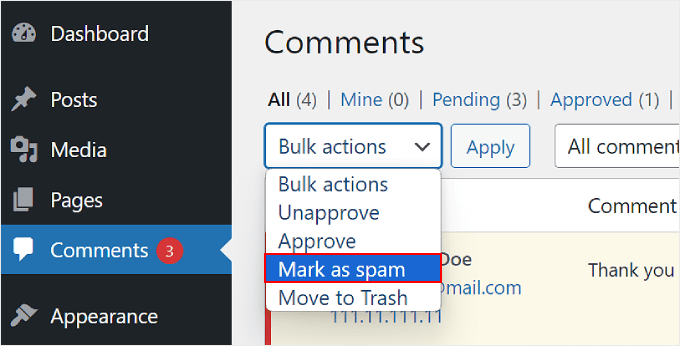
Pentru mai multe informații, puteți consulta ghidul nostru despre cum să ștergeți în loturi comentariile spam în WordPress.
Puteți răspunde la un comentariu făcând clic pe linkul „Răspunde”. După ce ați introdus răspunsul, faceți clic pe „Aprobați și răspundeți”.
Rețineți că răspunsul la un comentariu îl aprobă automat.
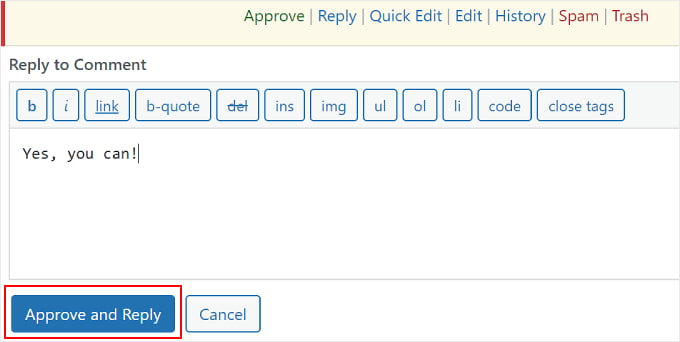
Butoanele Editare rapidă și Editare funcționează în mod similar. Puteți utiliza oricare dintre setări dacă doriți să clarificați limba comentariului pentru vizitatori.
Diferența este că, cu Editare, vei fi redirecționat către pagina Editează comentariu. Cu Editare rapidă, puteți modifica comentariul chiar pe pagina Comentarii astfel:
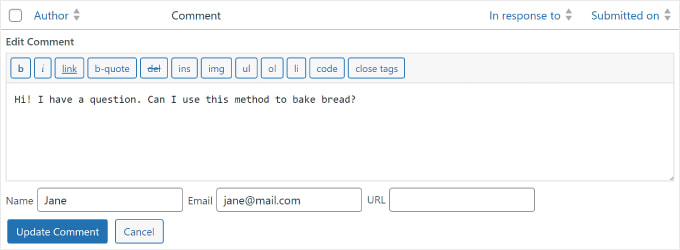
Dacă faceți clic pe butonul „Istoric”, atunci veți vedea toate acțiunile care au fost efectuate la comentariu.
Această funcție poate fi utilă dacă lucrați cu o echipă. Vă poate ajuta să urmăriți modificările și să înțelegeți cum alte persoane moderează comentariile pe site-ul dvs.
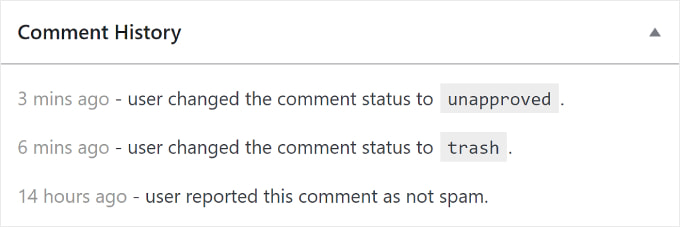
Cum să configurați setările de comentarii WordPress
Am acoperit elementele de bază ale moderării comentariilor WordPress. Vom discuta acum despre setările de comentarii WordPress încorporate, care vă vor ajuta să filtrați și să controlați ce fel de comentarii vor apărea pe site-ul dvs.
Pagina de setări pentru comentarii se află la Setări » Discuție . Există diferite secțiuni pe pagina de setări pentru discuții și vă vom ghida prin fiecare opțiune de pe pagină.
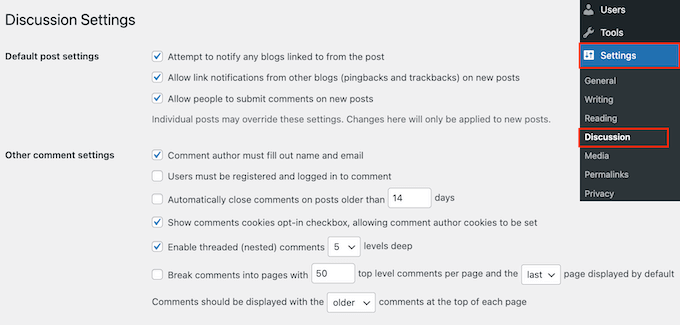
Setări de postare implicite
Setările implicite de postare oferă trei opțiuni pentru a gestiona interacțiunile și comentariile pe site-ul dvs. WordPress:
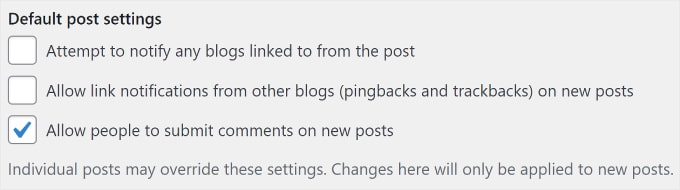
Prima opțiune permite blogului dvs. să notifice alte bloguri atunci când creați un link către ele într-un articol. A doua opțiune acceptă notificări atunci când acestea leagă la articolele tale.
Aceste notificări se numesc pingback și trackback și vă recomandăm să debifați ambele opțiuni. Prima opțiune vă poate încetini întregul site, iar a doua opțiune vă poate aduce o mulțime de comentarii spam.
A treia opțiune de pe ecranul cu setările articolului este „Permite oamenilor să posteze comentarii la postările noi”. Permite comentarii pentru toate articolele noi pe care le scrii pe blogul tău WordPress.
Alternativ, puteți activa și dezactiva comentariile pentru articole individuale, pe care vi le vom arăta mai târziu.
Alte setări de comentarii
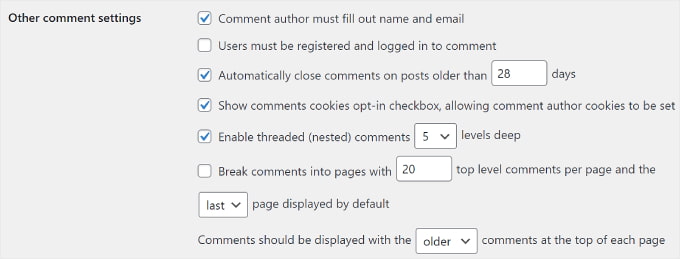
În această secțiune, veți observa că prima opțiune este „Autorul comentariului trebuie să completeze numele și adresa de e-mail”. Această opțiune face obligatoriu pentru autorii comentariilor să furnizeze un nume și o adresă de e-mail împreună cu comentariile lor.
Trebuie să bifați această opțiune, cu excepția cazului în care doriți să permiteți comentariile anonime pe site-ul dvs.
Există, de asemenea, o opțiune de a solicita utilizatorilor să se înregistreze pe site-ul dvs. înainte de a lăsa un comentariu. Cu toate acestea, în opinia noastră, nu este necesar pentru majoritatea site-urilor, deoarece poate descuraja utilizatorii noi să interacționeze cu postarea dvs.
Veți vedea și opțiunea de închidere a comentariilor la articolele mai vechi. Unii proprietari de site-uri folosesc acest lucru pentru a preveni spamul, dar este o preferință complet personală.
Urmează caseta de selectare „Afișați module cookie pentru comentarii, permițând setarea cookie-urilor pentru autorul comentariilor”. Bifarea acestei casete va permite site-ului dvs. să salveze numele comentatorului, e-mailul și detaliile site-ului web pentru momentul în care acesta dorește să comenteze postarea dvs. în viitor.
Uneori, comentariile WordPress pot deveni un fir lung pe care este greu de urmărit. În acest caz, vă recomandăm să bifați opțiunea „Activați comentariile filate (imbricate)”, astfel încât răspunsurile la anumite comentarii să apară direct sub comentariul original.
A avea prea multe comentarii imbricate poate afecta negativ lizibilitatea paginii tale. Setarea implicită de 5 niveluri este suficient de bună pentru majoritatea site-urilor WordPress.
Dacă unul dintre articolele tale devine popular și primește prea multe comentarii, atunci secțiunea de comentarii va deveni prea lungă. Utilizatorii vor trebui să deruleze mult pentru a citi cele mai recente comentarii la articol.
Pentru a rezolva această problemă, puteți bifa opțiunea de a împărți comentariile în pagini. De asemenea, puteți utiliza meniul drop-down pentru a selecta dacă doriți să afișați în mod implicit ultima sau prima pagină de comentarii.
Ultima opțiune este să afișați mai întâi cele mai recente sau mai vechi comentarii. Dacă doriți să aflați mai multe despre acest lucru, atunci puteți citi ghidul nostru despre cum să rearanjați comentariile în WordPress.
„Trimite-mi un e-mail oricând” și „Înainte să apară un comentariu”
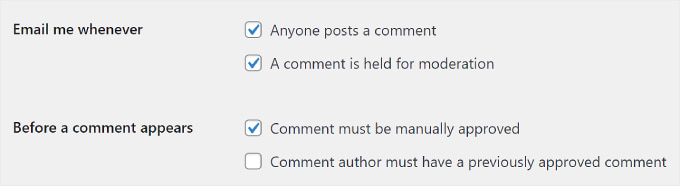
Următoarea secțiune vă permite să primiți notificări prin e-mail ori de câte ori un utilizator lasă un nou comentariu pe site-ul dvs. sau un comentariu este reținut pentru moderare.
Pe măsură ce primiți mai multe comentarii, aceste e-mailuri pot deveni enervante, așa că vă recomandăm să dezactivați notificările de comentarii.
În secțiunea „Înainte de apariția unui comentariu”, prima opțiune este de a aproba manual fiecare comentariu. Asigurați-vă că această casetă este bifată, astfel încât niciun comentariu să nu poată apărea pe site-ul dvs. fără aprobarea dvs.
Sub aceasta, veți vedea opțiunea „Autorul comentariului trebuie să aibă un comentariu aprobat anterior”.
Dacă această opțiune este bifată, comentariile autorilor cu un comentariu aprobat anterior vor apărea fără aprobare explicită. Pur și simplu debifați această opțiune pentru a vă asigura că toate comentariile sunt aprobate manual.
Moderare comentarii
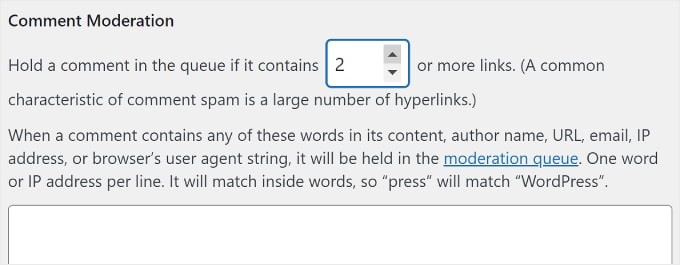
După cum am discutat anterior, o trăsătură comună printre comentariile spam automatizate este că acestea conțin o mulțime de link-uri.
Dacă ați setat deja comentariile dvs. să fie aprobate manual, atunci toate comentariile dvs. vor merge în coada de moderare, indiferent de câte link-uri au. Dacă nu, atunci puteți specifica să păstrați un comentariu în coadă dacă acesta conține un anumit număr de link-uri.

Veți vedea, de asemenea, o zonă de text mai mare în care puteți introduce cuvinte, adrese IP, adrese de e-mail, adrese URL sau informații despre browser la care doriți să fiți atenți.
Orice comentariu care se potrivește cu lucrurile pe care le introduceți aici va fi trimis la coada de moderare.
Din nou, dacă decideți să aveți toate comentariile aprobate manual, atunci nu trebuie să faceți nimic, deoarece oricum toate vor merge la coada de moderare.
Chei de comentarii nepermise
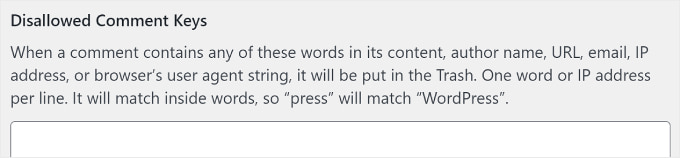
Această setare era numită Lista de comentarii blocate în WordPress 5.4. Aici, puteți seta anumite cuvinte care vor muta automat comentariul în Coșul de gunoi dacă sunt utilizate în conținutul unui comentariu, numele autorului, adresa URL, e-mailul, adresa IP sau informațiile despre browser.
Asigurați-vă că utilizați această funcție cu atenție, deoarece comentariile reale pot fi eliminate din greșeală.
Avatare
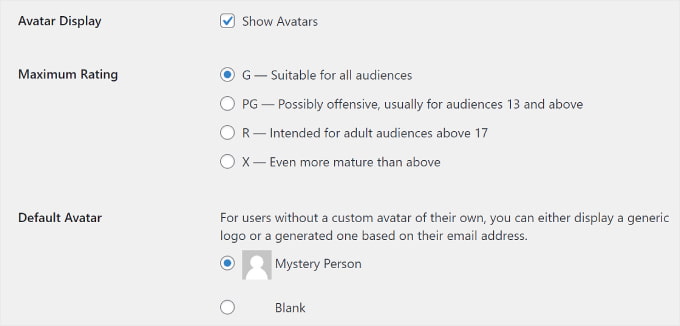
Ultima secțiune din ecranul Setări comentarii este Avatare. Acestea sunt imaginile care apar lângă numele autorului comentariului pe site-ul dvs.
WordPress folosește Gravatar, care este un serviciu gratuit care permite utilizatorilor să folosească același avatar pe toate blogurile pe care le vizitează. Pentru mai multe detalii, consultați ghidul nostru despre ce este Gravatar.
Vă recomandăm să bifați caseta „Afișați avatarurile” pentru a facilita identificarea diferiților comentatori la postarea dvs. De asemenea, puteți selecta evaluarea maximă a Gravatar care poate fi afișată pe blogul dvs.
WordPress folosește Mystery Person ca Gravatar implicit atunci când un autor de comentarii nu are o imagine asociată cu adresa sa de e-mail. Puteți schimba acest lucru selectând un avatar implicit din listă sau chiar adăugând propriul gravatar implicit personalizat în WordPress.
Asta este! Ți-ai configurat setările pentru comentarii. Nu uitați să faceți clic pe butonul „Salvați modificările” pentru a vă stoca setările.
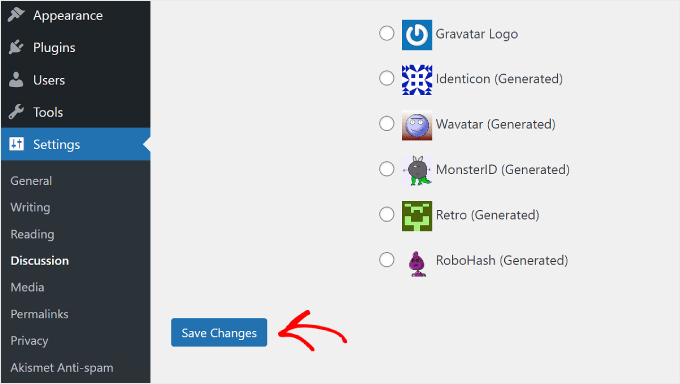
Cum să moderezi comentariile utilizând pluginul Thrive Comments (recomandat)
Sistemul implicit de comentarii WordPress este bun, dar poate fi destul de simplu. Pentru acces la mai multe setări de gestionare a comentariilor și de implicare, puteți instala un plugin de comentarii WordPress.
Aceste plugin-uri nu numai că pot îmbunătăți moderarea comentariilor, ci și pot crește semnificativ implicarea în comentarii. Drept urmare, vizitatorii dvs. se pot bucura de o experiență de comentare mai captivantă și mai sigură.
Thrive Comments este unul dintre cele mai bune plugin-uri pentru a menține comentariile sub control pentru o experiență excelentă pentru utilizator, încurajând în același timp interacțiunea utilizatorului.
De exemplu, cu funcția de conversie a comentariilor, puteți direcționa comentatorii către o pagină personalizată de mulțumire, butoane de distribuire socială sau o postare asociată, astfel încât să poată descoperi mai mult din conținutul dvs.
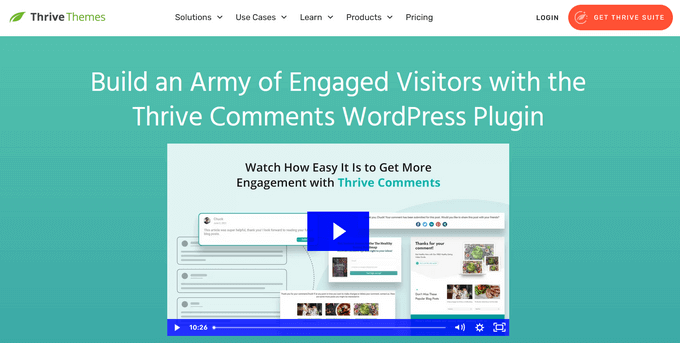
Pentru a utiliza Thrive Comments, îl puteți achiziționa ca plugin individual sau puteți obține Suita completă de teme Thrive. Acesta vine cu toate produsele Thrive, inclusiv Thrive Ovation, care vă poate transforma comentariile în mărturii pentru paginile dvs. web cu un singur clic.
Odată ce ați finalizat plata, veți primi un pachet zip de plugin pentru a instala pe site-ul dvs. WordPress. Pentru mai multe informații, citiți ghidul nostru pas cu pas despre cum să instalați un plugin WordPress.
Odată instalat, veți vedea acum un meniu „Thrive Comments Moderation” sub fila Comentarii din panoul de administrare. Iată cum arată pagina:
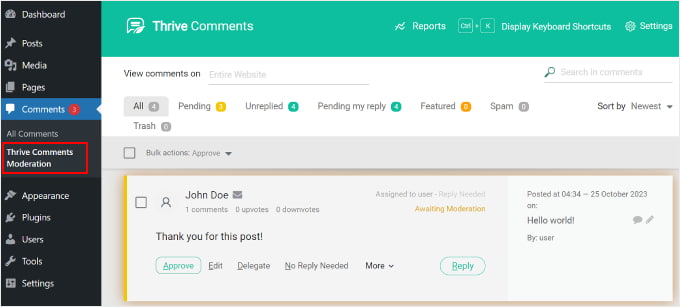
Interfața arată similar cu secțiunea Comentarii încorporată. Cu toate acestea, există mai multe diferențe.
Această interfață include acum filele „Fără răspuns” și „În așteptarea răspunsului meu”.
Prima filă colectează toate comentariile la care nu au primit răspuns. Între timp, a doua filă conține toate comentariile care ți-au fost atribuite de administratorul site-ului, astfel încât să poți răspunde la ele.

În plus, puteți filtra comentariile după pagină introducând numele paginii în câmpul „Vizualizați comentariile pe”.
Dacă doriți să căutați comentarii specifice, atunci puteți introduce un termen din comentariu în câmpul „Căutare în comentarii”.
De asemenea, primești mai multe link-uri pentru acțiuni de comentarii. Pe lângă aprobarea, eliminarea, editarea și marcarea comentariilor ca spam, puteți face clic pe butonul „Delegați” pentru a atribui un comentariu unui alt utilizator.
Această funcție este utilă dacă rulați un blog WordPress cu mai mulți scriitori.
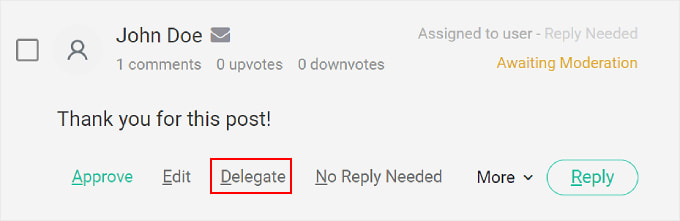
Dacă faceți clic pe butonul „Mai multe”, atunci veți vedea opțiunea „Funcție”. Selectarea acestuia va fixa un comentariu în partea de sus a listei de comentarii pe o postare de blog.
În acest fel, comentariile importante sau demne de remarcat rămân vizibile și ușor accesibile pentru toți cititorii. Toate comentariile fixate pot fi găsite în fila „Prezentate”.
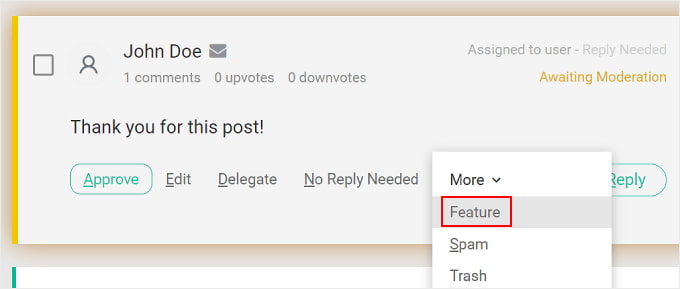
Pentru mai multe detalii, puteți vedea ghidul nostru despre cum să prezentați sau să îngropați comentarii în WordPress.
Dacă doriți să vă uitați la întreaga activitate de comentarii, atunci faceți clic pe butonul „Rapoarte” din partea de sus a paginii.
Veți fi redirecționat către graficul Comentarii, care este un instrument la îndemână pentru evaluarea implicării utilizatorilor.

Aici, puteți vedea o prezentare generală a tuturor comentariilor pe care le-ați primit, aprobat, la care ați răspuns, prezentate, marcate ca spam și eliminate.
Iată cum arată graficul pe site-ul nostru de testare:
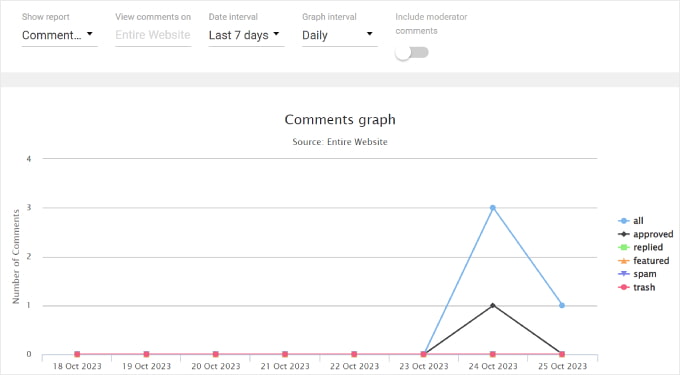
De asemenea, puteți filtra activitatea de comentarii folosind opțiunile din partea de sus. Cu „Afișați raportul”, puteți consulta diferite tipuri de rapoarte. Sau completați titlul postării de blog în câmpul „Vizualizați comentariile pe” pentru a vedea un grafic de comentarii dintr-o anumită postare.
Cu opțiunea „Interval de dată”, puteți modifica perioada de timp a graficului. Pe de altă parte, setarea „Interval grafic” vă permite să vedeți graficul dintr-o perspectivă zilnică, săptămânală sau lunară.
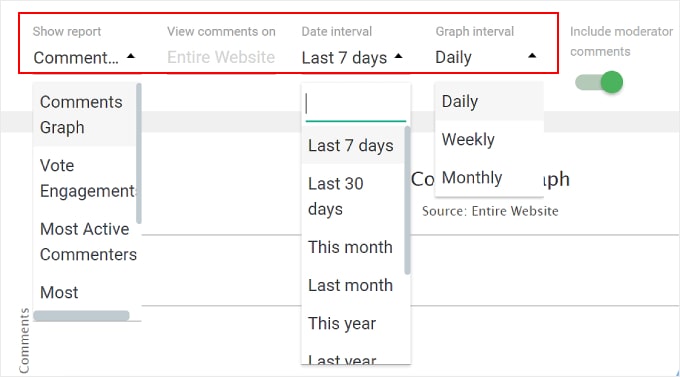
Cum să permiteți anumitor utilizatori să modereze comentariile în WordPress
Să presupunem că lucrezi cu o echipă pentru a rula site-ul tău WordPress și primești o mulțime de comentarii în fiecare zi. În această situație, este posibil să doriți să acordați acces la moderarea comentariilor numai anumitor roluri de utilizator.
Acest lucru vă va permite să atribuiți responsabilități de moderare a comentariilor membrilor echipei relevanți cei mai potriviti pentru sarcină, cum ar fi un community manager.
Această metodă nu numai că vă ajută să gestionați mai bine comentariile, dar vă menține și site-ul WordPress în siguranță, permițând doar utilizatorilor potriviți să acceseze comentariile.
Puteți permite anumitor utilizatori să modereze comentariile WordPress în două moduri: cu pluginul Thrive Comments și pluginul Comment Moderation Role. Să aruncăm o privire la fiecare metodă.
Comentarii Thrive
Pentru a accesa setările de moderare a comentariilor Thrive, accesați Tabloul de bord Thrive » Comentarii Thrive pe tabloul de bord WordPress. Apoi, pur și simplu navigați la fila „Moderarea comentariilor”.
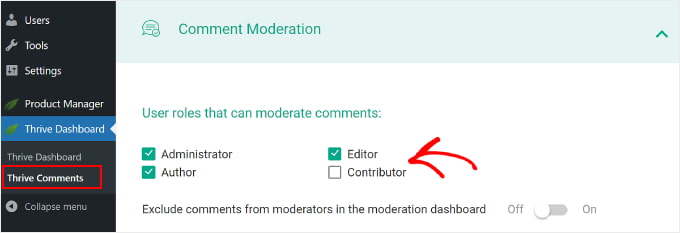
În partea de sus, puteți bifa ce roluri de utilizator pot modera comentariile.
De asemenea, nu ezitați să activați/dezactivați setarea „Excludeți comentariile moderatorilor din tabloul de bord de moderare”.
Activarea acesteia va face ca comentariile moderatorilor să fie invizibile pe tabloul de bord Thrive Comments. Acest lucru poate ajuta la menținerea unei imagini de ansamblu clare asupra comentariilor utilizatorilor.
Restul setărilor din această filă sunt aceleași cu cele pe care le veți găsi pe pagina Setări » Discuții . Dacă modificați aceste setări în acest meniu, atunci acestea se vor reflecta și în setările implicite pentru comentarii WordPress.
Rol de moderare a comentariilor
WordPress nu oferă un rol implicit de utilizator care este dedicat moderarii comentariilor. Pentru aceasta, puteți utiliza pluginul Rol de moderare a comentariilor.
Pluginul este creat de echipa noastră de la WPBeginner și vă permite să acordați anumitor utilizatori rolul de „Moderator de comentarii WPB”. Apoi, utilizatorul alocat va vedea doar ecranul de moderare a comentariilor în WordPress.
Puteți atribui rolul de Moderator de comentarii WPB utilizatorilor existenți și noi. Pentru mai multe detalii, consultați ghidul nostru despre cum să permiteți utilizatorilor blogului să modereze comentariile în WordPress.
Dacă utilizați Thrive Comments, atunci veți vedea și rolul WPB Comment Moderator în fila Comment Moderation, astfel:
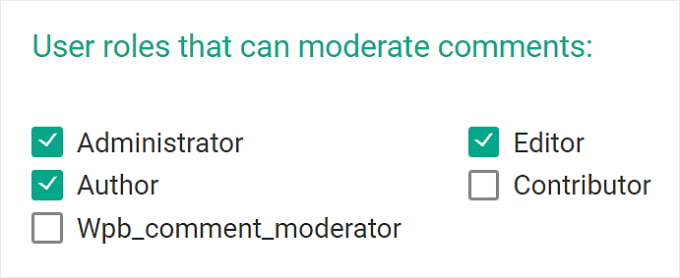
Cum să dezactivați comentariile pentru anumite postări în WordPress
Dacă doriți să închideți comentariile la anumite postări, atunci WordPress vă permite să le dezactivați.
Pe tabloul de bord WordPress, pur și simplu accesați Postări » Toate postările . Apoi, faceți clic pe butonul „Editare rapidă” pentru orice postare de blog.
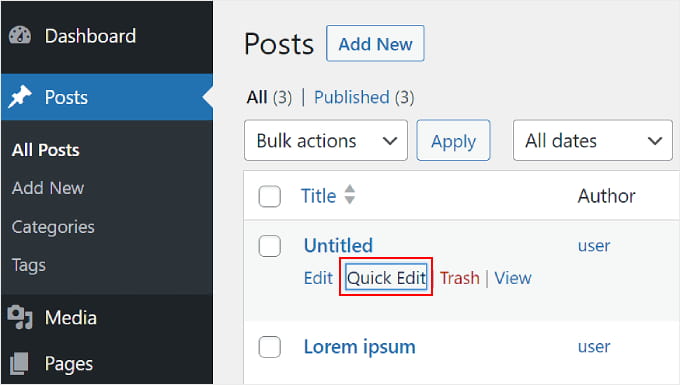
După aceea, debifați opțiunea „Permite comentarii”.
Apoi, faceți clic pe „Actualizare”. Secțiunea de comentarii nu va mai fi vizibilă pe postarea de blog.
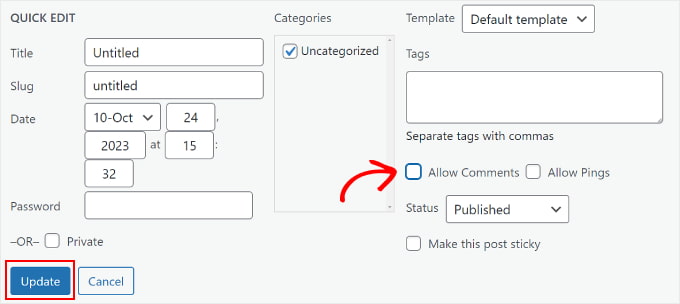
De asemenea, este posibil să dezactivați comentariile la mai multe postări simultan. Tot ce trebuie să faceți este să verificați postările de pe blog și să selectați „Editați” în meniul drop-down „Acțiune în bloc”.
Apoi, continuați și faceți clic pe „Aplicați”.
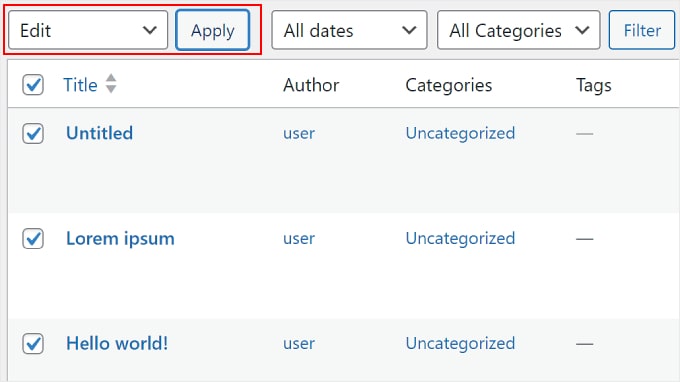
De aici, puteți schimba opțiunea Comentarii la „Nu permiteți”.
După aceea, faceți clic pe butonul „Actualizare”.
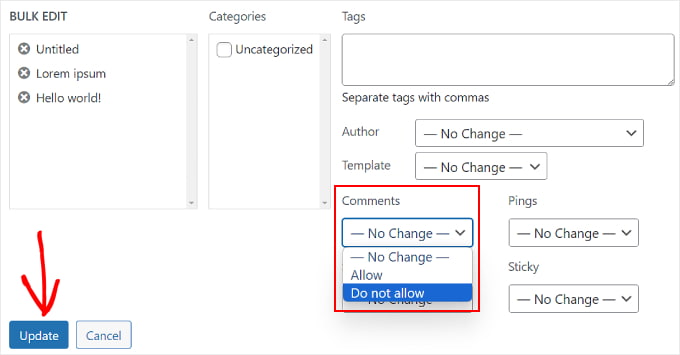
În cele din urmă, puteți închide secțiunea de comentarii în timp ce editați o postare de blog în Editorul de blocuri WordPress. Pur și simplu accesați caseta „Discuție” din meniul de setări „Postează” din panoul din dreapta.
Dacă ați făcut asta, puteți debifa caseta „Permite comentarii”.
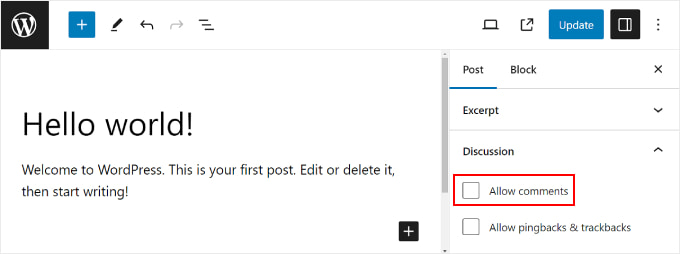
Dacă doriți să eliminați definitiv secțiunea de comentarii, atunci consultați ghidul nostru despre cum să dezactivați complet comentariile în WordPress.
Cum se filtrează comentariile spam cu Akismet
Pentru a filtra comentariile spam pe site-ul dvs. WordPress, puteți utiliza Akismet. Este un plugin WordPress de filtrare a spam-ului dezvoltat de Automattic. Acest plugin anti-spam vine de obicei instalat odată cu instalarea dvs. WordPress.
Pentru mai multe detalii, puteți consulta ghidul nostru despre ce este Akismet și de ce ar trebui să-l utilizați.
Odată ce marcați un comentariu ca spam, Akismet va învăța să prindă comentarii similare în viitor.
Dacă, dintr-un motiv oarecare, aveți sute de comentarii spam în fila „În așteptare”, atunci pur și simplu faceți clic pe butonul „Verificați spam”.
Acest lucru va declanșa o verificare a spamului asupra comentariilor existente pe site-ul dvs., iar Akismet va muta comentariile spam din În așteptare în Spam.
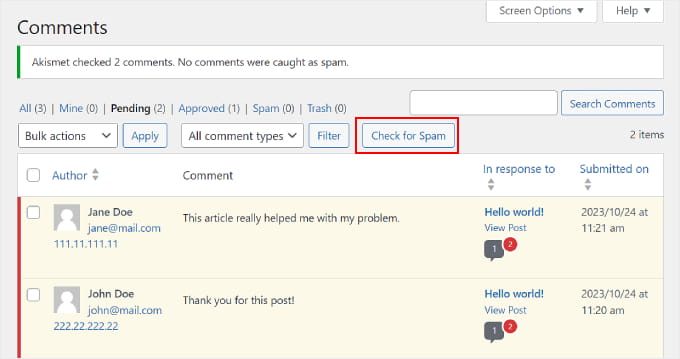
O modalitate de a combate comentariile spam în continuare este prin eliminarea câmpului URL din formularul de comentarii. Pentru a face acest lucru, puteți citi ghidul nostru despre cum să eliminați câmpul URL al site-ului web din formularul de comentarii WordPress.
Sperăm că acest articol te-a ajutat să înveți cum să moderezi comentariile în WordPress. De asemenea, vă recomandăm să consultați ghidul nostru despre cum să faceți căutarea în comentariile postărilor de blog și alegerea noastră de experți a celor mai bune pluginuri WordPress pentru a vă dezvolta site-ul.
Dacă ți-a plăcut acest articol, atunci te rugăm să te abonezi la canalul nostru YouTube pentru tutoriale video WordPress. Ne puteți găsi și pe Twitter și Facebook.
