6 cele mai bune pluginuri Instagram și Pinterest pentru WordPress
Publicat: 2022-08-08Trebuie să adăugați imaginile dvs. Pinterest sau Instagram pe site-ul dvs. WordPress?
În acest articol, veți descoperi unele dintre cele mai bune plugin-uri pentru a adăuga fotografii pe site-ul dvs. WordPress de la două dintre cele mai bune site-uri de socializare din lume: Pinterest și Instagram.
Când vă integrați conturile de rețele sociale pe site-ul dvs. WordPress, veți putea atrage trafic de dorit. Cu un plugin WordPress Pinterest, le permiteți cititorilor să „repindă” o imagine de pe site-ul dvs. și să folosească butoanele de partajare. Pe de altă parte, instalarea unui plugin Instagram WordPress include, printre diverse funcții, publicarea feedului tău Instagram și partajarea postărilor tale WordPress cu urmăritorii tăi Instagram.
Am enumerat cele mai bune pluginuri WordPress care vă permit să adăugați fotografii de pe Pinterest, dar și pluginuri pentru a adăuga fotografii de pe Instagram. Dacă utilizați atât Pinterest, cât și Instagram, veți găsi, de asemenea, pluginuri pentru a gestiona ambele site-uri de socializare simultan.
Ar trebui să fie optimizate imaginile înainte de a fi încărcate pe Instagram și Pinterest?
Crearea de imagini cu încărcare rapidă care să-și mențină frumusețea vizuală este, evident, o pasiune a noastră, așa că una dintre primele întrebări pe care ni le-am pus a fost dacă imaginile ar trebui să fie optimizate de Imagify înainte de a fi încărcate pe aceste site-uri de partajare socială. Indiferent dacă imaginile sunt difuzate pe platformele Instagram și Pinterest sau sunt incluse prin intermediul unuia dintre pluginurile pe care le vom sugera mai jos, cel mai bine este să vă asigurați că imaginile se încarcă cât mai repede posibil pentru cea mai bună experiență.
În loc să ghicim, am făcut câteva teste pentru a vedea ce ar trebui să recomandăm și se dovedește că probabil nu ar trebui să-ți optimizezi imaginile înainte de a le încărca pe Instagram și Pinterest din câteva motive:
- Aceste platforme de social media efectuează automat optimizarea imaginilor. Având în vedere cantitatea uriașă de date de imagine partajate zilnic în serviciile lor, ei trebuie să se asigure că păstrează toate imaginile cât mai mici în dimensiunea fișierului. Există unii care consideră că optimizarea pe care o fac este prea mare, ceea ce provoacă uneori o calitate redusă a imaginii, dar aceasta poate fi o realitate a utilizării acestor servicii.
- Când încărcați imaginile, acestea sunt de obicei redimensionate. Redimensionarea imaginilor la încărcare este, de asemenea, parțial legată de numărul unu de mai sus, deoarece reduce dimensiunile fișierelor de imagine. Dar acest lucru are de-a face și cu a vă asigura că imaginile dvs. se potrivesc bine cu modul în care aceste servicii vă afișează imaginile pe platformele lor. Redimensionarea imaginilor după ce au fost optimizate poate reduce calitatea imaginii, deci acesta este un alt motiv pentru care acest lucru nu este recomandat.
- Aceste platforme pot face și alte procesări ale imaginilor dvs. De exemplu, atunci când încărcați imaginile, puteți alege să le aplicați filtre Instagram. Aceste tipuri de modificări ale imaginii ar trebui făcute și înainte de optimizarea imaginii, așa că cel mai bine este să permiteți acestor platforme să optimizeze imaginile în sine.
- Nu am găsit o reducere semnificativă a dimensiunii fișierului la optimizarea imaginilor înainte de a le încărca. Deși am văzut dimensiuni de fișiere puțin mai mici atunci când au fost optimizate pentru prima dată cu Imagify, în cele din urmă nu este suficient pentru a merita timpul și potențiala reducere a calității imaginii care s-ar putea întâmpla.
Top pluginuri WordPress pentru Instagram
1. Smash Balloon Instagram Feed
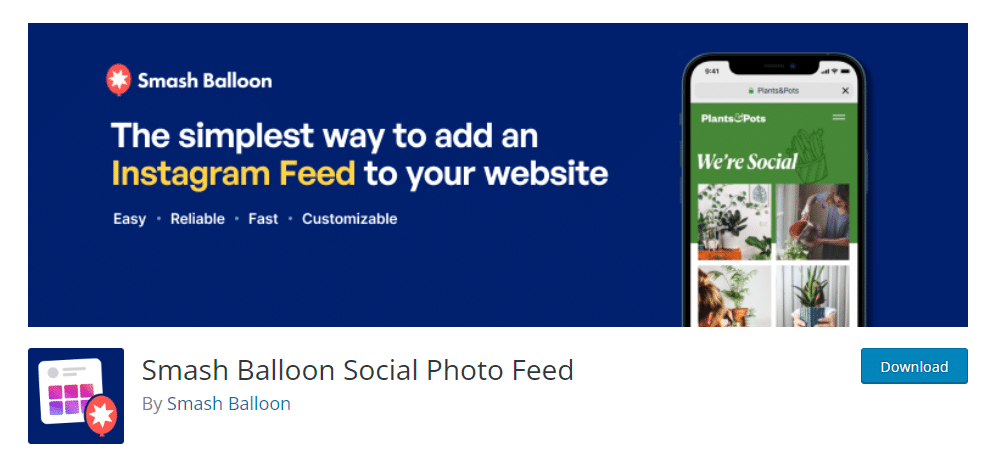
Dacă doriți să vă încărcați automat fotografiile pe Instagram și să le actualizați și să le afișați automat pe site-ul dvs. web, pluginul Smash Balloon Instagram Feed este cel potrivit.
Cum să-l folosească
Când pluginul este activat, va fi creat un meniu Instagram Feed pe tabloul de bord WordPress.
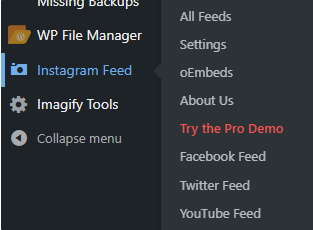
Pentru a începe, va trebui să vă conectați cu contul de Instagram pe pagina Setări.

Odată ce ați făcut acest lucru, puteți începe să importați feedurile în paginile dvs. folosind un cod scurt simplu. De asemenea, puteți afișa fluxuri din mai multe conturi Instagram diferite.
Dacă dați clic într-un flux, acesta este foarte personalizabil. Aspectul se poate schimba alegând câte coloane atât pe mobil, cât și pe desktop și alegeți câte postări Instagram să includă, deși versiunea gratuită este limitată doar la modul grilă pătrată:
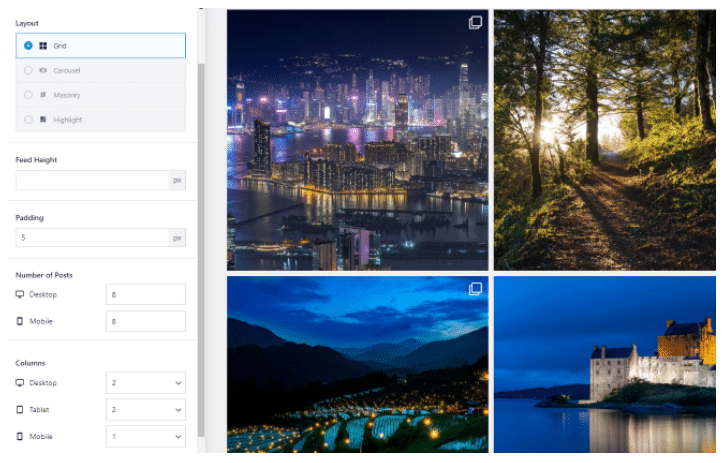
Pluginul creează degete mari, medii și mici atunci când noi postări Instagram sunt importate din feedurile dvs. Acestea pot fi găsite pe următoarea locație wp-content/uploads/sb-instagram-feed-images.
Puteți utiliza cu ușurință opțiunea „Optimizare imagini” pentru a optimiza imaginile - nu este necesară nicio acțiune suplimentară. Cu toate acestea, dacă alegeți să dezactivați această opțiune, puteți optimiza aceste imagini cu Imagify.
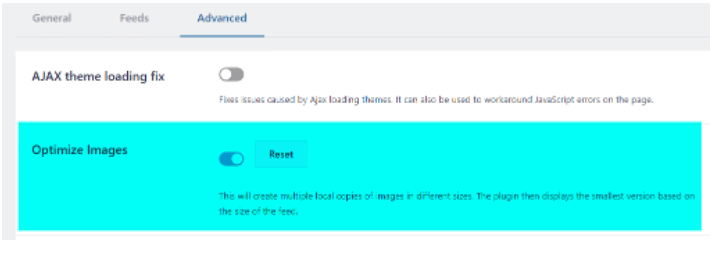
În general, acest plugin pare destul de solid și simplu de configurat.
2. Getwid – Blocurile Gutenberg
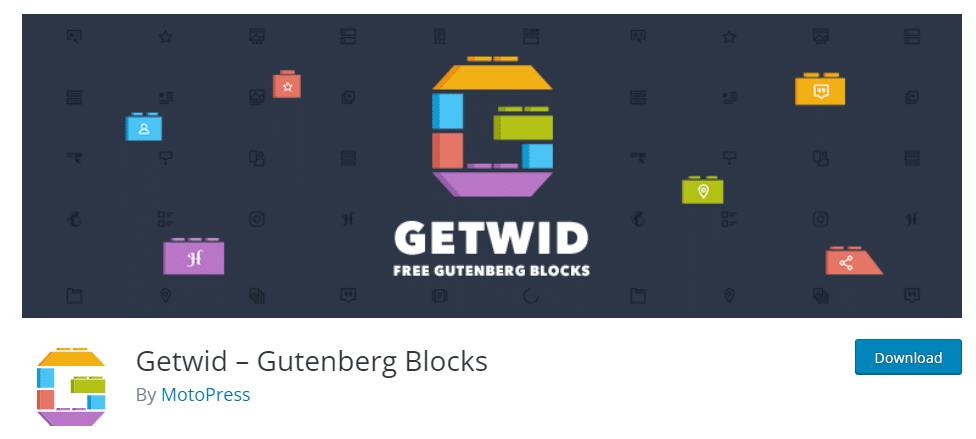
O altă modalitate de a adăuga feedul Instagram pe site-ul dvs. WordPress este prin blocurile Gutenberg.
Cum să-l folosească
Odată ce activați pluginul Getwid – Gutenberg Blocks, îl puteți găsi prin Setări > Getwid
În setarea Generală a pluginului Getwid, puteți face clic pe „Conectați contul Instagram” pentru a acorda autorizarea ca pluginul să fie conectat la contul dvs. Instagram.
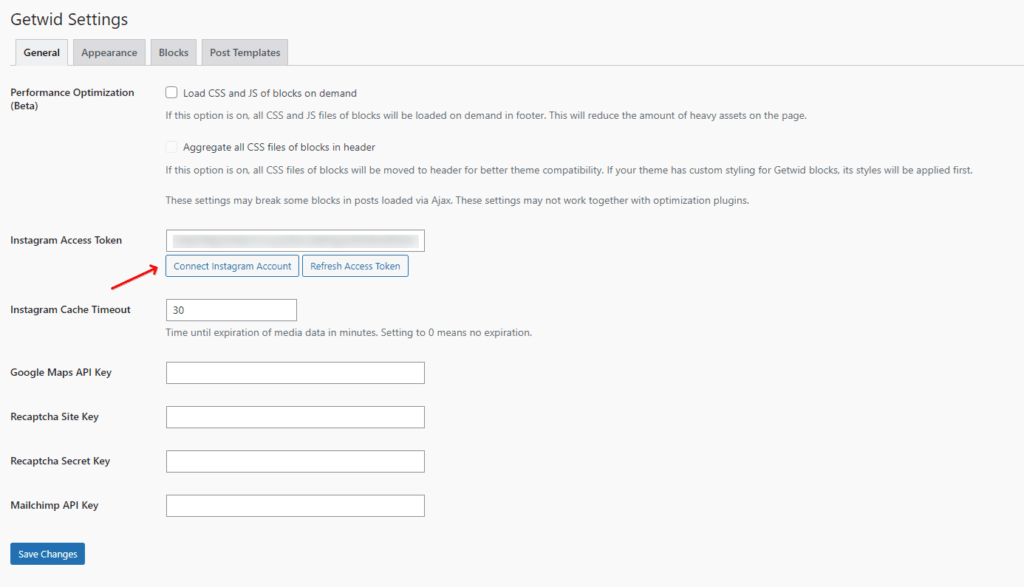
Pur și simplu deschideți pagina sau postarea pe care trebuie să o adăugați la feedul Instagram, faceți clic pe pictograma + din stânga sus a paginii și căutați „Instagram”:
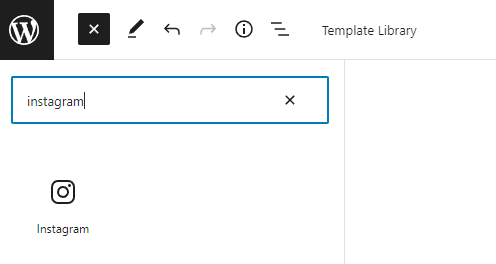
Deoarece ați conectat deja pluginul la contul dvs. de Instagram, va apărea feed-ul Instagram. Puteți alege să faceți orice modificări în setările de blocare Instagram, cum ar fi câte elemente să afișați, câte coloane și distanța dintre imagini. De asemenea, aveți posibilitatea de a adăuga o clasă CSS suplimentară pentru a o personaliza în continuare.
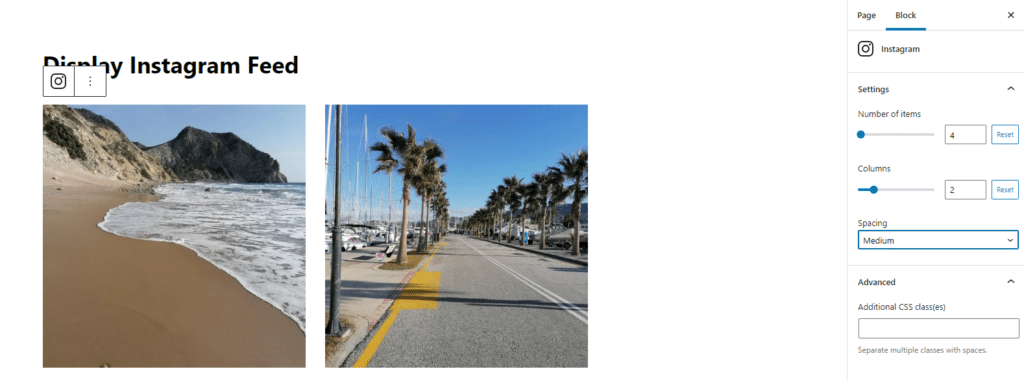
Utilizarea acestui plugin este ușoară, deoarece se bazează pe blocurile Gutenberg și oferă interacțiune nestingherită. De asemenea, puteți explora mai mult de 40 de blocuri Gutenberg.
Pluginuri WordPress recomandate pentru Pinterest
1. Pinuri GS pentru Pinterest
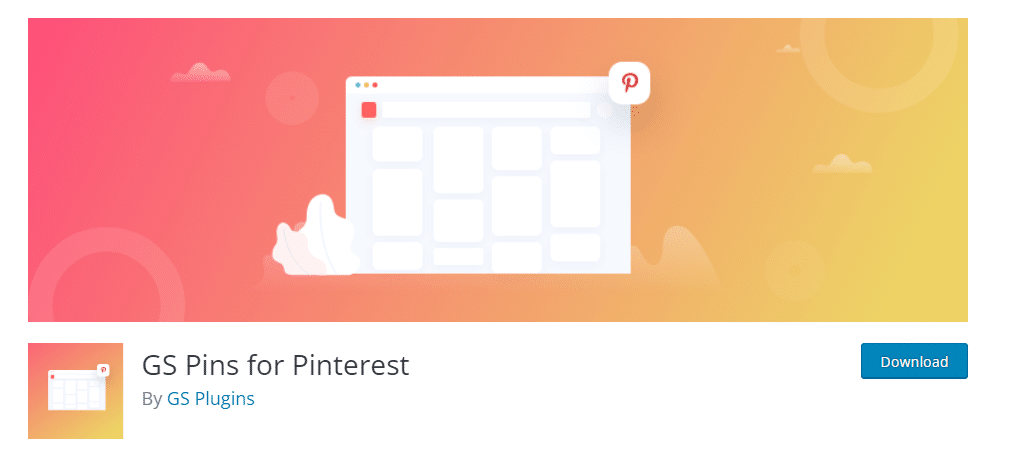
Dacă trebuie să adăugați portofoliul dvs. Pinterest pe site-ul dvs. WordPress, atunci se poate face cu ușurință folosind GS Pins pentru pluginul Pinterest. Este creat un cod scurt pentru a afișa Pinurile de pe panoul Pinterest oriunde pe o postare sau pe o pagină.

Cum să-l folosească
Aplicarea numelui de utilizator Pinterest și a numelui de forum pe care doriți să-l afișați vă permite să creați un nou cod scurt.
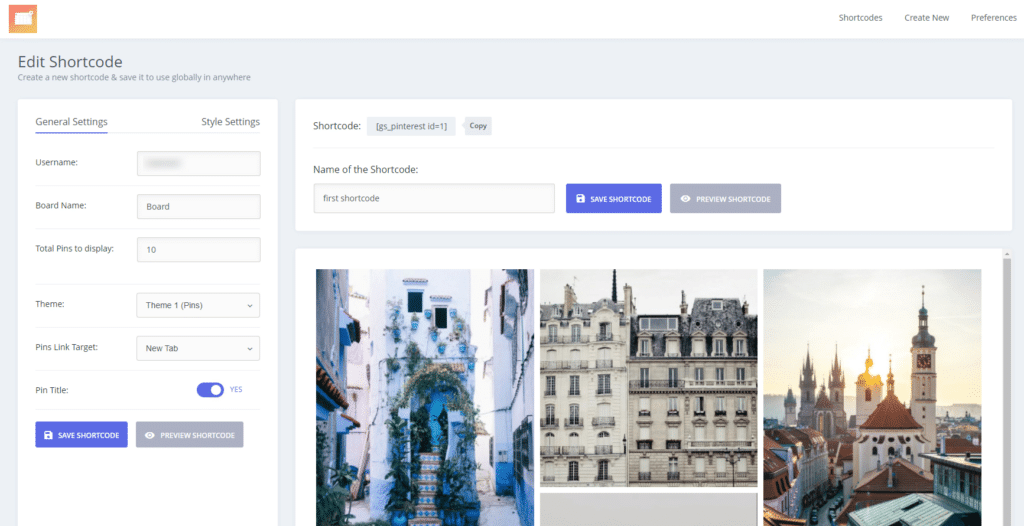
În Setări generale, puteți alege câți Pinuri doriți să afișați pe pagina sau postarea dvs., să selectați tema, să setați o țintă a linkului și să alegeți dacă doriți să afișați sau nu titlul Pinului.
În Setări stil, aveți opțiunea de a alege câte coloane pot fi afișate în funcție de dispozitivul vizitatorilor.
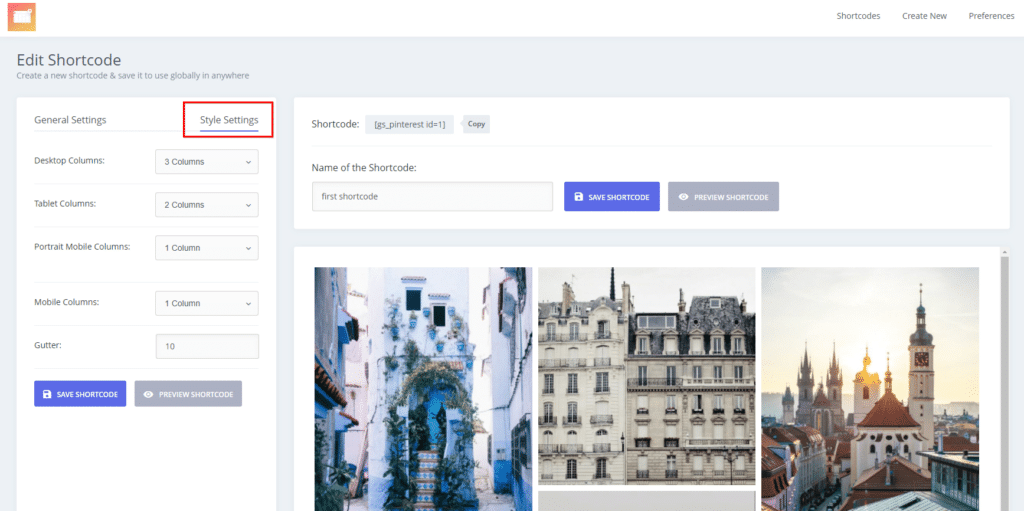
Un alt mare avantaj este că prin „Preferințe” poți adăuga CSS personalizat în funcție de nevoile tale de design.
De asemenea, aveți posibilitatea de a utiliza 4 widget-uri diferite, care includ următoarele:
- Butonul de urmărire GS Pinterest
- Widget GS Pinterest Boards
- Widget GS cu un singur pin
- Widget de profil GS Pinterest
Acest plugin vă ajută să personalizați modul în care apar Pinurile pe site-ul dvs., în funcție de tema dvs.
2. B Pinterest Feed
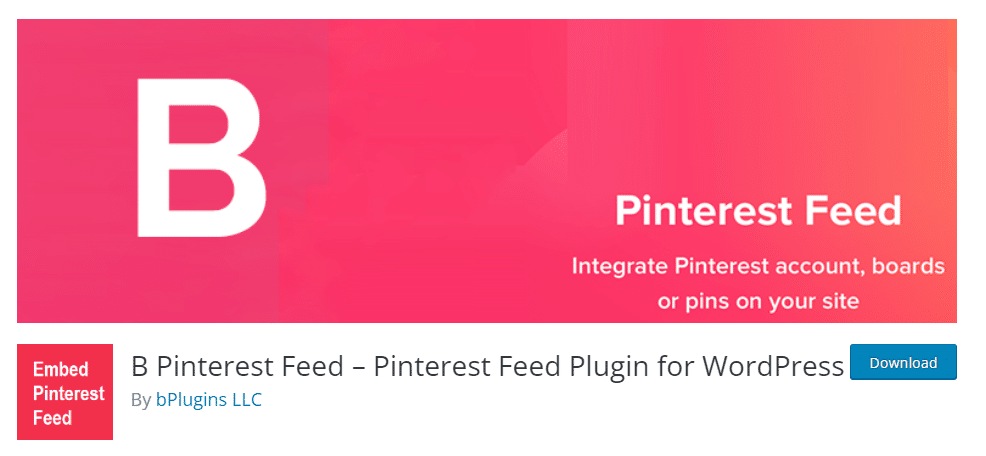
Cu pluginul B Pinterest, puteți adăuga un panou Pinterest printr-o pagină, o postare și/sau pe un widget text.
Cum să-l folosească
Prin meniul Pinterest pe care îl creează pluginul după activare, mergi la Adaugă Pinterest și adaugi pur și simplu titlul tău, numele de utilizator Pinterest și numele panoului de pe care vrei să afișezi imagini.
Când faceți acest lucru, există un cod scurt generat pe care îl puteți adăuga la o postare, o pagină sau un widget text pentru a afișa panoul Pinterest oriunde doriți pe site-ul dvs. WordPress.
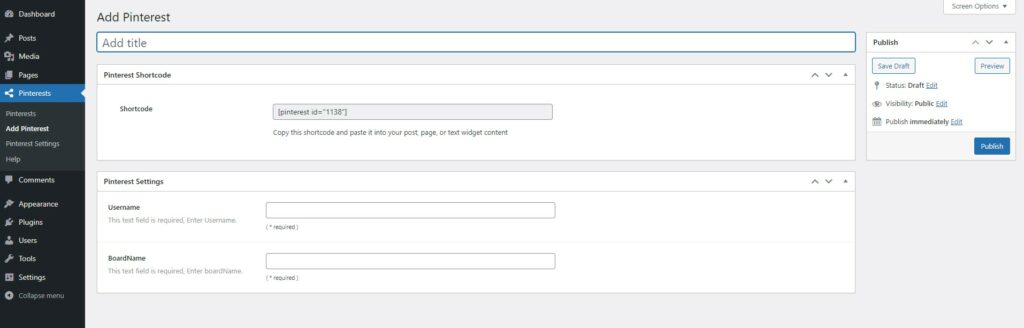
Pluginuri WordPress recomandate pentru ambele site-uri de social media
1. Widget Tagembed
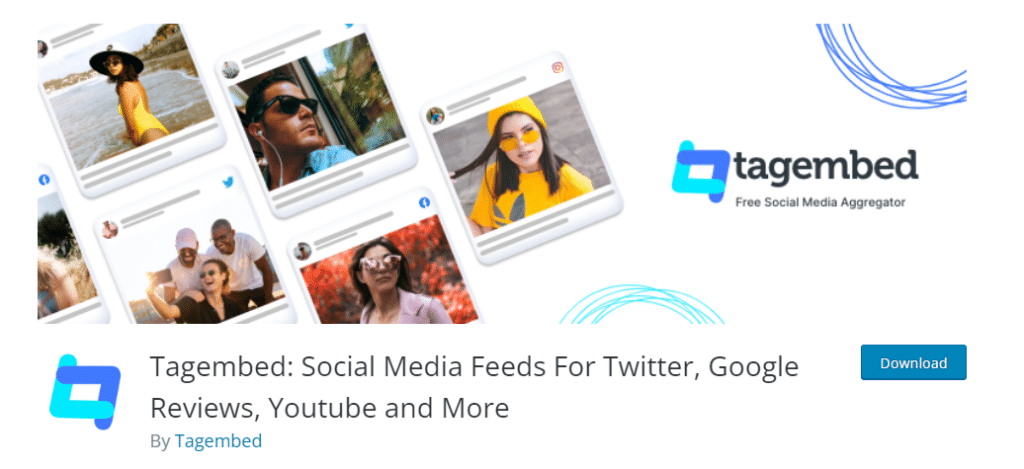
Pluginul Tagembed poate fi folosit pentru a vă partaja feedurile atât de pe Pinterest, cât și de pe Instagram, precum și pentru mai multe platforme sociale.
Cum să-l folosească
Când activați pluginul Tagembed pe site-ul dvs. WordPress și înainte de a începe să îl utilizați, trebuie să vă conectați sau să vă înregistrați un cont.
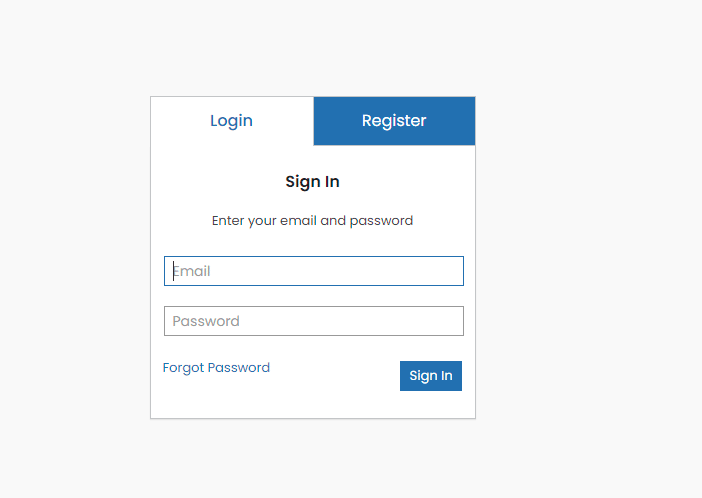
Apoi puteți vedea tabloul de bord Tagembed cu primul widget gol. Puteți începe să vă creați primul widget făcând clic pe „Deschidere” sau accesând fila Adăugare feed și selectând rețeaua din care doriți să adăugați un feed.
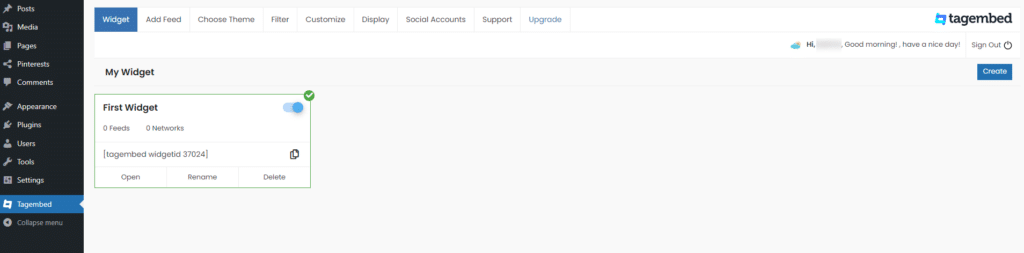
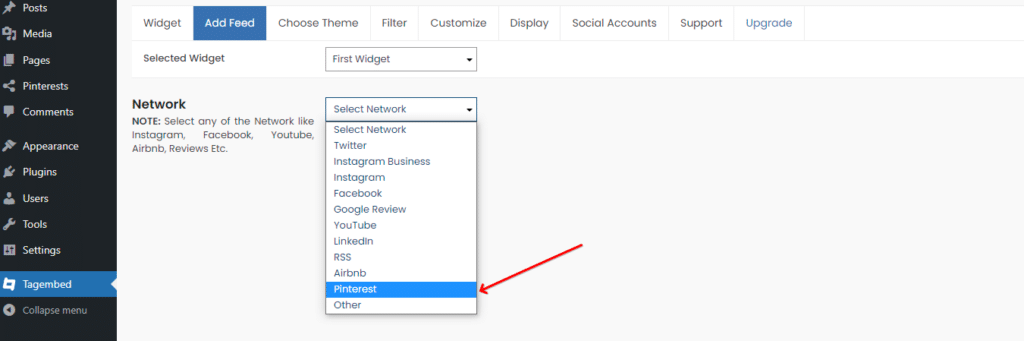
De fiecare dată când alegeți o rețea din care să partajați un Feed, trebuie să selectați și Filtrul Feed:
– Cu Pinterest, puteți alege între Mâner, Tablă, Povestea
– Cu Instagram Business puteți alege dintre Handle, Mention, Tagged, Hashtag etc.
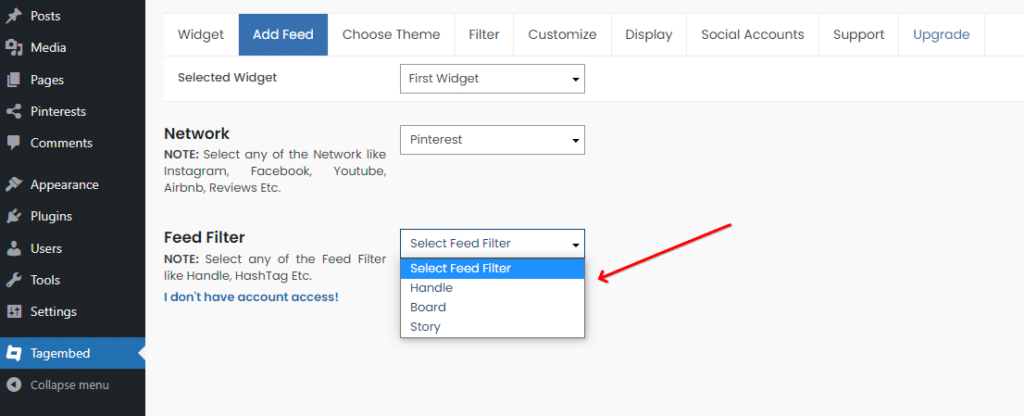
După ce ați creat fluxurile de rețea, puteți alege un aspect prin fila Alegeți teme, puteți vedea o previzualizare prin fila Afișare sau puteți utiliza caracteristica pentru personalizare (fila Personalizare ).
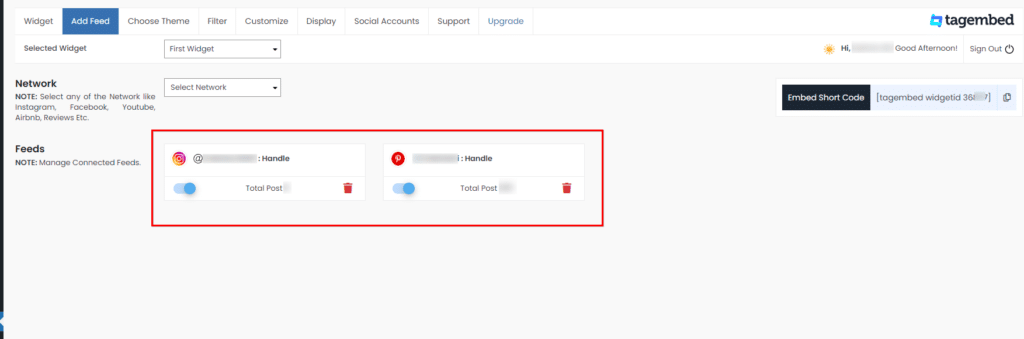
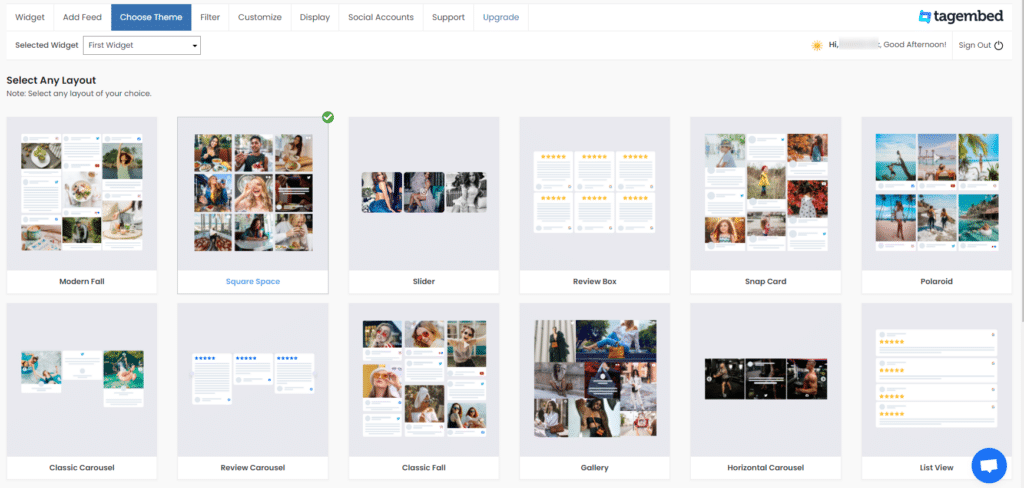
Când sunteți gata să adăugați feedul, puteți copia codul scurt, puteți accesa pagina sau postarea dvs., faceți clic pe pictograma +, alegeți widgetul Tagembed, lipiți codul scurt și faceți clic pe Încorporare.
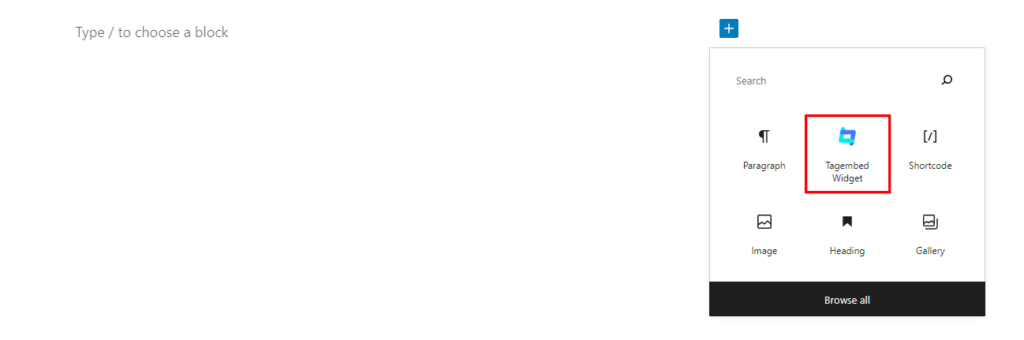
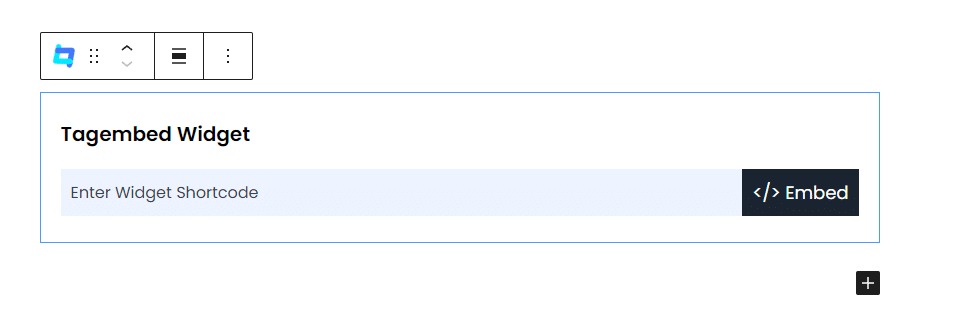
2. Flux-Flow Social Feed Stream
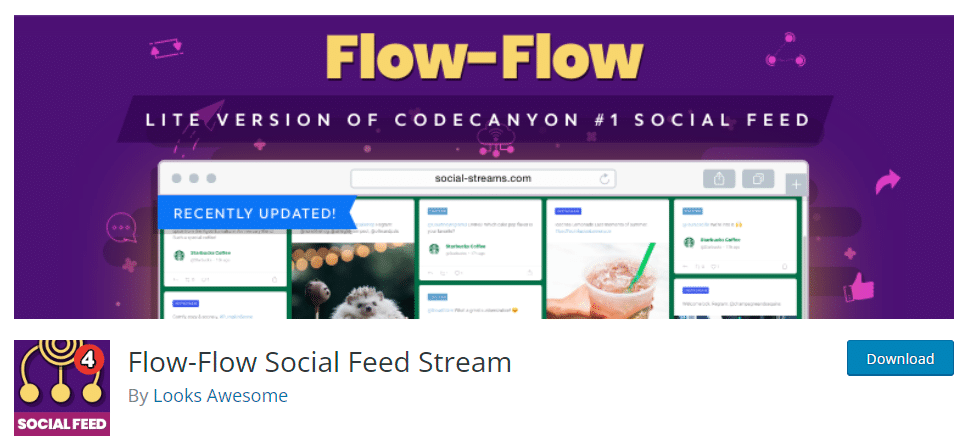
Pluginul Flow-Flow Social Feed Stream vă oferă aceeași oportunitate ca și pluginul Tagembed. Într-un flux de conținut mixt, puteți afișa imaginile dvs. de pe Instagram, Pinterest și alte site-uri de socializare pe site-ul dvs. WordPress.
Cum să-l folosească
Din meniul pluginului, ar trebui să mergeți la Flow-Flow Lite și să începeți să vă creați fluxurile prin intermediul butonului „Creare feed”:
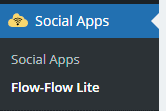
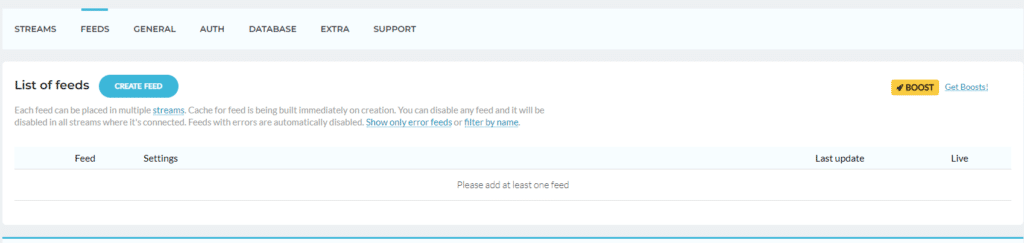
Odată ce fluxurile de pe site-urile de socializare pe care doriți să le partajați sunt gata, ar trebui să creați un flux, astfel încât să puteți conecta aceste fluxuri împreună. Veți accesa fila Fluxuri și veți alege fluxurile pentru a vă conecta.
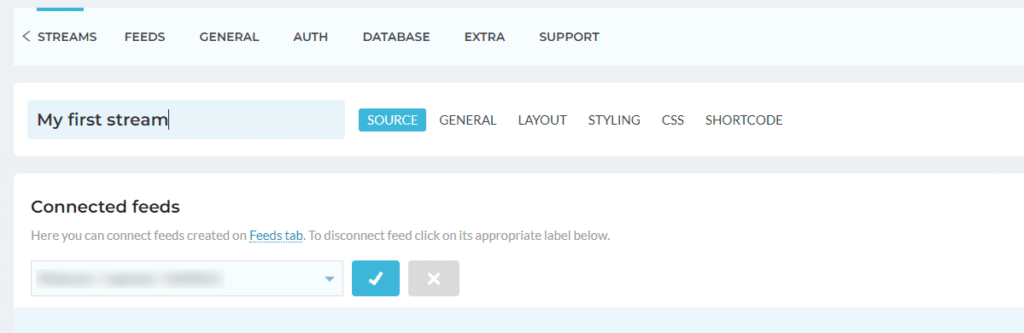
Aveți posibilitatea de a ajusta aspectul, stilul și modificările CSS ale fluxului dvs. Cele mai multe aspecte ale fluxului sunt disponibile în versiunea plătită.
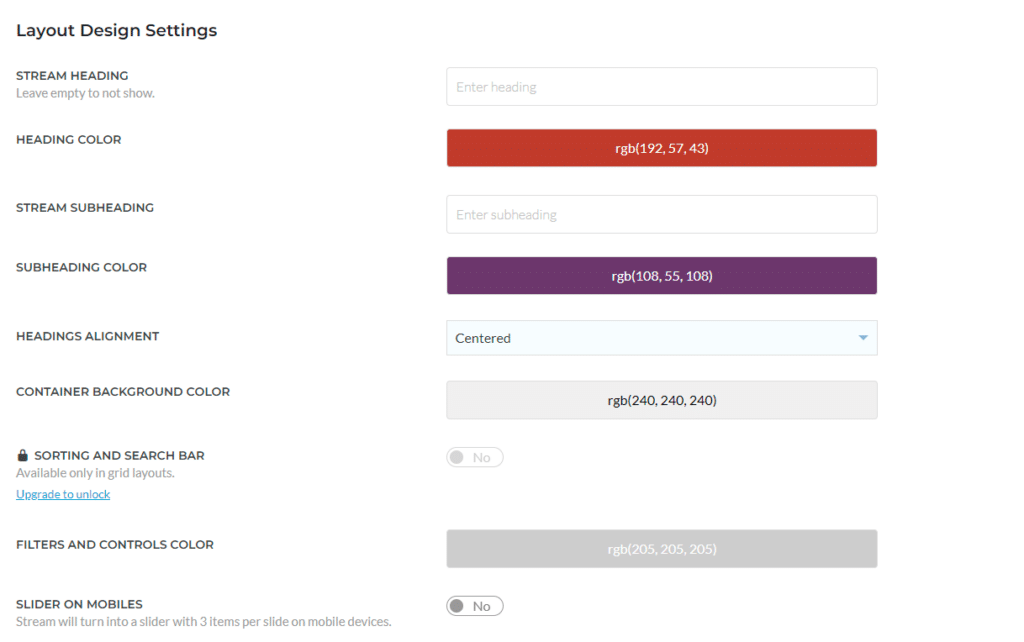
În cele din urmă, copiați codul scurt al fluxului dvs. și îl adăugați la pagina editorului. Feed-ul dvs. de socializare este gata!
Încheierea
Instagram și Pinterest sunt două dintre cele mai populare site-uri de social media unde puteți partaja imagini.
Pentru a adăuga acele imagini pe site-ul dvs. WordPress, cel mai bine ar fi să utilizați un plugin WordPress. Am explicat cum să utilizați 6 pluginuri WordPress grozave pentru a vă ajuta să adăugați cu ușurință acele imagini.
