Backup Plugin Battle: Care este cel mai bun plugin de backup WordPress în 2022?
Publicat: 2022-05-11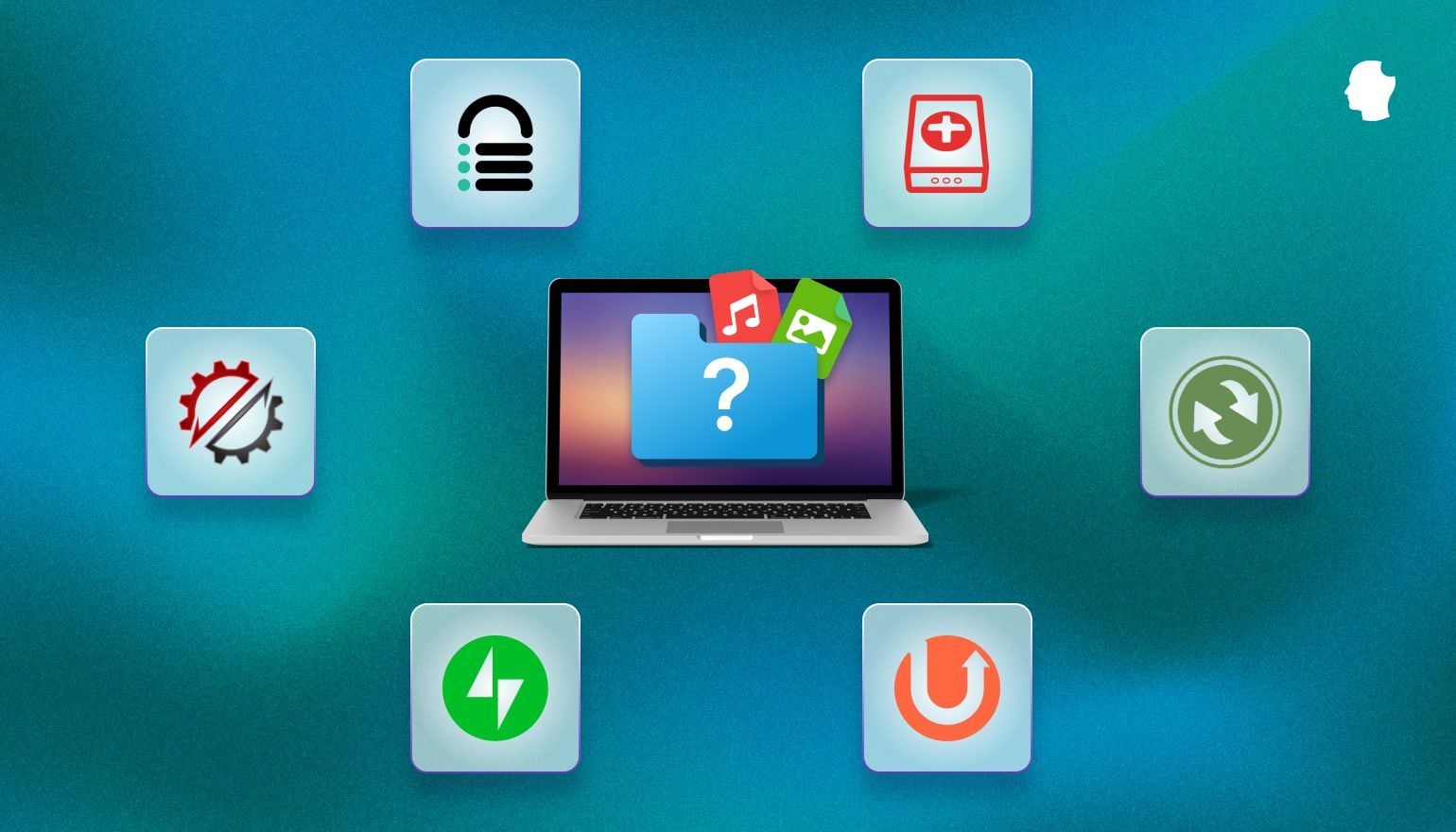
A face backup pentru site-ul dvs. este un pic ca și cum ați cumpăra o asigurare de incendiu. Nu ai nevoie niciodată de el în afara unei catastrofe, dar dacă nu o ai, doar va înrăutăți catastrofa.
În acest articol, vom discuta de ce trebuie să păstrați copii de siguranță, indiferent dacă un plugin este sau nu cea mai bună alegere pentru copii de siguranță, și ne vom uita la unele dintre cele mai bune pluginuri de backup WordPress disponibile astăzi.
Cuprins
- De ce avem nevoie de copii de rezervă?
- Este un plugin cea mai bună opțiune?
- Ce să căutați într-un plugin de backup WordPress
- Pluginuri de backup revizuite și comparate
- UpdraftPlus
- BackWPup
- Duplicator
- BlogVault
- Jetpack Backup/VaultPress
- BackupBuddy
- Rezultate
- Încheierea
De ce avem nevoie de copii de rezervă?
Există multe motive pentru care ați putea avea nevoie de o copie de rezervă a site-ului dvs. WordPress, dar toate se încadrează în patru categorii: eroare umană, activitate rău intenționată, actualizări și haos.
- Eroare umană: cei mai mulți dintre noi au șters accidental fișiere sau au făcut modificări pe care le-am regretat imediat (sau le-a făcut altcineva când nu le-am urmărit).
- Activitatea rău intenționată include hackeri, viruși și programe malware.
- Actualizările de pluginuri sau teme pot provoca uneori probleme neașteptate ale site-ului. Abilitatea de a restaura rapid dintr-o copie de rezervă anterioară este la îndemână.
- Haosul în acest sens este orice eveniment imprevizibil în afara controlului tău, de exemplu incendiu care distruge serverul pe care este găzduit site-ul tău.
Procesele bune și practicile de securitate pot proteja împotriva celor mai multe dintre aceste apariții, dar realizarea unor copii de rezervă regulate și stocarea lor în cel puțin două locații este în continuare cea mai bună linie de apărare în caz de eșec catastrofal.
Este un plugin cea mai bună opțiune?
Nu există un răspuns unic la această întrebare. Cea mai bună soluție de backup pentru site-ul dvs. WordPress depinde de natura site-ului dvs. și de opțiunile de backup pe care le aveți la dispoziție de la gazda dvs. web.
Pluginurile de backup pentru WordPress au câteva avantaje. Dacă sunteți familiarizat cu WordPress, sunteți familiarizat cu pluginurile, așa că instalarea și configurarea acestora probabil nu vă va prezenta nicio provocare. Multe intrări în domeniu au antecedente lungi și recenzii pozitive. Unele dintre ele oferă versiuni gratuite, așa că poți încerca diferite opțiuni până când găsești una care funcționează pentru tine.
Cu toate acestea, problemele cu site-ul dvs. WordPress pot duce la copii de siguranță eșuate atunci când depindeți de un plugin. Acest lucru poate să nu fie catastrofal dacă pluginul oferă copii de rezervă în timp real, dar poate duce la pierderi de date dacă aveți un site aglomerat, care face backup doar o dată pe zi, de exemplu. Pluginurile de backup nu sunt nici pe departe la fel de eficiente ca instrumentele de pe partea serverului, așa că pun încărcare suplimentară pe serverul dvs. și vă pot încetini site-urile.
Vă recomandăm câteva scripturi simple pentru a automatiza backup-urile de la distanță peste orice soluție de plugin de backup pentru instantanee, deoarece este eficient, ușor de configurat și poate stoca backup-uri pe o serie de servicii de stocare în cloud binecunoscute. Dacă nu doriți să vă încurcați cu scripturile, puteți porni următorul server cu SpinupWP și vă puteți bucura de o soluție de backup foarte asemănătoare, fără niciun scripting.
Dacă nu reușiți să instalați scripturi pe serverul dvs. și nu aveți încredere în soluția de backup a gazdei dvs., atunci un plugin de backup este o opțiune bună.
Ce să căutați într-un plugin de backup WordPress
A afla care este cel mai bun plugin de rezervă este un efort personal. Ceea ce este „cel mai bun” pentru situația ta unică ar putea fi „cel mai rău” al altcuiva. Am adunat mai jos o listă de posturi de ghidare pentru a vă ajuta să aflați care plugin este potrivit pentru dvs.
Tipuri de copii de rezervă: complete sau incrementale?
Backup-urile complete (cunoscute și ca „instantanee”) sunt exact așa cum sună: o copie completă a site-ului dvs. Cu siguranță aveți nevoie de cel puțin unul dintre acestea, dar backup-urile complete au dezavantaje ca strategie obișnuită de backup. Nu numai că sunt consumatoare de timp și durează resursele serverului, mai multe copii ale unui backup complet vor consuma mult spațiu de stocare.
Backup-urile incrementale elimină acest dezavantaj doar făcând copii de rezervă ale modificărilor aduse datelor dvs. Backup-urile incrementale funcționează de obicei prin salvarea oricăror date modificate într-un program fix. Backup-urile în timp real sunt un subset de backup-uri incrementale care funcționează prin monitorizarea site-ului și copierea de rezervă a modificărilor pe măsură ce apar.
În mod obișnuit, backup-urile incrementale numai datele care au fost modificate de la ultima copie de rezervă de orice fel, inclusiv alte backup-uri incrementale.
Verificați pentru a vedea exact cum și când pluginul vă permite să creați copii de rezervă. Unii creează doar copii de rezervă complete care sunt instantanee complete ale site-ului, inclusiv toate temele, pluginurile și baza de date. Alții oferă și copii de siguranță incrementale.
În ceea ce privește momentul în care pluginul vă permite să creați copii de rezervă, unele permit crearea de copii de rezervă manuale numai la cererea unui utilizator. Altele vă permit să creați programe de rezervă care rulează automat în mod regulat. Unele chiar permit să se facă copii de rezervă în timp real imediat ori de câte ori site-ul dvs. se schimbă.
Backup-urile în timp real au avantajul de a vă asigura că nu aveți niciodată lacune în datele pentru care faceți backup. Ele tind să fie puțin mai scumpe, dar pot fi o salvare pentru site-urile care înregistrează un număr mare de tranzacții în fiecare oră, cum ar fi site-urile de comerț electronic aglomerate.
Întreținere și asistență
Pluginurile care sunt bine întreținute și susținute sunt mai puțin probabil să se rupă cu viitoarele actualizări WordPress. Pluginurile care nu au fost actualizate de mult timp pot introduce vulnerabilități de securitate. Găurile de securitate care au fost remediate cu mult timp în urmă în majoritatea produselor pot fi încă pândite în pluginuri care nu sunt actualizate des.
De asemenea, ar trebui să verificați pentru a vedea cât de mult suport vă puteți aștepta să primiți de la furnizorul pluginului. Documentele lor de ajutor sunt un bun punct de plecare, dar ar trebui să vă uitați și la cât de ușor pot fi contactați pentru ajutor și care sunt timpii de răspuns.
Puteți, de asemenea, să luați câteva minute și să căutați în comunitatea de utilizatori. O comunitate activă de utilizatori poate ajuta adesea cu solicitări de asistență ad-hoc, chiar dacă utilizați versiunea gratuită a unui plugin plătit. În plus, o comunitate vibrantă indică adesea că pluginul este întreținut și actualizat în mod regulat. Oamenii vorbesc rar despre pluginuri moarte.
Securitate
Există mai mult la securitate decât să vă asigurați că pluginul este actualizat. Unde sunt stocate copiile de siguranță poate fi vital. De asemenea, ar trebui să aflați cine are acces la copiile de rezervă.
Pluginurile de backup pentru WordPress sunt, de asemenea, variabile în opțiunile de criptare pe care le oferă. Cele mai bune practici de securitate necesită criptarea fișierelor de rezervă, chiar dacă nu faceți o copie de rezervă a informațiilor sensibile. Orice punct slab al securității dvs. este o posibilă cale de atac. Importanța criptării copiei de rezervă crește dacă fișierele de rezervă au date sensibile în mod evident, cum ar fi informații despre clienți.
Restaurează
Acordați-vă timp pentru a vedea cum este procesul de restaurare. Este o idee bună să mergi puțin mai adânc decât documentația oficială, deși acesta ar trebui să fie punctul tău de plecare. Acesta este un domeniu în care recenziile și comunitatea de utilizatori vă pot ajuta. Veți putea vedea ce probleme au întâmpinat alți utilizatori și cum le-au depășit (sau nu au reușit).
În general, doriți un plugin care vă permite să testați și să executați restaurări rapid și ușor. Majoritatea pluginurilor vă permit să finalizați restaurările prin administratorul WordPress sau prin SFTP/SSH. Unele oferă, de asemenea, tablouri de bord sau instrumente separate care vă permit să executați restaurări atunci când site-ul dvs. este inaccesibil.
Funcționalitate
Aceasta nu este atât de mult o chestiune de cea mai mare funcționalitate, cât este o problemă de funcționalitate potrivită . Nu există niciun motiv să plătești pentru clopoței și fluiere pe care nu le vei folosi. Acest lucru poate face diferența chiar dacă intenționați să utilizați doar versiunea gratuită. S-ar putea să vedeți nevoia de a face upgrade la versiunea premium mai târziu, dar descoperiți că are un preț ridicat, deoarece este plin de funcționalități pe care nu le veți folosi niciodată.
Pluginuri de backup revizuite și comparate
Această secțiune include recenzii și rezultate ale testelor unora dintre cele mai bune pluginuri de backup WordPress disponibile în prezent. Ne vom uita la modul de configurare a fiecărui plugin de rezervă, dar nu vom acoperi instrucțiunile de bază de instalare a pluginului decât dacă există ceva neobișnuit.
În scopuri de testare, folosesc un site găzduit pe DigitalOcean și gestionat prin SpinupWP. Dimensiunea totală a instalării mele WordPress este de 531,60 MB. Site-ul are 156 MB de fișiere și o bază de date de 365 KB.
Dacă nu menționez altfel, puteți presupune că găzduiesc orice backup la distanță pe Amazon S3. Folosesc stocarea de clasă standard, dar probabil că nu doriți să faceți acest lucru pentru copiile de rezervă, deoarece costul poate deveni în curând prohibitiv. Dacă stocați copiile de rezervă pe Amazon S3, vă recomand să utilizați spațiul de stocare cu acces infrecvent sau să căutați Intelligent Tiering. Acestea fiind spuse, dacă gestionați un site aglomerat, este posibil să doriți să mergeți cu clasa Standard sau cu o ofertă similară de la un alt furnizor de stocare în cloud. Veți plăti mai mult pentru o stocare mai rapidă, dar ar putea merita pentru a minimiza timpul de nefuncționare.
O notă finală înainte de a ne aprofunda în recenzii. Pe parcursul acestui articol, lansez restaurări direct pe site-ul meu de producție. Nu recomand să faceți acest lucru cu site-urile dvs. Acesta este doar un site pe care îl folosim pentru testare. Nu ar fi o mare pierdere dacă întregul lucru ar dispărea sau ar deveni nefuncțional. Dacă site-ul contează deloc, ar trebui să testați întotdeauna restaurările pe un site de testare.
Graficul de mai jos rezumă capacitățile pluginurilor de rezervă examinate în acest articol. Includerea 💰 indică faptul că capacitatea implică un cost suplimentar, fie ca parte a versiunii premium, fie ca supliment plătit.
| UpdraftPlus | BackWPup | Duplicator | BlogVault | Backup Jetpack | BackupBuddy | |
|---|---|---|---|---|---|---|
| Versiune gratuită | ✅ | ✅ | ✅ | |||
| Backup-uri în timp real | ✅ | ✅ | ✅ | |||
| Mută copiile de rezervă în afara site-ului | ✅ | ✅ | 💰 ✅ 💰 | ✅ | ✅ | ✅ |
| Restaurari automate | ✅ | 💰 ✅ 💰 | 💰 ✅ 💰 | ✅ | ✅ | |
| Programe multiple | ✅ | ✅ | 💰 ✅ 💰 | ✅ | ||
| CLI | 💰 ✅ 💰 | ✅ | ✅ | ✅ | ||
| Clonează/Duplicați/Migrați | 💰 ✅ 💰 | ✅ | ✅ | ✅ | ✅ | ✅ |
| Tabloul de bord centralizat | 💰 ✅ 💰 | ✅ | ✅ | ✅ | 💰 ✅ 💰 | |
| Suport multisite | 💰 ✅ 💰 | ✅ | 💰 ✅ 💰 | ✅ | ✅ | |
| Cost anual, USD | Premium: 70 USD+ | Premium: 69 USD+ | Premium: 69 USD+ | 88,80 USD+ | 119,40 USD+ | 80 USD+ |
UpdraftPlus
Dezvoltator: UpdraftPlus.com, David Anderson
Instalații active: peste 3 milioane
Opțiune în timp real: Nu
Compatibilitate WordPress: 3.2 sau mai mare
Preț: versiune gratuită disponibilă. Versiunea premium începe de la 70 USD pentru primul an
Prima versiune a pluginului de backup gratuit Updraft a fost lansată în 2010. UpdraftPlus a fost înregistrată oficial ca întreprindere comercială în ianuarie 2013, odată cu lansarea primelor sale suplimente plătite.
Versiunea gratuită a UpdraftPlus oferă opțiunea de a face backup pe Google Drive, Amazon S3, Dropbox, DreamObjects, Openstack Swift, Rackspace Cloud și UpdraftVault. De asemenea, vă permite să faceți backup pe FTP sau la o adresă de e-mail. Versiunea premium extinde aceste opțiuni cu capacitatea de a crea fișiere de rezervă pe Microsoft OneDrive și Azure, Google Cloud Storage și Backblaze B2, precum și prin SFTP, SCP și WebDAV.
Ambele versiuni gratuite și premium oferă restaurări cu un singur clic și programări automate de backup. Funcțiile disponibile numai în UpdraftPlus Premium includ compatibilitatea cu mai multe site-uri, criptarea bazei de date, raportare avansată și suport pentru WP-CLI. Versiunea premium oferă și posibilitatea de a efectua backup-uri incrementale, ceea ce versiunea gratuită nu o face. UpdraftPlus Premium include și UpdraftMigrator, permițându-vă să clonați și să migrați site-uri.
Asistența gratuită este disponibilă sub formă de întrebări frecvente, un forum WordPress și videoclipuri. Pentru asistență suplimentară, utilizatorii versiunii gratuite pot achiziționa pachete de asistență cuprinse între 50 USD și 250 USD. Pachetele superioare promit timpi de răspuns de 3 ore sau mai puțin. Clienții versiunii Premium au acces la un forum suplimentar de asistență destinat exclusiv clienților, precum și acces la un sistem de bilete de asistență care promite un răspuns prin e-mail în 24 de ore.
Testarea UpdraftPlus
Primul pas după instalare este configurarea setărilor. În timpul instalării, UpdraftPlus adaugă un element în „Setări” din meniul Admin. De asemenea, puteți accesa setările prin pagina de plugin. Pagina de setări ne oferă cinci file:
Backup/Restaurare: Afișează următoarea copie de rezervă programată, ultimul mesaj de jurnal, backup-uri existente și un buton proeminent „Backup Now”.
Migrare/Clonare” Disponibil numai pentru utilizatorii versiunii gratuite dacă aveți jetoane UpdraftClone.
Setări: aici setați frecvența de backup, alegeți un furnizor de stocare și indicați ce fișiere să excludeți din backup.
Instrumente avansate: în primul rând pentru depanare, aceasta arată informații despre site, precum și vă permite să importați și să exportați setări, să blocați setările sau să ștergeți setările curente și să începeți din nou.
Premium/Extensii: în esență o pagină de marketing pentru UpdraftPlus Premium.

Am continuat și am făcut clic pe Backup Now. Aceasta a deschis o fereastră cu câteva casete de selectare pentru opțiunile de rezervă. Casetele pentru „Includeți baza de date în backup” și „Includeți fișierele în backup” sunt bifate automat. A treia casetă de selectare nu poate fi bifată. Este acolo doar pentru a-mi spune că nu am configurat încă stocarea la distanță. A patra și ultima casetă de selectare este debifată implicit și vă permite să păstrați copia de rezervă chiar dacă limitele de păstrare sunt depășite. Am lăsat totul așa cum era și am făcut clic pe „Backup Now” pentru a continua.

Procesul de backup a fost rapid, iar setările mele UpdraftPlus s-au actualizat în curând cu un mesaj care îmi spunea că backupul a reușit. Am decis să testez funcția de restaurare cu un singur clic înainte de a configura stocarea la distanță.

UpdraftPlus vă permite să alegeți componentele pe care doriți să le restaurați, cu casete de selectare pentru pluginuri, teme etc. Am bifat fiecare casetă și am făcut clic pe Următorul. Următorul ecran vă oferă opțiunea de a exclude unele dintre tabelele bazei de date din restaurare înainte de a continua.


Pluginul arată un raport de progres lângă jurnalul de activitate pe tot parcursul procesului de restaurare. După ce este finalizat, faceți clic pe Return to UpdraftPlus configuration pentru a ieși. De asemenea, puteți descărca fișierul jurnal din acest ecran sau puteți extinde jurnalul de activitate făcând clic pe săgețile din dreapta sus.

La revenirea la ecranul de configurare, UpdraftPlus afișează un nou mesaj care mă informează că va trebui să-mi șterg vechile directoare dacă backup-ul a avut succes. Nu veți mai putea face backup din același fișier dacă nu le ștergeți acum.
Configurarea stocării de la distanță pentru UpdraftPlus
Opțiunile de stocare la distanță pentru UpdraftPlus se află în fila „Setări”. De asemenea, aici puteți seta programarea pentru copiile de rezervă ale fișierelor și bazei de date, puteți alege ce fișiere să includeți și puteți accesa setările de expert. Vom arunca o privire la unele dintre acestea după ce am terminat de configurat și de testat stocarea la distanță.
Primul pas este să dai clic pe furnizorul ales, în cazul meu Amazon S3 . Versiunea gratuită a UpdraftPlus se limitează la încărcarea copiilor de rezervă la un singur furnizor. Versiunea premium permite mai multe locații.

UpdraftPlus mi-a cerut cheia de acces S3, cheia secretă și locația. După completarea câmpurilor corespunzătoare, testele pluginului au arătat că poate accesa și crea fișiere în găleata mea S3. Testul a mai arătat că comunicarea cu Amazon S3 a fost criptată, așa că am salvat setările și am revenit la fila „Backup/Restore”. Am făcut o altă copie de rezervă, parcurgând exact aceeași procedură ca înainte. Caseta de selectare dezactivată anterior care mă avertizează că stocarea nu a fost configurată a devenit activată, bifată în mod implicit și acum puteam alege să o debifez pentru a păstra backup-ul pe server.
Copierea de rezervă a durat aproximativ trei minute. UpdraftPlus mi-a oferit aceleași opțiuni ca înainte, inclusiv posibilitatea de a exclude tabelele individuale ale bazei de date. Pluginul a durat câteva minute pentru a pregăti restaurarea, dar odată ce a fost gata, restaurarea a fost lansată în mai puțin de un minut.

Backup-uri programate și setări avansate în UpdraftPlus
Până acum am testat doar backup-uri manuale, dar ne dorim cu siguranță ca backup-urile noastre să ruleze într-un program fix. Accesați programul UpdraftPlus prin fila „Setări”. Versiunea gratuită a pluginului vă permite să vă setați copiile de siguranță ale bazei de date și ale fișierelor în diferite programe. Puteți păstra câte copii de siguranță doriți, atâta timp cât serviciul dvs. de stocare poate suporta povara.
Setarea copiilor de rezervă pentru o anumită perioadă de timp este disponibilă numai în UpdraftPlus Premium. În versiunea gratuită, sunteți limitat la alegerea intervalului și nu puteți seta ora exactă. Dacă doriți ca o copie de rezervă zilnică a site-ului dvs. să aibă loc la ora 3 dimineața, va trebui să faceți upgrade la versiunea premium. De asemenea, versiunea gratuită permite doar copii de siguranță complete ale fișierelor sau bazei de date. Backup-urile incrementale sunt disponibile numai în versiunea premium.
Intervalul minim pe care îl puteți seta este „La fiecare 2 ore” pentru fișiere și „Fiecare oră” pentru baza de date. Am setat intervalele la acele minime și am derulat în jos în josul paginii pentru a da clic pe Salvare .

După cum am arătat deja, fila „Setări” din UpdraftPlus este locul în care configurați serviciile cloud pentru a găzdui copiile de rezervă ale site-ului. Aceeași filă vă permite să configurați ce fișiere și directoare vor fi incluse în copie de rezervă, inclusiv posibilitatea de a adăuga reguli de excludere. Stabilirea regulilor de excludere se face într-o interfață vizuală punct-and-click, care este foarte ușor de utilizat. Fila „Setări” include și o casetă de selectare pentru a trimite rapoarte de bază la adresa de administrator a site-ului. Clienții Premium au opțiunea de a seta o frază de criptare.

Situat chiar sub caseta de selectare a e-mailului se află un buton pentru a deschide „setările expertului”, inclusiv modul de depanare, limitele de împărțire a arhivei și certificatele SSL.
Dacă nu puteți accesa site-ul dvs. WordPress, puteți rula o restaurare manuală. Presupunând că aveți acces la fișierul dvs. de rezervă, veți avea nevoie și de o nouă instalare WordPress pentru a restabili site-ul, deoarece UpdraftPlus nu face backup fișierelor de bază WordPress.
Avantaje și dezavantaje ale lui UpdraftPlus
UpdraftPlus este ușor de configurat și utilizat, cu o serie de opțiuni disponibile pentru a configura modul în care sunt efectuate backup-urile. Funcționează cu un număr mare de opțiuni de stocare în cloud, inclusiv propriul serviciu de stocare la distanță, UpdraftPlus Vault. Atât backup-urile, cât și restaurările sunt relativ rapide și este greu să ne gândim la un mod în care procesul de restaurare ar putea fi simplificat. Faceți clic pe un buton, selectați ceea ce doriți să restaurați și faceți clic din nou pe un buton.
În dezavantaj, UpdraftPlus nu oferă un tablou de bord separat pentru gestionarea și restaurarea copiilor de rezervă. Dacă site-ul dvs. este stricat și nu vă puteți accesa backend-ul, va trebui să faceți SFTP/SSH pe server, să despachetați fișierele și să rulați manual restaurarea.
BackWPup
Dezvoltator: Inpsyde GmbH
Instalații active: 700.000+
Opțiune în timp real: Nu
Compatibilitate WordPress: 3.9 sau mai mare
Preț: versiune gratuită disponibilă. Versiunea Pro începe de la 69 USD pentru primul an
Proiectată de Daniel Husken, prima versiune a BackWPup a fost lansată în iunie 2009. Ulterior, Husken a lucrat pentru agenția WordPress Inpsyde, actualii proprietari ai pluginului.
BackWPup Free oferă copii de siguranță complete atât ale bazei de date, cât și ale fișierelor, precum și suport pentru mai multe site-uri și un instrument de verificare a bazei de date.
Versiunea gratuită de BackWPup vă permite să configurați stocarea la distanță pe Amazon S3, Google Storage, Hosteurope și alte servicii S3, precum și Dropbox, Rackspace și SugarSync. De asemenea, puteți face backup prin FTP. Versiunea pro adaugă mai mulți furnizori de stocare, inclusiv Amazon Glacier, Google Drive, OneDrive și HiDrive, precum și adaugă mai multe funcții de backup, cum ar fi criptarea și backup-uri diferențiate ale directoarelor modificate.
Suportul pentru BackWPup Free este disponibil prin forumul WordPress al pluginului. Asistența are de obicei două ore în zilele de marți și joi. Licențiații BackWPup Pro primesc asistență extinsă, permițându-le să înregistreze bilete pe backwpup.com/support.
Testarea BackWPup
La activare, BackWPup creează automat un nou element în meniul tabloului de bord pe care îl puteți folosi pentru a accesa setările. Dacă faceți clic pe Tabloul de bord, aveți câteva sfaturi despre planificarea și restaurarea copiilor de rezervă, precum și „Primii pași” și „Copia de rezervă cu un singur clic”. Derularea în jos dezvăluie câteva videoclipuri de antrenament încorporate, o caracteristică foarte binevenită. Tabloul de bord afișează, de asemenea, următoarele joburi programate și cele mai recente jurnale generate de plugin.

Am decis să fac pasul și să creez o copie de rezervă înainte de a parcurge procedurile din „Primii pași”. Am făcut clic pe Descărcare copie de rezervă a bazei de date și în câteva secunde a salvat un fișier SQL pe computerul meu local.
Făcând clic pe titlurile din „Primii pași” vă duce la diferite pagini din plugin. „Verificați instalarea” vă duce la fila „Informații” din pagina „Setări” și vă arată informații despre plugin și despre mediul dvs. Apoi, am făcut clic pe Creați un job . Primul pas este denumirea noului loc de muncă.
Casetele de selectare vă permit să selectați opțiuni pentru lucrare, inclusiv backup bazei de date, backup fișiere și lista de pluginuri instalate. Două casete de selectare suplimentare vă permit să exportați fișierul de rezervă ca WordPress XML și să verificați tabelele bazei de date.
BackWPup Free vă oferă opțiunea de a arhiva backup-ul ca fișier Zip, Tar sau Tar GZip, pe care îl selectați din această pagină. Aceasta este și pagina în care selectați unde doriți să fie stocată backup-ul. Puteți selecta oricâte dintre aceste opțiuni doriți, deși, în mod natural, va dura mai mult pentru a descărca backup-ul în mai multe locații.
Am lăsat totul la configurația implicită, cu excepția bifării casetei marcate „Backup to an S3 Service”, apoi am făcut clic pe Salvare modificări .

Pagina s-a reîncărcat cu o notă că modificările aduse jobului au fost salvate și mi-a prezentat două link-uri: unul către „Prezentare generală a joburilor” și altul către „Run acum”. Am continuat și am făcut clic pe Executare acum și, desigur, pluginul a apărut o notificare care arăta că destinația nu a fost configurată corect.
Aceasta nu a fost o surpriză, având în vedere că nu făcusem deloc nicio configurație S3. Ceea ce a fost surprinzător a fost că pluginul nu a inclus un link util care să-mi arate unde să ajustez configurația sau să includă „Configurați stocarea la distanță” în lista sa de primii pași.

M-am întors la locul meu de muncă și am descoperit că „S3” era acum nebifat din nou, probabil pentru că nu funcționa. L-am verificat din nou și de data aceasta am derulat înapoi până sus pentru a vedea dacă s-a schimbat ceva. A apărut o filă nouă, etichetată „Către: S3 Storage”. Am completat câmpurile cu informațiile obișnuite și am făcut clic din nou pe Salvare modificări .
De fapt, configurarea stocării nu a fost dificilă, dar aceasta presupune că știți unde și când să căutați. Fila Locuri de muncă este destul de lungă. Până am ajuns la opțiunile de stocare, filele din partea de sus nu mai erau vizibile. Nu există niciun motiv special pentru ca un utilizator să deruleze înapoi în sus a paginii și există doar câteva elemente sub opțiunile de stocare înainte de a ajunge la „Salvați modificările”.
Am executat din nou sarcina și s-a finalizat conform așteptărilor, cu backup-ul descărcat în bucket-ul meu S3. Am primit încă un avertisment, dar acesta era de așteptat deoarece fișierul meu debug.log este un link simbolic către un fișier din altă parte. Aceasta reprezintă primul avertisment, dar BackWPup arăta două avertismente. M-am scufundat în jurnal și s-a dovedit că al doilea avertisment era pluginul care mă informa că am avut un avertisment și, prin urmare, lucrarea nu s-a finalizat corect (adică, nu a putut copia fișierul debug.log ).

Restaurare cu BackWPup
Versiunea gratuită a BackWPup nu oferă restaurări din backend-ul WordPress. Singura opțiune este o restaurare manuală. Documentația BackWPup recomandă restaurarea bazei de date cu phpMyAdmin sau Adminer. Ei recomandă Filezilla pentru a restaura fișierele.
Am restaurat prin phpMyAdmin și Filezilla. Părea să funcționeze perfect, site-ul continuând să funcționeze conform așteptărilor.
Avantaje și dezavantaje ale BackWPup
BackWPup oferă o mulțime de opțiuni de configurare. Acesta este un plus pentru dezvoltatori și alți oameni care știu deja modul în care folosesc WordPress și au ceva experiență în configurarea locațiilor de stocare pentru a stoca copii de rezervă. A avea videoclipuri de antrenament chiar în plugin este, de asemenea, o atingere plăcută.
Pluginurile de backup gratuite pentru WordPress nu oferă de obicei aceleași caracteristici ca și versiunea premium, dar am fost surprins de lipsa unei modalități de restaurare din backend-ul WordPress. Pentru a fi corect, dacă restabiliți întregul site, este posibil să nu puteți accesa WordPress deloc. Ar trebui să restaurați prin SFTP/SSH în această situație, indiferent de pluginul pe care îl utilizați. Totuși, există situații în care site-ul funcționează, dar oricum trebuie să executați o restaurare. Versiunea pro a BackWPup oferă restaurări cu un singur clic din backend, precum și o aplicație independentă, dar acestea nu sunt disponibile în versiunea gratuită.
Duplicator
Dezvoltator: Snap Creek
Instalații active: peste 1 milion
Opțiune în timp real: Nu
Compatibilitate WordPress: 4.0 sau mai mare
Preț: versiune gratuită disponibilă. Versiunea Pro începe de la 69 USD pentru primul an
Duplicator a fost lansat din versiunea beta la începutul anului 2014. Dezvoltat în prezent de Snap Creek, pluginul a fost inițial un furk al pluginului Backup and Move creat de Gaurav Aggarwal. Dezvoltarea a continuat, atât cu versiuni gratuite (Duplicator Lite), cât și cu versiuni plătite (Duplicator Pro).
Duplicator Lite oferă backup-uri manuale fără posibilitatea de a seta un program. Această capacitate este limitată la Duplicator Pro. Duplicator preia toate fișierele WordPress, baza de date, pluginurile, temele și conținutul site-ului și le comprimă într-un singur fișier zip numit pachet. Apoi, puteți utiliza acest pachet pentru a vă restaura site-ul dacă este necesar sau îl puteți utiliza pentru a migra sau a clona site-ul. Nici măcar nu trebuie să rulați o instalare WordPress, deoarece pachetul produs de Duplicator conține toate fișierele site-ului, inclusiv nucleul WordPress.
Suportul pentru Duplicator Lite este disponibil prin documentația pluginului, care include un ghid de pornire rapidă. De asemenea, utilizatorii sunt încurajați să caute pe forumul WordPress al pluginului întrebări la care au răspuns anterior sau să trimită ei înșiși întrebări. Utilizatorii versiunii gratuite pot trimite și un bilet de ajutor. Biletele de la utilizatorii Pro au prioritate maximă față de biletele generate de utilizatorii Lite.
Testarea Duplicatorului
Duplicator își adaugă propriile elemente în meniul Dashboard după activare. Făcând clic pe Duplicator , veți ajunge direct la pagina „Pachete”. Celelalte opțiuni sunt „Instrumente”, „Setări” și „Go Pro”. „Pachete” are un aspect curat, simplu, cu un link util către ghidul de pornire rapidă.

Am făcut clic pe Creare nou , ceea ce m-a dus la „Configurare”, prima dintre cele trei etape pe care Duplicator le folosește pentru a construi un fișier de rezervă. „Configurare” ne prezintă un câmp pentru a numi backup-ul nostru și trei panouri extensibile: „Stocare”, „Arhivă” și „Instalar”. Duplicator Lite oferă opțiuni foarte limitate pentru stocare. De fapt, puteți salva doar copii de siguranță pe server. Backup-urile pentru stocarea în cloud sunt disponibile numai în Duplicator Pro.

Făcând clic pe „Opțiuni de stocare” în dreapta sus, se deschide fila „Stocare” a paginii „Setări”. Pluginul vă oferă opțiunea de a folosi o „Cale moștenită” sau o „Cale pentru conținut” pentru copiile de rezervă. Făcând clic pe [Mai multe opțiuni avansate de stocare...] apare un mic anunț pentru Duplicator Pro.
De asemenea, puteți dezactiva .htaccess de aici. Această setare este destinată depanării problemelor care apar la descărcarea fișierului de rezervă.

Panoul „Arhivă” are două file: „Fișiere” și „Bază de date”. Fila „Fișiere” vă permite să excludeți complet fișierele arhivând doar baza de date, precum și să filtrați anumite fișiere și directoare.
Fila „Bază de date” vă permite să activați filtrele de tabel și apoi să excludeți toate tabelele dorite cu casetele de selectare. Această filă arată, de asemenea, „Modul Construire”, în acest caz „PHP”.

Am făcut clic pe PHP și a deschis o filă nouă în browser, arătând fila „Pachete” din pagina „Setări”. De aici, puteți comuta scriptul SQL de la „Codul PHP” la „Mysqldump”. Puteți, de asemenea, să comutați de la cu un singur thread la cu dublu și să setați limita de interogare.
Aceeași filă are și următoarele secțiuni:
Arhivă : vă permite să alegeți fie ZipArchive, fie DupArchive pentru arhiva dvs., precum și o casetă de selectare pentru „Arhive Flush”. Bifarea acestui lucru înseamnă că pluginul va încerca să mențină o conexiune stabilită pentru arhivele mari.
Instalator : Aici puteți schimba formatul numelui pe care Duplicator îl folosește atunci când creează fișiere de instalare.
Imagini vizuale : Aceasta vă permite să schimbați formatul de dată afișat pe ecranul „Pachete”.

Toate câmpurile din panoul „Installer” sunt opționale. Dacă știți deja setările de conexiune la baza de date care vor fi utilizate pentru instalare, le puteți introduce aici și vor fi precompletate când executați instalarea. Rețineți că această parte a funcției de instalare este disponibilă numai pentru clienții Duplicator Pro care au o licență Freelancer sau mai mare.

Am lăsat totul la setările implicite și am făcut clic pe Următorul , ceea ce a mutat procesul la următoarea etapă de scanare a site-ului meu. Scanarea a fost rapidă și aproape totul arăta bine, deși am primit o notificare despre „Verificări dimensiuni”. Deschiderea notei a arătat că Duplicator vă oferă această notificare la 150 MB și, în plus, o puteți ignora pe majoritatea gazdelor. De asemenea, m-a avertizat că s-ar putea să primesc o „Întrerupere a construirii gazdei” dacă gazda mea are limite stricte de procesare. Site-ul meu este găzduit pe propriul meu VPS configurat de SpinupWP, așa că știam că nu ar fi un factor.


Am verificat Da. Continuați cu procesul de construire! și a făcut clic pe Construire. Construirea a durat mai puțin de un minut. Duplicator mi-a oferit apoi trei opțiuni pentru descărcarea fișierului: „Installer”, „Arhivă” sau pentru a descărca ambele fișiere simultan. Am decis să descarc ambele fișiere, astfel încât să pot vedea cum funcționează restaurările cu ambele metode.
Apropo de asta, pluginul vă arată și „Cum se instalează acest pachet?” Făcând clic pe aceasta, se afișează trei moduri de instalare, cu link-uri către modul în care funcționează fiecare metodă:
Caracteristica de instalare clasică : utilizați aceasta când instalați într-un director de server gol.
Suprascrierea funcție de instalare : aceasta ar trebui să fie utilizată atunci când suprascrieți un site WordPress existent.
Funcție de instalare de import : disponibilă numai în Duplicator Pro, aceasta utilizează o interfață grafică care vă permite să trageți și să plasați arhivele

Restaurare cu Duplicator
Am decis să folosesc metoda Overwrite Install, deoarece directorul meu de server nu este gol și nu am acces la Duplicator Pro.
Această metodă nu șterge niciun conținut care nu există în fișierele de rezervă. Aceasta înseamnă, de exemplu, că dacă ați instalat un plugin după cea mai recentă copie de rezervă, acel plugin și fișierele sale vor rămâne pe site-ul dvs. Cu toate acestea, se va afișa ca dezactivat, cu același concept aplicat temelor, fișierelor și imaginilor. Duplicator recomandă o instalare clasică dacă doriți să vă asigurați că sunt prezente numai fișierele incluse în arhiva de rezervă.
Există doar doi pași pentru restaurarea cu Duplicator, presupunând că ați creat și descărcat deja fișierele pachetului. Primul pas este să transferați pachetul la rădăcina site-ului dvs. WordPress. Folosesc FileZilla, dar puteți folosi orice metodă doriți.
Duplicator creează două fișiere ca parte a pachetului, installer.php și archive.zip . It's possible to change the names of these files, but I've left them as their defaults. To start the restore, copy both files to the root of your WordPress site. You don't need to unpack them.
Next, navigate to the primary domain of your site, but add installer.php to the site address. Note that if you changed the name of installer.php during package creation, you will need to navigate to that name instead. You should now see the Duplicator installer utility in your browser:

I didn't create a password, so I just filled in the full file named and clicked Submit . This displayed a screen showing me that the restore was on “Step 1 of 4: Deployment,” with three tabs: “Overview”, “Options”, and “Validation.” The Validation tab was open, because the plugin needed to show me a warning:

I don't know about you, but this is exactly the sort of thing I want my backup plugin to warn me about. Running the right restore on the wrong site could ruin your whole day (or lose you a client). In this case, I know the site is still up and running, so I checked off the necessary boxes and clicked Next .
The plugin started extracting the archive, and popped up a notice telling me not to close the window until it had completed. Once it was done, it moved immediately to the next step, installing the database. I got a warning for this again, because to complete the restore the plugin would have to delete the existing database. Again, this is very much the sort of warning I want my backup plugin to give me, and again I ignored it.
You have to test the database before the “Next” button will become active in this step. I clicked Test Database and it passed the necessary checks, so I went ahead and clicked Next .
The next step updates the database and config files to match the values of the new site. Duplicator Pro users can also run an additional find and replace during this step.
The plugin also gives you the option of creating a new admin account, running scans, and a few options for the wp-config file. I left everything as it was and clicked Next again.
The restore completed successfully, and Duplicator informed me that I would have to login to my WordPress admin and delete the installer files. This page also shows a “Review Migration Report” link that reveals information about the database and any errors encountered during the process.

Duplicator gives you a link to your WordPress admin, but I decided to take the long way around so I could check out the frontend of the site. Everything looked normal there, so I logged into my admin.
Once I was in my WordPress backend, the very first thing I saw was a notice right at the top of the Dashboard telling me that I had old Duplicator files hanging around, with a link to take me right to them. Clicking it took me to the “Tools” panel of Duplicator, and another link right at the top allowed me to delete the files.
Pros and Cons of Duplicator
The design is clean and simple. The interface is relatively intuitive, with helpful links at almost every step. Creating a new package flows logically from one step to the next. Clicking on options in the plugin will often open a new tab that displays those options in detail. When you're done, you just save, close the tab, and go back to building your package.
The support offered for the free version is extensive. In terms of support, the only difference between Lite and Pro seems to be that Pro help tickets are given higher priority.
For me, there are two big drawbacks to Duplicator Lite. The first is that it won't save the backup to a remote location. If you want your backup stored in the cloud, you have to do that manually. The second is that you can't schedule backups at all. Both of those features are restricted to Duplicator Pro.
BlogVault
Developer: Backup by BlogVault
Active Installations: 90,000+
Real-Time Option: Yes
WordPress Compatibility: 4.0 or higher
Price: Starts at $89 annually
BlogVault was first released on the WordPress plugin directory with version 1.02. It is currently on version 4.77, with more than 90,000 active installations.
Unlike some of the backup solutions we're looking at in this article, there is no free version of BlogVault. However, they do offer a 7-day free trial.
BlogVault offers an integrated dashboard that lets you manage backups for all your sites in a central location. You can use the dashboard to access site history, add new sites, and make sure backups are enabled.
The plugin starts creating a backup the moment you activate it. Once it's set up and configured, BlogVault will perform incremental backups that are then stored on BlogVault's own servers. BlogVault also offers real-time backups for WooCommerce sites, with 365 days of backup history.
As you might expect with a paid plugin, tech support for BlogVault is available 24 hours a day, 7 days a week. However, the support team cannot be reached directly. All customer support is handled by a ticketing system.
Testing BlogVault
The first step in using BlogVault is to create an account at BlogVault and register for a free trial. After registration, you'll receive an email with a link to the BlogVault dashboard that will allow you to add your sites and install the plugin.
Anything you do with BlogVault, you do through the BlogVault app rather than the plugin inside the WordPress dashboard. BlogVault adds its own item to the WordPress menu, but clicking on it just takes you to a screen showing some account information and a few buttons. From here, you can disconnect your current account, connect a new account, and visit the app dashboard. There's also a link to a short video explaining how to use and configure BlogVault.

I clicked Visit Dashboard and was immediately taken to the “Sites” tab of the BlogVault dashboard. This shows me all of the sites managed by this account, and where BlogVault is installed. This is currently just the test site, but it's a handy feature if you're managing a lot of sites. A dropdown menu lets you filter the view further, with options for “All”, “Active”, “No Plugin”, “Disconnected”, “Hacked”, and “Locked”.
Selecting any or all of your sites activates the “MANAGE” dropdown menu. You can use this to manage plugins, themes, users, and update WordPress.
Icons to the right of the site name show you status information about your site and BlogVault, such as if you have backups enabled. Hovering over any icon will show you more information, and some of the icons are actually buttons that will take you to other settings pages.
More buttons at the far right allow you to start a fresh sync, see site history, and display more details about the site. The dashboard showed that backups were enabled, but I decided to run a fresh sync.

I was treated to a message saying it was preparing to sync and that the process would start soon. The sync completed within a few minutes, and the plugin emailed me to tell me the backup was ready.
All information related to your backups can be found in the “Backups” module of the dashboard. It can be accessed from the “Sites” tab by clicking on the backup icon.

Modulul vă oferă o privire de ansamblu rapidă asupra stării de sănătate a site-ului dvs. și a statisticilor de rezervă, cu butoane pentru efectuarea de funcții precum restaurări automate și încărcare de copii de siguranță în DropBox. O secțiune etichetată „ACTUALIZĂRI ÎN TIMP REAL” constă dintr-o singură comutare și notificarea că backup-urile în timp real nu sunt activate. Cu toate acestea, această funcționalitate este disponibilă numai la nivelul cel mai înalt al pluginului.
Programarea backup-urilor BlogVault
Făcând clic pe un site din fila „Site-uri”, vă va afișa o prezentare generală a site-ului respectiv. Făcând clic pe pictograma roată, se deschide ecranul cu setările site-ului. Faceți clic pe Sincronizare timp pentru a ajusta programul de rezervă.

Restaurare cu BlogVault
Trecând cu mouse-ul peste butoanele din partea de sus a modulului, apare un text care arată ce face fiecare buton. Am făcut clic pe Descărcare backup și mi s-a afișat un ecran în care puteam schimba versiunea de rezervă pe care urma să o descarc, să editez numele fișierului sau să selectez să descarc doar fișierele sau baza de date.
Puteți edita numele fișierului tastând în caseta marcată „URL”. Orice adăugat după „https://” va fi plasat la începutul numelui fișierului.
Am lăsat totul așa cum era și am făcut clic pe Continuare .

Un ecran de progres vă ține informat despre modul în care se desfășoară procesul și vă prezintă un buton etichetat „Descărcare link” la sfârșit. Făcând clic pe aceasta, descărcarea începe imediat.
În continuare, am vrut să testez una dintre cele mai interesante caracteristici ale BlogVault: testarea restaurărilor. Acest lucru creează un site gratuit de pregătire, care vă permite să testați restaurările înainte de a le lansa pe site-ul dvs. de producție.
Făcând clic pe butonul Test Restore din modulul de copii de siguranță, se deschide un ecran în care puteți modifica backup-ul pe care îl veți folosi și versiunea PHP. Din nou, am lăsat totul așa cum era și am făcut clic pe Continuare .

Mi s-a prezentat din nou un ecran de progres care mi-a arătat etapele procesului și procentul de finalizare. Un mesaj din partea de jos m-a informat că restaurarea testului va continua în fundal dacă părăsesc pagina.
Când a fost terminat, mi s-au arătat numele de utilizator și parola pentru noul meu site de organizare. De asemenea, BlogVault mi-a trimis prin e-mail aceste informații, împreună cu detalii SFTP. Am făcut clic pe Vizitați Testul de restaurare , am completat datele de conectare și am verificat că site-ul funcționează normal.

Acum era timpul să încercăm procesul de restaurare automată. Am dat clic pe Restaurare automată și mi s-a prezentat un ecran aproape identic cu ecranul de descărcări anterioare, dar cu adăugarea de „Opțiuni avansate” constând într-o casetă de selectare care vă permite să copiați permisiunile de fișier pe serverul de destinație. Am lăsat acest lucru nebifat și am făcut clic pe Continuare .

Restaurarea a durat doar câteva minute, cu ecranul obișnuit de progres arătându-mi etapele. O vizită rapidă a site-ului după ce a fost finalizat a arătat că totul funcționează așa cum ar trebui.
Avantaje și dezavantaje ale BlogVault
BlogVault este rapid, eficient și foarte ușor de utilizat. Site-ul de montaj gratuit este extrem de binevenit. Majoritatea pluginurilor de backup presupun că nu știți să lansați o copie de rezervă pe site-ul dvs. de producție fără a o testa mai întâi, dar BlogVault face tot posibilul pentru a vă oferi o metodă de testare.
Gestionarea și restaurarea copiilor de rezervă este relativ ușoară, datorită tabloului de bord off-site furnizat. Acest lucru vă permite să restaurați site-urile chiar dacă nu le puteți accesa și nu vă simțiți confortabil să utilizați SSH/SFTP.
Deși nu există o versiune gratuită a pluginului, acestea oferă o probă gratuită de 7 zile.
Cu toate acestea, în timp ce BlogVault vine cu stocare, are foarte puține opțiuni de stocare. Le puteți încărca în Dropbox sau descărca prin tabloul de bord, dar, altfel, singurul loc în care sunt stocate este pe serverele BlogVault și pe propriul lor spațiu de stocare Amazon S3.
Jetpack Backup/VaultPress
Dezvoltator: Automattic
Instalări active: peste 5 milioane*
Opțiune în timp real: da
Compatibilitate WordPress: 5.8 sau mai mare
Preț: Începe 47,40 USD pentru primul an, apoi 119,40 USD pe an ulterior
* Acesta este numărul de instalări active ale întregului Jetpack, nu doar Jetpack Backup.
Automattic a început să integreze VaultPress în suita sa Jetpack în 2016. Astăzi, această integrare este în esență completă, VaultPress redenumit Jetpack Backup în cele mai recente versiuni.
Jetpack Backup este disponibil atât ca parte a Jetpack, cât și ca plugin independent, în prezent în versiune beta publică. Este, de asemenea, inclus în cele două niveluri de preț mai mari, Security și Complete. În această recenzie, folosesc suplimentul Backups în loc de pluginul independent.
Potrivit Jetpack, singura diferență este că dispozitivul independent nu include niciuna dintre caracteristicile suplimentare ale Jetpack.
Jetpack Backup oferă atât copii de rezervă programate, cât și în timp real. Toate copiile de rezervă sunt listate ca parte a „Activității” site-ului dvs. pe WordPress.com. Vizualizarea Activitate Jetpack arată alte evenimente ale site-ului, nu doar copii de rezervă. Acest lucru face să fie relativ ușor să rulați site-ul înapoi înainte de un anumit eveniment, cum ar fi actualizarea unui plugin sau a unei teme.
Toate copiile de rezervă create de plugin sunt păstrate ca copii multiple stocate pe servere redundante. Pluginul oferă restaurări cu un singur clic, iar restaurările pot fi efectuate și prin aplicația mobilă Jetpack. Dacă ați activat backup-uri în timp real, Jetpack Backup vă permite, de asemenea, să vă restaurați magazinul WooCommerce în orice moment, păstrând în același timp comenzile și datele clienților.
Suportul pentru Jetpack Backup este disponibil prin documentație și forumurile comunității obișnuite. Clienții Jetpack pot contacta asistența și prin intermediul tabloului de bord WordPress.com.
Testarea Jetpack Backup
Jetpack își adaugă propriul element în bara de meniu din WordPress:
Tabloul de bord: Acesta vă oferă acces la statisticile site-ului și vă permite să activați și să actualizați suplimentele Jetpack, cum ar fi scanarea de securitate.
Setări : aceasta controlează diferite funcții Jetpack, dintre care majoritatea nu sunt legate de backup-uri.
Backup : făcând clic aici, vă duceți de la backend-ul WordPress și vă duceți la pagina de backup de la WordPress.com.
Statistici site : o vizualizare mai aprofundată a statisticilor decât este disponibilă în „Tabloul de bord”.
My Jetpack : Momentan în versiune beta, aceasta vă duce la o pagină de pe WordPress.com unde vă puteți gestiona planul și componentele Jetpack.
Nu sunt interesat de celelalte funcții ale Jetpack (cel puțin nu astăzi), așa că am dat clic pe Backup . Jetpack Backup începe prima copie de rezervă în momentul în care activați pluginul. Prima copie de rezervă durează de obicei mult timp, deoarece pluginul realizează o imagine completă a site-ului. În continuare, folosește backup-uri incrementale pentru a înregistra modificările.

Backup-urile nu sunt prea bune fără o modalitate de a le restaura. Trebuie să furnizați acreditările de server pentru a configura complet Jetpack Backup, deoarece nu este posibil să utilizați funcția de restaurare automată fără a le furniza. Am dat clic pe Setări și apoi pe săgeata din secțiunea „Jetpack Backup” pentru a începe procedura.

Acest lucru m-a scos din backend și pe WordPress.com. Primul pas în configurarea acreditărilor serverului este să vă identificați furnizorul de găzduire. Jetpack Backup oferă o listă cu cei mai obișnuiți furnizori și încearcă să ghicească pe care îl utilizați. Opțiunea finală din listă vă permite să completați manual toate detaliile.
Făcând clic pe oricare dintre opțiuni, vă permite să introduceți datele de conectare ale serverului, inclusiv tipul de conexiune și dacă veți folosi o parolă sau o cheie privată. După ce ați terminat de completat informațiile, faceți clic pe Testare și salvați acreditările pentru a continua.
Plugin-ul m-a informat că conexiunea nu a avut succes. Se pare că Jetpack Backup necesită XML-RPC activat pentru a funcționa, dar SpinupWP dezactivează acest lucru în mod implicit. Am intrat în aplicația SpinupWP, am apăsat comutatorul pentru a activa XML-RPC și am încercat din nou.

De data aceasta pluginul m-a informat că conexiunea a avut succes. Am dat clic pe Finish Up , care mi-a afișat un mesaj care mă informa, din nou, că conexiunea a avut succes.
Restaurare cu Jetpack Backup
Aveți două până la trei opțiuni când vine vorba de restaurarea site-ului dvs. cu Jetpack. Puteți restaura prin contul dvs. la WordPress.com sau descărcând fișierul de rezervă și restabilindu-l manual. A treia opțiune este să vă restaurați site-ul la un anumit eveniment, dar aceasta este disponibilă numai dacă planul dvs. include copii de rezervă în timp real. Jetpack menționează acest lucru de mai multe ori, dar din câte îmi pot da seama, fiecare plan include copii de rezervă în timp real. Versiunea gratuită a Jetpack nu are, dar nu are deloc capacitatea de backup. 🤷♂️
Restaurarea unei zile sau a unui eveniment funcționează exact în același mod. Primul pas este să vă conectați la WordPress.com. Apoi, faceți clic pe Jetpack în bara de meniu din stânga și selectați Jurnal de activitate din meniu.
Jurnalul de activitate arată toate evenimentele care au avut loc pe site, inclusiv copiile de rezervă. Puteți filtra după „Interval de date” și „Tipul de activitate”. Am făcut clic pe Tip de activitate , am selectat Backups and Restores și am făcut clic pe Aplicare .

Acest lucru mi-a arătat toate copiile de rezervă finalizate de Jetpack, organizate după dată și oră. Fiecare backup are două butoane: „Restaurare” și „Descărcare”. Am făcut clic pe Restaurare pentru a începe procesul de restaurare automată.
Backup-ul selectat s-a extins, arătându-mi exact ce urma să fie înlocuit, împreună cu o notă care mă informa că acțiunea pe care urma să o întreprind va „înlocui și elimina tot conținutul creat după acest moment”. Casetele de selectare vă permit să alegeți și să alegeți ce aspecte ale site-ului doriți să le restaurați. Toate acestea sunt verificate implicit. Le-am lăsat așa și am făcut clic pe Confirm Restore .

Pluginul m-a informat că în prezent îmi restabilește site-ul la data copiei de rezervă, complet cu bara de progres.

Restaurarea a fost finalizată în câteva minute. Am aruncat o privire pe site și totul părea să fie așa cum era. Am actualizat câteva pluginuri după ce a fost efectuată copierea de rezervă, iar acele actualizări au fost anulate.
Restaurari manuale cu Jetpack
Făcând clic pe Descărcare pe una dintre copiile de rezervă, apar aceleași opțiuni ca și restaurările automate, permițându-vă să alegeți exact ce părți ale site-ului dvs. sunt incluse în fișierul de rezervă tar.gz Odată ce pluginul a pregătit fișierul, faceți clic pe Descărcare pentru a-l salva. Extrageți arhiva odată ce se află pe mașina dvs. locală, conține două foldere: wp-content și sql . Primul are pluginurile, temele și fișierele dvs. Dosarul sql conține tabelele bazei de date
Va trebui să introduceți SSH/SFTP pe serverul dvs. pentru a finaliza restaurarea prin înlocuirea folderelor de plugins , themes și uploads de pe server cu folderele extrase din arhiva dvs. Am folosit FileZilla, dar orice metodă pe care o utilizați în mod normal este în regulă. Puteți importa backup-ul bazei de date folosind phpMyAdmin sau un instrument similar. Documentul de restaurare manuală de la Jetpack are instrucțiuni în linia de comandă pentru acest proces dacă aveți acces direct la MySQL, precum și o notă că, dacă restaurați întreaga bază de date, este adesea mai ușor să concatenați fișierele mai întâi și să restaurați doar un singur fișier de bază de date.
Avantaje și dezavantaje ale Jetpack Backup
Jetpack Backup este ușor de utilizat. Odată ce am activat XML-RPC, nu am întâmpinat nicio problemă cu copiile de rezervă sau cu executarea restaurării. Adăugarea Jetpack Backup ca plugin independent este de asemenea bună. Dacă tot ceea ce doriți să faceți sunt copiile de siguranță, atunci puteți instala doar pluginul autonom, fără a fi nevoie să instalați Jetpack. Jetpack a căpătat o oarecare reputație pentru a provoca balonarea site-ului. Deși puteți oricând dezactiva funcțiile Jetpack pe care nu le utilizați și reduceți această umflare, pluginul independent este o opțiune bună pentru cei care doresc doar copii de rezervă.
În dezavantaj, nu există nicio modalitate de a modifica programul de rezervă sau opțiunile de stocare. Backup-ul dvs. zilnic este efectuat în momentul în care Jetpack se setează și este stocat pe serverele lor. Dacă doriți copiile dvs. de rezervă pe alt serviciu, va trebui să le descărcați de pe Jetpack și să le încărcați manual.
Backup-urile sunt stocate doar timp de 30 de zile pentru clienții din planul Backups sau Security. Trecerea la completare vă aduce un an întreg. În plus, planul de bază vă oferă doar 10 GB de spațiu de stocare pentru copiile de rezervă. Site-ul meu nu este deosebit de mare, dar fișierul meu de rezervă era încă în jur de 470 MB. Dacă aveți un site mare, există o opțiune de a face upgrade la 1 TB de spațiu de stocare.
BackupBuddy
Dezvoltator: iThemes
Instalări active: necunoscute
Opțiune în timp real: da
Compatibilitate WordPress: 4.5
Preț: 80 USD pe an și mai mult
Dezvoltat de iThemes, prima versiune a plugin-ului BackupBuddy a avut premiera în martie 2010. Acest lucru îl face unul dintre cele mai longevive pluginuri concepute special pentru a face backup site-urilor WordPress.
BackupBuddy este un plugin plătit, cu cel mai jos nivel (Blogger) începând de la 80 USD. Acest lucru vă oferă posibilitatea de a face backup pentru 1 site și 1 GB de BackupBuddy Stash, spațiul de stocare dedicat al companiei. Acesta nu este mult spațiu de stocare — eu, în vârstă de 12 ani, atât de mândru de noul său hard disk de 250 MB, am vărsat doar o singură lacrimă — dar poți și configura BackupBuddy să folosească Amazon S3, Dropbox, Google Drive, Rackspace , sau One Drive.
Pluginul oferă atât backup-uri în timp real, cât și programate. Recent, iThemes a introdus BackupBuddy Multisite, în prezent în versiune beta.
Asistența BackupBuddy este disponibilă prin documentație, iar toți clienții primesc acces la asistență privată prin e-mail cu ticketing. Documentele de ajutor sunt bine organizate în secțiuni și par să acopere aproape tot ce ar putea apărea.
Se testează BackupBuddy
Primul pas este să creați un cont iThemes și să cumpărați pluginul. Procesul de instalare nu este dificil, dar ar putea fi necunoscut dacă ați mai folosit doar pluginuri gratuite. După ce ați făcut achiziția, descărcați fișierul plugin, accesați backend-ul WordPress, faceți clic pe Pluginuri în meniu, faceți clic pe Adăugare nou , apoi faceți clic pe Încărcați plugin . BackupBuddy are și un tutorial despre proces.
Odată instalat și activat, BackupBuddy adaugă propriul său element de meniu, cu secțiuni pentru „Backups”, „Stash Live”, „Destinații”, „Programe”, „Diagnosticare” și „Setări”. Am făcut clic pe BackupBuddy , care a deschis expertul de configurare. Aici puteți introduce adresa de e-mail la care BackupBuddy va trimite notificări, puteți crea o parolă pentru copiile de rezervă dacă doriți, puteți alege opțiunile de stocare la distanță și puteți selecta cât de des doriți să se efectueze copiile de rezervă.
Opțiunile oferite în planul meu au fost „Starter”, care face o copie de rezervă completă în fiecare lună și o copie de rezervă numai pentru baze de date în fiecare săptămână și „Active Blogger”, care crește frecvența pentru backup-uri complete la săptămânal și zilnic pentru baza de date. Am vrut să creez o copie de rezervă imediat, așa că am lăsat-o pe „Fără programare (numai manual)” și am făcut clic pe Salvare setări .

Terminarea expertului a deschis „Backups”, care are trei file: „Local Backups”, „Create Backup” și „Restaurare Backup”. „Creare Backup” arată profilurile de backup existente, cu un buton pentru a crea un profil nou, precum și o casetă de selectare pentru a descărca backupul în stocarea de la distanță.
Am bifat caseta pentru trimiterea către o destinație la distanță, ceea ce mi-a permis să aleg una pe care o aveam deja configurată sau să creez una nouă. O altă casetă de selectare vă permite să ștergeți backup-ul local după ce a fost descărcat. În backup-urile programate ale BackupBuddy, ați configura toate aceste setări în avans. Am configurat deja Stash (v3), așa că am selectat asta.

Am făcut clic pe Complete Backup și mi s-a afișat o pagină care detaliază etapele și progresul copiei de rezervă. Copierea de rezervă a fost finalizată cu succes, cu copii stocate local și în stocarea mea Stash (v3).

Restaurare cu BackupBuddy
Pentru a activa o restaurare BackupBuddy din WordPress, faceți clic pe Copii de rezervă și apoi pe Restaurare copie de rezervă . Dacă faceți clic pe Restaurare fișiere , fișierele dvs. vor fi restaurate fără baza de date. Am făcut clic pe Restaurare , ceea ce mi-a oferit trei opțiuni: restaurarea întregului site, restaurarea doar a bazei de date sau restaurarea doar a fișierelor.

Am făcut clic pe Continuare pentru a restabili întregul site. Plugin-ul m-a avertizat că acest lucru va suprascrie site-ul actual și mi-a oferit o casetă de selectare pentru a confirma că asta este ceea ce vreau să fac. Am bifat caseta și am dat clic pe Da, continuă. Pluginul mi-a anunțat că procesul ar putea dura câteva minute și că a fost în regulă să navighez departe fără a interfera cu restaurarea.

Restaurarea manuală este puțin mai complicată. Mai întâi, va trebui să descărcați o copie a copiei de rezervă și a scriptului PHP ImportBuddy. Pentru a descărca scriptul, faceți clic pe Backup și plasați cursorul peste „ImportBuddy” în dreapta sus. Aceasta va deschide un meniu drop-down cu opțiuni pentru a descărca fișierul sau a-l trimite către o destinație de la distanță. Descărcarea fișierului vă va solicita să introduceți o parolă sau să utilizați parola implicită ImportBuddy. Puteți seta parola implicită în fila „Setări”.
De asemenea, puteți obține o copie a fișierului de la iThemes Sync sau localizând-o în arhiva de rezervă.
Următorul pas este să încărcați importbuddy.php și fișierul de rezervă în directorul rădăcină WordPress. Accesați ImportBuddy navigând pe site-ul dvs. și adăugând importbuddy.php la adresă. Odată ce sunteți acolo, introduceți parola și vi se va afișa primul pas al procesului de restaurare. ImportBuddy vă oferă opțiunea de a încărca o copie de rezervă sau de a restaura din stocarea la distanță a BackupBuddy, cu casete de selectare pentru a determina dacă restaurați fișiere, baza de date sau ambele.

De acolo, tot ce este necesar este să urmați pașii pe măsură ce sunt prezentați. Procesul ImportBuddy include chiar și o curățare a fișierelor cu un singur clic pentru a elimina vechile arhive de rezervă etc. de pe site-ul dvs.
Avantaje și dezavantaje ale BackupBuddy
Expertul de configurare al BackupBuddy vă ghidează prin proces într-un mod logic și simplu și vă oferă opțiuni pe parcurs. Are propriul său spațiu de stocare, dar vă oferă opțiunea de a vă descărca backup-urile către o varietate de alți furnizori de stocare. Aceasta este o atingere plăcută.
Pluginul facilitează restaurarea unor părți ale site-ului dvs. prin intermediul administratorului WordPress, chiar și la un singur fișier. Aceeași funcționalitate este valabilă pentru revenirea site-ului dvs. la o versiune anterioară. Câteva clicuri și gata.
Toate lucrurile luate în considerare, BackupBuddy este o soluție excelentă pentru a face backup site-ului dvs. WordPress. Restaurările complete ale site-ului sunt mai aprofundate din punct de vedere tehnic decât alte plugin-uri, deoarece trebuie să introduceți SSH sau SFTP pe server pentru a plasa fișierele. Acest lucru nu este deosebit de dificil pentru majoritatea dezvoltatorilor și probabil că nu va trebui să restaurați un întreg site foarte des în niciun caz. Odată ce ați instalat fișierele, procesul de restaurare ImportBuddy constă în principal în bifarea unor casete și făcând clic pe Următorul .
Rezultate
Câștigător: Jetpack Backup
Combinația Jetpack Backup de ușurință de utilizare și backup-uri în timp real la costuri reduse îl fac un câștigător clar. Veți plăti mai mult după primul an, dar combinația de caracteristici îl face să merite. Deși nu puteți seta singur programarea, pluginul tinde să programeze backup-uri pentru momentele în care site-ul dvs. nu este probabil să fie foarte ocupat. Adăugarea unui plugin de sine stătător care realizează doar copii de rezervă este o opțiune atractivă pentru utilizatorii care nu sunt interesați de celelalte funcții ale Jetpack.
Locul clasat: Duplicator
Duplicator nu oferă atât de multe funcții ca câștigătorul nostru, dar are avantajul unei versiuni gratuite. Pluginul beneficiază de un design curat, simplu și de o interfață ușor de înțeles chiar dacă nu ești foarte familiarizat cu backup-urile. Duplicator vă ghidează prin fiecare pas și oferă suport foarte bun atât pentru versiunile gratuite, cât și pentru cele plătite.
Încheierea
Când începeți să utilizați copii de rezervă, primul pas nu este chiar alegerea unui plugin. Este decizia strategiei tale de rezervă. Un blog personal pe care îl actualizați o dată pe săptămână, probabil, nu are nevoie de tipul de copii de siguranță robuste în timp real de care aveți nevoie pentru un magazin WooCommerce aglomerat. În funcție de cât de mult prețuiți fiecare postare individuală de pe acel blog personal, o copie de rezervă lunară instantanee pe care o efectuați manual ar putea fi suficientă. Pentru orice altceva mai important, veți dori cel puțin backup-uri programate efectuate în mod regulat.
De asemenea, este important să luați în considerare ce fel de sprijin este oferit și cât de mult vă așteptați să aveți nevoie de el. Asistența puternică poate fi crucială dacă nu vă simțiți pe deplin confortabil să faceți modificări la serverul dvs. prin SFTP sau SSH.
Opțiunile de stocare sunt, de asemenea, o preocupare. Unele plugin-uri nu descarcă automat backup-urile. Dintre cele care fac, este posibil ca unele să nu funcționeze cu furnizorul dvs. de stocare preferat.
În sfârșit, cum este procesul de restaurare? La fel ca în cazul asistenței, răspunsul la această întrebare depinde foarte mult de experiența dvs. Dacă sunteți nou în WordPress – sau pur și simplu nu vă place să vă încurcați cu SFTP – atunci un plugin cu un tablou de bord integrat s-ar putea să se potrivească mai bine nevoilor dvs. decât unul în care trebuie să încărcați fișierele în cazul unei erori catastrofale a site-ului.
Ce folosești pentru copiile de rezervă? Ne-a lipsit să acoperim pluginul tău preferat? Spune-ne în comentarii.
