Cel mai bun plugin Google Tag Manager WordPress de care aveți nevoie în 2023
Publicat: 2022-11-30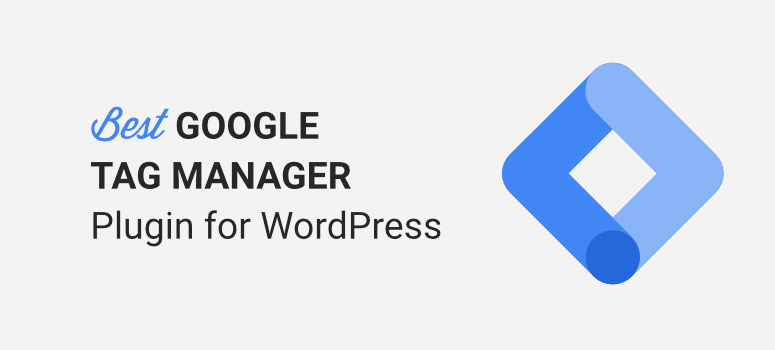
Doriți o modalitate ușoară de a instala Google Tag Manager pe site-ul dvs. WordPress?
Google Tag Manager (GTM) vă permite să adăugați și să actualizați diferite coduri de urmărire pe site-ul dvs. Cea mai bună parte a acestui instrument este că nu trebuie să vă jucați cu codificarea site-ului dvs. web pentru a începe să urmăriți datele avansate. Cu toate acestea, dacă sunteți nou în acest domeniu, GTM poate fi greu de utilizat, deoarece există o curbă abruptă de învățare.
Folosim o modalitate mult mai ușoară de a urmări statisticile avansate în WordPress și vă vom împărtăși asta astăzi.
Pentru a începe, să înțelegem ce face Google Tag Manager.
Ce este Google Tag Manager?
Google Tag Manager (GTM) este un instrument de vis pentru marketeri, bloggeri, specialiști SEO și proprietari de site-uri web care doresc să urmărească diferite aspecte ale site-urilor lor. Vă permite să mergeți dincolo de datele disponibile în Google Analytics.
O etichetă este un fragment de cod sau pixeli de urmărire care sunt creați de instrumente terțe. Când aceasta este adăugată pe site-ul dvs., acesta spune Google Manager de etichete ce trebuie să facă.
Deci, de exemplu, puteți utiliza etichete din Google Adwords, Facebook și instrumente de hărți termice. Eticheta îi spune lui GTM ce să urmărească, cum ar fi:
- Afișări de pagină
- clicuri pe link
- Adâncimea defilării
- Trimiterile de formulare
- Evenimente personalizate
Cu GTM, puteți urmări evenimente precum descărcări PDF, clicuri pe butoane și clicuri pe linkuri de ieșire. Există o serie de lucruri pe care le puteți face cu acest instrument și este destul de uimitor.
De ce să folosiți o alternativă la Managerul de etichete Google
Managerul de etichete Google are o curbă uriașă de învățare. Orice pas greșit poate duce la urmărirea incorectă.
De asemenea, trebuie să fiți atenți la câte etichete adăugați, astfel încât să nu vă supraîncărcați site-ul cu fragmente suplimentare de cod care ar putea afecta timpul de încărcare a paginii.
Pentru a începe să utilizați Managerul de etichete Google, asigurați-vă că sunteți înscris pentru un cont Google Analytics.
Puteți folosi ghidul nostru: Cum să configurați Google Analytics 4 în WordPress. În cazul în care doriți să configurați Universal Analytics, nu vă recomandăm să faceți acest lucru acum. Iată de ce: Google Analytics 4 vs Universal Analytics.
În continuare, va trebui să vă înscrieți pentru a Cont Google Manager de etichete. Apoi trebuie să introduceți informațiile și să vă selectați preferințele.
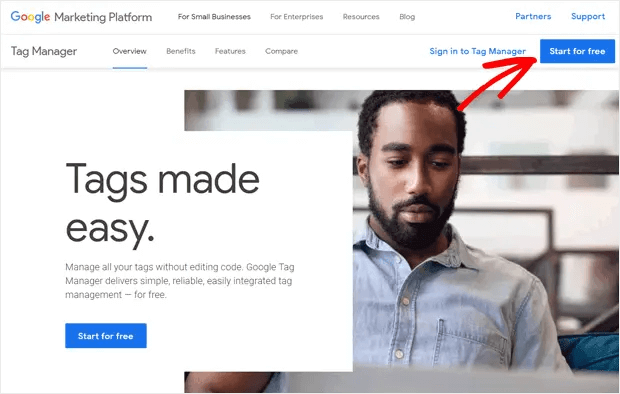
După ce vă înregistrați, veți primi 2 fragmente de cod de urmărire pe care trebuie să le introduceți manual în codarea site-ului dvs. WordPress. Ar trebui să accesați fișierul header.php pentru a introduce acest cod.
Dacă nu știți cum să faceți acest lucru, vă recomandăm să utilizați un plugin precum Insert Headers & Footers sau WPCode pentru a accesa cu ușurință codul site-ului dvs. unde trebuie să lipiți aceste coduri de urmărire.
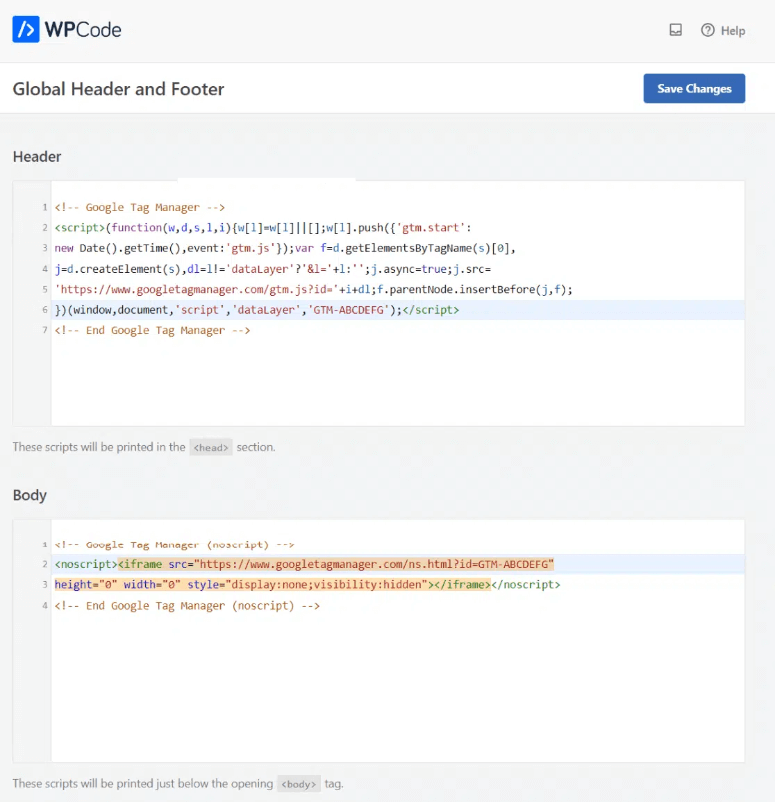
Primul cod trebuie adăugat în caseta Antet, iar al doilea în caseta Corp.
După ce salvați modificările, puteți începe să utilizați Managerul de etichete Google. Trebuie să mergeți la tabloul de bord GTM pentru a instala etichete noi pentru a începe să urmăriți datele noi.
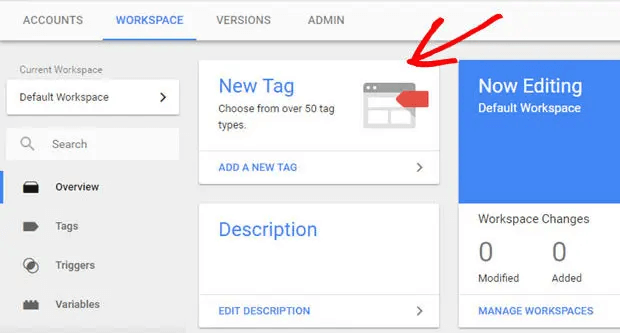
Există un Manager de etichete pentru a organiza și optimiza eticheta. De asemenea, acceptă controlul versiunilor, șabloane de etichete dezvoltate de terți și de comunitate și funcții de securitate.
De asemenea, puteți utiliza Managerul de etichete pentru a adăuga și actualiza etichete Google Ads, Google Analytics, Floodlight și etichete terță parte.
Cel mai bun mod de a învăța GTM este să folosiți tutoriale online. Acest lucru vă va ajuta să vă familiarizați cu contul dvs. GTM, astfel încât să puteți utiliza pe deplin funcționalitatea acestuia. Veți afla totul despre variabilele stratului de date, tipurile de etichete, etichetele de marketing, declanșatoarele, ID-urile de urmărire, pixelii Facebook, codul de container GTM și multe altele.
De asemenea, veți dori să aflați cum să utilizați Google Tag Assistant Manager. Este o extensie pentru a remedia orice probleme pe care le aveți cu etichetele Google Analytics, etichetele GTM, Google Ads și multe altele.
Dacă sunteți începător sau pur și simplu nu cunoașteți codul, acest lucru poate fi cu adevărat complicat și stresant. În orice moment când modificați codul site-ului dvs., asigurați-vă că faceți o copie de rezervă a site-ului. O mică greșeală ar putea duce la un site web deteriorat.
De asemenea, doriți să vă asigurați că atunci când colectați date despre clienți și cu caracter personal, site-ul dvs. respectă GDPR. Vezi mai multe: 11 cele mai bune pluginuri WordPress GDPR pentru a crea un site conform GDPR.
În timp ce Google Tag Manager vă permite să urmăriți date noi, există de fapt o modalitate mult mai ușoară de a face același lucru. Puteți evita copierea-lipirea codului și să vă dați seama cum să utilizați GTM cu totul. Mai jos, vom împărtăși procesul pe care îl folosim, care este mult mai simplu și minunat.
Cel mai bun plugin WordPress Google Tag Manager
Dacă sunteți în căutarea unei modalități rapide de a începe imediat să urmăriți statisticile avansate, atunci MonsterInsights este instrumentul potrivit pentru dvs.
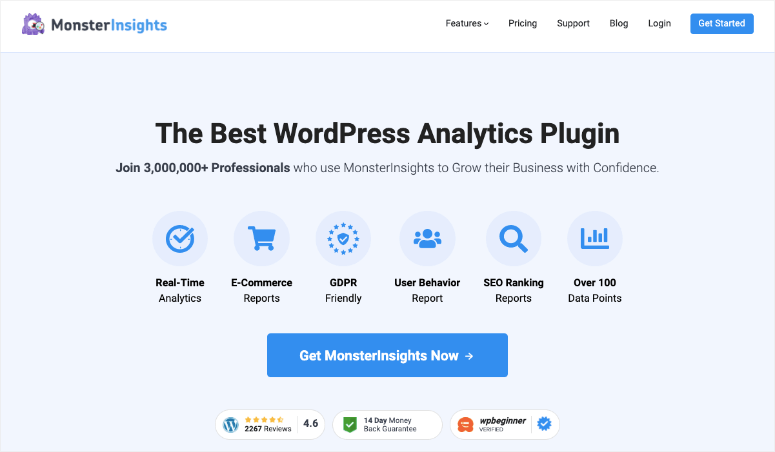
MonsterInsights este cel mai bun plugin Google Analytics pentru WordPress. Face incredibil de ușor să conectați site-ul dvs. WordPress la Google Analytics. Apoi preia automat date din Google Analytics și le transformă în rapoarte ușor de citit și de înțeles.
Cu MonsterInsights, puteți configura urmărirea avansată pentru a obține date precum:
- Statistici de comerț electronic
- clicuri pe link
- Faceți clic pe butoane
- Conversii de formulare
- și altele!
Puteți activa aceste funcții cu doar câteva clicuri și nu va trebui niciodată să utilizați un Manager de etichete Google suplimentar. Toate aceste date pot fi accesate chiar în tabloul de bord WordPress.
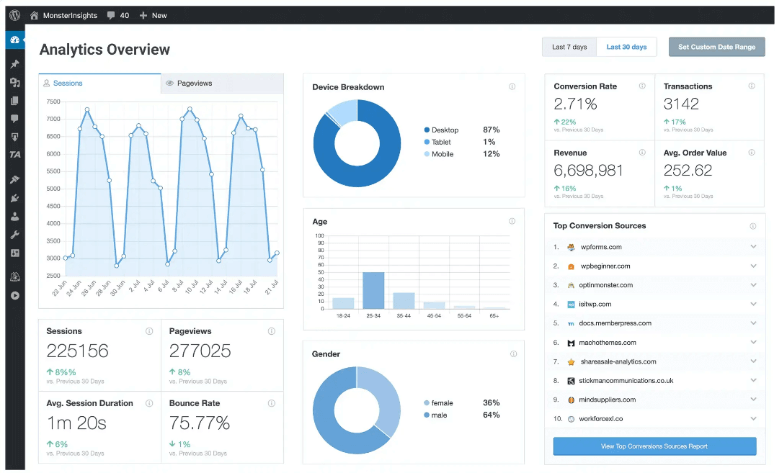
Iată de ce vă recomandăm să utilizați MonsterInsights:
- Puteți configura urmărirea avansată fără a atinge o linie de cod
- Nu trebuie să petreceți câteva ore învățând cum să utilizați Managerul de etichete Google
- Nu este nevoie să treceți prin procesul îndelungat de configurare a etichetelor individuale pe site-ul dvs. WordPress
- Îndepărtează orice risc de a face o greșeală și de a încurca urmărirea
- Nu aveți nevoie niciodată de HTML personalizat, PHP, Javascript, nimic din toate astea
Acestea fiind spuse, vă vom arăta cum să configurați MonsterInsights pe site-ul dvs.
Cum să configurați MonsterInsights
Pasul 1: Instalați MonsterInsights pe site-ul dvs
Pentru a începe, accesați site-ul web MonsterInsights și creați un cont. Există o versiune gratuită a MonsterInsights în depozitul de pluginuri WordPress.
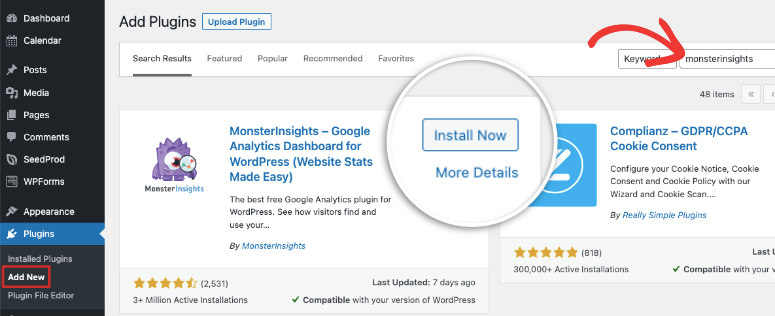
Este destul de minunat să vă conectați site-ul la Google Analytics gratuit, dar dacă doriți urmărire avansată, aveți nevoie de versiunea pro.
În contul tău MonsterInsights, vei primi un fișier de descărcare a pluginului și o cheie de licență.
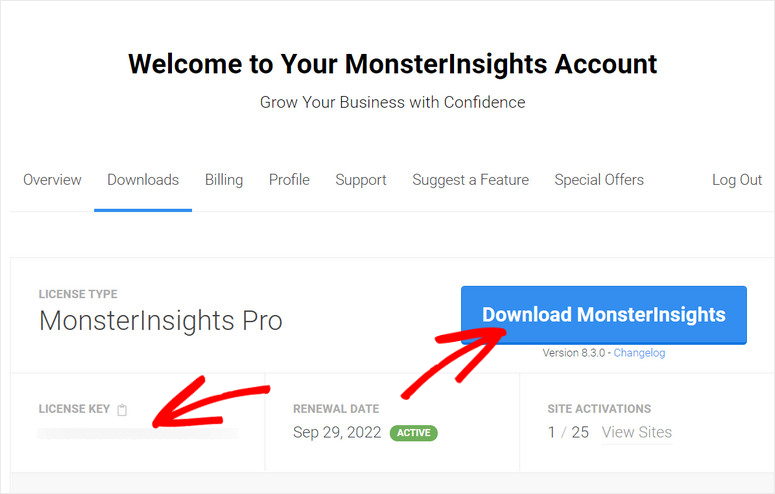
Trebuie să încărcați acest plugin pe site-ul dvs. WordPress. Nu ai făcut niciodată asta înainte? Urmați ghidul nostru: Cum să instalați un plugin WordPress - 3 metode (pas cu pas)
Pasul 2: Conectați-vă la Google Analytics
Mai întâi va trebui să aveți un cont Google Analytics. Dacă nu, vă puteți înscrie pentru un cont Google Analytics gratuit. Durează doar un minut.
Acum înapoi pe site-ul dvs. WordPress, odată ce activați pluginul MonsterInsights, se va lansa vrăjitorul de configurare. Este foarte simplu de urmat și vă recomandăm să folosiți vrăjitorul astfel încât să acoperiți toate bazele.
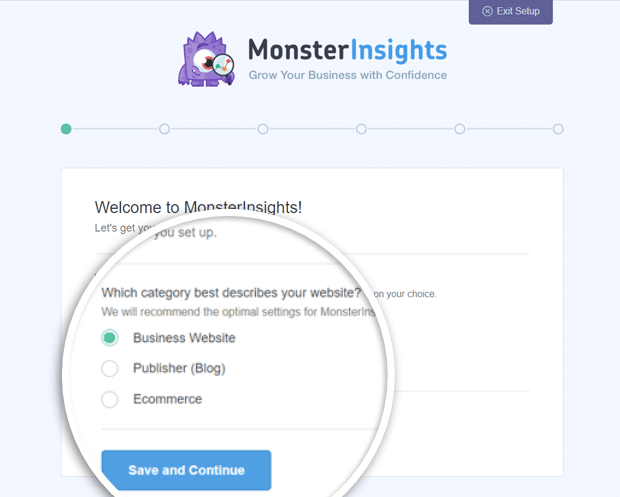
De asemenea, veți avea șansa de a introduce cheia de licență pentru a vă conecta la contul dvs. Pro.

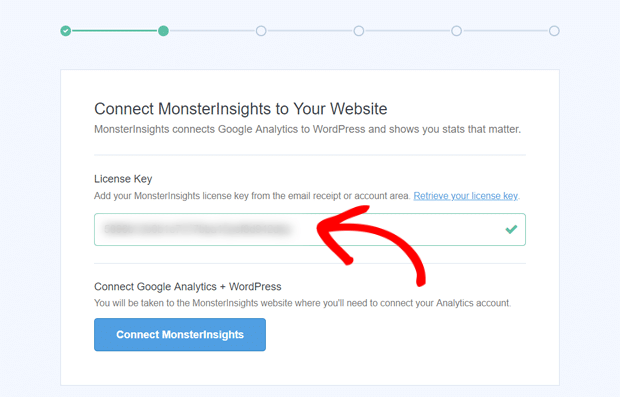
Odată ce configurarea contului este finalizată, trebuie pur și simplu să faceți clic pe butonul Connect MonsterInsights aici în expert. Asigurați-vă că selectați același nume de cont Google pe care l-ați folosit pentru a vă crea contul Google Analytics.
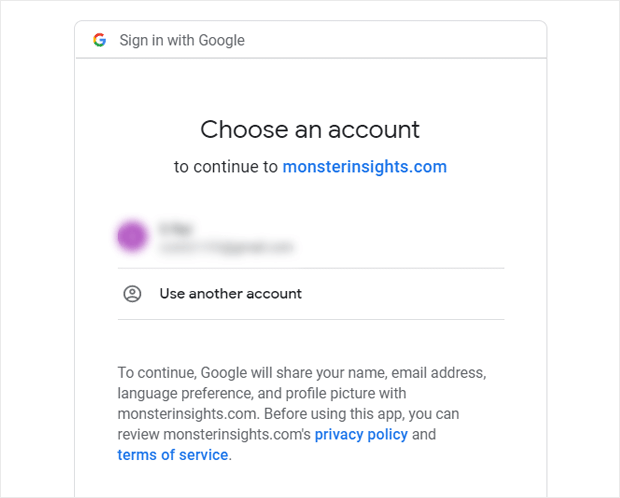
Apoi, acordă-i permisiunile necesare și de restul se va ocupa pentru tine.
Pasul 3: Configurați urmărirea avansată
Acum vine partea cea mai bună! După ce v-ați conectat site-ul la MonsterInsights, nu trebuie să părăsiți site-ul pentru a vedea performanța site-ului.
În tabloul de bord WordPress, veți vedea toate datele și valorile dvs. chiar acolo. Puteți deschide fila Informații din meniul din stânga pentru a vedea mai multe.
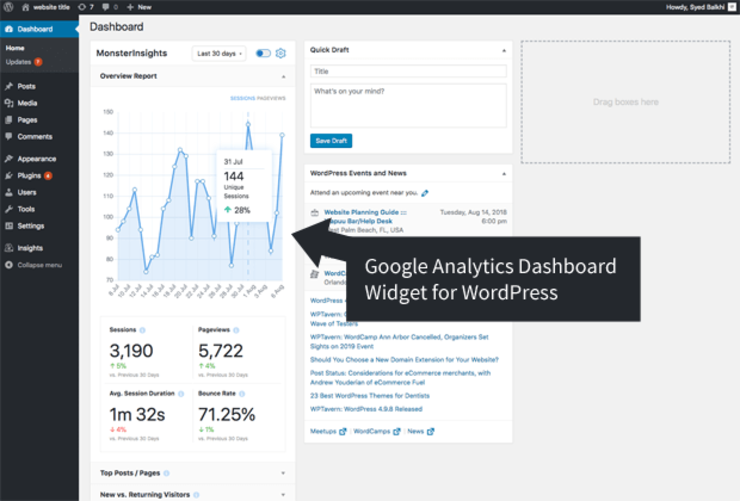
Puteți vizualiza statistici care includ:
- Sesiuni
- Afișări de pagină
- Rata de respingere
- Rata de conversie
- Surse de conversie
- Locație
- Vârstă
- Gen
- Dispozitiv
…si multe altele.
Acest lucru vă va ajuta să aflați care pagini primesc mai multă atenție, dacă pagina dvs. de pornire este proiectată corect sau necesită îmbunătățiri, care formulare funcționează cel mai bine și așa mai departe.
Cu MonsterInsights, aveți puterea de a configura urmărirea avansată cu un clic pe câteva butoane. Nu este nevoie să instalați Google Tag Manager, nu este nevoie de setări complexe și, de asemenea, nu este nevoie să învățați ceva nou!
MonsterInsights este prietenos pentru începători, astfel încât datele dvs. sunt prezentate în cuvinte simple și în rapoarte ordonate. Este perfect pentru bloggeri mici și companii mari.
Să vă arătăm cât de ușor este să configurați instrumente de urmărire avansate aici.
1. Urmăriți clicurile pe link și pe buton
În mod implicit, Google Analytics nu urmărește clicurile pe linkuri și butoane. Cu Managerul de etichete Google, trebuie să configurați manual un cod de urmărire pentru fiecare link și buton pe care doriți să îl urmăriți.
Acest lucru nu numai că este obositor, dar vă poate umfla și site-ul web cu cod inutil.
Cu MonsterInsights, nu este nevoie să configurați urmărirea și codificarea suplimentară.
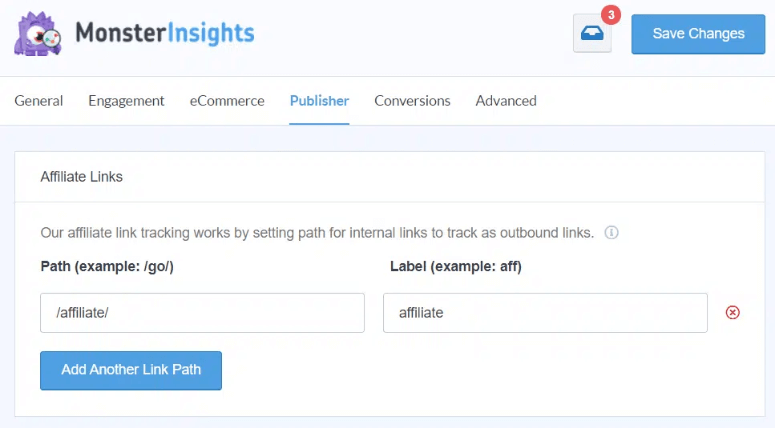
Veți găsi o mulțime de suplimente pentru a urmări orice aveți nevoie în Google Analytics.
Puteți chiar să urmăriți linkuri personalizate. Pentru a afla mai multe, consultați acest ghid de la MonsterInsights: Cum să urmăriți clicurile pe link în Google Analytics 4 și WordPress.
2. Urmăriți comerțul electronic
Pentru a urmări datele îmbunătățite de comerț electronic, de obicei trebuie să vă durați câteva zile pentru a configura cerințele complexe de urmărire în Google Analytics.
Nu cu MonsterInsights. Vine cu un supliment de comerț electronic pe care pur și simplu trebuie să-l activați, iar de restul se ocupă.
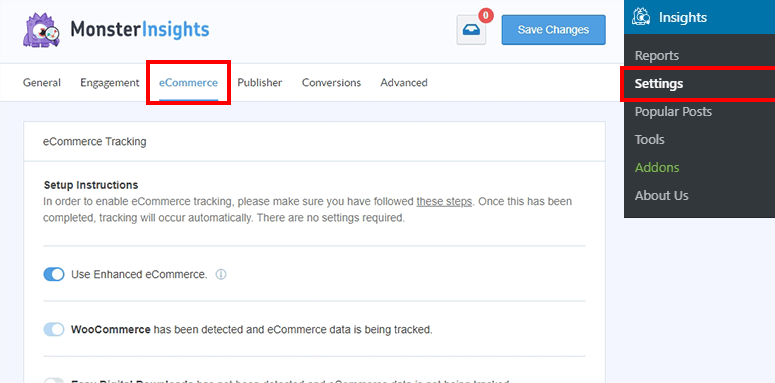
Puteți accesa aceste date în fila Comerț electronic . Veți începe să vedeți date despre venituri, rate de conversie, produse populare, surse de conversie și multe altele.
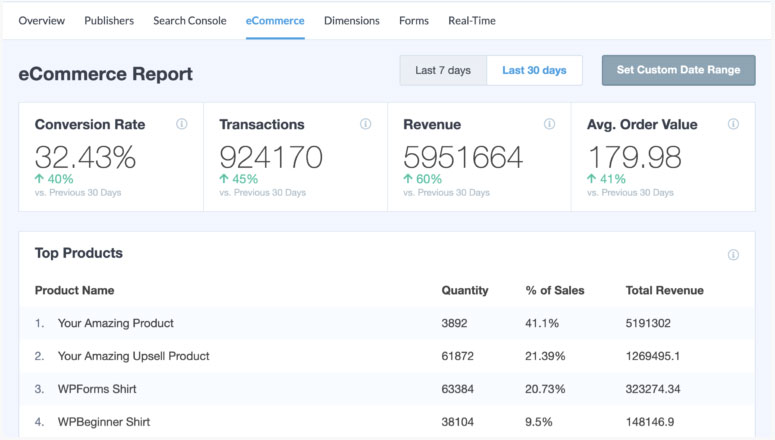
Acest lucru vă va ajuta să înțelegeți cum se comportă utilizatorii și cum interacționează cu site-urile dvs. web. Veți putea vedea ce produse sunt populare, ce produse sunt adăugate și eliminate din coș și cât timp petrec înainte de a finaliza o tranzacție.
- Configurați urmărirea linkurilor afiliate pentru a vă crește veniturile
- Urmăriți descărcările de fișiere pe site-ul dvs
- Vedeți ce linkuri de ieșire obțin cele mai multe clicuri
- Vedeți ce produse cumpără foarte mult oamenii urmărind butoanele de adăugare în coș
- Adăugați urmărirea butoanelor de îndemn (CTA) pentru a crește conversiile
- Aflați dacă oamenii dau clic pe un link de e-mail sau de telefon
Urmați ghidul nostru: Cum să configurați urmărirea comerțului electronic Google Analytics pentru WooCommerce
3. Formulare de urmărire
Urmărirea tuturor formularelor site-ului dvs. este foarte simplă cu MonsterInsights. Pur și simplu activați suplimentul de formulare și pluginul va urmări automat orice formular pe care îl publicați pe site-ul dvs. Nu va trebui să configurați urmărirea pentru fiecare formular pe care îl creați.
În tabloul de bord MonsterInsights, deschideți fila Formulare și veți vedea toate formularele listate împreună cu afișările, conversiile și ratele de conversie.
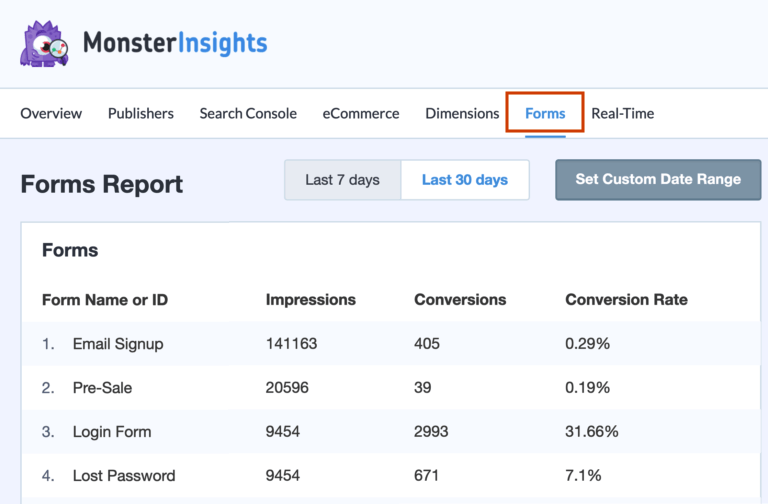
Puteți urmări formulare de contact, formulare pop-up, formulare de conectare și multe altele. Urmați ghidul nostru: Cum să configurați urmărirea formularelor WordPress în Google Analytics
4. Urmărirea derulării
Doriți să știți cât de departe derulează utilizatorii dvs. în paginile dvs. înainte de a opri citirea? Cunoașterea acestor detalii vă ajută să creșteți conversiile. Puteți plasa CTA în locul potrivit pentru a vă asigura că utilizatorii le văd.
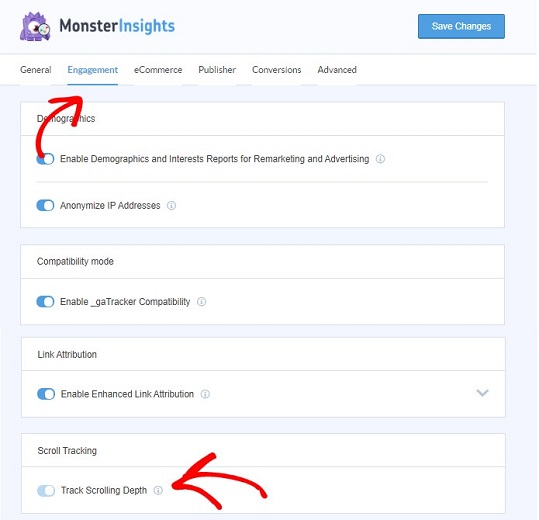
Această urmărire este activată automat pentru dvs. Puteți alege să-l dezactivați în tabloul de bord MonsterInsights.
Consultați ghidul nostru: Cum să activați urmărirea derulării în WordPress cu Google Analytics
Prin urmare, suntem încrezători că știți cum să instalați și să utilizați MonsterInsights pentru a urmări date avansate la fel ca Google Tag Manager.
Puteți continua să explorați mai multe rapoarte și suplimente pe cont propriu. Este într-adevăr atât de simplu, nu veți avea nevoie de un tutorial. Dar dacă o faci, vei găsi o mulțime de tutoriale MonsterInsights pe canalul YouTube MonsterInsights.
Știind ce are de oferit MonsterInsights, nu este de mirare că pluginul are peste 3 milioane de instalări active pe WordPress.
BONUS: alternativă la pluginul Google Tag Manager
Dacă sunteți în căutarea mai multor opțiuni, vă recomandăm ExactMetrics.
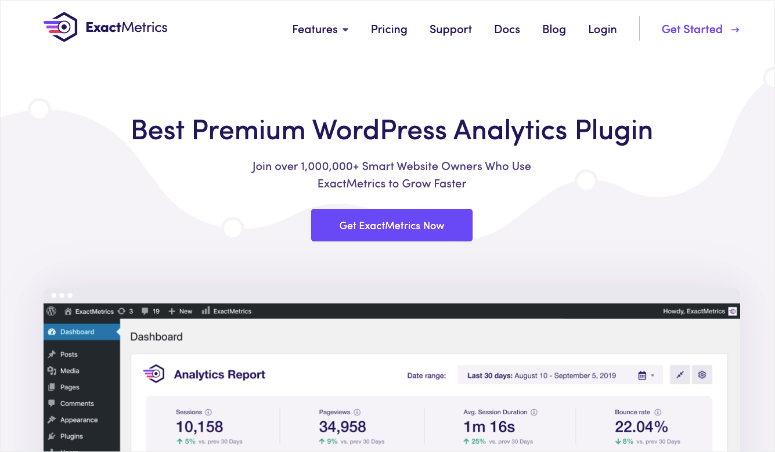
ExactMetrics este un plugin Google Analytics premium pentru WordPress și se potrivește foarte bine cu MonsterInsights.
Vine cu funcții puternice și un tablou de bord ușor de utilizat. Puteți urmări tot felul de date avansate, inclusiv:
- eCommerce
- Link-uri afiliate
- Reclame
- Forme
- SEO și cuvinte cheie
- Descărcări de fișiere
- Evenimente personalizate
Veți primi rezumate automate prin e-mail și trimise direct în căsuța dvs. de e-mail, astfel încât să puteți fi la curent cu progresul site-ului dvs.
Aflați mai multe despre acest plugin aici: ExactMetrics Review.
Poate doriți să vedeți și comparația noastră: ExactMetrics vs MonsterInsights: care este mai bine? (Comparație 2022)
Există și pluginuri GTM precum Duracelltomi, dar vă recomandăm MonsterInsights, deoarece simplifică totul pentru dvs. și vă oferă exact ceea ce aveți nevoie pentru a urmări, optimiza și dezvolta site-ul dvs.
Asta e tot ce avem pentru tine astăzi. Sperăm că ați găsit acest ghid util.
În continuare, avem mai multe ghiduri utile pentru tine:
- Cum să configurați Google Analytics 4 în WordPress
- Cum să urmăriți călătoria utilizatorului înainte ca un utilizator să trimită un formular
- Cum să creați coduri UTM pentru a vă urmări adresele URL în WordPress
Acest lucru vă va ajuta să aveți mai multe opțiuni pentru a urmări performanța și activitatea site-ului dvs.
