Recenzia galeriei de cărți: prezentați-vă biblioteca în câteva minute
Publicat: 2022-08-01Ești un câine de cărți? Sunteți entuziasmat să împărtășiți cărțile preferate cu publicul dvs.? Sau poate vă gândiți să aduceți venituri suplimentare prin vânzarea de cărți prin intermediul site-ului dvs. web. Oricum, trebuie să creați o galerie de cărți WordPress.
Folosind WordPress, puteți folosi o combinație de blocuri Gutenberg pentru a crea o galerie de cărți. Utilizarea unui generator de pagini precum Elementor vă oferă și mai multă flexibilitate în proiectarea aspectului galeriei. Și dacă aveți cunoștințele, puteți, de asemenea, să vă codificați propriile tipuri de postări personalizate pentru a finaliza treaba.
Dar de ce să faci bricolaj când ai putea folosi un plugin care stabilește toate acestea pentru tine? Dezvoltatorii de la WordPress Books Gallery au creat un plugin care face acest lucru ușor. Vă voi arăta despre ce este vorba și cum să vă creați propria vitrină de cărți în acest articol.
Pluginul Galerie de cărți
Prezentarea cărților pe site-ul dvs. este mult mai ușoară - și mai frumoasă - cu pluginul Galeria Cărți. Vă ajută să vă afișați ordonat colecția de cărți pe pagină, cu link-uri de descărcare sau cumpărare, dacă doriți. Vizualizarea unică a cărții oferă vizitatorilor informații detaliate despre carte. Pluginul oferă câmpuri pentru orice, de la titlu și autor până la ISBN și vârsta recomandată de citire. Nivelul de detaliu depinde în întregime de dvs.
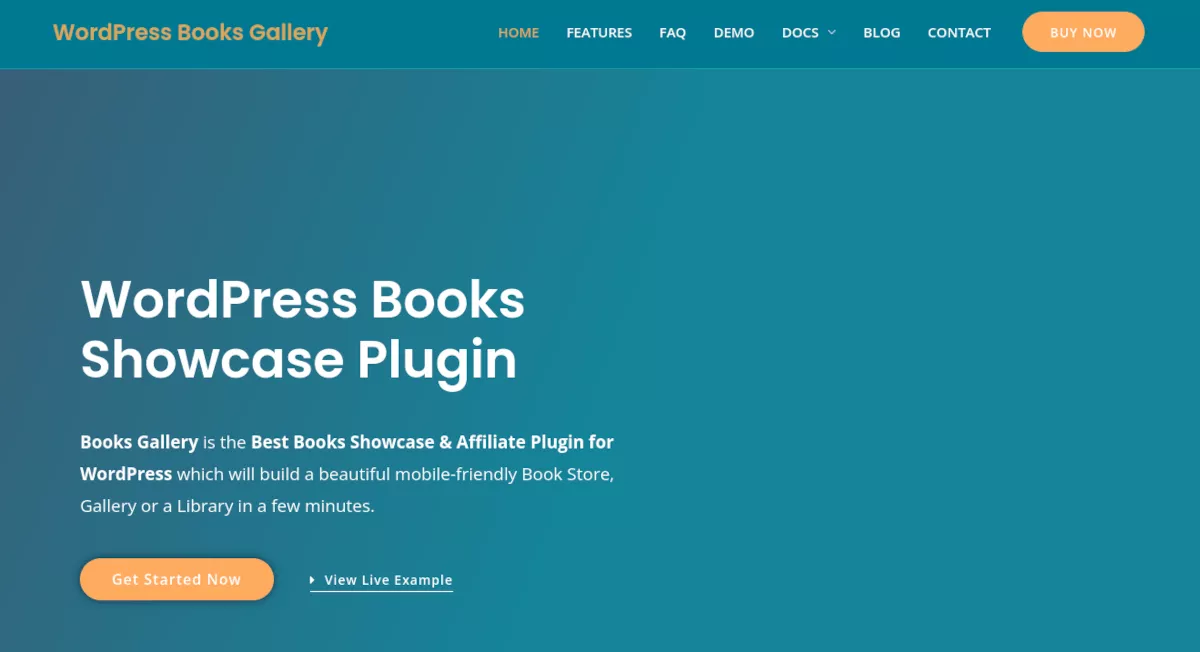
Dacă doriți să vindeți cărți și să generați un venit pasiv, există câteva moduri de a face acest lucru. Dacă faci parte dintr-un program de afiliere, cum ar fi Amazon, poți crea link-uri de unde vizitatorii pot cumpăra cărțile din galeria ta. Câștigi comisionul de afiliat pentru fiecare carte vândută. Cealaltă opțiune este să vindeți cărțile direct prin site-ul dvs. folosind WooCommerce și un plugin pentru coș.
Există o mulțime de funcții puternice în pluginul Galerie de cărți. Iată doar câteva:
- Mobil receptiv
- Panou de căutare personalizat
- Import CSV și API
- Evaluări și recenzii ale cărților
- Galerie cu paginare
- Mai mulți autori
- Permisiune de descărcare a cărții
- Pagina de carte sau afișare pop-up
Galeria de cărți este un plugin bogat în funcții, care nu este plin de opțiuni inutile. Oferă o modalitate simplă de a vă prezenta colecția de cărți și vă permite să alegeți cum arată pe site.
Cum se folosește Galeria Cărților
Pluginul WordPress Books Gallery este ușor de utilizat, există doar câteva lucruri pe care va trebui să le configurați înainte ca cărțile dvs. să fie afișate pe site-ul dvs. Să începem!
Pasul 1: Instalați
Instalați Galeria de cărți așa cum ați face cu majoritatea altor pluginuri WordPress. În tabloul de bord WordPress, navigați la Plugin -uri > Adăugați nou . Căutați cuvântul cheie Galerie cărți. Apoi, faceți clic pe butonul Instalați acum și pe Activați .
Acum ar trebui să vedeți „WBG Books” în meniul tabloului de bord din partea stângă.
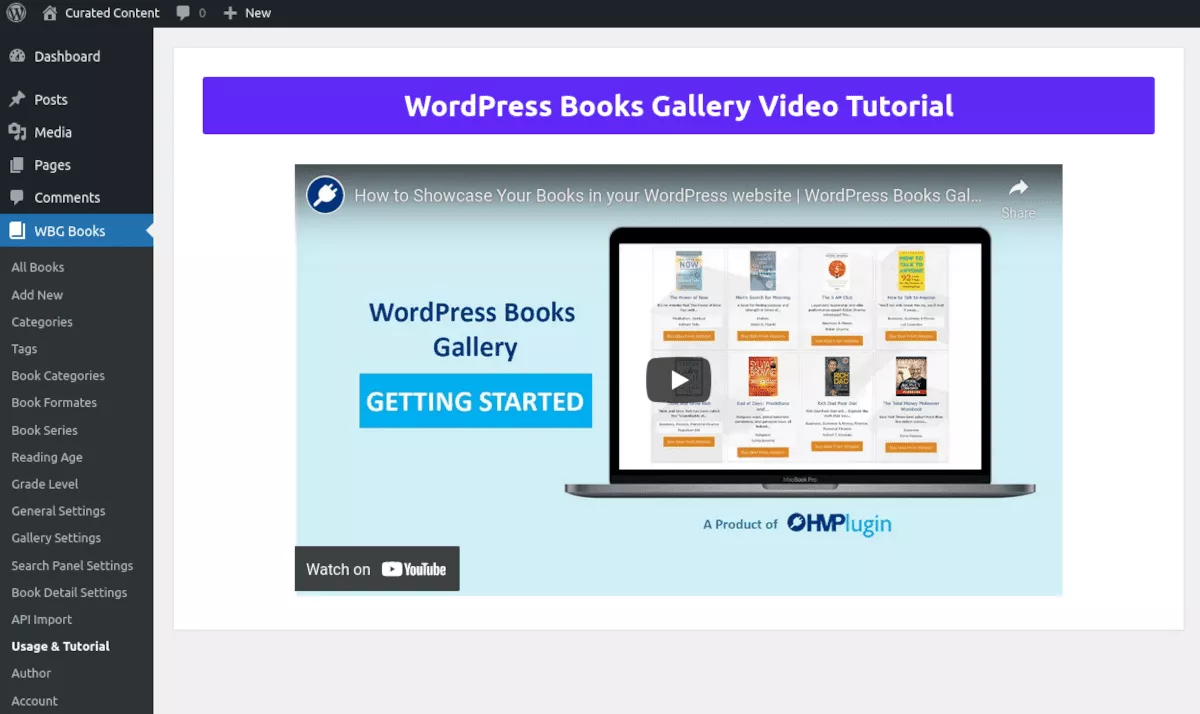
Când activați pluginul Galerie cărți, acesta vă pornește automat la secțiunea Utilizare și tutorial. Merită să vă luați câteva minute pentru a viziona videoclipul.
Pasul 2: Noțiuni de bază
S-ar putea să vă mâncărimi să adăugați niște cărți, ceea ce este de înțeles. Vă recomand să adăugați mai întâi câteva categorii de cărți, deoarece acest lucru va ușura când începeți să adăugați detaliile cărții.
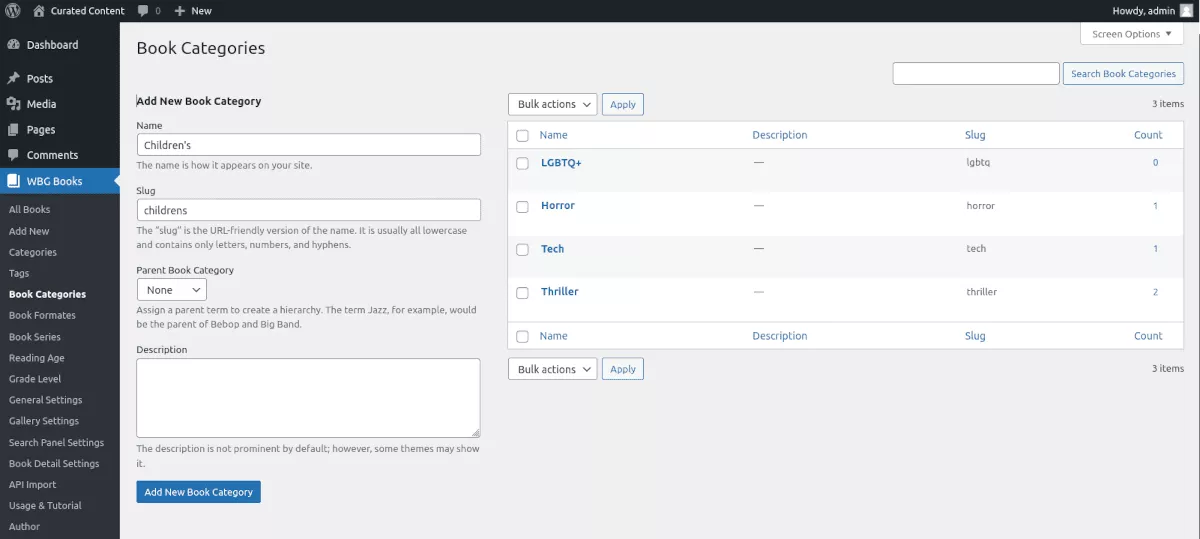
În Galeria Cărților, adăugați categorii de cărți în același mod în care ați adăuga categorii pentru postările WordPress. În meniul Cărți WBG, faceți clic pe Categorii de cărți . Va apărea ecranul de meniu și puteți începe să adăugați câte categorii doriți.
Puteți adăuga mai multe categorii mai târziu în meniul Categorii de cărți sau când adăugați cărți noi.
Pasul 3: Adăugarea cărților
Când sunteți gata să începeți să adăugați cărți, faceți clic pe Adăugare nou în meniul WBG. De asemenea, puteți adăuga cărți din toate cărțile sau din meniurile principale WBG Books .
La fel ca și categoriile, adăugarea de cărți noi este foarte ușoară. Începeți prin a introduce titlul și o scurtă descriere a cărții.
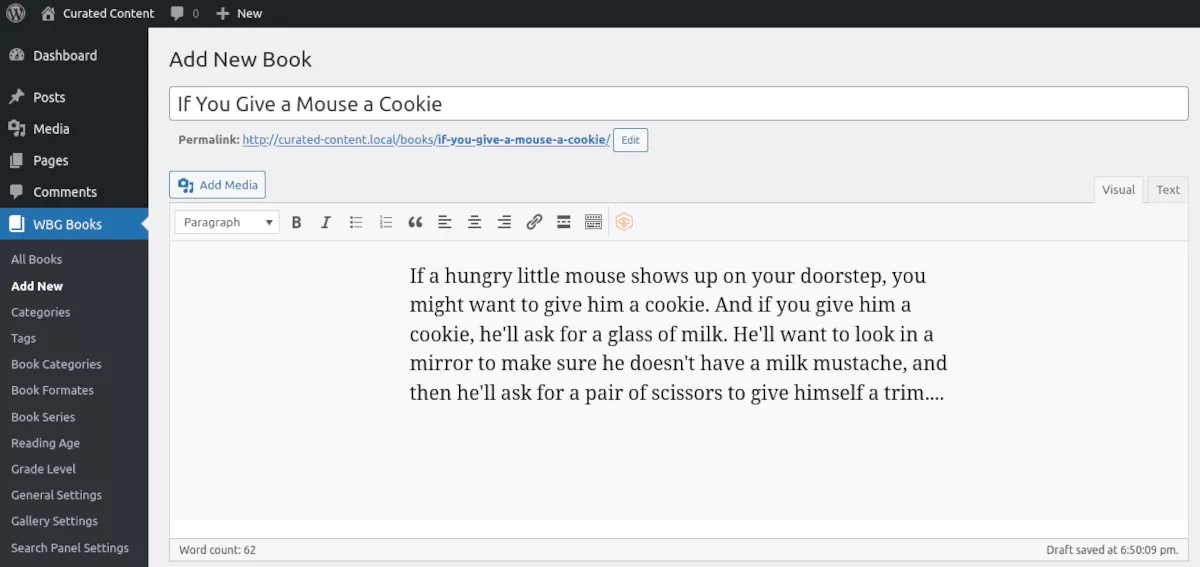
Câmpurile de formular sunt toate pregătite pentru dvs. și puteți adăuga oricâte sau puține detalii doriți.
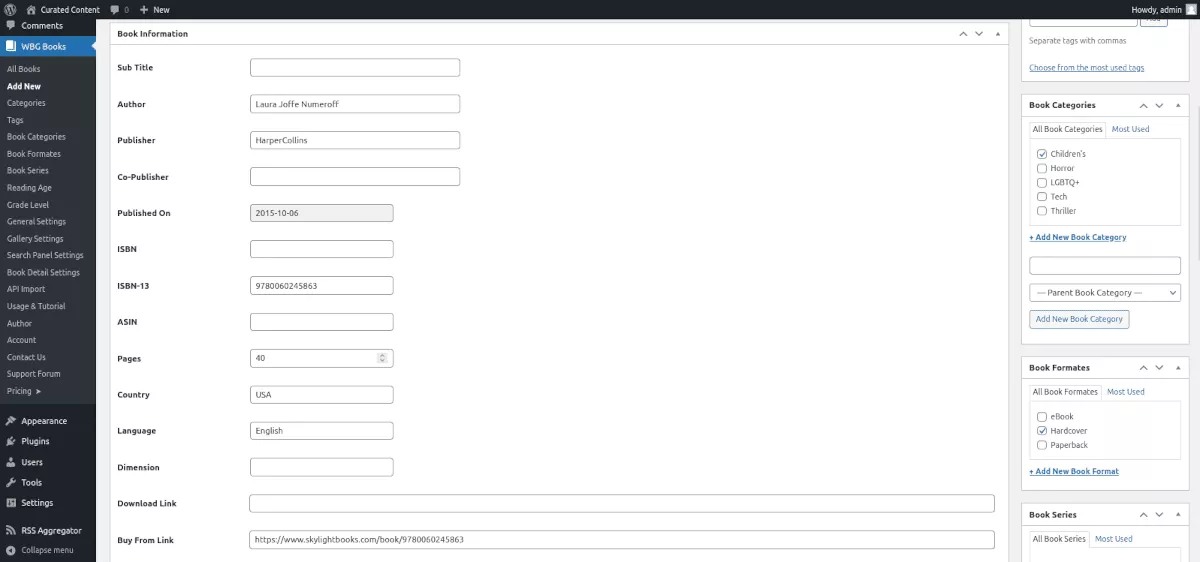
Dacă intenționați să vă vindeți cărțile, există câmpuri pentru Preț obișnuit, Preț cu reducere, Greutate articol, Tip de cost și Link Cumpărați de la. Dacă doriți să faceți cartea dvs. disponibilă ca descărcare digitală, puteți introduce, de asemenea, linkul de descărcare și dimensiunea fișierului.
În partea dreaptă a ecranului Adăugare nou sunt opțiuni de introducere sau de selectare pentru:
- Categorii de cărți
- Formate de carte
- Serie de carti
- Vârsta de lectură
- Nivelul clasei
- Autor
- Imagine de copertă a cărții
Deoarece vă faceți timp pentru a construi o galerie de cărți minunată, probabil că veți dori să adăugați imagini de copertă. Există două locuri pentru a face acest lucru: unul în zona Imagine de copertă a cărții din meniul din dreapta și altul în secțiunea centrală din câmpul URL pentru imaginea externă a cărții . Acest câmp vă permite să utilizați o imagine găzduită în afara site-ului dvs. web.
Pasul 4: Proiectează-ți galeria
Deși designul ieșit din cutie al Galeriei de cărți este suficient de frumos, poate doriți să modificați unele lucruri pentru a se potrivi cu brandingul site-ului dvs. De asemenea, trebuie să configurați câteva lucruri în avans, cum ar fi pagina Galerie Slug.

setari generale
În meniul Cărți WBG, navigați la Setări generale . Aici, veți seta pagina Galerie Slug. Inițial, este setat la „cărți”, dar veți dori să îl schimbați în ceva de genul „cărțile mele” pentru a o face să funcționeze corect. Apoi asigurați-vă că creați o pagină cu același slug.
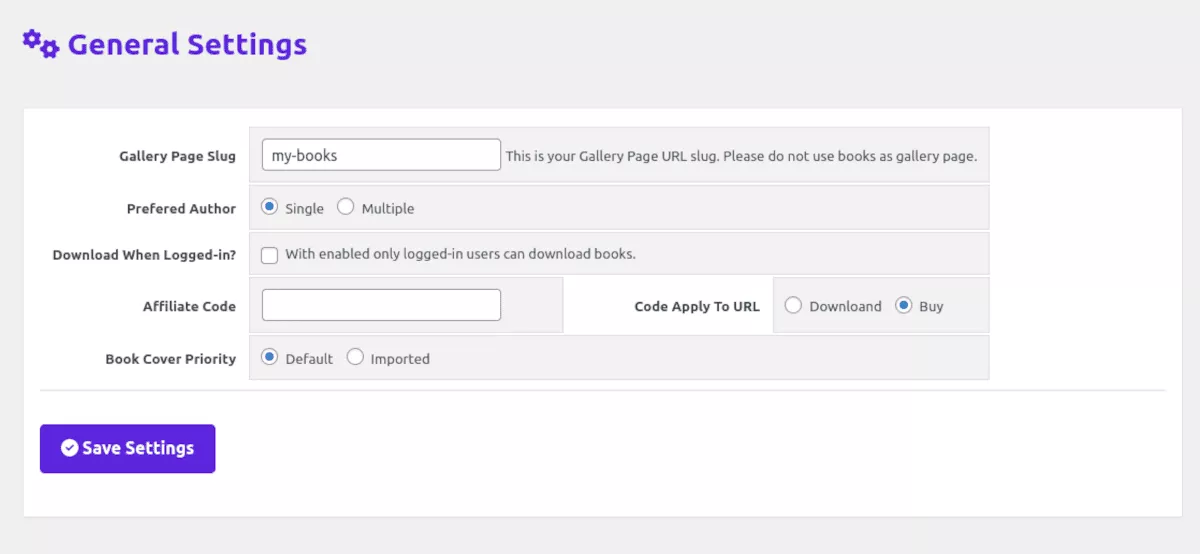
De asemenea, puteți alege alte opțiuni, cum ar fi adăugarea unui cod de afiliat, Preferred, Autor și Descărcare când sunteți autentificat.
Setări Galerie
Există două file în Setări Galerie: Conținut și Stiluri . În Conținut, puteți determina câte coloane vor fi afișate atât pe desktop, cât și pe mobil. Există, de asemenea, setări pentru lucruri precum lățimea imaginii, sortarea cărților, lungimea cuvântului din titlu și multe altele.
Există, de asemenea, o funcție interesantă care adaugă puțină mișcare galeriei tale. Puteți selecta un tip de animație de imagine, iar când vizitatorii trec cu mouse-ul peste imaginea de copertă, aceasta se va întoarce sau se va roti.
Fila Stiluri este locul în care puteți modifica culorile, dimensiunile fonturilor și marginile implicite ale galeriei. De asemenea, puteți seta aici lățimea containerului, deși veți dori să modificați șablonul din tema dvs. pentru a permite blocuri late sau cu lățime completă.
Setări panou de căutare
Pluginul Galerie Cărți vă permite să afișați un panou de căutare deasupra galeriei dvs., o funcție utilă dacă aveți un catalog extins de titluri.
Sub fila Conținut, puteți alege ce câmpuri să afișați pentru căutare și puteți determina cum sunt sortate rezultatele. Puteți selecta culori personalizate pentru panou, câmpuri și butoane în Stiluri.
Setări pentru detalii carte
Există o mulțime de opțiuni în Setări pentru detalii carte. Pentru fiecare câmp din secțiunea Adăugați o carte nouă , există o alegere pentru a-l afișa sau nu.
Ca și în alte setări, puteți folosi stiluri pentru a potrivi culorile și dimensiunile fonturilor cu brandingul site-ului dvs.
Import API
Acesta este un instrument la îndemână care economisește multă tastare. Tot ce aveți nevoie este numărul ISBN 10 al cărții pe care doriți să o importați. Importatorul aduce toate detaliile cărții din Arhiva Internet Open Library. Puteți adăuga mai multe coduri ISBN simultan, separate prin virgulă.
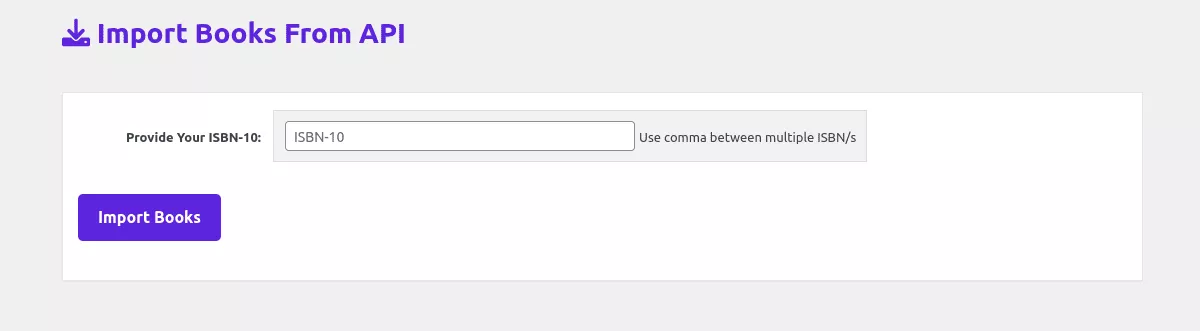
Setările suplimentare din meniul Cărți WPG includ Autor, Vârsta de citire, Nivel de clasă, Seria de cărți și Etichete. În acele zone, puteți crea taxonomii pentru a le utiliza oriunde pe site-ul dvs.
Pasul 5: Afișează-ți galeria
Nu ar fi foarte util să parcurgeți toate aceste setări și să nu aveți o modalitate ușoară de a afișa galeria. În primul rând, ar trebui să aveți o pagină care să se potrivească cu melcul pe care l-ați ales în Setări generale. Navigați la editorul pentru pagina respectivă. Apoi, folosind blocul de coduri scurte, introduceți [wp_books_gallery] . Actualizați pagina și vizualizați. Dacă ați introdus deja câteva cărți, ar trebui să vedeți ceva de genul acesta:
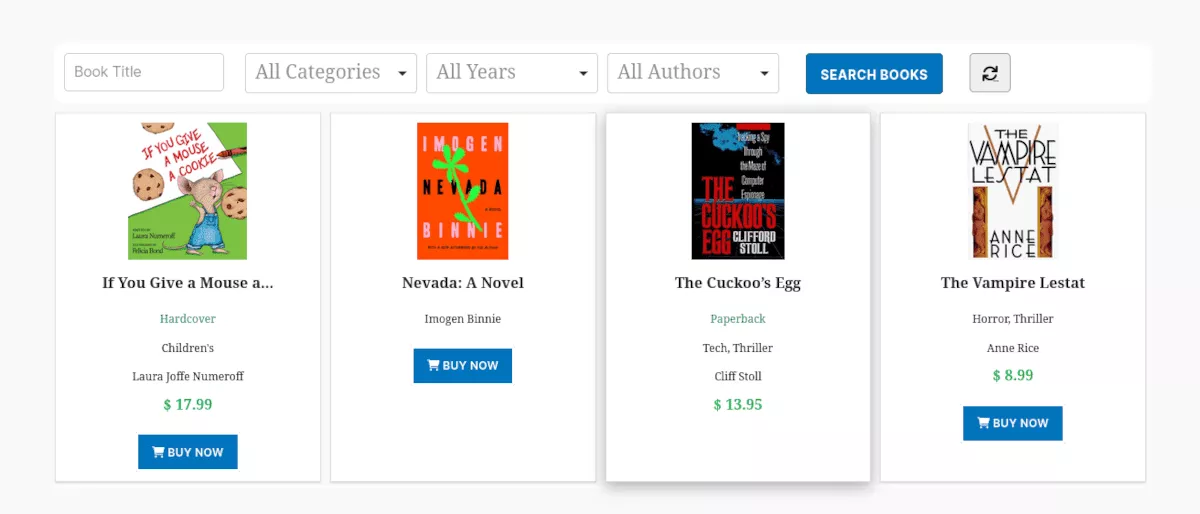
Apoi, făcând clic pe o carte, veți vedea pagina cu detaliile cărții:
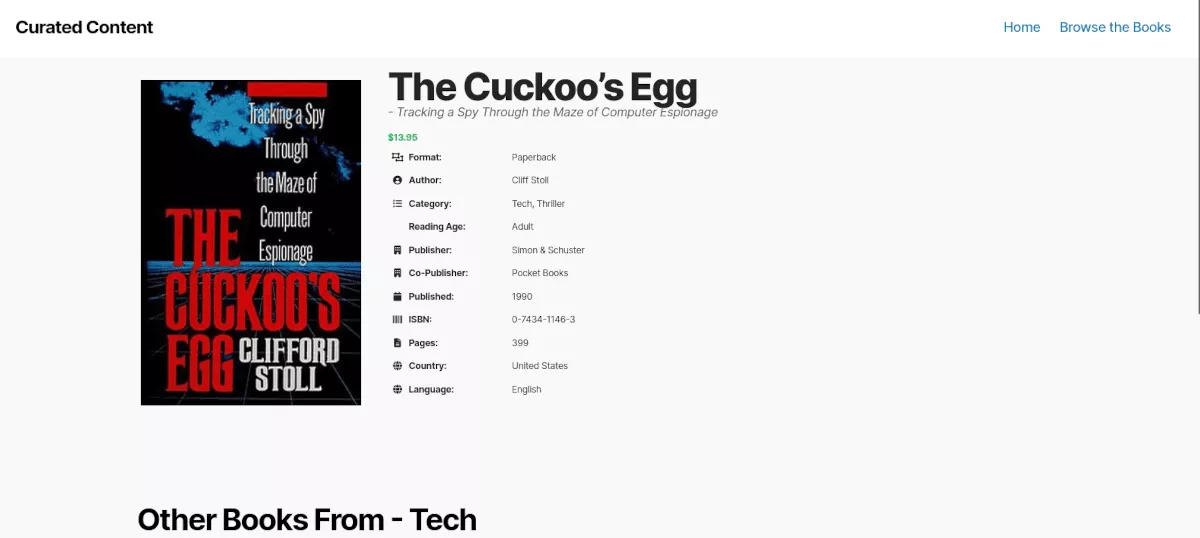
Asta e! Acum puteți reveni la stiluri și setări pentru a vă modifica galeria după cum credeți de cuviință.
Prețuri Galerie Cărți
Instalarea și utilizarea pluginului Galerie cărți este gratuită. Cu planurile anuale de abonament, obțineți mai multe funcții și asistență sporită.
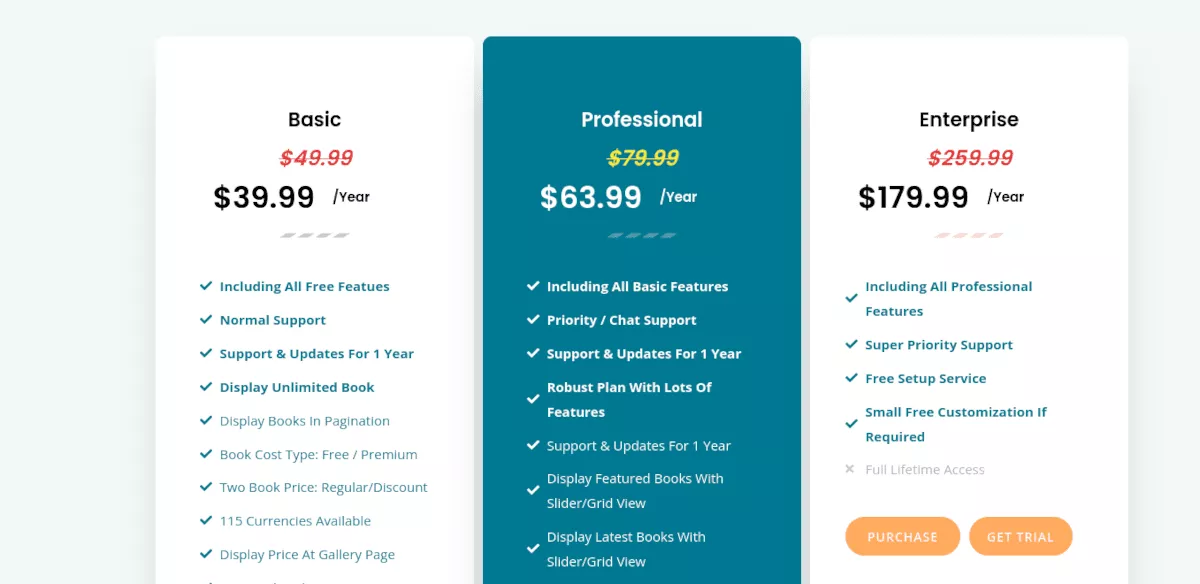
Există trei niveluri:
De bază - 39,99 USD/an
Basic include toate funcțiile gratuite și adaugă paginare, suport pentru mai multe valute, formate de cărți, serii și multe altele.
Profesionist - 63,99 USD/an
La nivel Profesional, primești toate funcțiile incluse în Free și Basic. De asemenea, aveți asistență pentru Prioritate/Chat, abilitatea de a afișa cărți și galerii într-o vizualizare slider sau grilă și sortare prin glisare și plasare pentru elementele panoului de căutare din panoul de administrare. Aveți, de asemenea, capacitatea de URL a imaginilor externe pentru coperțile cărților dvs. O listă lungă de funcții din nivelul Profesional vă permite să adăugați mai multe detalii paginilor cărții dvs.
Enterprise - 179,99 USD/an
Nivelul Enterprise se referă la un suport sporit. Există un serviciu de configurare gratuit și o mică personalizare gratuită dacă aveți nevoie.
Există, de asemenea, opțiuni pentru achiziții pe viață în toate nivelurile.
Creați-vă cu ușurință biblioteca de cărți online cu Books Gallery
Pluginul Galerie de cărți este ușor de instalat și configurat. Interfața este familiară, folosind tipuri de postări personalizate pentru a introduce informații. Nu există un sistem nou de învățat; veți fi chiar acasă în mediul dvs. obișnuit WordPress.
Indiferent dacă doriți să afișați biblioteca dvs. personală de cărți pe site-ul dvs. web pentru a obține venituri sau să generați venituri prin vânzarea de cărți, pluginul WordPress Books Gallery vă va ajuta să faceți acest lucru.
