Cum să editați în bloc imaginile prezentate în WordPress
Publicat: 2023-07-20Imaginile prezentate sunt elemente cheie în orice blog sau magazin WordPress. Alături de titluri, imaginile prezentate oferă vizitatorilor informațiile de care au nevoie pentru a decide dacă vor vedea sau nu o pagină. Pe măsură ce site-ul dvs. web se schimbă, ar putea veni un moment în care doriți să actualizați aceste imagini. Cel mai eficient mod de a face acest lucru este să înveți cum să editezi în bloc imaginile prezentate în WordPress.
În loc să înlocuiți imaginile prezentate una câte una, puteți utiliza pluginuri pentru a le edita în bloc. Acest lucru vă poate economisi o cantitate enormă de timp dacă aveți un blog extins sau o arhivă de produse. În funcție de pluginul pe care îl utilizați, puteți chiar să alegeți și să alegeți ce imagini să editați în bloc.
În acest articol, vom vorbi despre când s-ar putea să fie nevoie să editați în bloc imaginile prezentate în WordPress. Apoi vă vom arăta cum să o faceți folosind pluginul potrivit, în funcție de nevoile dvs.
Să ajungem la asta!
Când să editați imaginile prezentate în WordPress
Există mai multe scenarii în care este logic să editați imaginile prezentate. În practică, aceste imagini ar trebui să aibă toate o estetică similară și să se potrivească cu branding-ul site-ului dvs.
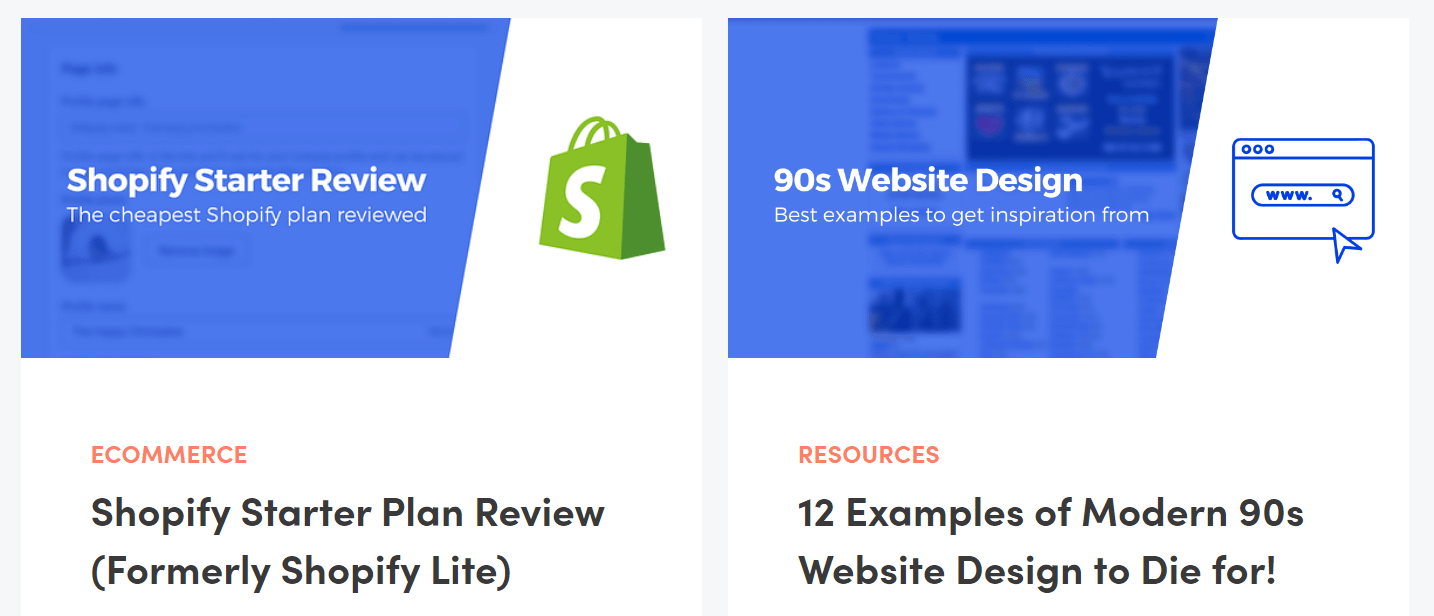
Pe măsură ce site-ul dvs. web crește, acest stil s-ar putea schimba. S-ar putea să preferați să începeți să utilizați un alt tip de imagine prezentată sau chiar să modificați dimensiunile de afișare ale graficelor pe care le utilizați.
Acest lucru se întâmplă des atunci când schimbați temele, deoarece acestea pot transforma designul site-ului dvs. Dacă doriți ca acesta să rămână coerent, va trebui să-i actualizați elementele cheie, cum ar fi imaginile prezentate, culorile mărcii, tipografia și multe altele.
Aceste tipuri de modificări pot necesita mult efort. Dacă aveți acces la un site web de organizare, vă recomandăm să testați modificări majore înainte de a modifica site-ul live. În acest fel, puteți obține o previzualizare a modului în care vor arăta noile alegeri stilistice fără a sacrifica stilul inițial al site-ului dvs. web.
Cum să editați în bloc imaginile prezentate în WordPress
Cel mai simplu mod de a edita în bloc imaginile prezentate în WordPress este printr-un plugin. În secțiunea următoare, vom discuta două dintre cele mai bune opțiuni pentru job și vom vorbi despre când are sens să le folosim pe oricare dintre ele.
️ Dar înainte de a începe, cu operațiuni ca aceasta, este foarte important să faceți o copie de rezervă a site-ului dvs. înainte de a introduce orice modificări. Dacă veți efectua operațiuni în bloc pe site-ul dvs. web, există întotdeauna o mică șansă ca ceva să nu meargă conform planului. Trebuie să aveți o copie de rezervă doar pentru a fi în siguranță și pentru a vă asigura că, indiferent de ce, veți putea întotdeauna să vă restaurați site-ul la versiunea anterioară. Iată cum puteți face backup gratuit pentru site-ul dvs.
- Pasul 1: alegeți un plugin de editare în bloc
- Pasul 2: Configurați procesul de editare în bloc
- Pasul 3: Decideți ce postări și pagini să editați
Pasul 1: alegeți un plugin de editare în bloc
Există pluginuri WordPress care vă permit să editați în bloc aproape orice element de pe site-ul dvs. Cu toate acestea, când vine vorba de imagini, doar două plugin-uri se potrivesc cu factura (și standardele noastre de recomandare). Aceste pluginuri sunt:
- Imagini rapide prezentate : puteți utiliza acest plugin pentru a selecta și edita în bloc imaginile prezentate pentru postări și pagini. Pluginul vă permite, de asemenea, să configurați presetări de imagini prezentate și funcționează și cu miniaturi.
- Featured Image Plus : Acest plugin vă permite să selectați și să editați în bloc imaginile prezentate în pagini, postări, tipuri de postări personalizate și produse WooCommerce.
Pentru restul discuției noastre despre cum să editați în bloc imaginile prezentate în WordPress, ne vom concentra pe Imaginile prezentate rapid, deoarece oferă un grad mai mare de personalizare în timpul procesului de editare. Cu toate acestea, dacă conduceți un magazin WooCommerce și trebuie să editați în bloc imaginile produselor, vă încurajăm să verificați Featured Image Plus.
imagini-rapide.13.7.0.zip
Versiunea curentă: 13.7.0
Ultima actualizare: 21 februarie 2023
featured-image-plus.zip
Versiunea curentă: 1.3.2
Ultima actualizare: 30 martie 2023
Pasul 2: Configurați procesul de editare în bloc ️
Pentru a începe, instalați și activați pluginul Quick Featured Images. Odată ce pluginul este gata, veți observa că postările și paginile își afișează acum imaginile prezentate într-o coloană din dreapta paginilor respective:
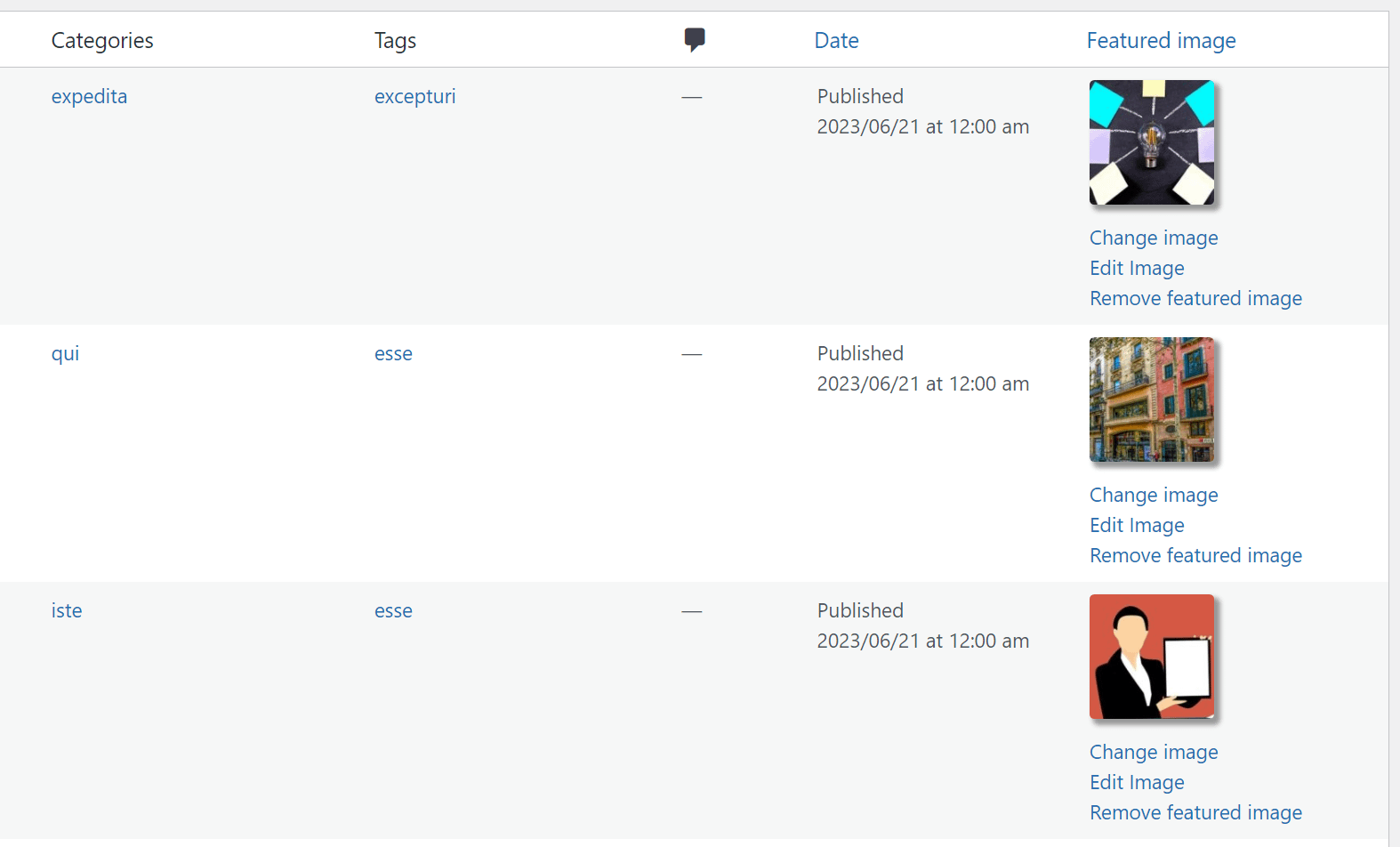
Veți găsi opțiuni pentru a modifica, edita și elimina imagini individuale în acea coloană. În loc să schimbăm imaginile una câte una, să mergem la pagina Imagini recomandate > Editare în bloc . Aici puteți configura modul în care funcționează procesul de editare în bloc, de la selectarea imaginilor pe care să le înlocuiți până la adăugarea de filtre, confirmarea alegerilor dvs. și lăsarea pluginului să-și facă magia:
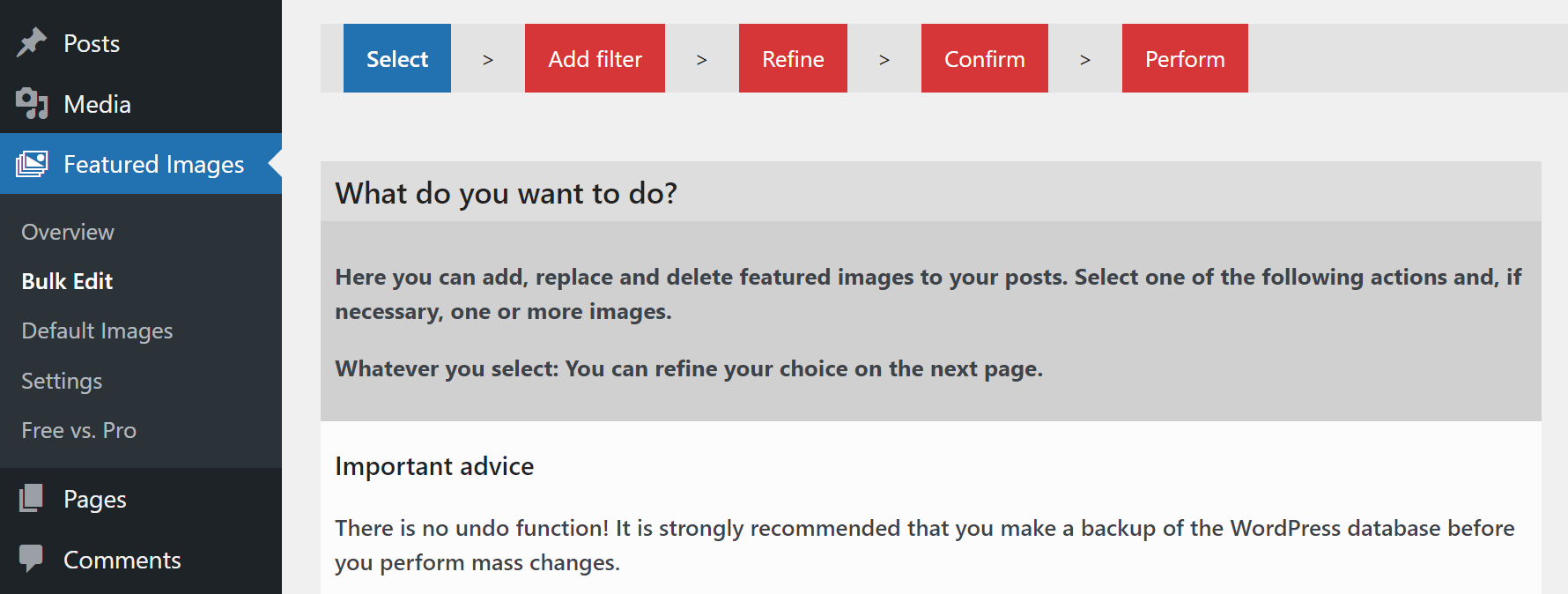
Pluginul vă oferă două opțiuni cu privire la ce să faceți cu imaginile prezentate. Puteți selecta o singură imagine care va înlocui toate elementele prezentate dorite sau puteți înlocui imaginile prezentate existente cu mai multe elemente alese de dvs. Dezavantajul acestei abordări este că pluginul va atribui noi imagini prezentate aleatoriu (din selecția dvs.):
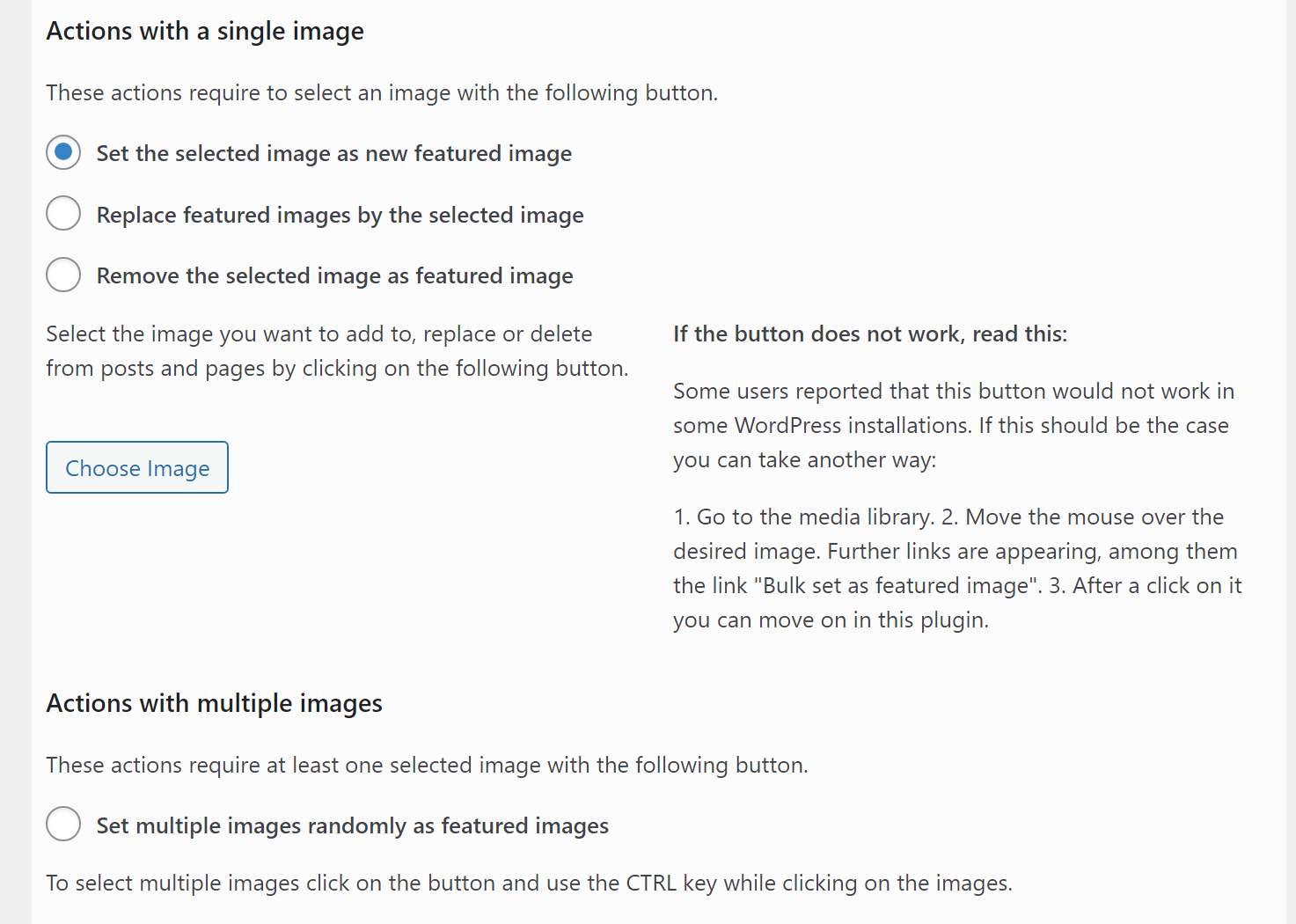
Oricare dintre aceste abordări vă va cere să actualizați manual unele imagini prezentate ulterior. Cu toate acestea, dacă utilizați opțiunea Setați mai multe imagini aleatoriu ca imagini prezentate , puteți selecta anumite tipuri de grafice și le puteți utiliza pentru a înlocui imaginile prezentate pentru un subset al paginilor sau postărilor dvs. Pentru a face acest lucru, faceți clic pe Alegeți imagini și utilizați selectorul media pentru a alege imaginile pe care doriți să le utilizați ca înlocuitori:
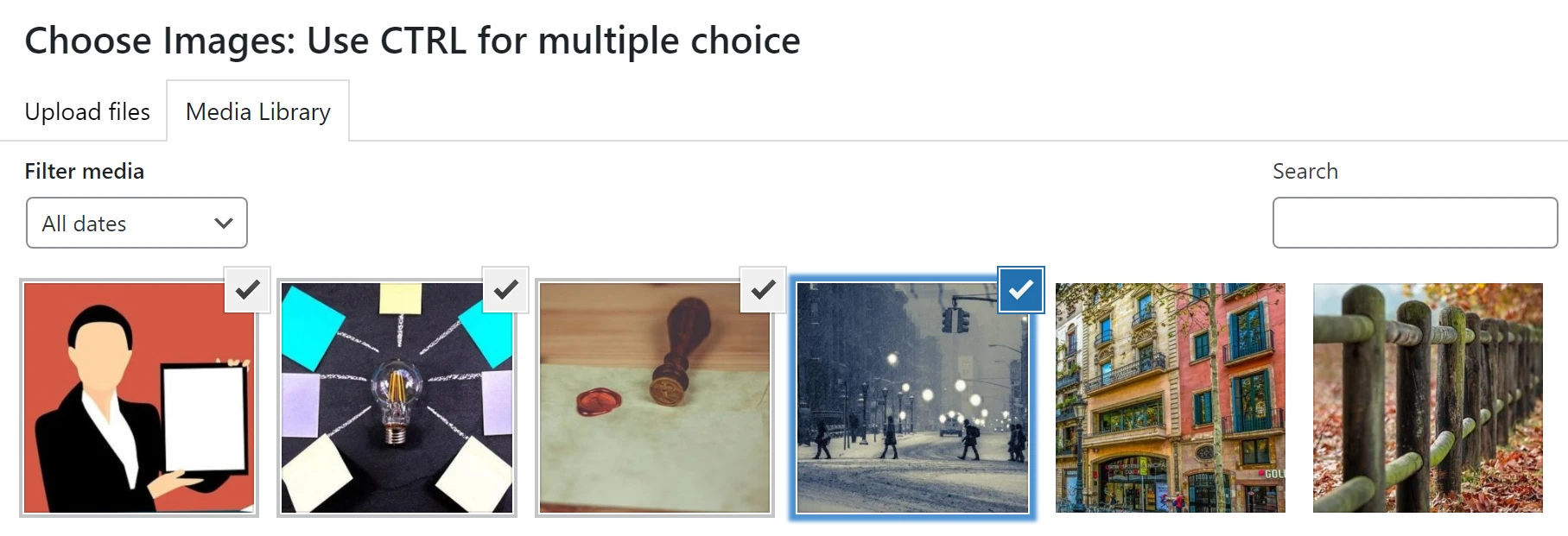
De exemplu, dacă înlocuiți imaginile prezentate pentru postări care au legătură cu tenis sau gătit, puteți găsi elemente grafice noi care se potrivesc acestor categorii. Ulterior, puteți utiliza opțiunea Setați mai multe imagini aleatoriu ca imagini prezentate pentru a înlocui imaginile pentru acele postări dacă sunt clasificate corect.

Pentru moment, selectați opțiunea de editare în bloc pe care o doriți. În pasul următor, vom selecta ce postări și pagini va edita pluginul.
Pasul 3: Decideți ce postări și pagini să editați
După ce ați selectat opțiunea de editare în bloc pe care doriți să o utilizați, faceți clic pe Următorul în partea de jos a paginii. Acum, pluginul vă va cere să selectați ce postări sau pagini doriți să editați în bloc. În primul rând, veți putea alege dacă să suprascrieți imaginile existente sau să vizați postările care nu le au:
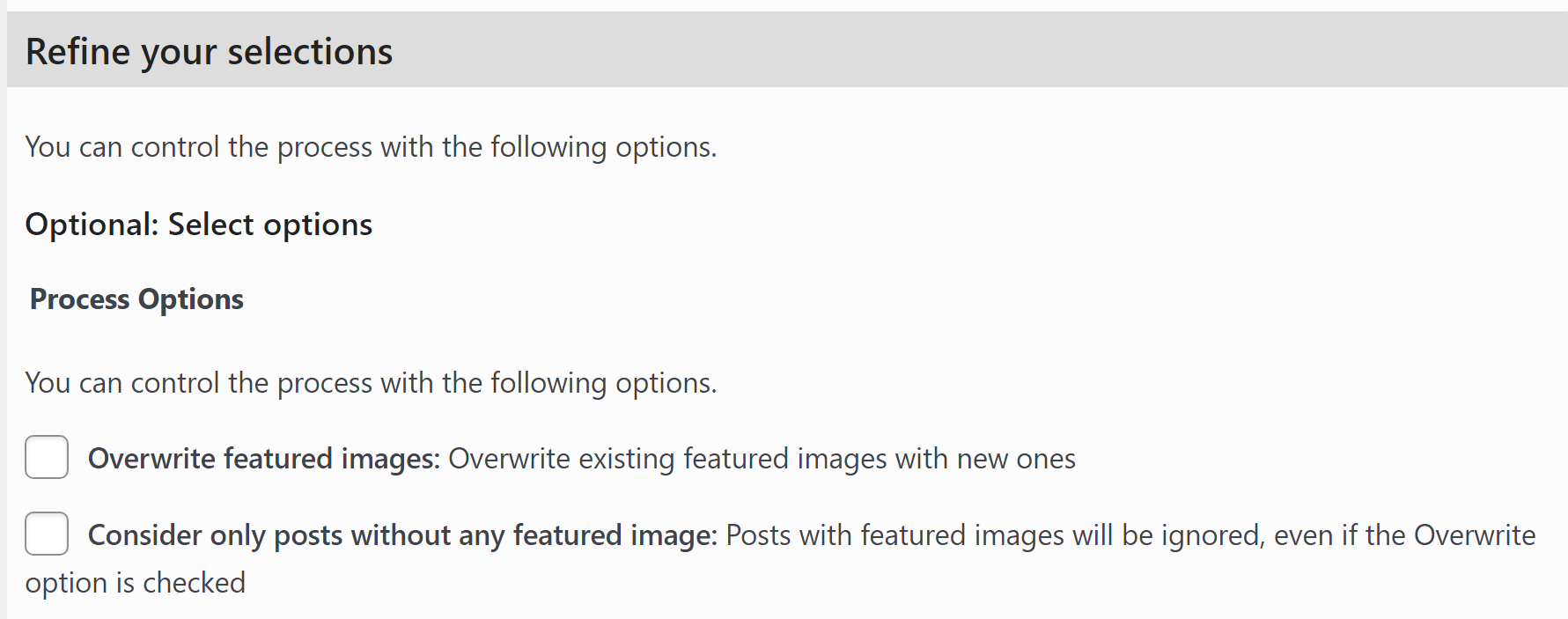
Selectați opțiunea Suprascrierea imaginilor prezentate, deoarece dorim să înlocuim imaginile existente. Derulați în jos la secțiunea Selectați filtre și alegeți ce tip de filtru doriți să utilizați pentru a alege postările și paginile pe care pluginul le va edita. Puteți filtra elementele după tipul postării, categorie sau etichetă:
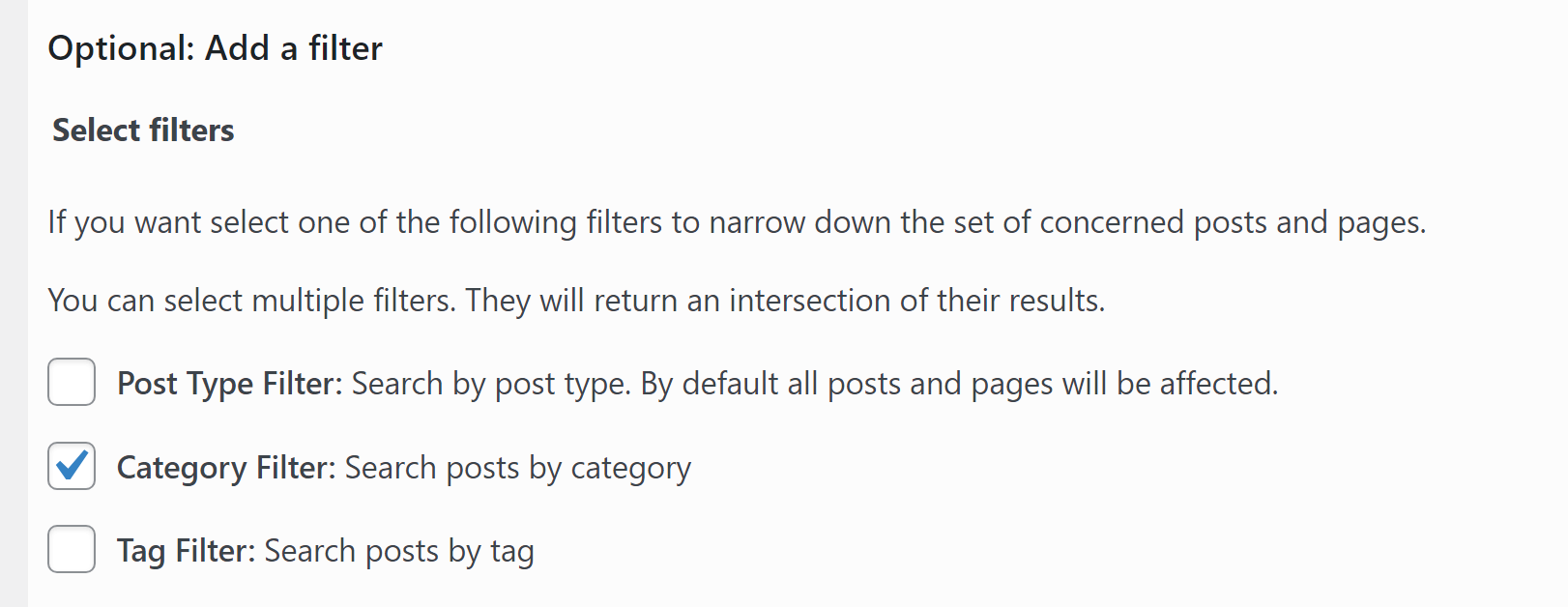
Dacă doriți să editați în bloc doar câteva imagini prezentate, cel mai bun pariu este să utilizați fie filtrele de categorie, fie de etichetă. După ce ați selectat o opțiune, faceți clic pe Următorul și pluginul vă va cere să introduceți tipul de postare, categoria sau eticheta pentru imaginile prezentate pe care doriți să le editați:
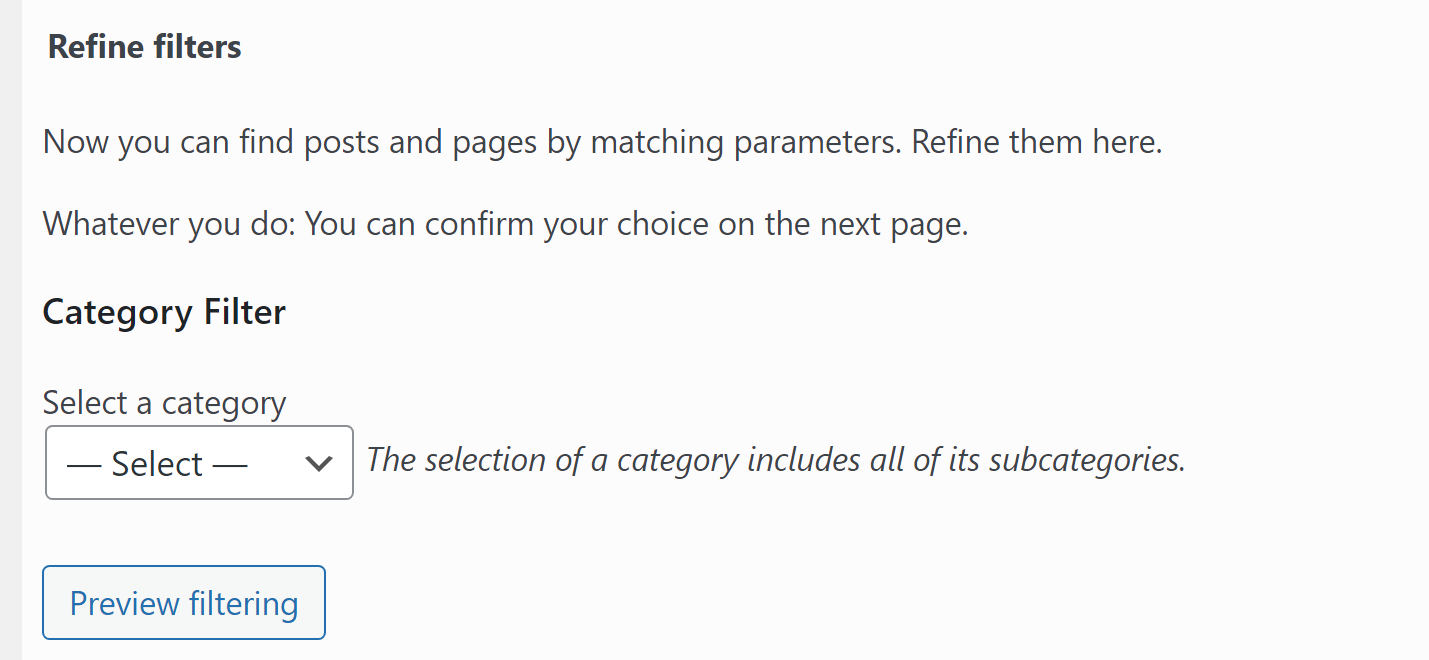
Puteți utiliza opțiunea de filtrare Previzualizare după ce selectați o categorie pentru a previzualiza ce postări și pagini vor fi afectate. Odată ce sunteți mulțumit de alegerea dvs., faceți clic pe Aplicați și lăsați pluginul să treacă la treabă.
Procesul de editare în bloc poate dura câteva minute, în funcție de câte imagini înlocuiți. Când este gata, veți vedea o listă cu toate imaginile editate de plugin și o defalcare a oricăror erori pe care le-a întâlnit în timpul procesului.
Dacă înlocuiți numeroase imagini prezentate, poate fi necesar să repetați acest proces de mai multe ori. Cu toate acestea, această abordare este mult mai ușoară decât înlocuirea fiecărei imagini prezentate una câte una.
Opțional: eliminați imaginile prezentate existente în WordPress
Imaginile prezentate rapid vă permite să eliminați imaginile prezentate în bloc, fără a le înlocui. Puteți face acest lucru navigând la ecranul Imagini recomandate > Editare în bloc și selectând opțiunea Eliminați orice imagine ca imagine prezentată :
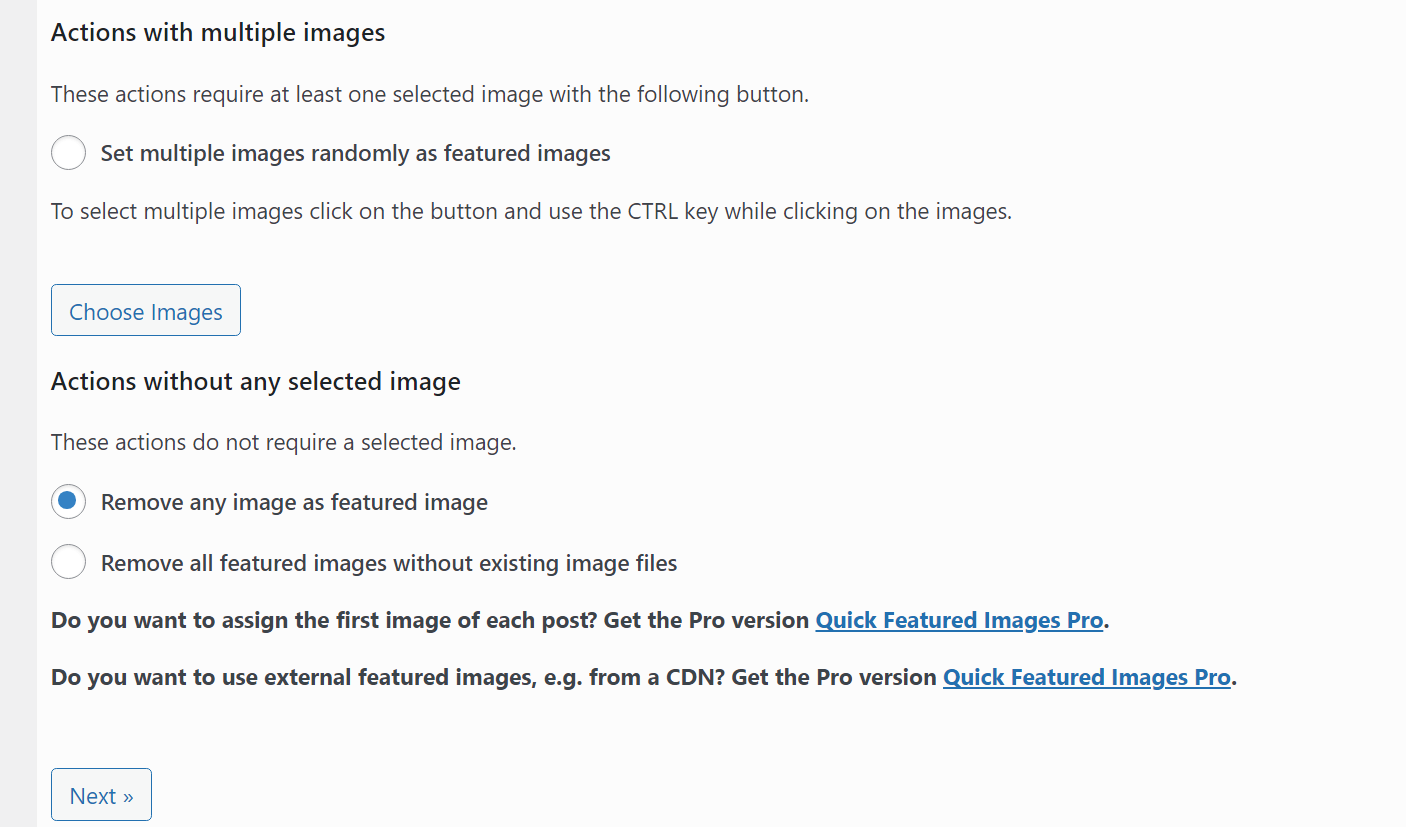
După ce ați selectat această opțiune, veți putea alege din ce postări și pagini să eliminați imaginile prezentate. Acest proces funcționează la fel ca atunci când utilizați Imaginile prezentate rapid pentru a înlocui imaginile prezentate. Dacă aveți nevoie de o actualizare, consultați pasul de mai sus pentru instrucțiuni.
Ultimul cuvânt despre cum să editați în bloc imaginile prezentate în WordPress
Înlocuirea sau eliminarea imaginilor prezentate poate fi incredibil de consumatoare de timp dacă aveți o bibliotecă extinsă de conținut. Cu toate acestea, acest lucru poate fi necesar dacă doriți să actualizați designul sau brandingul site-ului dvs. web. Cu instrumentele potrivite, veți putea edita imaginile prezentate în bloc.
Dacă doriți să editați în bloc imaginile prezentate în WordPress, iată cum să procedați:
- Alegeți un plugin de editare în bloc (recomandăm Imagini cu prezentare rapidă).
- ️ Configurați procesul de editare în bloc.
- Decideți ce postări și pagini să editați.
Dacă ați găsit acest tutorial util, atunci s-ar putea să apreciați ghidul nostru despre cum să importați imagini în WordPress sau postarea noastră despre cum să difuzați imagini în formate de generație următoare.
Aveți întrebări despre cum să editați în bloc imaginile prezentate în WordPress? Să vorbim despre ele în secțiunea de comentarii de mai jos!
