Cum se creează produse în pachet în WooCommerce?
Publicat: 2022-04-25În calitate de vânzător online, poate fi necesar să vă vindeți produsele sub formă de pachete. Gruparea produselor este o modalitate eficientă de a crește valoarea coșului și vânzările. Există diferite moduri de a grupa produse în WooCommerce. Acest articol vă va ghida prin diferiți pași și metode pentru a combina produse în magazinul dvs. WooCommerce.
Înainte de a începe, să aruncăm o privire la ce sunt pachetele de produse și de ce ar trebui să luați în considerare gruparea produselor în magazinul dvs.
Ce sunt produsele la pachet?
Produsele grupate sau produse grupate este o opțiune în WooCommerce care poate fi folosită pentru a vinde diferite produse împreună într-o singură comandă. În acest fel, puteți crește șansa ca clienții să cheltuiască mai mult pentru o singură achiziție. Vânzătorii online folosesc adesea această metodă pentru a vinde mai mult. Mai multe vânzări înseamnă mai multe profituri, așa că aceasta este o modalitate utilă de a vă crește profiturile.
De ce ar trebui să luați în considerare pachetele de produse în magazinul dvs. WooCommerce?
Există multe avantaje în a oferi produse la pachet clienților dvs.
- După cum s-a spus mai devreme, puteți crește vânzările, ceea ce are ca rezultat creșterea profiturilor.
- Puteți vinde accesorii ca pachete de produse. De exemplu, atunci când comandați un telefon mobil, puteți oferi opțiunea de a adăuga accesorii precum o husă și un încărcător.
- Puteți crește valoarea medie a comenzii
- Vindeți inventarul care se mișcă lentă și reduceți astfel risipa de stoc
- Puteți acorda reduceri de cupon pentru pachetele de produse în funcție de valoarea coșului. (10% reducere la o cheltuială minimă de 1000 USD)
Cum se creează produse în pachet în WooCommerce?
Folosind opțiunea implicită de produse grupate
Pasul 1: Adăugarea de produse simple
Să presupunem că vrem să grupăm următoarele produse în magazinul nostru WooCommerce.
Adaugă produsele unul câte unul ca produse simple în magazinul tău WooCommerce.
Oferiți descrieri, etichete, categorii și imagini adecvate ale produselor.
Notă: WooCommerce nu acceptă adăugarea de produse variabile într-un pachet gata de fabricație.
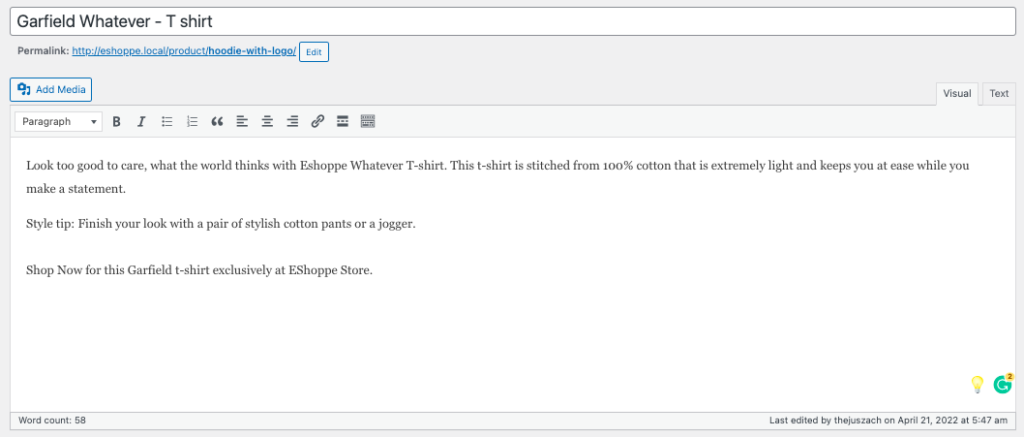
Publicați produsele.
Pasul 2: Crearea unui produs grupat
Deschideți tabloul de bord WordPress. Faceți clic pe Produse > Adăugați nou.
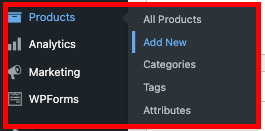
La fel ca și adăugarea unui produs simplu, creați produsul grupat cu un titlu, descriere și toate câmpurile necesare.
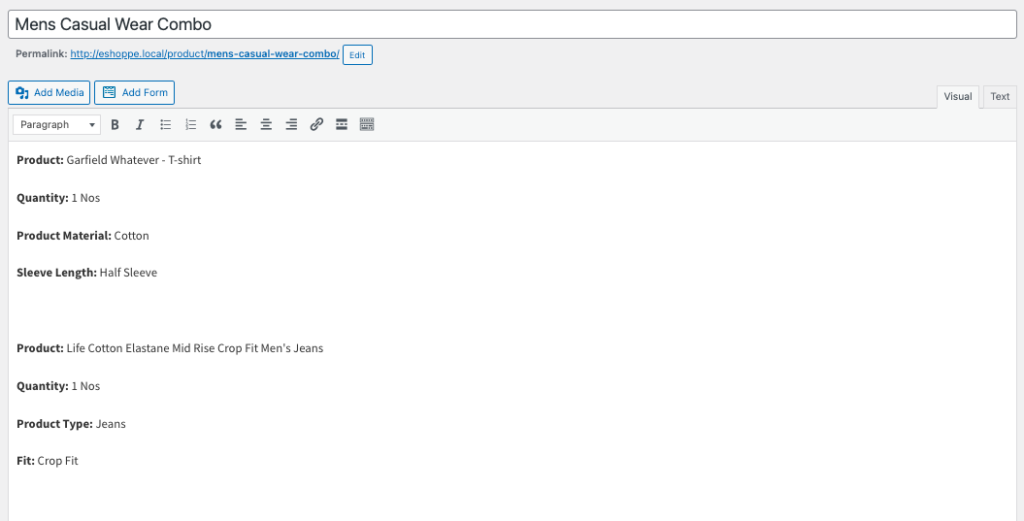
Este bine dacă folosiți „pachet” sau „combo” ca nume de produs. Menționați diferit descrierea produsului pentru fiecare produs. Dacă adăugați haine ca un pachet, oferiți detalii adecvate, cum ar fi materialul de îmbrăcăminte, potrivirea etc.
Pasul 3: Editați datele produsului
- Derulați în jos la caseta meta Date despre produs .
- Selectați Produs grupat ca Date despre produs din meniul drop-down.
- Selectați Produse legate din meniu.
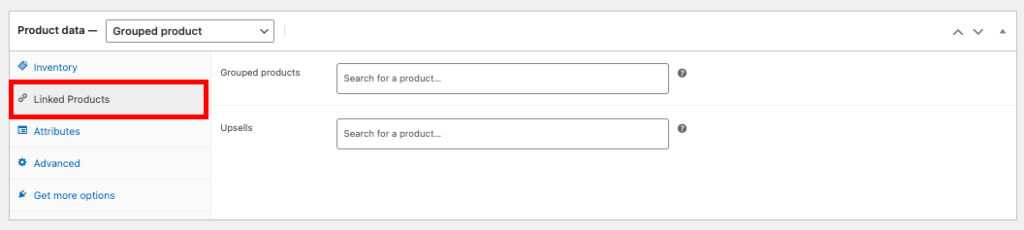
- În caseta de text Produs grupat , introduceți produsele pe care doriți să le grupați.
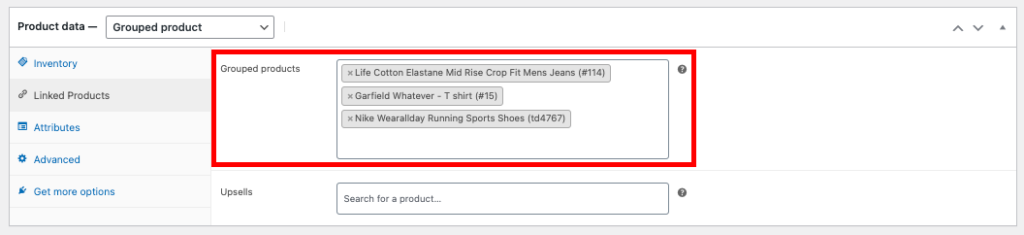
Puteți adăuga numai produse deja adăugate în magazinul dvs.
Pasul 4: Adăugați imagini și categorii
Este important să adăugați o imagine recomandată cu toate produsele incluse în pachet. Imaginea prezentată va ajuta la atragerea ochiului clientului. Puteți folosi fie colaje ale tuturor produselor incluse în pachet. Majoritatea magazinelor online folosesc de obicei imaginea unui model care poartă toate produsele la pachet.
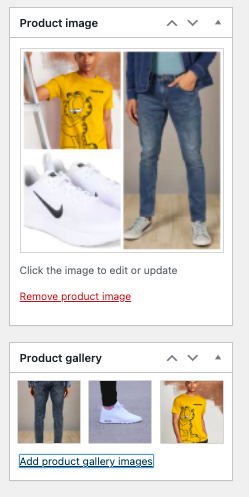
După ce adăugați imagini, ar trebui să alegeți categoriile în care doriți să vă afișați produsul. De asemenea, adăugați o categorie „pachete” la lista dvs. existentă.
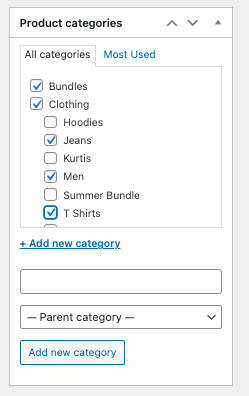
Acum faceți clic pe Salvare schiță.
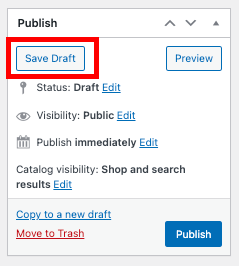
Puteți edita mai târziu dacă doriți să adăugați mai multe produse la pachet.
Pasul 5: previzualizați și publicați
Acum să trecem la pasul final. Înainte de a publica produsul, previzualizați pentru a verifica cum va vedea clientul pachetul.
Faceți clic pe fila Vizualizare produs .

Aceasta va afișa modul în care produsul va fi vizualizat de către client.
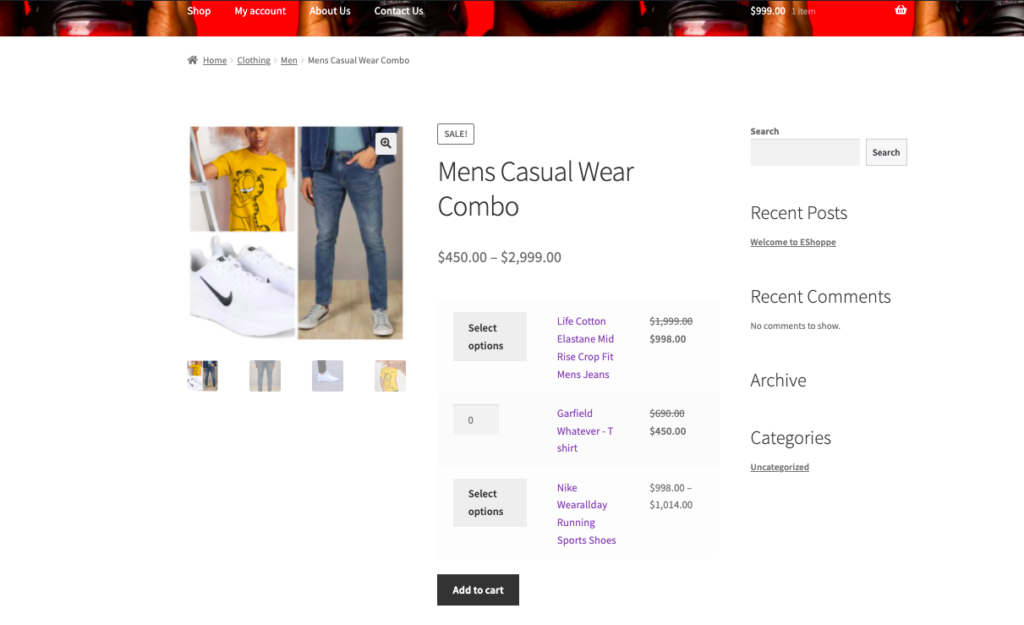
Dacă ați găsit că totul este în regulă și nu trebuie să editați sau să schimbați nimic, puteți publica produsul.
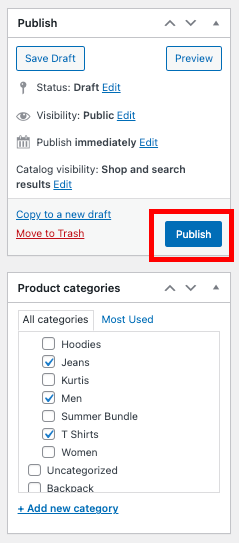
Faceți clic pe Publicare. Aceasta va adăuga produsele dvs. la pachet la lista dvs. de produse.
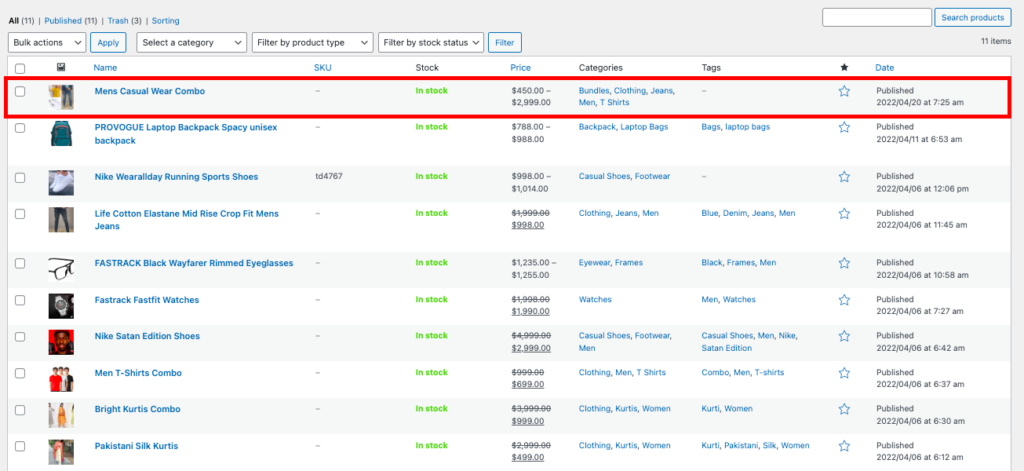
Puteți găsi produsul dvs. la pachet printre alte produse în meniul Toate produsele .
Folosind pluginuri
Opțiunea implicită de produse grupate din WooCommerce oferă doar funcții limitate. Dacă doriți să adăugați opțiuni extinse, puteți utiliza diferite plugin-uri și extensii. Mai jos este o listă cu câteva plugin-uri și extensii care vă permit să adăugați produse la pachet în magazinul dvs. WooCommerce.
- Pachete de produse WPC – Vă oferă funcții avansate, cum ar fi rearanjarea comenzilor de produse în pachet, setarea unei cantități implicite, minime și maxime pentru fiecare produs din pachet, personalizare avansată etc.
- Produse compozite – Suport încorporat pentru pachete de produse simple și variabile. Ideal pentru combinarea produselor asamblate, cum ar fi computere și echipamente de cameră.
- Produse înlănțuite – Pachete de produse preconfigurate care adaugă automat „produse înlănțuite” în coș atunci când un utilizator adaugă un produs „principal”.
- Combinați și potriviți produse – Vă permite să adăugați produse în cantitate mare. De exemplu, un pachet de 6 tricouri.
- Cutii de produse personalizate – Aceasta permite utilizatorilor să selecteze articole ca pachete la alegere dintr-o colecție de produse.
În acest articol, vom folosi pluginul WPC Product bundles, deoarece oferă aproape totul pentru gruparea produselor.

Pasul 1: Instalați pluginul
Accesați Plugin -uri > Adăugați nou.
Căutați pachete de produse WPC pentru WooCommerce .
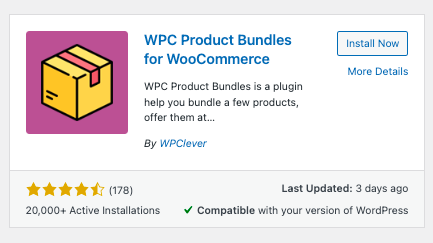
Instalați și activați pluginul.
Pasul 2: Crearea pachetelor de produse folosind pachetele de produse WPC
Selectați Produs > Adăugați nou.
Adăugați un nume de pachet și o descriere și încărcați imagini.
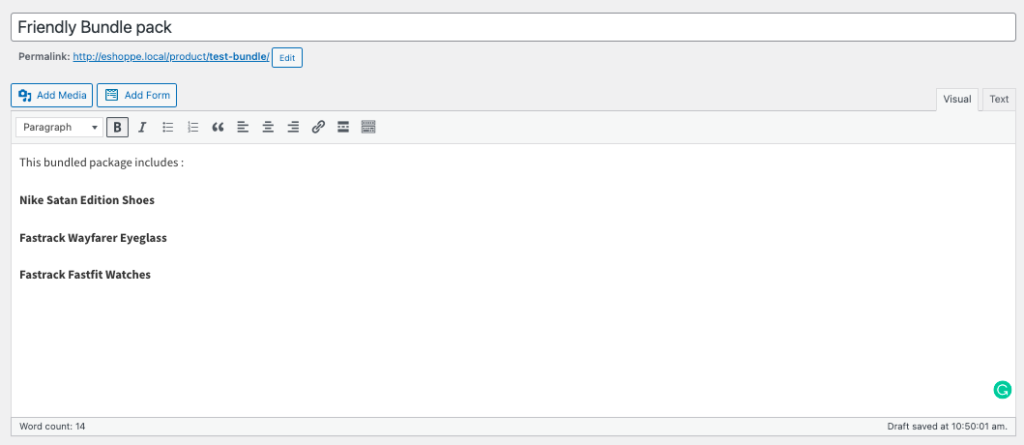
Derulați în jos la caseta meta Date despre produs .
Selectați Smart Bundle din caseta drop-down cu datele despre produs.
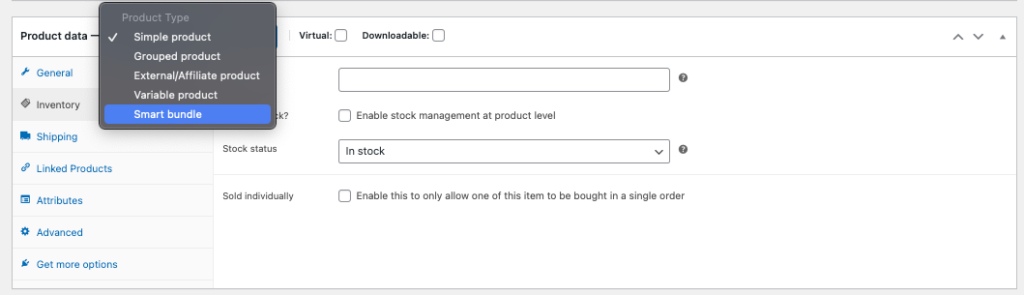
Faceți clic pe fila Produse incluse .
În caseta de text Căutare , introduceți produsele pe care doriți să le adăugați. Aici puteți seta cantitatea implicită pentru fiecare produs.
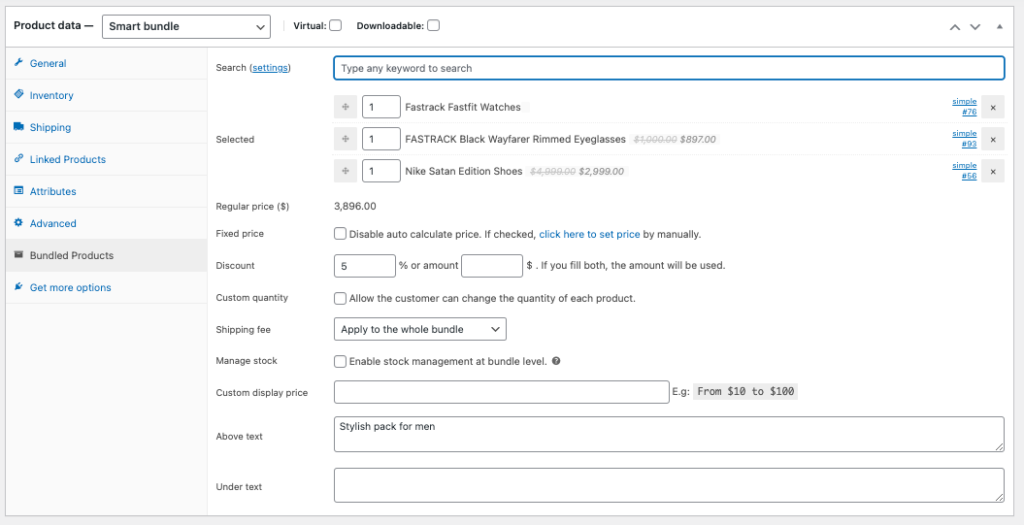
Pluginul va adăuga automat prețul pachetului. Puteți adăuga un preț personalizat la pachet bifând caseta de selectare Preț fix și introduceți manual prețul.
Puteți seta reduceri dacă doriți. Rețineți că există 2 moduri în care puteți adăuga o reducere, fie oferind o reducere procentuală, fie o reducere fixă. Introduceți procentul de reducere sau suma reducerii. Dacă adăugați ambele câmpuri, atunci se va aplica reducerea fixă.
După ce ați terminat configurarea pachetului, puteți acum să publicați produsul dvs. la pachet.
Faceți clic pe Vizualizare produs pentru a previzualiza pachetul dumneavoastră.
Pluginul vine cu o mână de funcții pentru crearea de produse în pachet. Vă puteți juca cu opțiunile făcând clic pe WPClever > Pachete de produse.
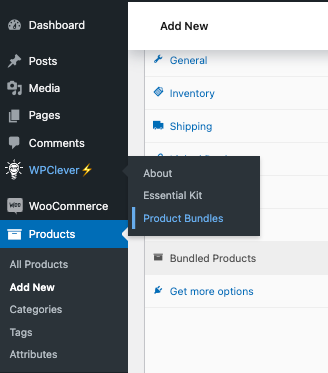
Aceasta vă va duce la pagina de opțiuni a pluginului. Puteți personaliza o mulțime de lucruri aici. Încercați aceste funcții în funcție de nevoile dvs.
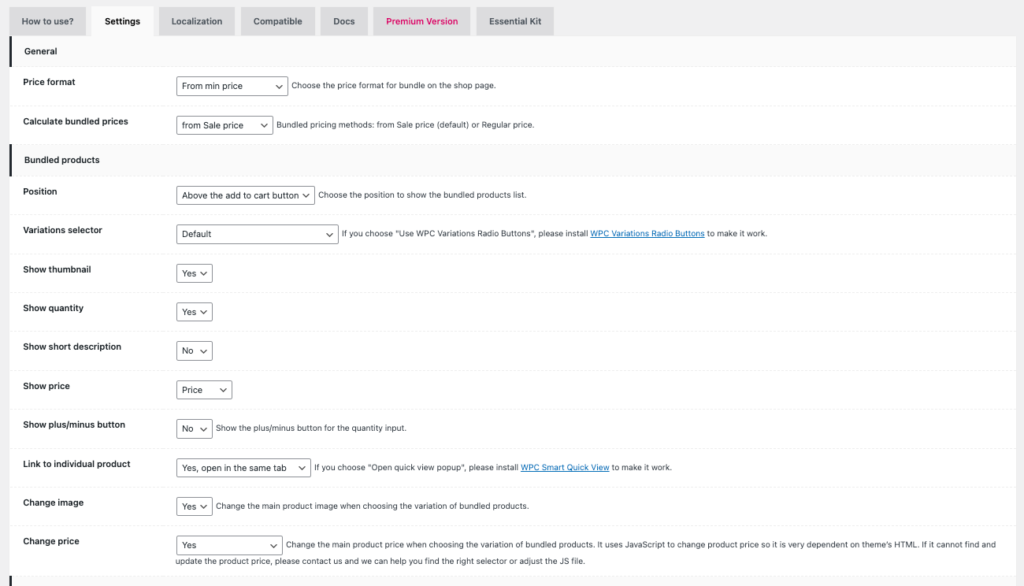
Cum să acordați reduceri de cupon pentru produsele incluse în pachet WooCommerce?
Adăugarea de produse la pachet este primul pas, dar fără a oferi reduceri bune, produsele la pachet ar putea să nu fie utile magazinului tău WooCommerce. Puteți adăuga diverse opțiuni de reducere pentru produsele la pachet, dar cel mai eficient mod este să oferiți cupoane. Puteți seta valoarea minimă a comenzii la cupoanele dvs., astfel încât, atunci când un client elimină unul sau două produse din pachet, el/ea să nu fie eligibil pentru reducere.
Sistemul de cupoane implicit de pe WooCommerce vă oferă doar funcții de bază. Dacă doriți funcții extinse pentru cupoane, puteți utiliza diferite plugin-uri pentru cupoane.
În acest articol, vom discuta despre cum să utilizați sistemul de cupoane implicit în magazinul dvs. WooCommerce pentru produsele la pachet.
Pasul 1: Creați un nou cupon
- Accesați Marketing > Cupoane din tabloul de bord WordPress.
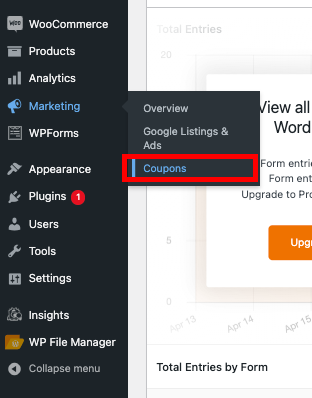
- Faceți clic pe Adăugați cupon.
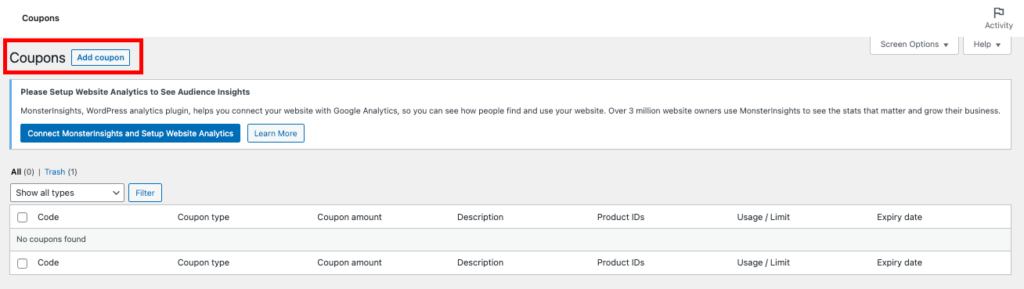
- Introduceți codul cuponului și descrierea.

Pasul 2: Editați datele cuponului
- Selectați fila General din caseta meta Date cupon .
- Selectați Tip de reducere ca Reducere fixă la coș.
- Introduceți suma cuponului (10 oferă o reducere de 10$ la valoarea coșului).
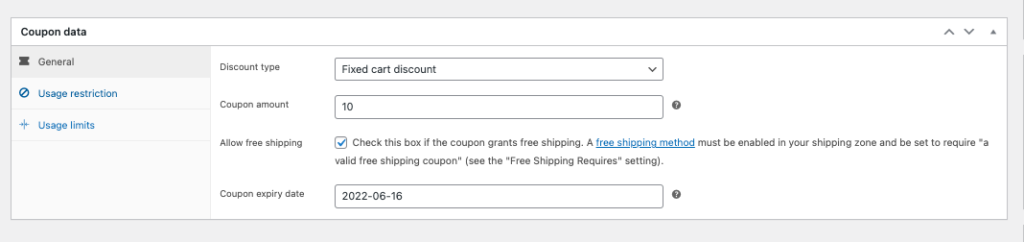
De asemenea, puteți seta data de expirare a cuponului și opțiunea de livrare gratuită.
Pasul 3: Setați restricții de utilizare
- Selectați fila Restricții de utilizare din caseta meta Date cupon .
- Setați suma minimă a cheltuielilor .
- Bifați caseta de selectare Numai utilizare individuală dacă nu doriți ca clientul dvs. să folosească acest cupon cu alte cupoane.
- Adăugați produsele pe care doriți să le grupați în câmpul de text Produse .
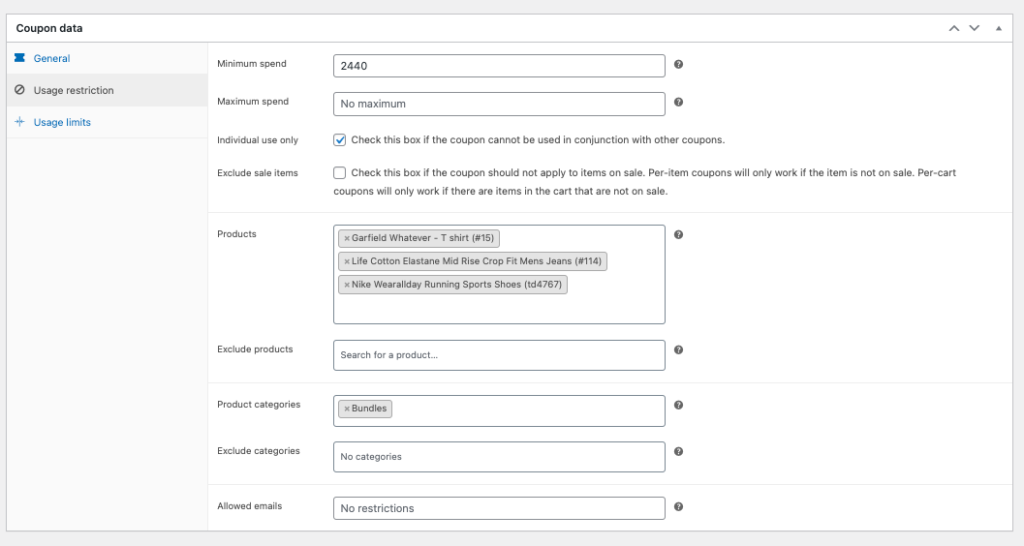
Selectați categoriile de produse. Puteți exclude și alte categorii.
- Faceți clic pe fila Limite de utilizare .
- Setați limitele de utilizare a cuponului.

- Faceți clic pe Publicare .
Pasul 4: Testarea cuponului
Acum, cu cupoanele de reducere setate pentru produsele la pachet, să ne testăm cuponul.
- Adaugă produsele la pachet în coșul tău.
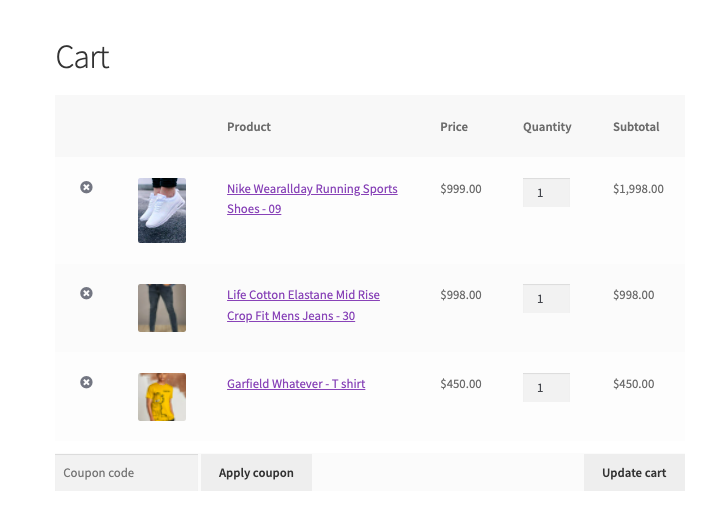
- Introduceți codul cuponului și faceți clic pe Aplicați cuponul.
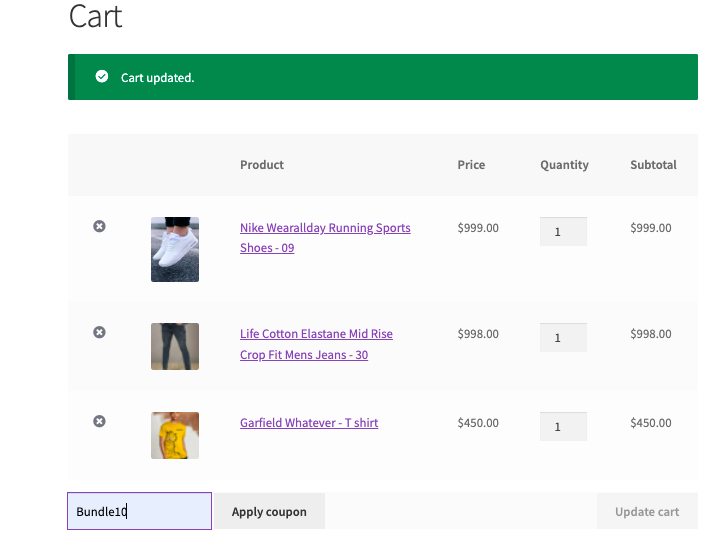
Puteți vedea un mesaj prompt care arată codul cuponului aplicat cu succes.
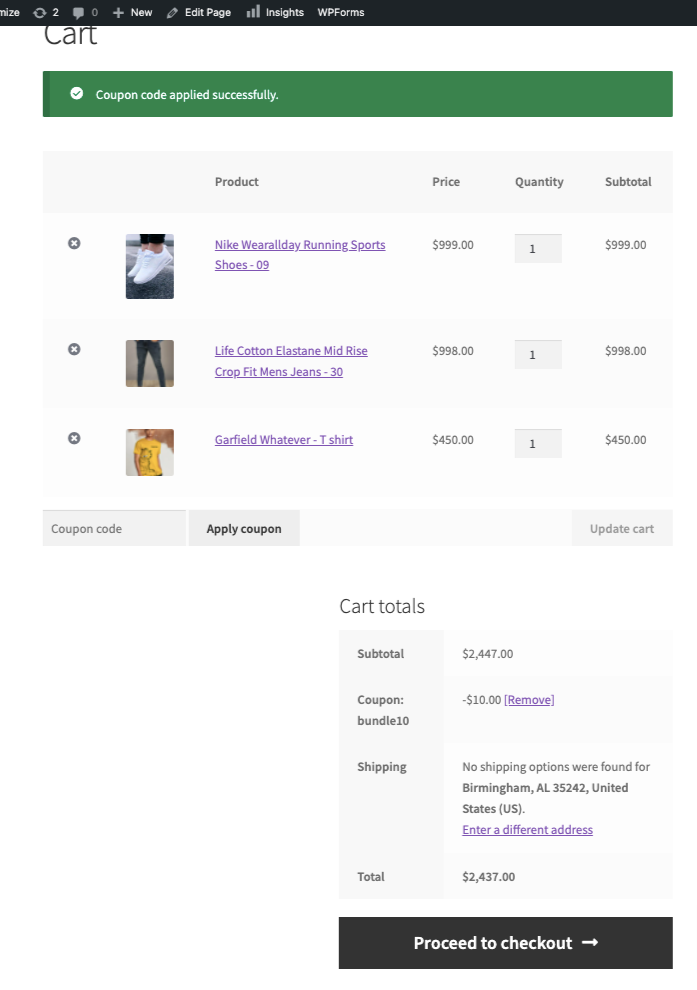
Codul de cupon este acceptat și reducerea se aplică la valoarea coșului.
Să vedem ce se va întâmpla dacă un client scoate un produs din pachet.
Eliminarea unui produs din pachet va elimina automat cuponul aplicat. În acest fel, puteți restricționa clienții neeligibili să folosească cuponul.
Începeți propria afacere de comerț electronic? Sper că acest articol v-a ajutat să creați produse în pachet pentru site-ul dvs. WooCommerce. Dacă doriți să începeți de la zero, consultați următoarele articole:
Cum să creezi un magazin de comerț electronic folosind WordPress și WooCommerce?
Lista finală de pluginuri de care aveți nevoie pentru a vă scala afacerea de comerț electronic.
Este util acest articol? Vă rugăm să lăsați un comentariu mai jos.
- A fost aceasta utila ?
- Da nu



