Nu vă puteți conecta la panoul dvs. de administrare WordPress? Încercați aceste 9 remedieri
Publicat: 2022-06-22Ar putea părea că sfârșitul lumii dacă ați fost blocat din panoul dvs. de administrare WordPress și nu vă puteți conecta la site-ul dvs. web. Dar respirați adânc și nu intrați în panică; există lucruri pe care le puteți face pentru a vă recupera accesul. Dacă sunteți nou în WordPress, poate doriți să solicitați asistență de la compania de găzduire sau de la dezvoltator.
Soluții simple pentru a accesa tabloul de bord de administrare WordPress
Înainte de a încerca ceva complicat, există câteva lucruri simple pe care le poți face. Încercați mai întâi aceste lucruri:
- Ștergeți memoria cache a browserului. Diferitele browsere au setări diferite, dar de obicei puteți șterge fișierele din cache ale browserului dvs. prin opțiunile Istoric sau Mai multe instrumente din meniul browserului.
- Ștergeți cache-ul WordPress. Dacă compania dvs. de găzduire memorează în cache site-ul dvs. pentru performanță, încercați să ștergeți aceste informații prin contul dvs. de găzduire.
- Utilizați o fereastră incognito. Încercați să vă deschideți site-ul într-o fereastră de navigare incognito sau privată pentru a vă asigura că nu vă uitați la o versiune stocată în cache a site-ului.
- Verificați dacă există o breșă de securitate. Dacă site-ul dvs. a fost corupt din cauza unui hack, este bine să știți imediat. Dacă aveți Jetpack Scan, verificați căsuța de e-mail pentru o notificare cu privire la programele malware. Dacă site-ul dvs. are programe malware, urmați pașii recomandați în articolul nostru despre ce să faceți dacă site-ul dvs. WordPress este piratat.
Probleme frecvente la accesarea tabloului de bord de administrare WordPress (și soluțiile acestora!)
Dacă zona dvs. de administrare este încă inaccesibilă, este timpul să începeți să căutați în setările dvs. WordPress. Multe dintre aceste soluții necesită acces la contul dvs. de găzduire și cunoștințe despre modul în care sunt configurate fișierele WordPress și baza de date. Dacă nu sunteți familiarizat cu acestea, cereți ajutor furnizorului dvs. de găzduire sau administratorului site-ului web.
Sfat profesionist: oricare dintre aceste soluții implică părți delicate și mobile ale site-ului dvs., iar o eroare poate înrăutăți lucrurile. Faceți întotdeauna o copie de rezervă completă a site-ului dvs. înainte de a începe.
1. Acreditările dvs. de conectare nu funcționează
Ocazional, este posibil să puteți vedea ecranul de conectare, dar când introduceți ID-ul și parola, primiți un mesaj de eroare care spune că acreditările dvs. sunt invalide. Dacă ați verificat deja de două ori sau de trei ori informațiile de conectare și v-ați asigurat că nu aveți blocarea majusculelor activată accidental, este timpul să vă resetați parola.
Soluția: resetați parola
Dacă numele de utilizator și parola nu funcționează, începeți cu o simplă resetare a parolei. Faceți clic pe „V-ați pierdut parola?” linkul de sub câmpurile de conectare și WordPress va folosi e-mailul din fișier pentru a trimite un link de resetare.
Dacă nu mai aveți acces la e-mailul din fișier sau resetarea eșuează din orice motiv, parolele pot fi resetate în câteva alte moduri:
1. Cereți unui administrator să vă resetați parola.
Dacă un alt administrator de pe site-ul dvs. are încă acces, acesta vă poate reseta manual parola accesând Utilizatori din tabloul de bord WordPress.
2. Introduceți noua parolă direct în baza de date WordPress.
Conectați-vă la contul dvs. de găzduire și utilizați interfața lor de administrare pentru a vă accesa direct baza de date (pentru majoritatea gazdelor, aceasta va folosi cPanel pentru a lansa phpMyAdmin).
Deschideți baza de date a site-ului dvs. Dacă aveți mai multe, puteți căuta numele bazei de date în fișierul wp-config.php .
Deschideți wp_users tabel și căutați numele de utilizator sau adresa de e-mail. Faceți clic pe Editați pentru a vă actualiza informațiile.
Căutați câmpul user_pass și ștergeți șirul existent. Apoi introduceți noua parolă. Setați stilul de intrare la MD5 (forma de criptare pe care o folosește WordPress).
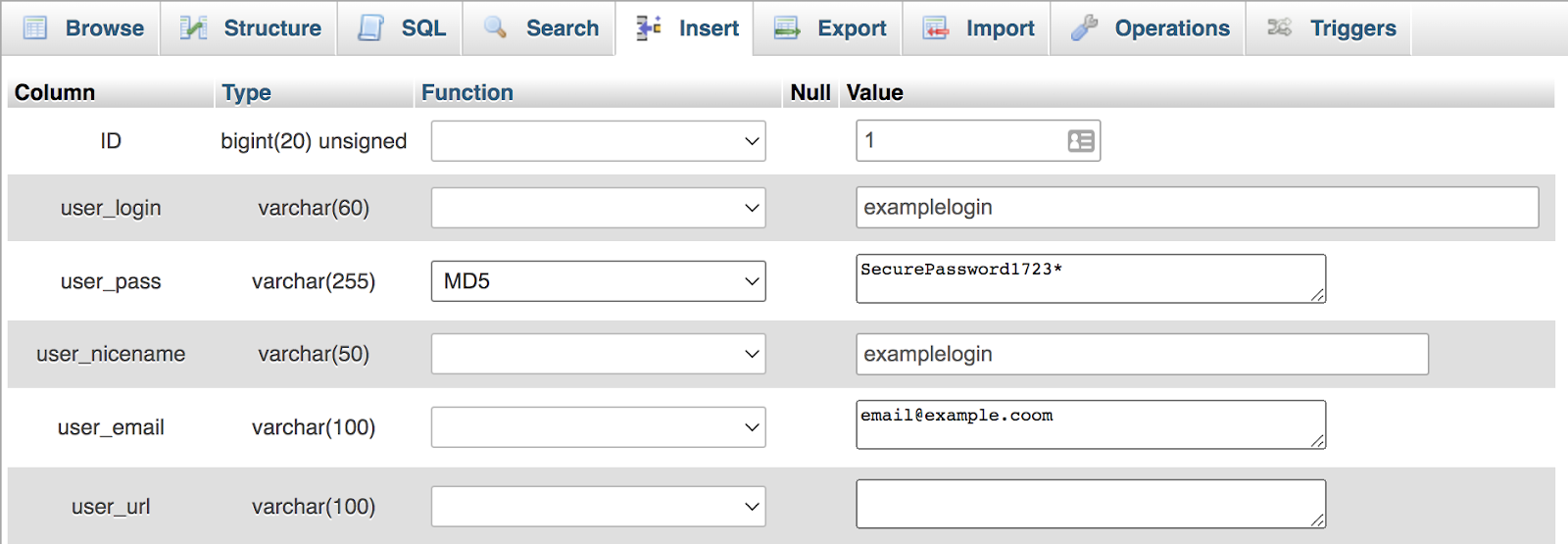
Salvați modificările.
3. Creați un utilizator admin complet nou.
Dacă contul dvs. de utilizator existent a fost corupt sau nu poate fi accesat din orice alt motiv, puteți crea un nou utilizator admin din interfața phpMyAdmin adăugând informații în tabelele wp_user și wp_usermeta .
În tabelul wp_users , adăugați o nouă linie și introduceți un număr ID (orice număr ID utilizator care nu este deja utilizat), user_login (nume de utilizator), user_nicename (din nou același nume de utilizator), user_email, user_status (setați acest lucru la 0), și display_name. De asemenea, va trebui să introduceți o parolă în câmpul user_pass în format MD5.
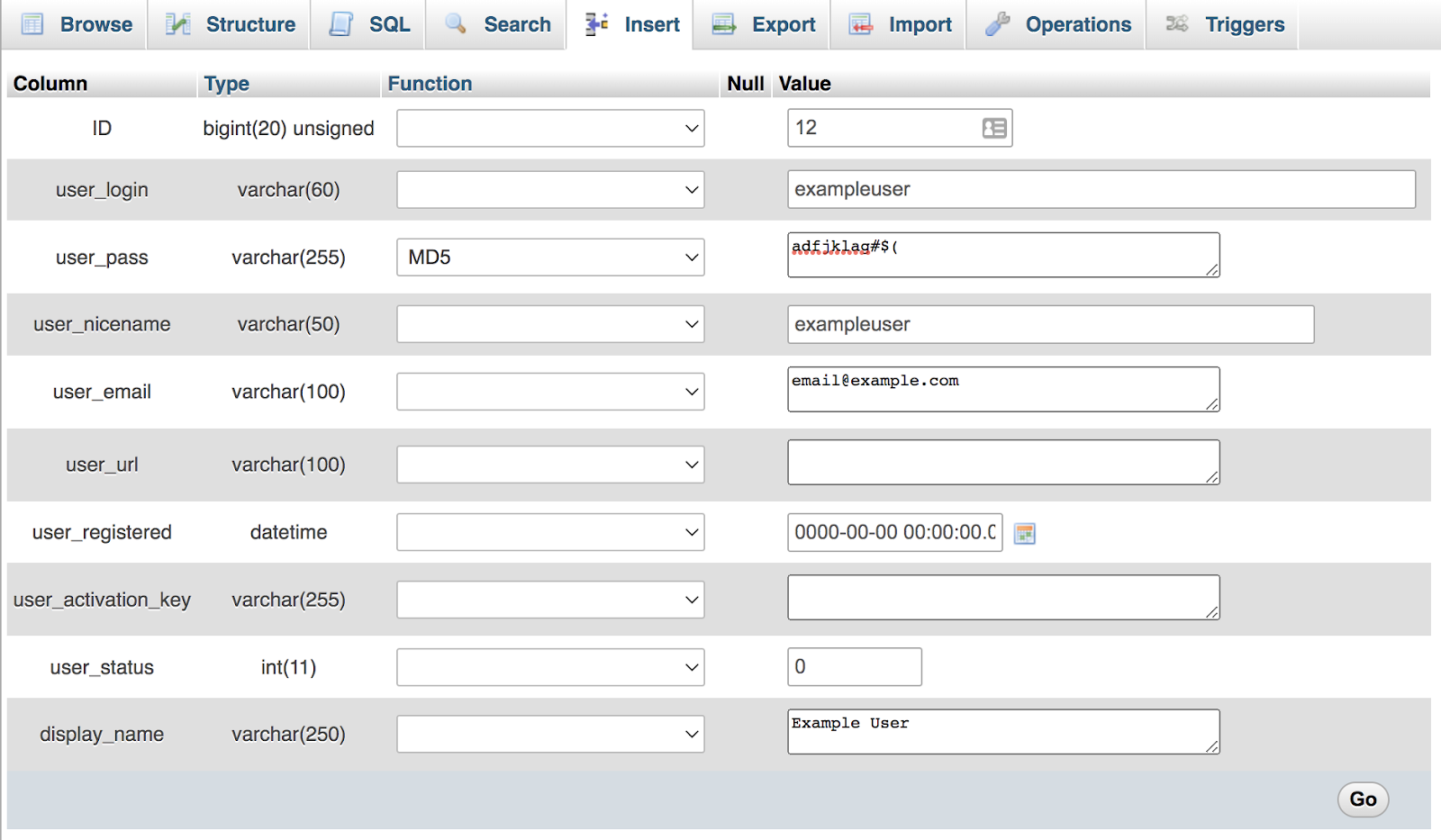
Apoi utilizați același număr de ID pentru a adăuga permisiuni de administrator în tabelul wp_usermeta . Setați meta_key să fie wp_capabilities și meta_value să fie a:1:{s:13:”administrator”;b:1;}
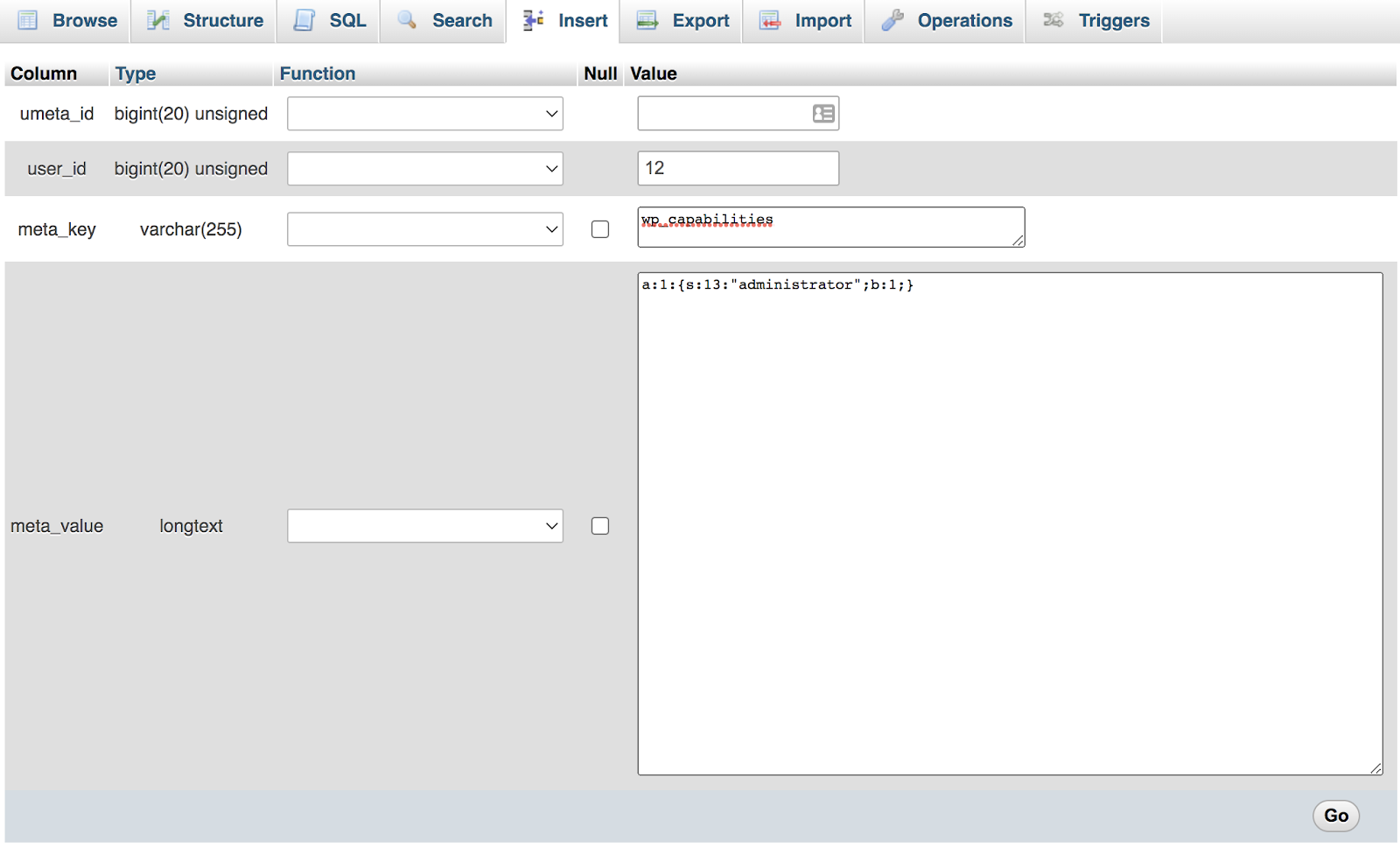
Vedeți instrucțiuni mai detaliate aici. Acum ar trebui să puteți folosi noile acreditări pentru a vă conecta la tabloul de bord ca de obicei.
2. O parte din funcționalitatea tabloului de bord lipsește
Dacă vă lipsesc o funcționalitate cheie, cum ar fi accesul la Personalizator, Setări sau Editor de teme, este posibil ca contul dvs. de utilizator să fi fost configurat incorect.
Soluția: obțineți un cont de administrator
Veți avea nevoie de un alt administrator pe site pentru a vă modifica contul și pentru a vă acorda puteri administrative. Ți-a fost piratat contul? Încercați să resetați parola de administrator folosind phpMyAdmin prin contul dvs. de găzduire sau să creați un cont de administrator nou-nouț direct în baza de date (consultați secțiunea de mai sus pentru mai multe detalii). Nu uitați să resetați toate parolele odată ce vă aflați și să vă scanați site-ul pentru orice uși din spate sau programe malware pe care hackerii le-ar putea lăsa în codul dvs.
3. Cookie-urile nu sunt activate
Cookie-urile sunt necesare pentru a trece prin procesul de conectare la WordPress, așa că, dacă nu funcționează corect, este posibil să vedeți un mesaj de eroare precum „Cookie-urile sunt blocate sau nu sunt acceptate de browserul dumneavoastră” atunci când încercați să vă conectați.
Soluția: modificați setările browserului
Mai întâi, verificați setările browserului pentru a vă asigura că permiteți și acceptați cookie-urile. Dacă tot nu funcționează, problema poate fi cache-ul sau pluginul de securitate. Dacă ați instalat un nou plugin pe site-ul dvs., dezactivați-l și încercați să vă conectați din nou.
Cel mai simplu mod de a dezactiva un plugin fără acces la tabloul de bord este să redenumiți pluginul:
- Utilizați FTP pentru a vă conecta la serverul site-ului dvs.
- Navigați la public_html → wp-content → pluginuri.
- Redenumiți pluginul de securitate sau de stocare în cache la orice doriți. Acest lucru îl va dezactiva.
Nu uitați să vă goliți memoria cache înainte de a încerca să vă conectați din nou. Dacă acest lucru rezolvă problema, atunci va trebui fie să alegeți un alt plugin de cache sau de securitate, fie să remediați problema cu echipa de asistență.
4. Sunteți blocat de un plugin de securitate
Unele plugin-uri de securitate WordPress limitează numărul de încercări eșuate de conectare pe care le puteți face și, dacă ați folosit acreditări expirate, este posibil să atingeți această limită și să fiți blocat.
Alte pluginuri contribuie la securitatea WordPress prin schimbarea adresei URL implicite de conectare de la standardul https://yoursite.com/wp-admin la ceva diferit. Acest lucru poate ajuta la blocarea atacurilor de forță brută. Dar pot apărea probleme dacă uitați noua adresă URL de conectare (o problemă mult mai frecventă decât ați putea crede!).
Soluția: dezactivați pluginul
Cel mai simplu mod de a face acest lucru atunci când nu aveți acces la tabloul de bord este redenumirea directorului care conține fișierele pluginului, pentru a opri WordPress să găsească fișierele și să le încarce la pornire. Veți face acest lucru urmând aceleași instrucțiuni ca la pasul trei:
- Utilizați FTP pentru a vă conecta la serverul site-ului dvs.
- Navigați la public_html → wp-content → pluginuri.
- Redenumiți pluginul de securitate sau de stocare în cache la orice doriți. Acest lucru îl va dezactiva.
Odată ce pluginul este redenumit, încercați să reîncărcați ecranul de autentificare. Nu uitați că ar putea fi necesar să ștergeți memoria cache a browserului. În timp ce sunteți autentificat, redenumiți pluginul la titlul original prin FTP. Apoi, verificați setările pluginului de securitate și ștergeți toate blocurile.
5. Primiți o eroare fatală de memorie
Veți ști că aveți probleme de memorie cu instalarea WordPress dacă vedeți o eroare care spune „Dimensiunea memoriei permisă epuizată”. Aceasta înseamnă că configurația și pluginurile dvs. WordPress necesită mai multă memorie decât oferă contul dvs. de găzduire în prezent.
Soluția: creșterea memoriei pentru WordPress
Puteți încerca să vă măriți limita de memorie WordPress prin editarea fișierului wp-config.php , un fișier de setări care se află la nivelul rădăcină al instalării dvs. WordPress. Va trebui să utilizați FTP pentru a descărca acest fișier pentru editare sau să utilizați managerul de fișiere al contului dvs. de găzduire.
După ce editați fișierul, încercați să adăugați această linie în partea de jos:
define( 'WP_MEMORY_LIMIT', '512M' );Acest lucru ar trebui să crească limita de memorie de instalare și să permită încărcarea WordPress.

Cu toate acestea, rețineți că cantitatea de memorie alocată instalării dvs. WordPress este controlată și de compania dvs. de găzduire. Ei vor seta o limită maximă de memorie pentru fiecare utilizator, iar această limită are prioritate față de setarea fișierului WordPress wp-config . Poate fi necesar să vă verificați limita de memorie cu gazda și să vă actualizați pachetul de găzduire sau să le cereți să facă modificări în contul dvs. pentru a rezolva corect această eroare.
6. Vedeți „ecranul alb al morții” sau o eroare 500
Probabil cel mai înfricoșător eveniment pentru proprietarul unui site web este infamul „ecran alb al morții”, în care site-ul dvs. nu vă arată nimic. Sau ar putea afișa doar un cod de eroare de la serverul dvs. Această problemă este cauzată de obicei de un conflict de plugin sau de temă.
Soluția: dezactivați toate pluginurile sau schimbați-vă tema
De obicei, o problemă ca aceasta este cauzată de un conflict între un plugin sau o temă mai veche care nu mai este compatibilă cu o actualizare de bază WordPress. Scopul dvs. este să dezactivați toate pluginurile și să vă schimbați tema într-o temă simplă, implicită, pentru a determina cauza.
Începeți prin a dezactiva toate pluginurile dvs. simultan, ceea ce puteți face prin redenumirea folderului Plugins prin FTP:
- Utilizați FTP pentru a vă conecta la serverul site-ului dvs.
- Navigați la public_html → wp-content.
- Redenumiți folderul cu pluginuri în orice doriți (de exemplu , plugins.bak).
Încercați să vă încărcați site-ul din nou. Dacă se încarcă corect, veți ști că un plugin a fost cauza erorii. Acum, readuceți folderul de pluginuri la numele său original și dezactivați fiecare plugin pe rând (consultați secțiunile trei sau patru pentru a afla cum să dezactivați pluginurile individuale) până când găsiți vinovatul. Odată ce ați determinat problema, puteți rula pluginul înapoi la o versiune anterioară pentru a vedea dacă aceasta rezolvă problema, puteți contacta dezvoltatorul pentru asistență sau puteți găsi un alt plugin pe care să îl utilizați.
Sfat profesionist: activați modul de depanare, ceea ce poate cauza apariția unui mesaj de eroare pe site-ul dvs. care identifică pluginul specific care cauzează problema. Faceți acest lucru adăugând aceste linii în fișierul dvs. wp-config.php :
define( 'WP_DEBUG', true); define( 'WP_DEBUG_LOG', true);Dacă dezactivarea tuturor pluginurilor tot nu rezolvă problema, încercați să vă dezactivați tema. În acest caz, WordPress va încărca o temă de bază, implicită, cum ar fi Twenty Twenty-One . Veți dori să vă eliminați tema prin redenumirea directorului acesteia folosind FTP:
- Navigați la public_html → wp-content → teme. Găsiți tema curentă, activă.
- Redenumiți folderul cu teme în orice doriți (de exemplu , my-theme.bak).
Rețineți că acest lucru va funcționa numai dacă aveți o temă implicită instalată. Dacă nu, puteți încărca una în folderul cu teme la care WordPress poate reveni când vă dezactivați tema curentă.
Dacă site-ul dvs. încă nu arată nimic sau afișează o eroare de server, încercați să contactați furnizorul dvs. de găzduire pentru ajutor.
7. Întâmpinați o eroare de sintaxă PHP
Dacă ați lucrat cu un cod personalizat, cum ar fi modificarea temei copilului sau a fișierelor pluginuri, este posibil să vă rupeți site-ul accidental. Veți vedea o eroare de sintaxă PHP care apare pe ecran, uneori încorporată în partea de sus a cadrului site-ului dvs. sau pur și simplu un ecran alb gol. Unele erori PHP sunt mai critice decât altele și, în funcție de tipul de cod pe care îl editați, vă pot împiedica să accesați back-end-ul site-ului dvs.
Soluția: remediați manual eroarea PHP
Veți dori să accesați partea din spate a site-ului dvs. prin FTP sau cPanel-ul companiei dvs. de găzduire pentru a găsi fișierul la care lucrați. De obicei, eroarea PHP raportată va specifica fișierul care provoacă problema, împreună cu linia specifică de cod pe care trebuie să o editați. Cauza problemei poate varia mult în funcție de greșeala făcută. Cu toate acestea, căutați lucruri precum caractere suplimentare și paranteze deschise.
8. Primiți o eroare de conectare la baza de date
Este rar, dar ocazional WordPress își va pierde conexiunea la baza de date. În acest caz, veți vedea un mesaj de eroare care spune că există o problemă de conectare la baza de date.
Soluția: Reparați manual fișierul wp-config.php
Conexiunea ta la baza de date este controlată prin fișierul tău wp-config.php , care se află în directorul tău WordPress. Accesați acel director folosind FTP și editați fișierul wp-config.php cu setările actuale sau actualizate ale bazei de date.
Utilizați panoul de gestionare al contului dvs. de găzduire pentru a găsi detaliile bazei de date, apoi faceți referire la aceste detalii cu fișierul wp-config.php . O să ai nevoie:
- Numele bazei de date
- Prefixul de tabel folosit de tabelele din baza de date
- Numele de utilizator și parola bazei de date
- Gazda în care locuiește baza de date (de obicei „localhost”, dar uneori o anumită adresă IP).
Fiecare cont de găzduire este diferit, așa că contactați gazda pentru asistență pentru a găsi aceste informații, dacă este necesar. Acum actualizați informațiile în fișierul wp-config în rândurile care arată astfel:
/** The name of the database for WordPress */ define( 'DB_NAME', 'database_name_here' ); /** Database username */ define( 'DB_USER', 'username_here' ); /** Database password */ define( 'DB_PASSWORD', 'password_here' ); /** Database hostname */ define( 'DB_HOST', 'localhost' ); /** table prefix */ $table_prefix = 'wp_'; 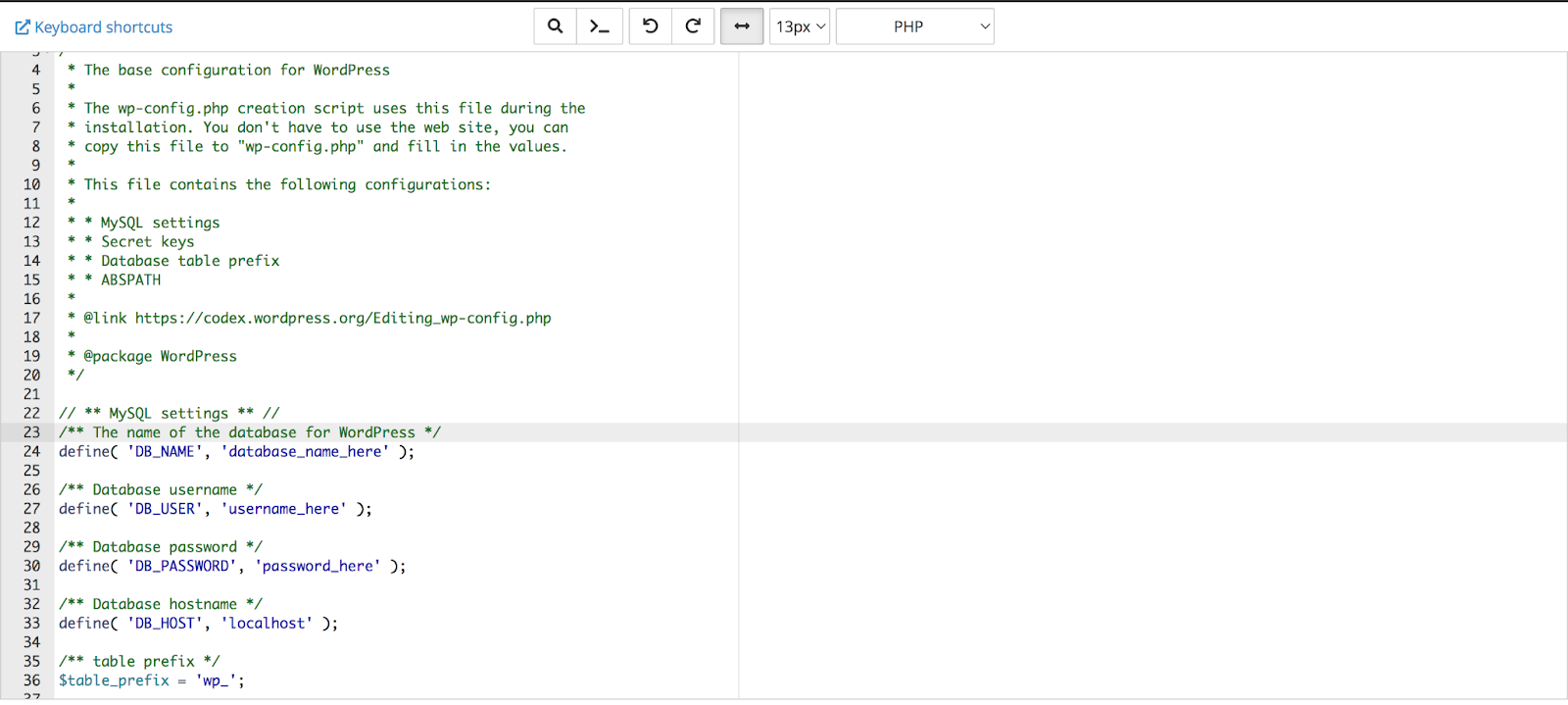
Baza de date ar trebui să se conecteze odată ce toate aceste setări sunt configurate corect.
Ai nevoie de mai mult ajutor? Consultați articolul nostru complet despre depanarea „Eroare la stabilirea conexiunii la baza de date” pe WordPress.
9. Permisiunile fișierelor nu sunt setate corect
Acest lucru este rar, dar uneori o eroare în timpul procesului de upgrade WordPress sau instalarea unui plugin poate cauza probleme de permisiunea fișierelor. Acestea pot fi greu de identificat - uneori veți vedea o eroare de permisiune pe ecran, dar alteori, ele împiedică în liniște autentificarea, încărcările media sau instalarea de noi plugin-uri. Când observați eșecuri misterioase care par să aibă de-a face cu fișierele care nu se încarcă sau nu se încarcă corect, este posibil să aveți o problemă cu permisiunile fișierelor.
Soluția: Remediați permisiunile fișierelor de la distanță
Pentru această remediere, veți dori să utilizați FTP pentru a verifica permisiunile pentru toate fișierele și directoarele și pentru a le repara dacă este necesar. Regula generală pentru permisiunile WordPress este:
- Codul de permisiuni 644 pentru fișiere
- Codul de permisiuni 755 pentru directoare
Dacă bănuiți că există o problemă cu permisiunile fișierelor, parcurgeți cu atenție structura completă a directorului WordPress, verificând permisiunile pentru fiecare fișier și director, pentru a vă asigura că se potrivesc cu starea recomandată de mai sus.
Nu uitați să setați corect permisiunile pentru fișierele de nivel superior, în special fișierul wp-config.php și fișierul dvs. .htaccess , ambele controlând conexiunea cheie și parametrii de securitate. Dacă nu sunteți sigur cum să faceți acest lucru, contactați furnizorul dvs. de găzduire pentru ajutor.
Soluția generală pentru a vă accesa zona de administrare WordPress
Dacă tot nu puteți intra în zona de administrare a site-ului dvs., poate fi cel mai ușor să restaurați o copie de rezervă completă a site-ului dvs. WordPress. Dezavantajul este că este posibil să pierdeți orice fișiere noi sau modificări pe care le-ați făcut site-ului dvs. de la ultima copie de rezervă utilizabilă.
Dar dacă aveți un sistem de rezervă bun, restaurarea unuia ar putea fi chiar o soluție mai bună decât încercarea de a depana și a rezolva o eroare. Cea mai bună liniște provine de la backup-uri live, offsite, precum cele generate de Jetpack Backup. Jetpack vă păstrează datele actuale în orice moment și permite restaurări cu un singur clic, chiar dacă nu aveți deloc acces la tabloul de bord WordPress. Puteți chiar să utilizați jurnalul de activitate WordPress pentru a alege un punct exact pe care doriți să îl restaurați - ca chiar înainte de a începe să întâmpinați eroarea.
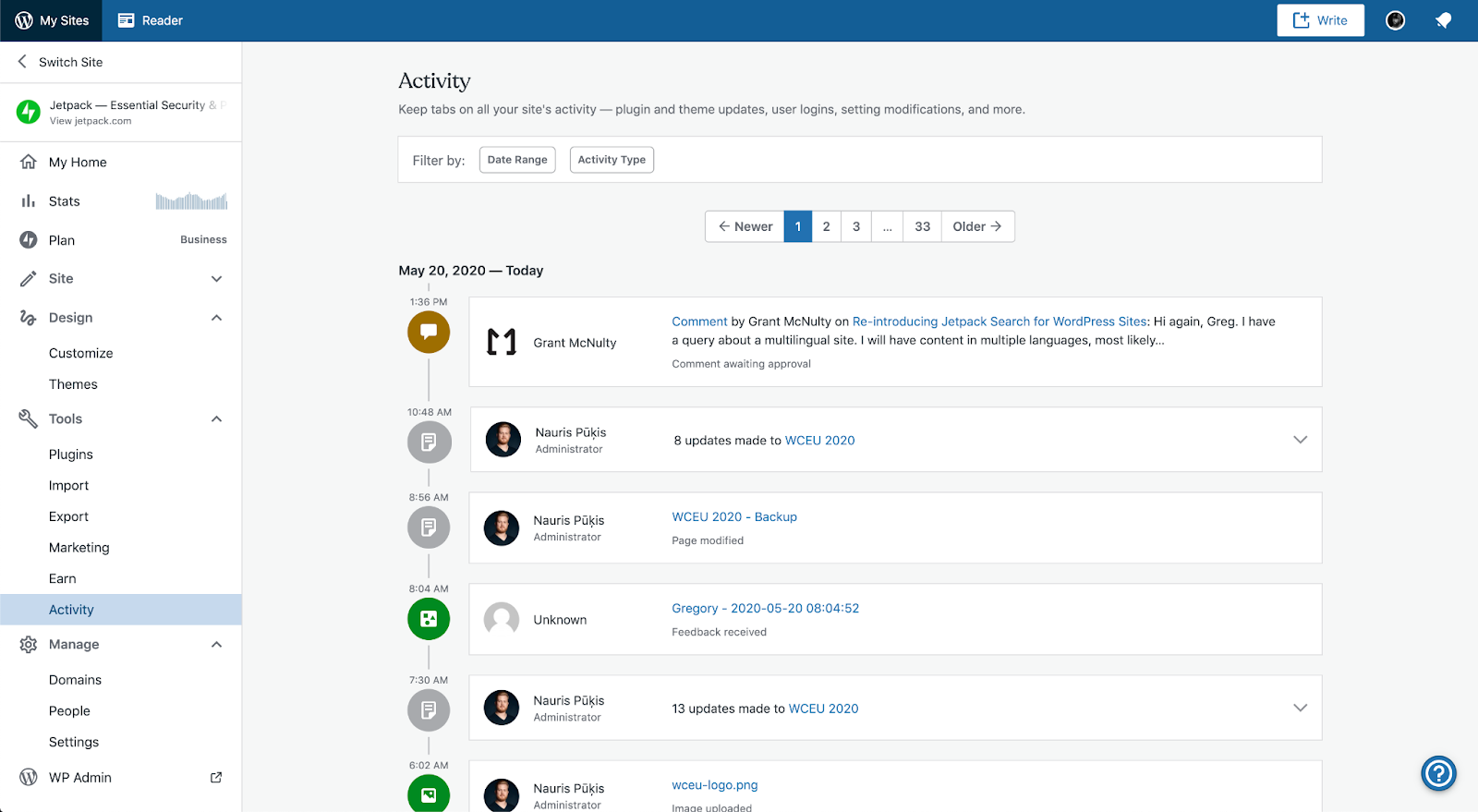
Dacă nu v-ați configurat propriile copii de rezervă WordPress, este posibil să puteți obține ajutor de la furnizorul dvs. de găzduire. Deși nu sunt la fel de demne de încredere sau actuale ca o soluție de backup off-site, gazdele grozave fac de obicei copii de rezervă ale site-urilor în mod destul de regulat. Este posibil să pierdeți unele date, dar va fi totuși o ușurare să vă puneți site-ul în funcțiune din nou.
Cum să nu fii blocat de WordPress
Pierderea accesului la tabloul de bord de administrare al site-ului dvs. WordPress este stresant. Protejează-te pe tine și pe site-ul tău de acum înainte prin:
- Salvarea parolelor cu un manager local de parole securizat, criptat
- Folosind un furnizor de găzduire de încredere, care oferă suport excelent și caracteristici de securitate
- Lucrează numai cu pluginuri și teme licențiate corespunzător de la companii de renume care primesc actualizări frecvente
- Păstrarea unor copii de rezervă regulate, în afara site-ului dvs., care pot fi restaurate cu un singur clic, în cazul în care site-ul dvs. se sparge sau devine inaccesibil din orice motiv
Amintiți-vă că un site web necesită îngrijire, atenție și întreținere pentru a-l menține sănătos. Pune acum protecțiile potrivite pentru a preveni problemele în viitor.
