Cum se modifică Textul de trecere la checkout în WooCommerce
Publicat: 2021-11-20Căutați o modalitate ușoară de a schimba textul de procedură la finalizarea plății în magazinul dvs. WooCommerce? Ai venit la locul potrivit. În acest ghid, vă vom arăta diferite metode de a face acest lucru.
Mulți proprietari de site-uri își personalizează pagina de magazin și paginile de produse, își editează paginile de plată și cred că întregul lor site este optimizat. Cu toate acestea, există multe alte detalii pe care le puteți modifica și care vă vor ajuta să vă creșteți ratele de conversie și să vă îmbunătățiți magazinul. Am văzut deja cum să schimbați mesajul Adăugare în coș și astăzi vă vom arăta cum să schimbați textul Continuați la finalizarea plății în WooCommerce .
Înainte de a trece la diferitele metode de a face acest lucru, să înțelegem mai bine ce este textul Continuați la finalizarea plății și de ce ar trebui să-l personalizați.
Care este textul Continuare la finalizarea plății?
În mod implicit, butonul de finalizare a comenzii conține textul Proceed to Checkout :
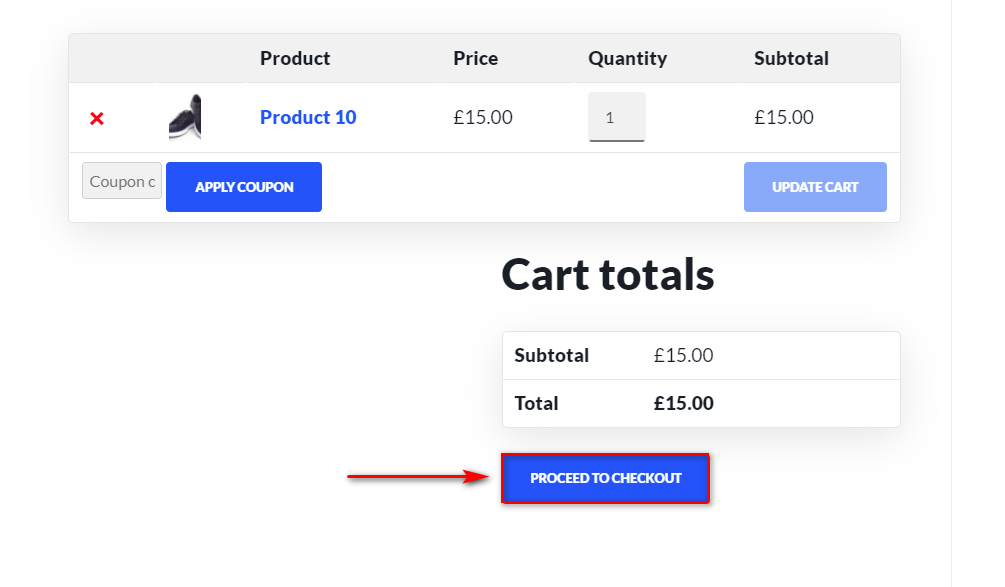
Acest text este setat în mod implicit în fișierele șablon ale WooCommerce și majoritatea proprietarilor de magazine nu își iau timp să-l schimbe. Totusi, avand in vedere ca acesta este un pas foarte important pentru a inchide vanzarea, ar trebui sa o optimizezi pe cat posibil. Vestea bună este că puteți personaliza cu ușurință acest text pentru a-l face mai semnificativ și pentru a se potrivi mai bine cu designul magazinului dvs.
De exemplu, puteți schimba acest text în „Alăturați-vă serviciului nostru acum!” sau „Checkout here” pentru un flux de plată mai simplu. Toți pașii mici pe care îi faceți pentru a vă îmbunătăți experiența de plată se pot adăuga pentru a crește rata de conversie a site-ului dvs. web .
Majoritatea proprietarilor de magazine nu își fac timp pentru a personaliza textul de trecere la finalizarea comenzii, deoarece implică editarea fișierelor șablon WooCommerce . Pentru unii utilizatori, în special pentru începători, acest lucru pare dificil sau riscant. Cu toate acestea, nu trebuie să fie. În secțiunea următoare, vă vom arăta diferite metode de a schimba textul Continuați la finalizare cu și fără cod, astfel încât să o puteți urma pe cea care se potrivește cel mai bine abilităților dvs.
Cum se modifică Textul de trecere la checkout în WooCommerce
Există două metode principale de editare a textului Continuați la finalizare:
- Din punct de vedere programatic
- Cu pluginuri
Să aruncăm o privire mai atentă la ambele.
1) Cum să schimbați textul de Proceed To Checkout folosind o funcție de temă
Să începem cu metoda programatică de personalizare a textului de plată în WooCommerce prin adăugarea unei funcții personalizate în fișierul functions.php .
Procesul este destul de simplu și tot ce trebuie să faceți este să lipiți un mic script de cod în fișierul functions.php . Înainte de a începe, vă recomandăm să faceți backup site-ului și să utilizați o temă copil. Pe lângă faptul că este mai sigur, cu o temă copil, vă asigurați că, dacă vă actualizați tema, personalizarea dvs. nu va fi suprascrisă de noile fișiere cu temă. De aceea, este întotdeauna o practică bună să instalați o temă copil pe site-ul dvs.
După ce ați făcut asta, deschideți Tabloul de bord WP Admin și mergeți la Aspect > Editor de teme . Apoi, faceți clic pe Theme Functions sau functions.php în bara laterală a fișierelor cu teme din dreapta.
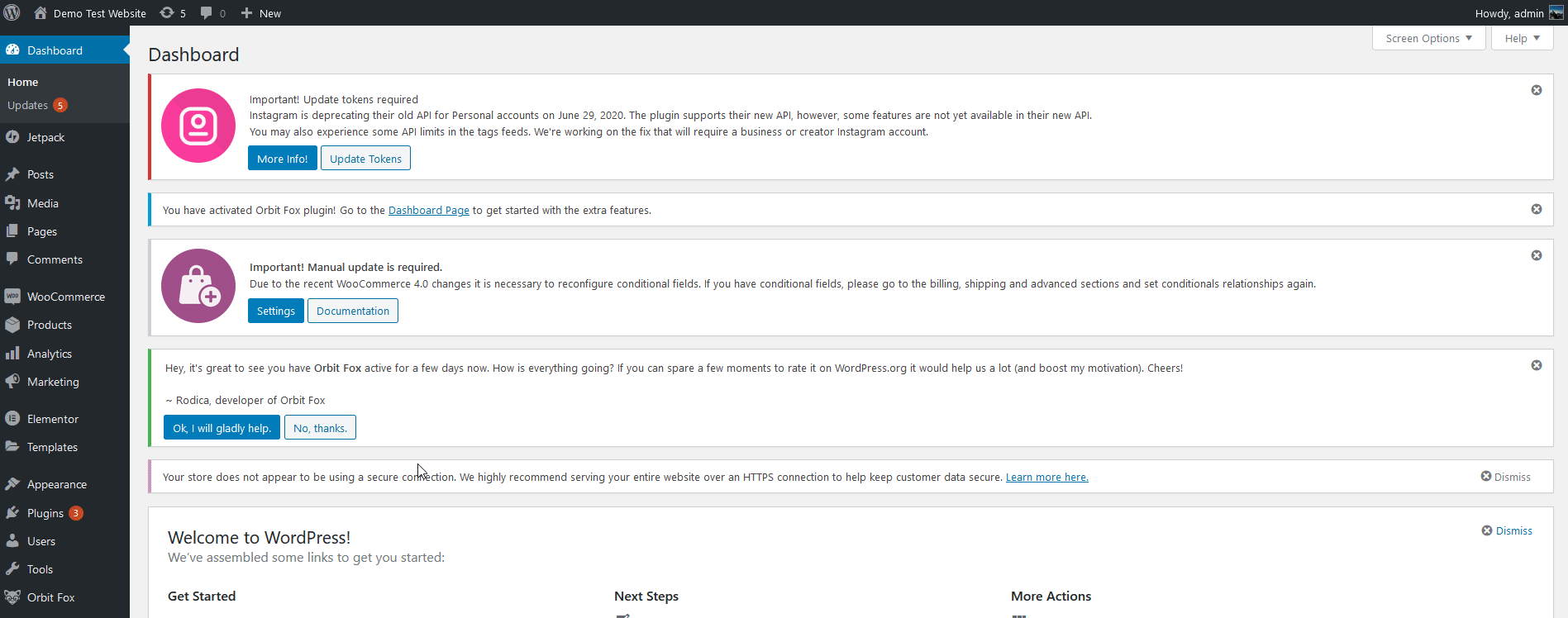
Acum, utilizați editorul pentru a lipi următorul fragment de cod. Codul va crea o funcție personalizată care va schimba textul comenzii. Pur și simplu schimbați partea din cod Checkout-Text-Here cu orice doriți.
funcția quadlayers_woocommerce_button_proceed_to_checkout() { ?>
<a href="<?php echo esc_url( wc_get_checkout_url() ); ?>" class="butonul buton-checkout alt wc-forward">
<?php esc_html_e( 'Checkout-Text-Here', 'woocommerce' ); ?>
</a>
<?php
}De exemplu, în următorul script, vom folosi textul „Please Move to Checkout Here”, astfel încât scriptul va fi:
funcția quadlayers_woocommerce_button_proceed_to_checkout() { ?>
<a href="<?php echo esc_url( wc_get_checkout_url() ); ?>" class="butonul buton-checkout alt wc-forward">
<?php esc_html_e( 'Vă rugăm să treceți la Checkout aici', 'woocommerce' ); ?>
</a>
<?php
}Ajustați codul pentru a adăuga textul dorit, inserați-l în funcțiile.php al temei copilului și apoi faceți clic pe Actualizare fișier pentru a finaliza procesul.
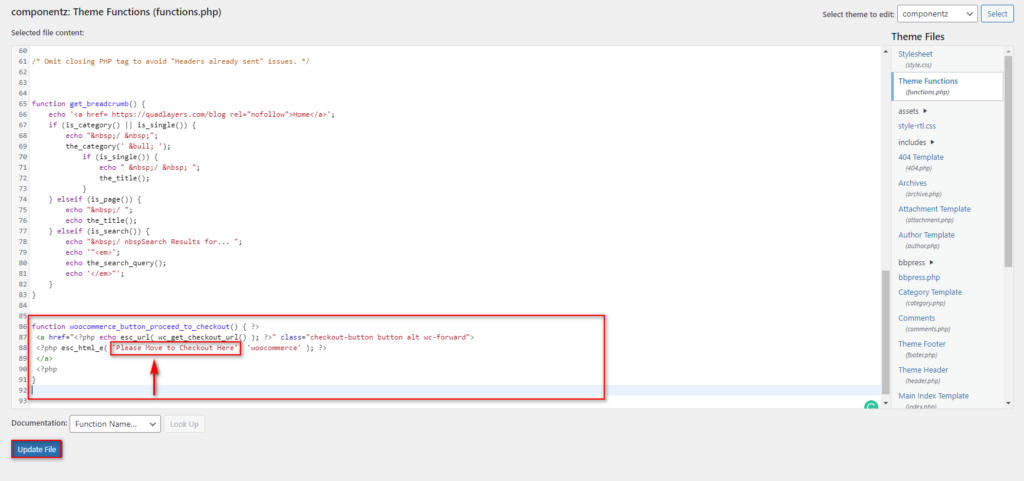
Funcția înlocuiește pur și simplu textul butonului WooCommerce Proceed to Checkout, așa că ar trebui să funcționeze indiferent de tema pe care o utilizați sau de scripturile de funcție suplimentare pe care este posibil să le fi activat.
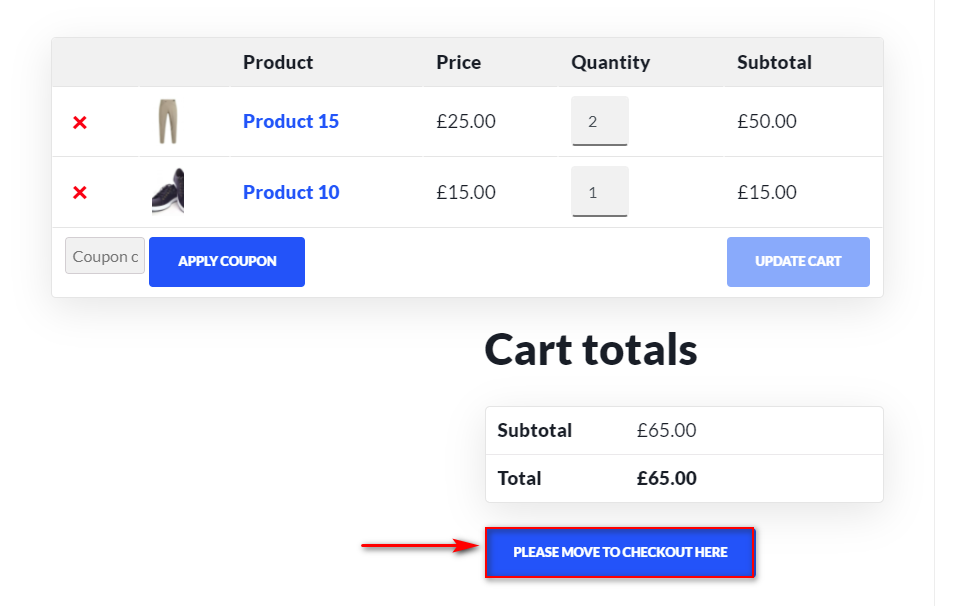
Cu toate acestea, dacă tot nu vă simțiți confortabil să editați fișierele de bază, puteți utiliza în schimb un plugin dedicat.
2) Cum se modifică Textul de Proceed to Checkout folosind pluginuri
O altă alternativă pentru a personaliza textul Continuați la finalizare este utilizarea unui plugin dedicat. Pentru această demonstrație, vom folosi un instrument simplu numit Change Proceed to Checkout Text , care face foarte ușor să editați textul de checkout în câteva clicuri.
Acesta este un plugin gratuit, deci este o opțiune excelentă pentru cei care nu doresc să folosească codul pentru a schimba textul sau care doresc să schimbe des textul de la Proceed to Checkout în scopuri de testare și personalizare.
Instalarea și activarea pluginului
Pentru a instala pluginul, pur și simplu deschideți tabloul de bord WP Admin și accesați Plugins > Adăugați nou . Folosiți bara de căutare din dreapta sus pentru a căuta Modificare, treceți la textul de plată , faceți clic pe Instalare în fila pluginului și apoi apăsați pe Activare .
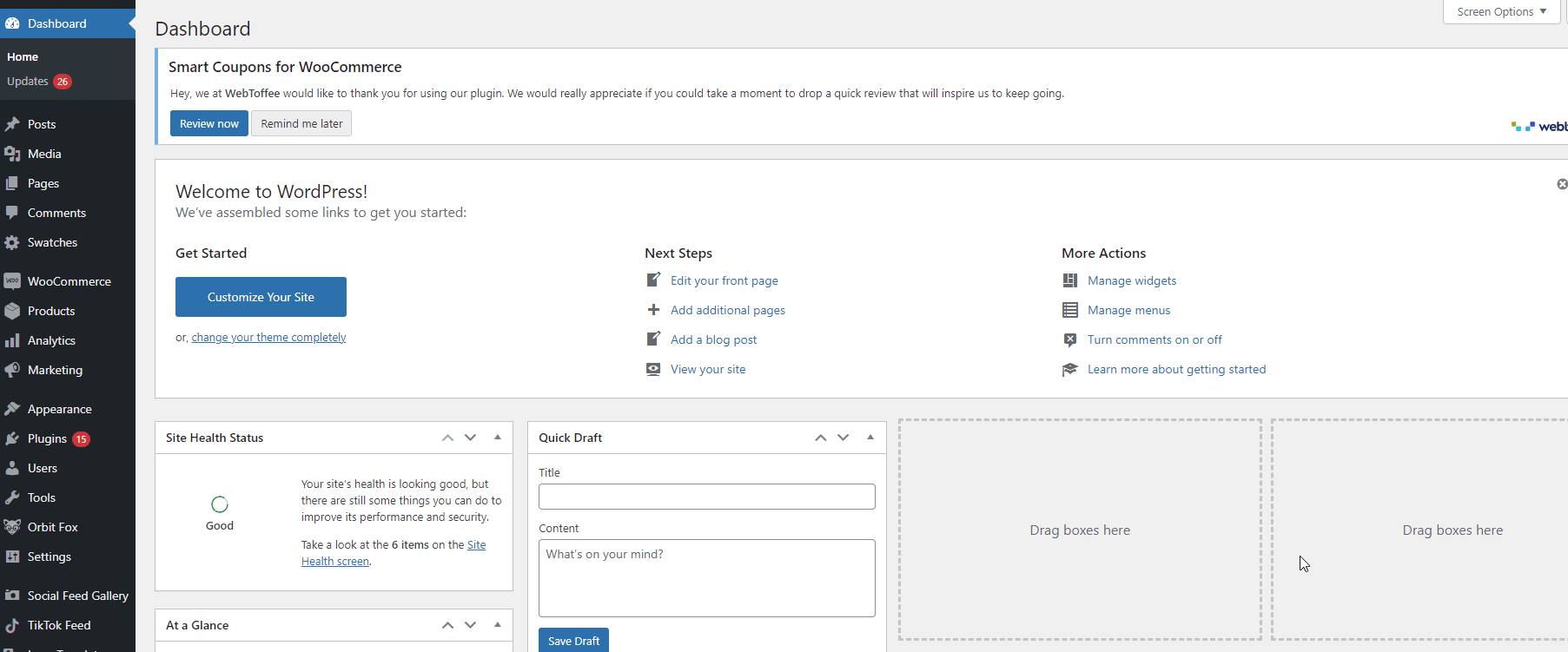
Folosirea pluginului pentru a schimba Textul Continuați la finalizarea plății
Pentru a utiliza pluginul, accesați Setări > Modificați textul Proceed to Checkout.
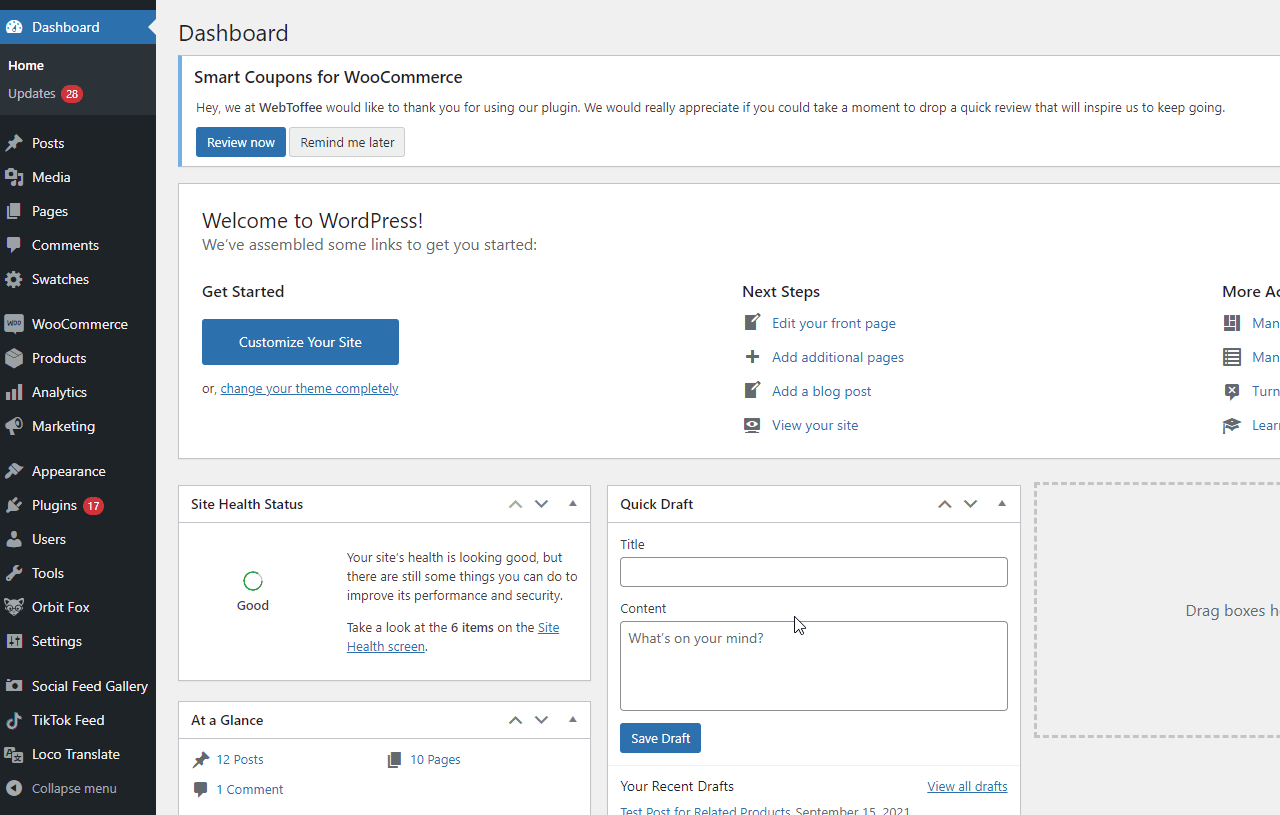

Pentru a schimba textul de finalizare a plății, tot ce trebuie să faceți este să introduceți noul text al butonului de achiziție în câmpul corespunzător. Să presupunem că vrem să schimbăm textul în Mutare la finalizarea plății . Apoi, apăsați Actualizare, iar modificarea în câmpul de text pentru trecerea la finalizare va fi salvată.
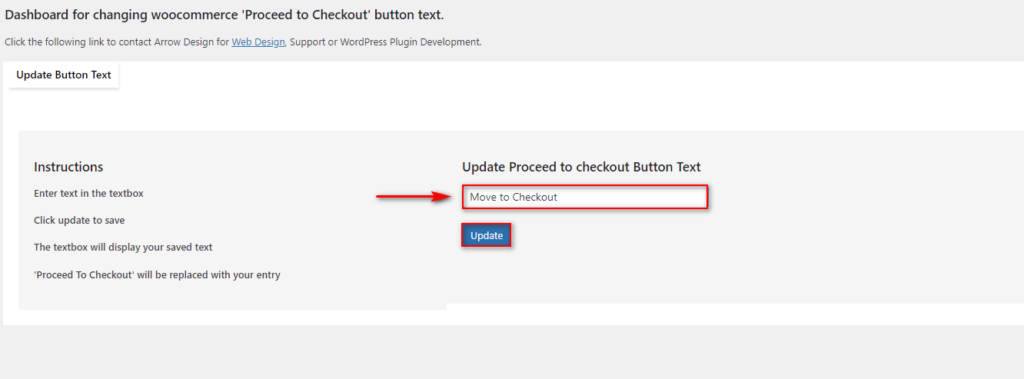
Acum verificați interfața și veți vedea rezultatul așa cum se arată mai jos:
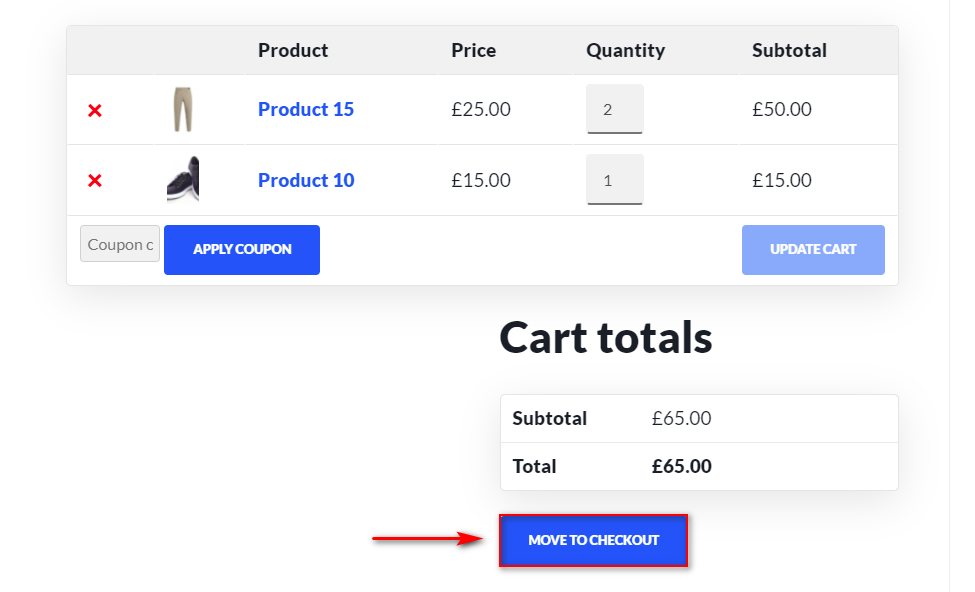
În acest fel, puteți încerca cu ușurință diferite texte și puteți vedea care dintre ele are rate de conversie mai bune.
Bonus: Cum se schimbă mesajul adăugat în coș
În afară de personalizarea textului Proceed to Checkout, există mult mai mult decât puteți face pentru a îmbunătăți experiența de finalizare a achiziției în magazinul dvs. De exemplu, o altă practică recomandată este editarea mesajelor Adaugă în coș . Cu cât luați mai mulți pași pentru a vă îmbunătăți experiența de plată, cu atât veți avea rezultate mai bune, așa că este o idee bună să nu lăsați nimic la voia întâmplării.
Să aruncăm o privire la modul în care puteți personaliza mesajul „Adăugat în coș” .
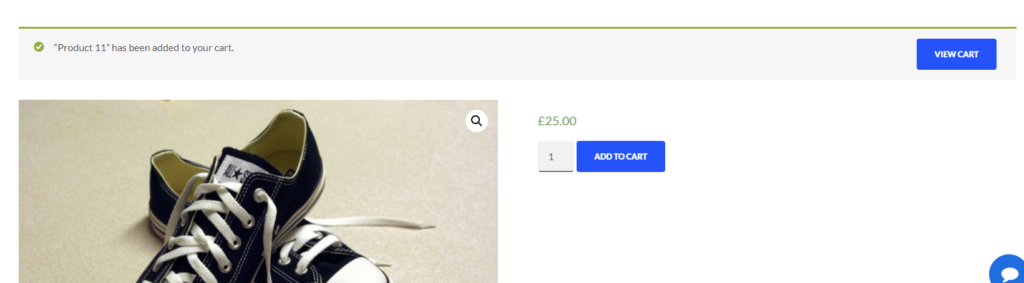
Adăugarea unui mesaj simplu adăugat în coș și personalizarea mesajului adăugat în coș
Pentru a înlocui mesajul Adăugat în coș cu un text personalizat simplu, puteți adăuga un fragment de cod în fișierul functions.php . Pentru a face acest lucru, accesați Aspect > Editor de teme de pe tabloul de bord WordPress. Apoi, deschideți fișierul functions.php făcând clic pe funcțiile functions.php sau Theme din bara laterală din dreapta.
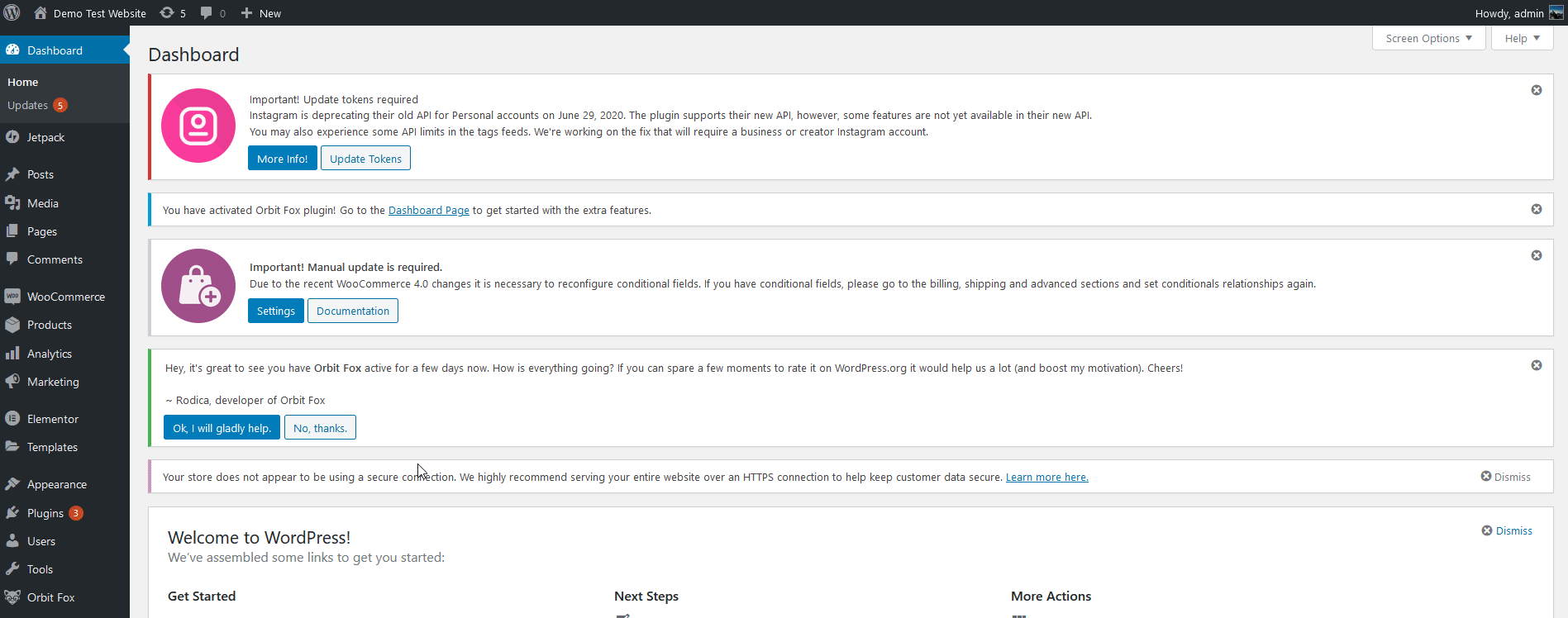
Acum, puteți adăuga următorul script în editor pentru a personaliza mesajul Added to Cart în secțiunea $message= ' ' a codului. În următorul script, mesajul va spune „Produsul tău a fost adăugat în coș. Vă mulțumim că ați cumpărat de la noi!" .
add_filter( 'wc_add_to_cart_message_html', 'quadlayers_custom_add_to_cart_message');
funcția quadlayers_custom_add_to_cart_message() {
$message = „Produsul dumneavoastră a fost adăugat în coș. Vă mulțumim că ați cumpărat de la noi!' ;
returnează $mesaj;
}Să presupunem că doriți să o schimbați în ceva de genul „ Vă mulțumim pentru achiziționarea produsului nostru”. În acest caz, veți folosi acest script:
add_filter( 'wc_add_to_cart_message_html', 'quadlayers_custom_add_to_cart_message');
funcția quadlayers_custom_add_to_cart_message() {
$message = 'Vă mulțumim că ați cumpărat produsul nostru!' ;
returnează $mesaj;
} 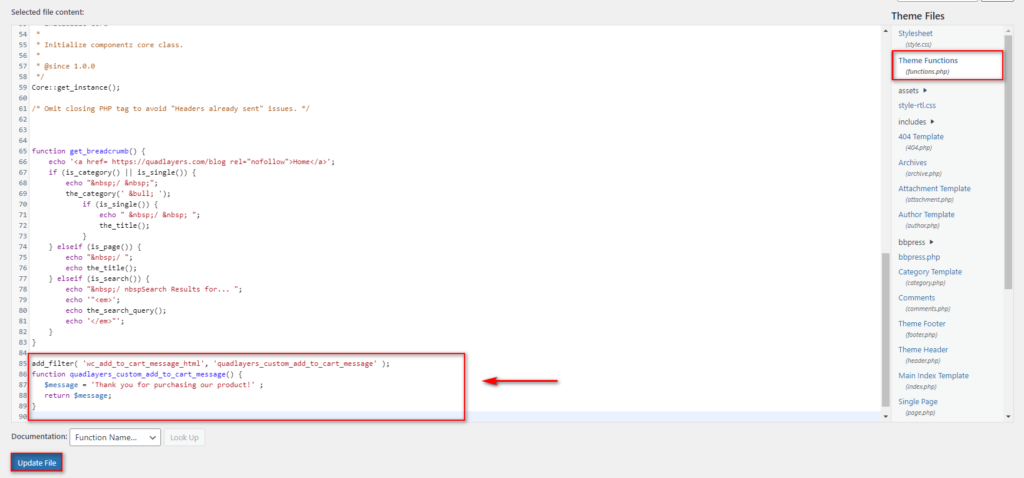
Dacă verificați interfața, mesajul va arăta astfel:
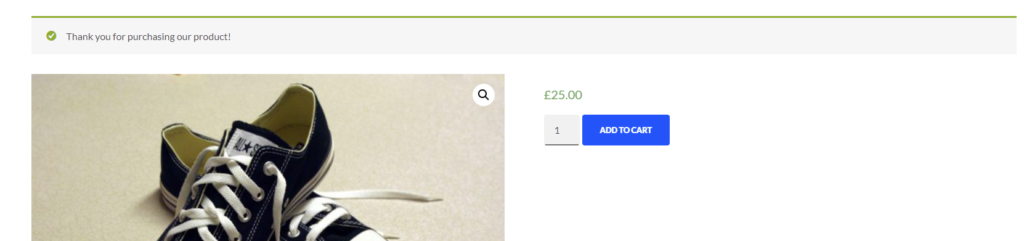
Personalizarea mesajului adăugat în coș
Alternativ, puteți personaliza mesajul și adăugați numele produsului pe care clientul dvs. l-a adăugat în coș. Pentru a face asta, utilizați acest script:
add_filter( 'wc_add_to_cart_message', 'quadlayers_custom_wc_add_to_cart_message', 10, 2 );
funcția quadlayers_custom_wc_add_to_cart_message( $message, $product_id ) {
$message = sprintf(esc_html__('%s a fost adăugat în coșul dvs.. Vă mulțumim că ați achiziționat produsul !','tm-organik'), get_the_title( $product_id ) );
returnează $mesaj;
} 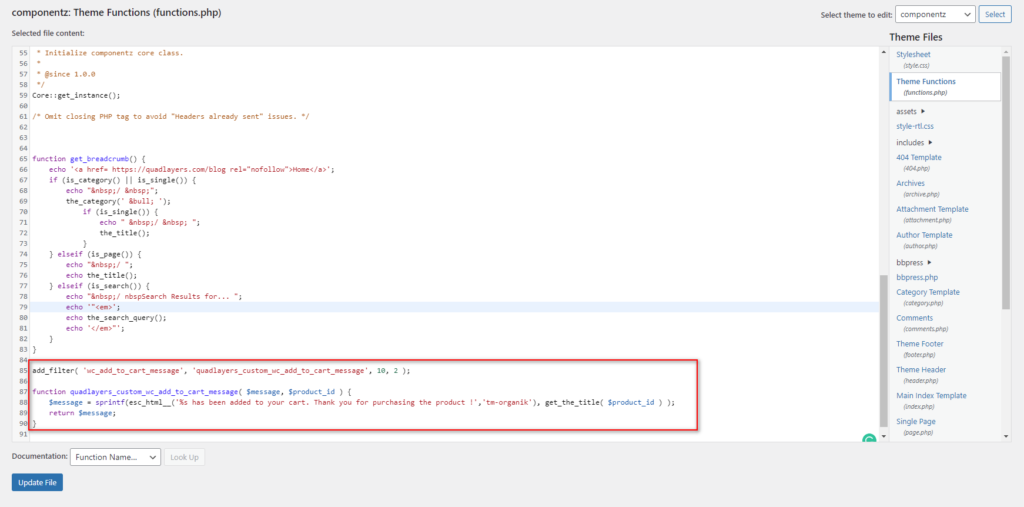
Apăsați Actualizare fișier , verificați interfața și ar trebui să vedeți ceva de genul acesta:
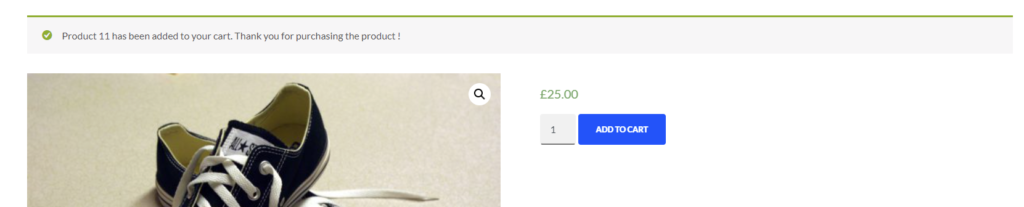
Acest lucru necesită personalizarea mesajului în instrucțiunea $message . Acestea sunt doar câteva exemple, dar puteți face mult mai multe. Pentru a afla mai multe despre acest lucru, consultați ghidul nostru despre cum să personalizați mesajele Adăugați în coș .
Alternativ, dacă doriți să ascundeți sau să eliminați mesajul Adăugați în coș, puteți face acest lucru și adăugând acest cod în funcțiile.php.
Pur și simplu lipiți acest script și actualizați fișierul și ar trebui să terminați!
add_filter( 'wc_add_to_cart_message_html', '__return_null' );
Concluzie
În rezumat, textul de trecere la finalizarea comenzii apare într-o etapă foarte importantă a procesului de cumpărare, așa că este întotdeauna o idee bună să-l personalizați. Majoritatea proprietarilor de magazine trec cu vederea acest lucru, astfel încât să puteți profita de acest lucru și să vă evidențiați de concurenți.
În acest ghid, v-am arătat două metode diferite de a modifica textul de procedură la finalizarea plății în WooCommerce:
- Folosind un cârlig personalizat WooCommerce și o funcție în fișierele dvs. de temă
- Prin utilizarea unui plugin dedicat
Ambele metode duc la bun sfârșit, așa că alegeți cea mai potrivită pentru dvs. Dacă aveți niște abilități de codare, puteți utiliza metoda programatică. Folosind un script simplu, puteți personaliza textul în cel mai scurt timp. Pe de altă parte, dacă sunteți începător și nu vă simțiți confortabil să editați fișiere cu teme, vă recomandăm să utilizați un plugin dedicat. Pentru această demonstrație, am folosit Change Proceed to Checkout Text , un instrument gratuit care vă permite să editați și să încercați diferite texte în câteva clicuri.
Ce metoda ai incercat? Cunoașteți vreun altul pe care ar trebui să îl includem? Spune-ne în comentariile de mai jos!
În cele din urmă, dacă doriți să aflați mai multe despre cum să personalizați alte componente ale magazinului dvs. online, consultați câteva alte ghiduri:
- Cum să eliminați fila Informații suplimentare din WooCommerce
- Cum să personalizați șabloanele WooCommerce
- Metode de personalizare a paginii Contul meu
