Cum să schimbați adresa URL de conectare WordPress în mod corect
Publicat: 2023-03-28Dacă ați petrecut mult timp construind, creând și dezvoltați pe platforma WordPress, știți că găsirea autentificarii implicite WordPress este incredibil de simplă.
Doar adăugați „/wp-admin” la sfârșitul oricărui site web care rulează pe WordPress și veți fi la ușa din față a sistemului de management al conținutului.
Împreună cu o parolă slabă și tocmai ați creat un loc de joacă pentru ca atacatorii rău intenționați să îl exploateze în mod liber. Potrivit expertului în securitate Sucuri, dintre cele 14,5 mii de site-uri pe care le-au verificat, 22,61% dintre injecțiile de malware din T3 2022 au fost campanii masive de malware direcționate către platforma WordPress.
Deși modificarea adresei URL a paginii de conectare WordPress nu este 100% sigură pentru atacatori, este un pas suplimentar pe care îl puteți face pentru a le îngreuna.
În acest articol, trecem peste două metode obișnuite de modificare a adresei URL de conectare, precum și măsuri de securitate suplimentare pentru a ajuta la contracararea atacatorilor. Acești pași se aplică pentru majoritatea instalărilor WordPress de găzduire partajată sau dedicată, dar vă rugăm să urmăriți note speciale legate de diferențele cu WordPress gestionat EasyWP
Schimbarea adresei URL de conectare cu pluginul WPS Hide Login
Dacă preferați să nu modificați fișierele de bază WordPress, veți dori să încercați mai întâi această opțiune. Dintre cele două metode, aceasta este de departe cea mai rapidă implementare.
Ca și în cazul multor personalizări pentru WordPress, există un plugin pentru a vă personaliza adresa URL de conectare. Cu peste 1 milion de descărcări, pluginul WPS Hide Login are peste 1900 de evaluări de 5 stele, așa că poți fi sigur că va exista în anii următori.
Instalarea pluginului WPS Hide Login
Pentru a începe, mergeți la pagina oficială de descărcare WPS Hide Login. După ce ați descărcat pluginul, instalați și activați pluginul urmând acești pași:
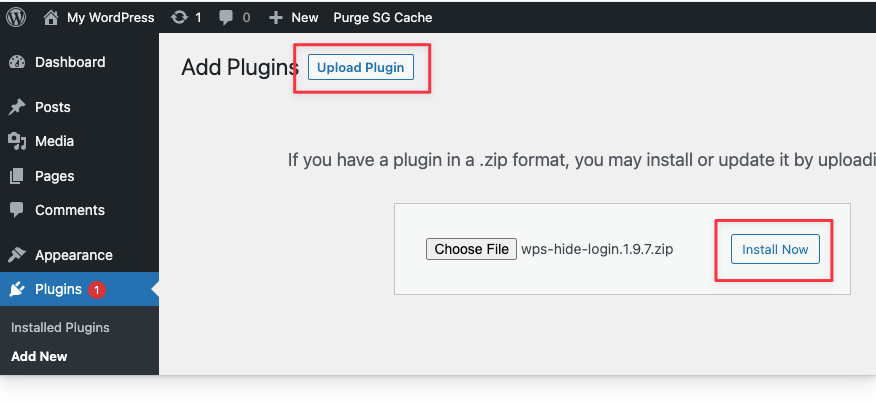
- În tabloul de bord WordPress, găsiți Plugin-uri > Adăugați nou
- Faceți clic pe Încărcați pluginul
- Faceți clic pe Alegeți fișierul și selectați pluginul de conectare
- Faceți clic pe butonul Instalați acum
- Când vi se solicită, faceți clic pe butonul Activare plugin
Configurarea pluginului WPS Hide Login
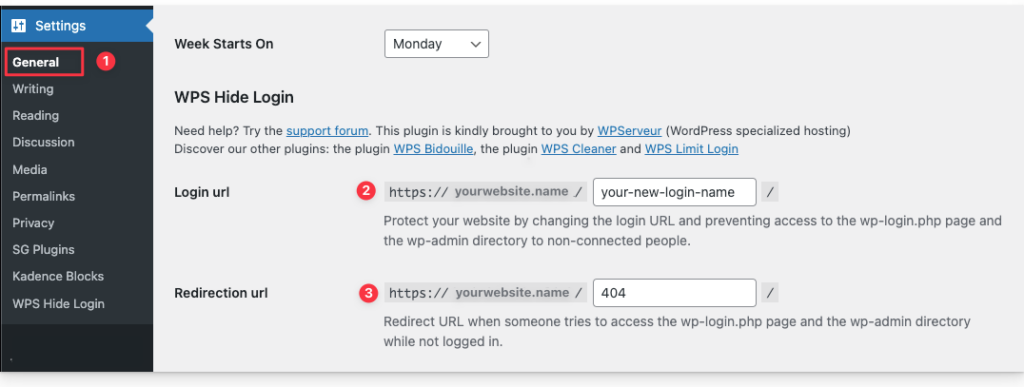
- Apoi, navigați la secțiunea Setări > General a tabloului de bord WordPress. Derulați în partea de jos a paginii până când vedeți o secțiune numită „WPS Hide Login”.
- Acesta este pasul în care vă puteți configura adresa URL de conectare. Introduceți adresa URL personalizată de conectare WordPress în câmpul de text din dreapta domeniului site-ului dvs. În acest exemplu, am actualizat adresa URL personalizată de conectare la:
https://yourwebsite.name/your-new-login-name- Acest pas este opțional, dar puteți, de asemenea, redirecționa vizitatorii care încearcă să viziteze autentificarea implicită WordPress, specificând adresa URL în câmpul de text URL de redirecționare.
Faceți clic pe „Salvați modificările” pentru a activa noua adresă URL de conectare personalizată.
Apoi, testați adresa URL implicită de conectare la WordPress pentru a vă asigura că nu este accesibilă. În browser, introduceți adresa URL implicită de conectare. De exemplu:
yourwebsitename.com/wp-adminAceastă adresă URL de testare ar trebui să vă ducă la o pagină 404 sau la adresa URL de redirecționare dacă ați adăugat una în timpul pasului de configurare de mai sus.
În cele din urmă, testați noua adresă URL personalizată de conectare WordPress pe care ați creat-o cu pluginul pentru a vă asigura că ajungeți la noua adresă URL de conectare.
Următoarea metodă nu necesită un plugin, dar vă recomandăm să vă familiarizați cu sistemul de fișiere gazdă.
Schimbarea adresei URL de conectare fără un plugin
Dacă preferați să vă mențineți site-ul WordPress slab cu mai puține plugin-uri, aceasta ar putea fi metoda potrivită pentru dvs.
Înainte de a începe, vă recomandăm să faceți o copie de rezervă a site-ului dvs. web existent. Editarea fișierelor de bază WordPress poate face rapid site-ul dvs. inutilizabil. Vrei să te asiguri că există cel puțin o formă de rezervă.
Există patru pași principali pentru a finaliza această metodă:
- Descărcați o copie a fișierului wp-login.php
- Editați fișierul duplicat wp-login.php
- Creați o temă pentru copii
- Adăugați un fragment de cod în fișierul functions.php al temei Child
Înțelegerea sistemului de fișiere WordPress
Similar cu o structură de foldere bazată pe Windows, WordPress are propria sa structură de foldere și fișiere. Majoritatea site-urilor web folosesc acum opțiuni de găzduire partajată sau gestionată, așa că, pentru a modifica aceste fișiere, va trebui de obicei să vă conectați la contul dvs. de gazdă.
În funcție de gazdă, ecranele din instrucțiunile de mai jos vor varia, dar pașii vor fi aceiași pe majoritatea platformelor de găzduire majore.
Dacă lucrați offline pe o stație de lucru, se aplică aceiași pași. Cu toate acestea, fișierele dvs. vor fi pe unitatea dvs. locală în loc de serverele cloud gazdă.
Sa incepem.
1. Descărcați o copie a fișierului wp-login.php
Fișierul wp-login.php este responsabil pentru direcționarea vizitatorilor către pagina de autentificare corectă atunci când introduc URL-ul implicit de conectare WordPress. Se recomandă o copie de rezervă a acestei copii înainte de a modifica adresa URL de conectare.
Cu găzduirea partajată tradițională, navigați la Managerul de fișiere pentru gazda dvs. Cu găzduirea gestionată EasyWP, nu există Manager de fișiere . Cu toate acestea, puteți accesa în continuare fișierele și folderele pentru site-ul dvs. web prin SFTP. Fiecare gazdă va avea propriul mod unic de a găsi Managerul de fișiere. Pentru a găsi instrucțiuni specifice gazdei dvs., puteți căuta pe Google „Manager de fișiere pentru [Numele dvs. de gazdă]”.
După ce găsiți Managerul de fișiere, navigați la folderul public_html.
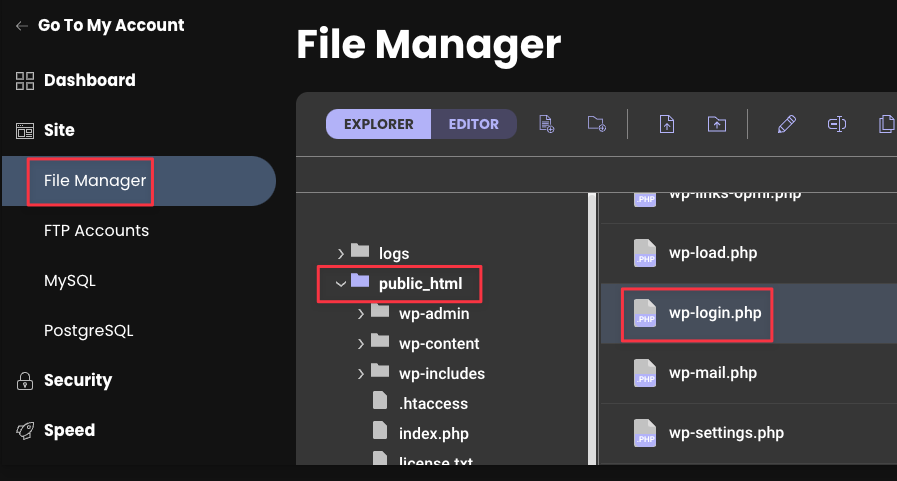
Găsiți fișierul wp-login.php. Descărcați fișierul local, astfel încât să aveți o copie a acestuia.
De obicei, puteți descărca făcând clic dreapta pe fișier și selectând opțiunea Descărcare sau folosind butoanele de meniu din partea de sus a ecranului Manager de fișiere.
Apoi, cu copia offline, faceți o copie duplicată a fișierului wp-login.php. Stocați originalul într-un folder de rezervă. Vom modifica această versiune duplicată în secțiunea următoare.
2. Editați fișierul duplicat wp-login.php
Găsiți fișierul wp-login.php duplicat pe desktop și deschideți-l în orice editor de text care are funcția de găsire și înlocuire.
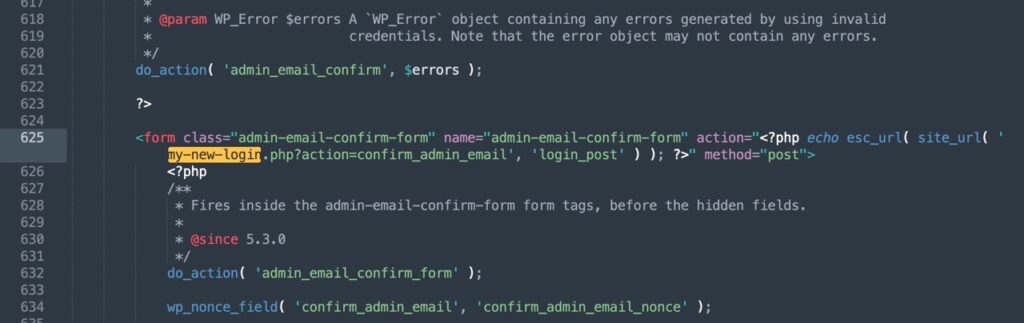
În editorul de text, găsiți wp-login.php și înlocuiți toate instanțele cu noua adresă URL de conectare pe care doriți să o utilizați.
De exemplu, găsiți toate instanțele de wp-login.php și înlocuiți-l cu my-new-login.php, care ar fi noua dvs. adresă URL personalizată.
Salvați modificările și redenumiți fișierul pentru a se potrivi cu noua dvs. adresă URL (de exemplu, my-new-login.php) pentru a-l identifica cu ușurință mai târziu. Acest pas nu este o cerință pentru ca acesta să funcționeze, ci este recomandat.
Când utilizați WordPress gestionat EasyWP, redenumirea fișierului wp-login.php afectează puțin atât funcționalitatea EasyWP Dashboard, cât și funcționalitatea implicită WordPress. Aceste întreruperi ale funcționalității nu sunt critice, dar pot necesita cunoștințe avansate despre WordPress pentru a le rezolva. Dacă sunteți relativ nou la aceste tipuri de modificări avansate în WordPress, vă rugăm să consultați centrul nostru de ajutor sau să contactați serviciul pentru clienți înainte de a începe procesul de redenumire.
Apoi, dacă utilizați găzduire partajată sau un server dedicat, navigați înapoi la Managerul de fișiere gazdă și încărcați acest fișier nou în folderul public_html.
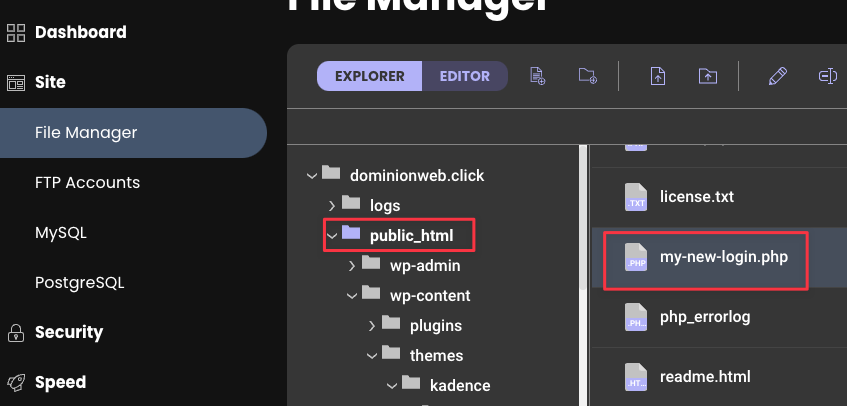
În acest moment, ar trebui să aveți noul fișier personalizat și fișierul original wp-login.php în același folder. Acum puteți șterge fișierul wp-login.php din Managerul de fișiere, deoarece a fost creată o copie de rezervă în pasul anterior.
Rețineți că, cu WordPress gestionat de la EasyWP, nu există un folder public_html. Când vă conectați prin SFTP, va trebui să accesați direct folderul de acasă și să vedeți lista de foldere și fișiere WordPress imediat după stabilirea conexiunii.
Doar fișierul dvs. personalizat de conectare ar trebui să fie în acest folder. În continuare, vom crea o temă copil.
3. Crearea unei teme pentru copil
Deoarece modificăm fișierele de bază WordPress, atunci când creăm o temă copil, aceasta va păstra modificările activate pe site în cazul în care versiunea dvs. WordPress se actualizează.
Dacă nu creați o temă copil, puteți actualiza manual adresa URL de conectare, dar va trebui să refaceți pașii cu fiecare actualizare WordPress, ceea ce poate fi o chin, așa că vă recomandăm să utilizați o temă copil.
Mai întâi, verificați dacă tema curentă are deja o temă secundară disponibilă. Dacă se întâmplă, activează-l în Tabloul de bord WordPress și treci la pasul 4 din instrucțiunile de mai jos.

Dacă o temă copil nu este disponibilă, atunci vă recomandăm să creați o temă copil de la zero sau puteți descărca mostra și modifica codul.
Dacă ați descărcat opțiunea „Exemplu Kadence Child Theme” din linkul de mai sus, ar trebui să aveți trei fișiere:
- funcții.php
- screenshot.png
- stil.css
Apoi, trebuie să adăugăm cod personalizat la versiunea copil a fișierului functions.php, astfel încât să vă puteți deconecta și să resetați corect parola cu noua adresă URL de conectare.
4. Adăugați un fragment de cod în fișierul functions.php al temei copil
Una dintre problemele legate de schimbarea adresei URL implicite de conectare este că întrerupe parola pierdută și fluxurile de deconectare. Putem remedia acest lucru adăugând cod personalizat, care se numește cârlig de filtru.
Pe desktop, deschideți folderul cu tema copil și găsiți fișierul functions.php.
Deschideți fișierul în editorul de text și adăugați următorul cod.
<?php /** * Enqueue child styles. */ function child_enqueue_styles() { wp_enqueue_style( 'child-theme', get_stylesheet_directory_uri() . '/style.css', array(), 100 ); } // add_action( 'wp_enqueue_scripts', 'child_enqueue_styles' ); // Remove the // from the beginning of this line if you want the child theme style.css file to load on the front end of your site. add_filter( 'logout_url', 'my_logout_page', 10, 2 ); function my_logout_page( $logout_url) { return home_url( '/my-new-login.php'); } add_filter( 'lostpassword_url', 'my_lost_password_page', 10, 2 ); function my_lost_password_page( $lostpassword_url ) { return home_url( '/my-new-login.php?action=lostpassword'); }Înlocuiți rândurile din codul care spune „my-new-login” cu adresa URL personalizată specifică. Salvați modificările.
Când ați terminat, codul dvs. ar trebui să arate similar cu imaginea de mai jos. Fișierul dumneavoastră functions.php poate avea un număr diferit de linii, ceea ce este tipic dacă aveți o altă temă copil.
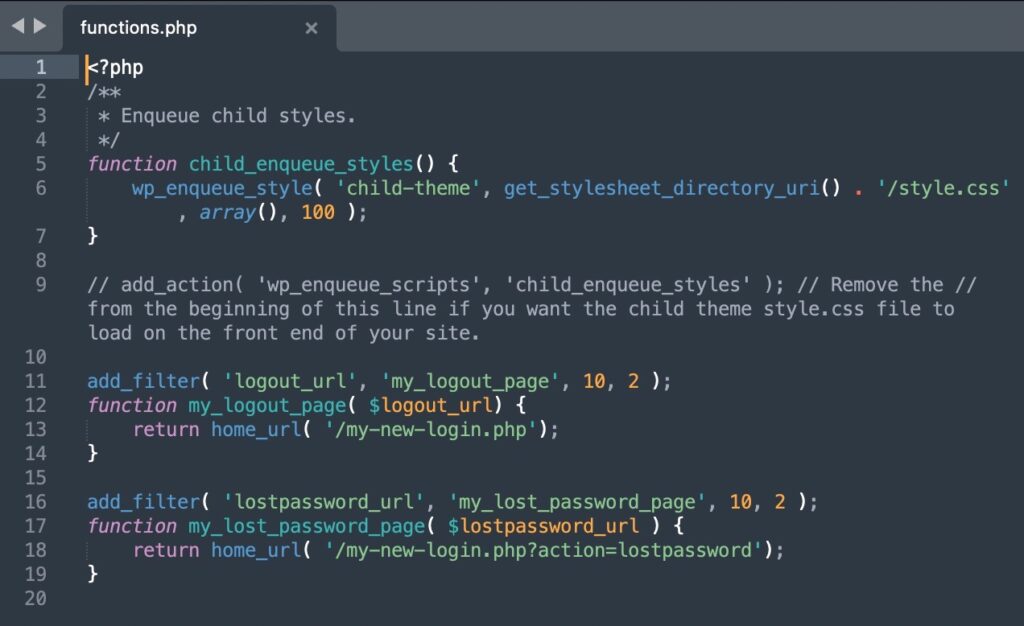
Apoi, reveniți la Managerul de fișiere și navigați înapoi la public_html > wp-content > teme > [numele temei dvs.].
Încărcați întregul folder cu tema copil. Dacă tema dvs. are deja o temă secundară, atunci trebuie doar să faceți modificările codului de mai sus și puteți sări peste acest pas de încărcare.
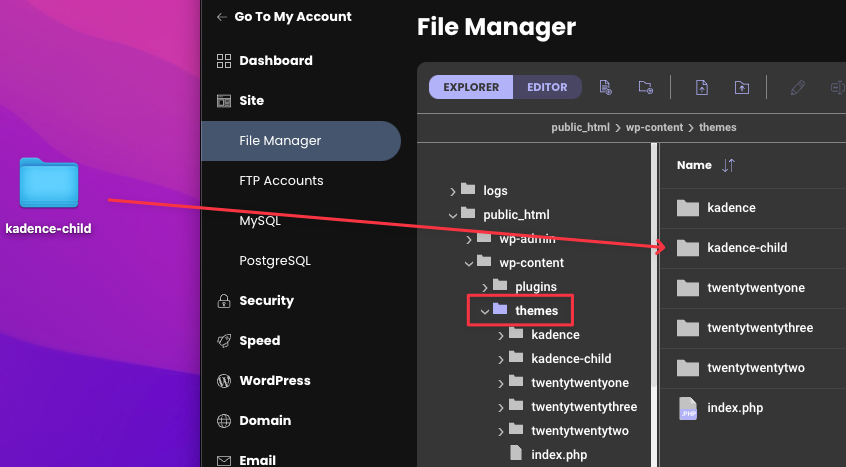
În dosarul Teme ar trebui să existe acum tema originală (de exemplu, kadence) și temele secundare (kadence-child).
Apoi, accesați noua adresă URL personalizată de conectare (de exemplu, site-ul dvs. web.com/my-new-login.php) și conectați-vă la tabloul de bord WordPress.
Navigați la Aspect > Teme
Activați tema copilului.
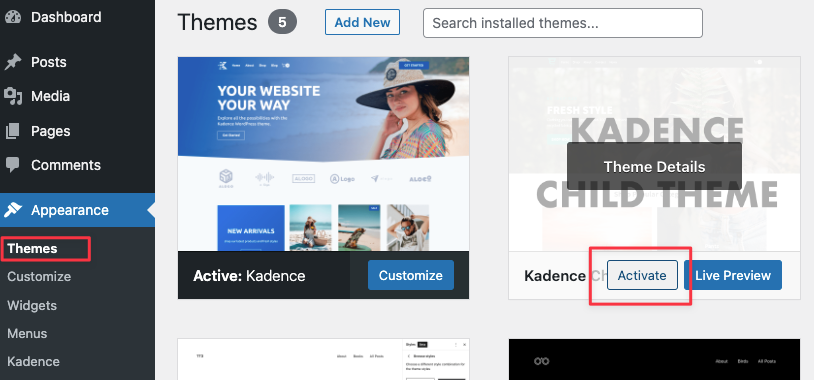
În cele din urmă, testați dacă codul cârlig de filtru function.php a funcționat prin deconectarea de la WordPress. Veți ști că pașii au funcționat dacă sunteți redirecționat către noua pagină de conectare URL personalizată și nu către următoarele adrese URL:
yourwebsite.com/wp-admin yourwebsite.com/wp-login.php 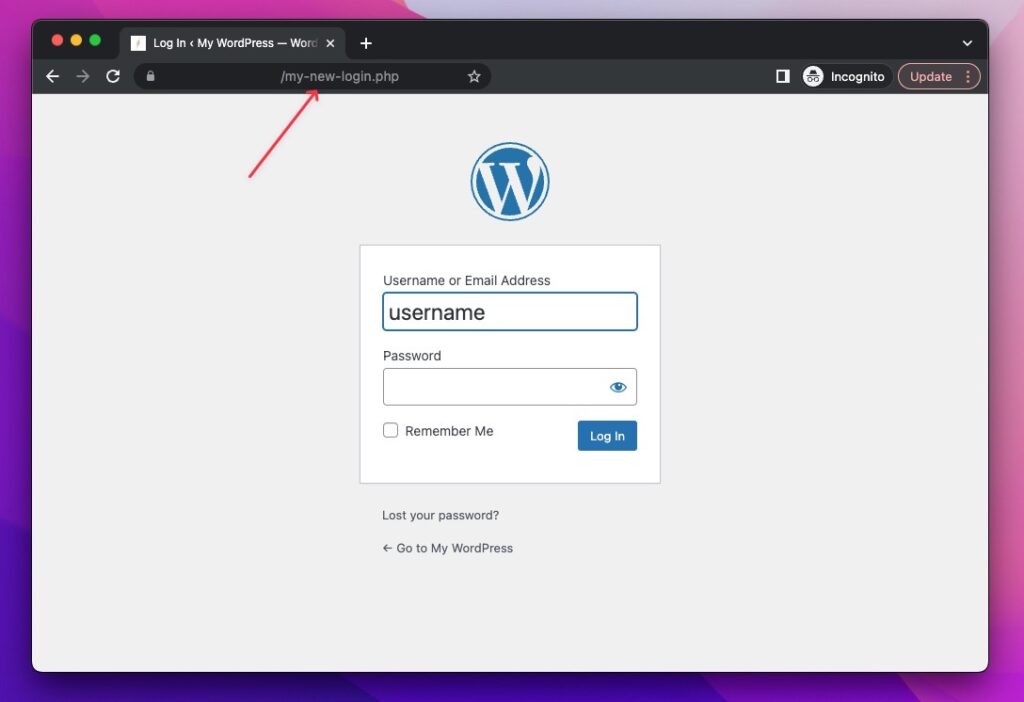
Acum ați actualizat cu succes adresa URL personalizată de conectare WordPress. În secțiunea următoare, vom oferi câțiva pași acționați pentru a vă asigura și mai mult site-ul WordPress.
Securizarea site-ului dvs. WordPress
Când vine vorba de securitate, este vorba despre stabilirea unui echilibru între comoditate și liniște sufletească. Înainte de a vă bloca întreaga instalare WordPress, luați în considerare motivul pentru care asigurați datele.
Dacă site-ul dvs. este un blog personal de hobby, probabil că puteți adăuga o parolă puternică și o puteți numi o zi. Dacă întregul tău mijloc de existență se află pe site, atunci vei dori straturi suplimentare de securitate.
Iată trei pași acționați pe care îi puteți implementa astăzi pentru a vă crește securitatea WordPress.
1. Utilizați acreditări puternice de conectare
Sună simplu, dar un număr surprinzător de proprietari de site-uri încă folosesc parole nesecurizate. Vă recomandăm o combinație de 14–16 caractere majuscule și minuscule (inclusiv caractere speciale).
Pentru o recuperare ușoară a parolei, încercați să utilizați un manager de parole pentru a menține totul organizat.
De asemenea, asigurați-vă că schimbați periodic parolele critice în cazul în care acreditările dvs. fac parte din orice încălcare a datelor cu succes de către servicii care au fost compromise.
2. Țineți la zi instalările, pluginurile și temele WordPress
Dezvoltatorii remediază mereu vulnerabilitățile software-ului lor. Asigurați-vă că aplicați aceste actualizări în mod regulat în elementele de meniu Teme, Pluginuri și Aspect din tabloul de bord WordPress.
Dacă aveți un plugin despre care bănuiți că va distruge experiența utilizatorului după o actualizare, faceți o copie de rezervă a site-ului dvs. înainte de actualizare. Faceți o verificare rapidă după actualizare pentru a vă asigura că totul pare corect.
Veți avea liniște sufletească știind că este disponibilă o copie de rezervă.
3. Aplicați certificatul SSL al gazdei dvs
Platformele precum EasyWP facilitează începerea cu securitatea. În mod implicit, cu subdomenii gratuite, certificatul SSL este deja instalat.
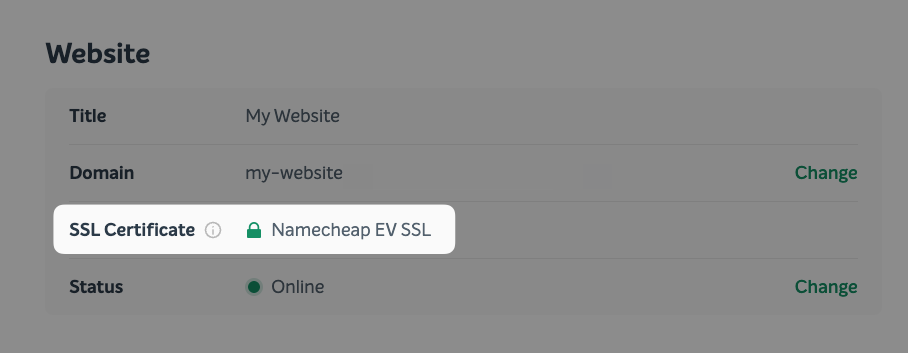
Dacă sunteți găzduit pe alte platforme, verificați articolele din baza de cunoștințe sau serviciul pentru clienți pentru a găsi instrucțiuni despre cum să activați certificatul SSL.
Pachetele noastre EasyWP Turbo și Supersonic includ un certificat SSL gratuit pentru domenii personalizate. Aceste certificate gratuite trebuie activate manual. Activarea este destul de simplă, așa că consultați instrucțiunile noastre despre cum să activați un certificat SSL gratuit furnizat cu Turbo și Supersonic.
Acest pas simplu va arăta o dovadă de autentificare pentru identitatea site-ului web și va oferi o conexiune criptată. Acest lucru este deosebit de important dacă le cereți clienților să introducă date sensibile, cum ar fi informații despre cardul de credit.
Actualizați URL-urile WordPress și adresa site-ului la versiuni HTTPS. Unele gazde vor utiliza implicit aceste două setări la versiunea HTTP chiar dacă aveți un certificat SSL activat.
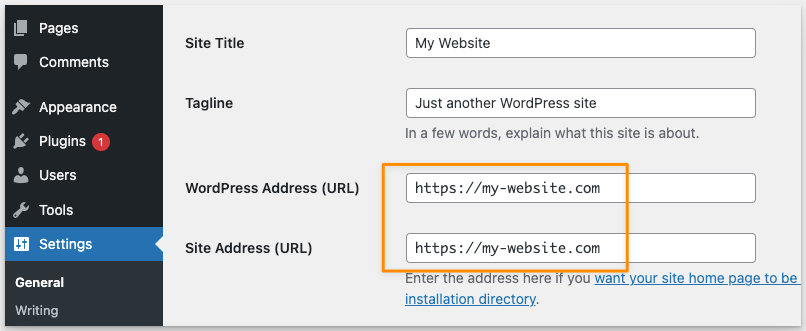
Întrebări frecvente
Ce se întâmplă dacă îmi schimb tema după ce creez o adresă URL de conectare personalizată?
Dacă ați folosit metoda pluginului, modificarea temelor nu ar trebui să intre în conflict cu adresa URL personalizată de conectare.
Dacă v-ați schimbat manual URL-ul personalizat de conectare prin cod, va trebui să actualizați din nou fișierul functions.php cu noua temă.
Asigurați-vă că creați o nouă temă copil și o încărcați în Managerul de fișiere descris la pasul 3 de mai sus.
Ce se întâmplă dacă întâlnesc un mesaj de eroare la actualizarea codului?
Dacă întâmpinați un mesaj de eroare și nu îl puteți depana, vă recomandăm să ștergeți tema secundară și fișierul URL de conectare personalizat pe care l-ați creat. Apoi încărcați fișierele de rezervă și încercați din nou.
Dacă dezvoltați pe stația de lucru locală, cea mai recentă versiune de WordPress și versiunile anterioare de WordPress pot fi utile dacă copiile de rezervă nu sunt disponibile sau sunt corupte.
Pentru opțiunile de găzduire gestionată, cum ar fi EasyWP, vă recomandăm să contactați asistența pentru clienți, deoarece vă pot ajuta în continuare.
Ca alternativă, puteți lua în considerare și utilizarea metodei de plugin detaliată în acest articol.
Site-ul meu nu mai este accesibil, ce ar trebui să fac?
Dacă site-ul dvs. nu mai funcționează, vă recomandăm să ștergeți tema secundară și fișierul URL de conectare personalizat pe care l-ați creat și să încărcați versiunile de rezervă pentru a încerca din nou.
Dacă acest lucru nu funcționează, găsiți și restaurați copia de rezervă pentru întregul site web. Majoritatea serviciilor de găzduire vor avea, de asemenea, o copie de rezervă a site-ului dvs. dacă uitați să o faceți o copie de rezervă.

Contributor: David Lin
David Lin este un marketer experimentat și manager de proiect. Înainte de a-și începe blogul la hellodavelin.com, el a produs titluri AAA la EA, Activation și Microsoft. În prezent, oferă consultanță SEO pentru mărcile SaaS.
