Cum să modificați prețurile WooCommerce în vrac: 4 metode
Publicat: 2021-09-07Căutați modalități de a edita în bloc prețurile mai multor produse? Ai venit la locul potrivit. În acest articol, vă vom arăta diferite metode de a schimba prețurile WooCommerce în bloc.
De ce editați prețurile în bloc în WooCommerce?
Există multe situații în care poate fi necesar să actualizați prețurile pentru mai multe produse din magazinul dvs. Dar dacă vindeți multe articole, nevoia de a schimba prețurile pentru fiecare produs unul câte unul este consumatoare de timp și ineficientă. Nu numai că veți pierde mult timp făcând o sarcină repetitivă, dar veți fi mai probabil să faceți greșeli când introduceți fiecare preț.
De aceea, posibilitatea de a modifica prețurile în vrac vă va ajuta să economisiți timp și să vă ușurați viața. Dacă derulați o promoție limitată sau oferiți o reducere specială la anumite articole, de exemplu, poate fi necesar să editați prețurile mai multor produse. Și odată ce vânzarea sau promoția s-a încheiat, va trebui să reveniți prețurile la prețul inițial.
Alternativ, dacă doriți fie să creșteți, fie să micșorați prețurile pentru o anumită categorie, tip de produs sau la nivelul întregului magazin, va trebui să actualizați prețurile multor produse. Și cu cât mai multe produse are magazinul tău, cu atât va dura mai mult.
După cum puteți vedea, acestea sunt situații comune pentru multe magazine, așa că este util să puteți edita prețurile în bloc. Să vedem cum să facem asta.
Cum să modificați prețurile WooCommerce în vrac
Există diferite moduri de a edita prețurile WooCommerce în bloc:
- Opțiuni implicite WooCommerce
- Folosind un plugin
- Exportați și apoi importați un fișier CSV
- Din punct de vedere programatic
Fiecare metodă va fi mai potrivită pentru diferite situații. Să aruncăm o privire mai atentă la fiecare dintre ele.
1. Opțiuni implicite WooCommerce
Dacă magazinul dvs. conține doar produse simple și doriți să actualizați prețurile mai multor produse, opțiunile implicite WooCommerce v-au acoperit. Rețineți că opțiunile implicite nu acceptă produse variabile, produse grupate sau abonamente. Deci, dacă oferiți doar produse simple în magazinul dvs., aceasta este o opțiune bună pentru dvs.
Mai întâi, în tabloul de bord WordPress, navigați la Produse > Toate produsele . Selectați produsele pe care doriți să le editați manual sau aplicând filtre, selectați Editați din meniul drop-down Acțiuni în bloc , apoi faceți clic pe Aplicare .
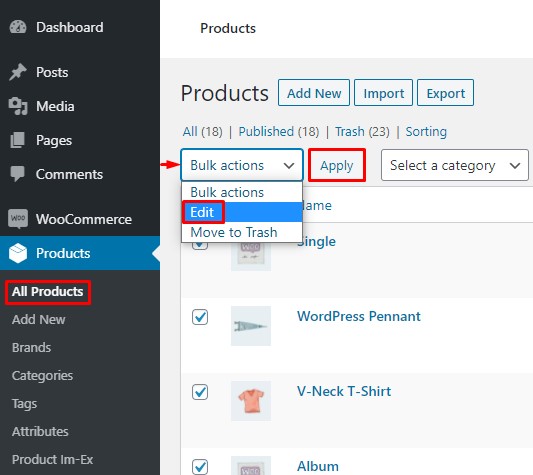
Veți vedea acum un formular de editare a produsului. Acolo veți putea edita mai multe caracteristici ale produselor, cum ar fi marca, categoria și așa mai departe. Deoarece ne interesează doar modificarea prețului, accesați secțiunea Date produs și găsiți opțiunile de preț și vânzare . Aici, puteți actualiza prețurile produselor dvs. imediat.
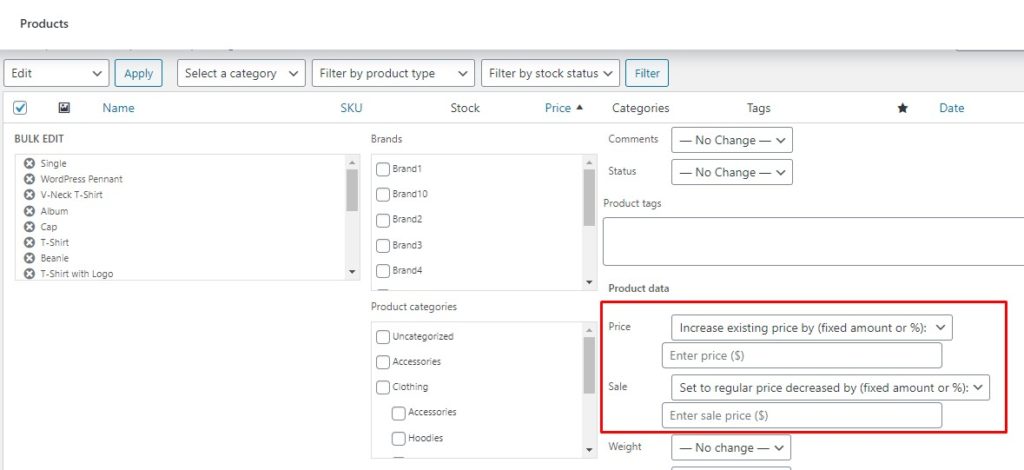
Opțiunile implicite din WooCommerce pentru a modifica prețurile produselor în bloc includ:
- Preț – Creșteți sau micșorați prețul existent cu (sumă fixă sau procent): Puteți crește sau micșora prețul tuturor produselor cu o sumă sau procent fix
- Vânzare – Creșteți sau micșorați prețul de vânzare existent cu (sumă fixă sau procent): Creșteți sau micșorați prețul de vânzare curent cu o sumă sau un procent fix.
- Vânzare – Setați la prețul obișnuit redus cu (sumă fixă sau procent): puteți seta prețul de vânzare reducând prețul curent cu o sumă sau un procent fix.
De asemenea, puteți aplica aceste modificări unei anumite categorii, mărci sau tip de produs utilizând filtrele.
Odată ce sunteți mulțumit de noile prețuri, derulați în jos și faceți clic pe butonul Actualizare pentru a salva modificările. Asta e! Acum ați actualizat cu succes prețurile produselor dvs. WooCommerce în bloc.
După cum am menționat mai devreme, opțiunile implicite funcționează numai cu produse simple. Deci, ce puteți face dacă oferiți și produse variabile sau grupate, abonamente și așa mai departe? O opțiune este să vă bazați pe pluginuri terțe.
2. Utilizarea unui plugin terță parte
Există mai multe plugin-uri pentru a edita prețurile în bloc. Pentru acest tutorial, vom folosi ELEX WooCommerce Advanced Bulk Edit Products, Prices & Attributes . Acesta este un instrument freemium care oferă mai multe funcții pentru produse de editare în bloc și este, de asemenea, ușor de utilizat.
Cu toate acestea, este important să rețineți că versiunea gratuită a pluginului acceptă doar produse simple. Dacă doriți să îl utilizați pentru alte tipuri de produse, va trebui să obțineți una dintre versiunile premium care încep de la 79 USD. Acestea fiind spuse, haideți să vedem cum puteți actualiza produsele în bloc folosind acest plugin.
2.1) Instalați și configurați pluginul
În primul rând, vom începe prin a instala pluginul. În tabloul de bord WP Admin, navigați la Plugin-uri > Adăugați nou. Căutați pluginul ELEX WooCommerce Advanced Bulk Edit Products, Prices & Attributes și faceți clic pe Instalați acum . Odată ce pluginul este instalat, activați -l .
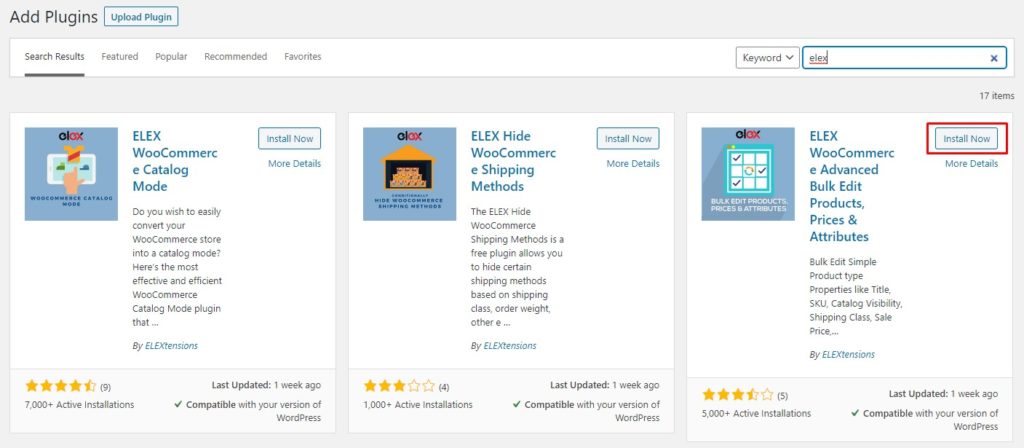
Apoi mergeți la WooCommerce > Produse de editare în bloc și veți găsi toate setările și caracteristicile acestui plugin.
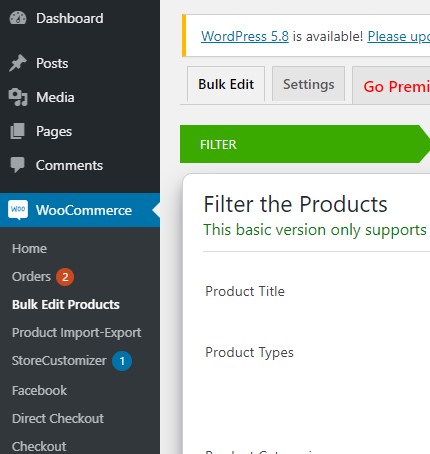
2.2) Selectați Produsele dorite
Acum este timpul să filtrați produsele pe care doriți să le editați. Puteți filtra produsele după titlu, tip, categorii și interval de prețuri. De asemenea, puteți filtra produsele după atribute și există două moduri de a le combina: Grupați cu SAU sau Grupați cu AND.
- Gruparea cu SAU vă permite să filtrați produsele după mai multe atribute, astfel încât produsul să fie selectat dacă are cel puțin unul dintre atribute.
- Gruparea cu ȘI vă permite să filtrați produsele după mai multe atribute, astfel încât produsul să aibă toate atributele alese pentru a fi selectat.
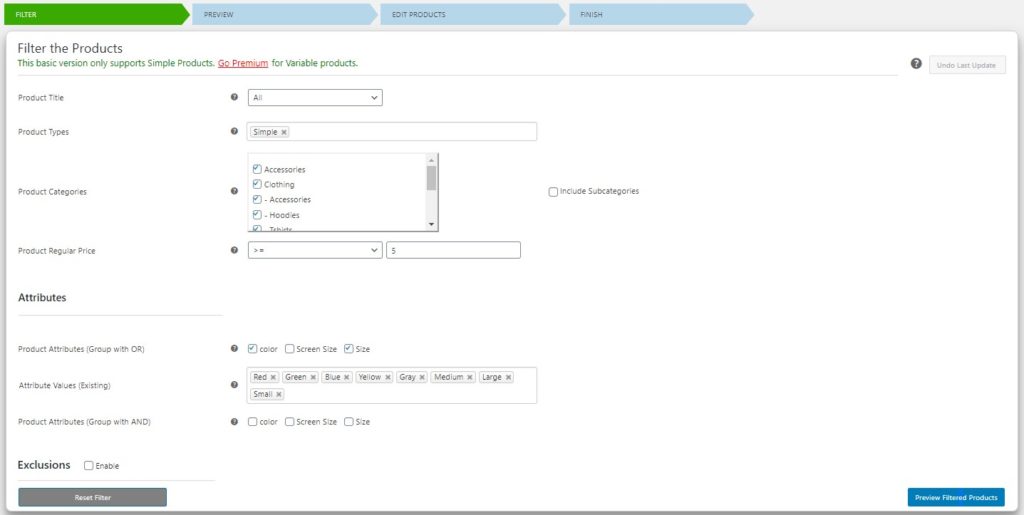
După ce ați filtrat produsele, apăsați butonul Previzualizare produse filtrate din colțul din dreapta jos și veți fi dus la pagina de previzualizare. Aici puteți arunca o privire asupra produselor selectate și vă puteți asigura că ați selectat doar produsele pe care doriți să le actualizați.
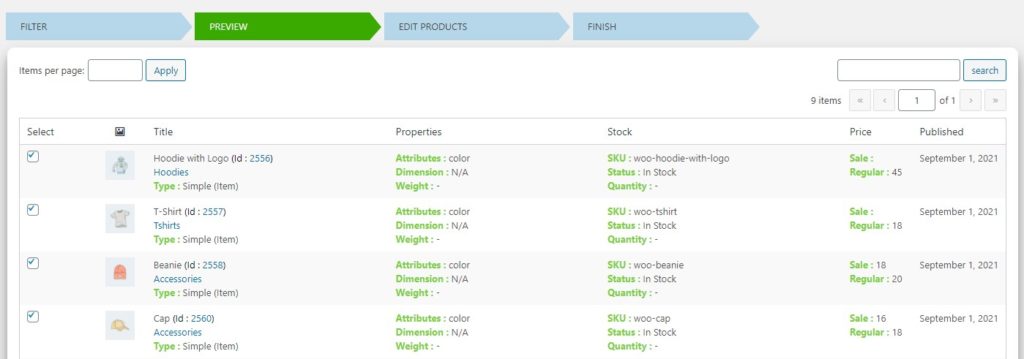
După ce ați examinat produsele selectate, derulați în jos și apăsați Continuare .
2.3) Actualizați prețurile produselor în vrac
Pe pagina de editare a produselor, derulați în jos până când vedeți secțiunea Preț . Aici, acum puteți crește sau reduce prețurile produselor cu o sumă sau un procent fix sau puteți stabili un preț fix pentru toate acestea. În mod similar, puteți crește sau reduce prețul de vânzare cu o sumă sau un procent fix sau puteți stabili și un preț fix.
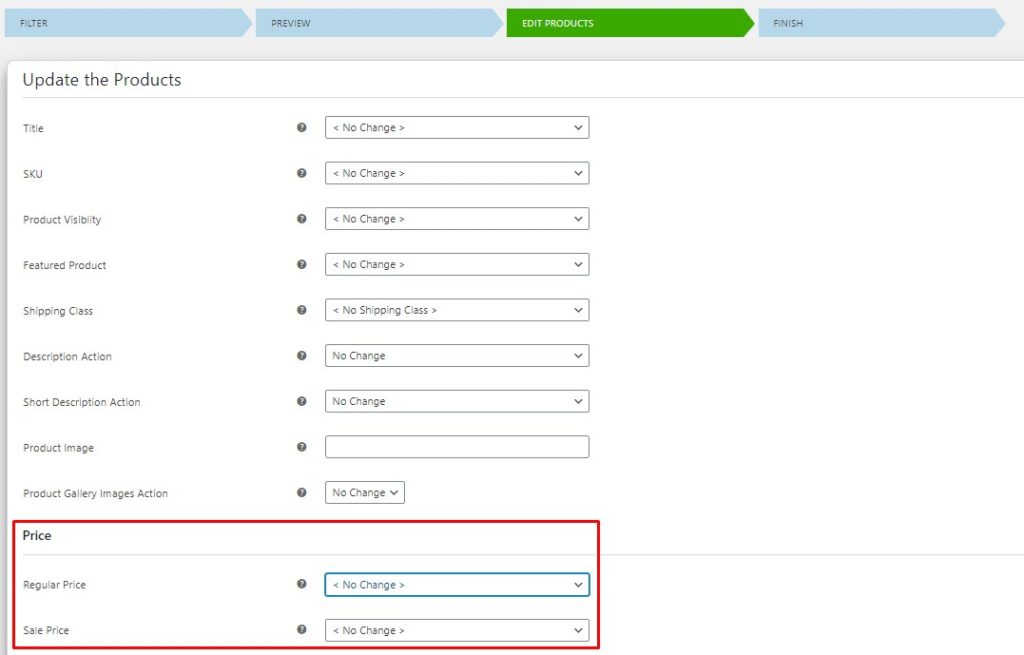
După ce ați actualizat prețurile produselor, derulați în jos și faceți clic pe Actualizare produse pentru a salva noile prețuri. Toate prețurile produselor vor fi actualizate și veți vedea un mesaj de succes pe pagina următoare.

Asta e! Ați modificat cu succes prețurile produselor WooCommerce în bloc folosind un plugin. Procesul este similar, indiferent de tipul de produs pe care îl actualizați, astfel încât veți putea edita prețurile produselor dvs. variabile și grupate în cel mai scurt timp.
Dacă sunteți în căutarea mai multor instrumente pentru a edita prețurile în bloc, consultați această listă.
Pe lângă opțiunile implicite și pluginurile de la terți, puteți actualiza prețurile folosind un fișier CSV. Să vedem cum să facem asta.
3. Modificați prețurile în vrac WooCommerce exportând și importând CSV
Pentru această metodă, mai întâi, trebuie să exportați toate datele despre produs într-un fișier CSV. Apoi veți edita acest fișier și, în cele din urmă, îl veți importa în WooCommerce, care va actualiza toate produsele curente cu noile modificări. Să aruncăm o privire la acest proces pas cu pas.
3.1) Exportați datele produselor într-un fișier CSV
În primul rând, trebuie să exportați datele despre produse. Pentru a face acest lucru, accesați tabloul de bord WP Admin și navigați la Produse > Toate produsele . Selectați produsele pe care doriți să le exportați și faceți clic pe butonul Export din partea de sus.
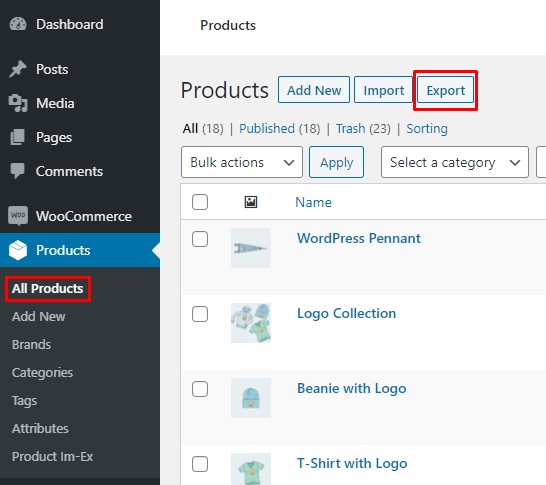
Aceasta vă va duce la expertul de export produse. De asemenea, puteți selecta tipul și categoria de produs pe care doriți să-l exportați de aici, dar vă recomandăm să faceți acest lucru în pasul anterior. Asigurați-vă că bifați caseta „Da, exportați toate meta-urile personalizate” și apăsați pe Generare CSV . Aceasta va genera un fișier CSV care conține toate detaliile despre produsele dvs.
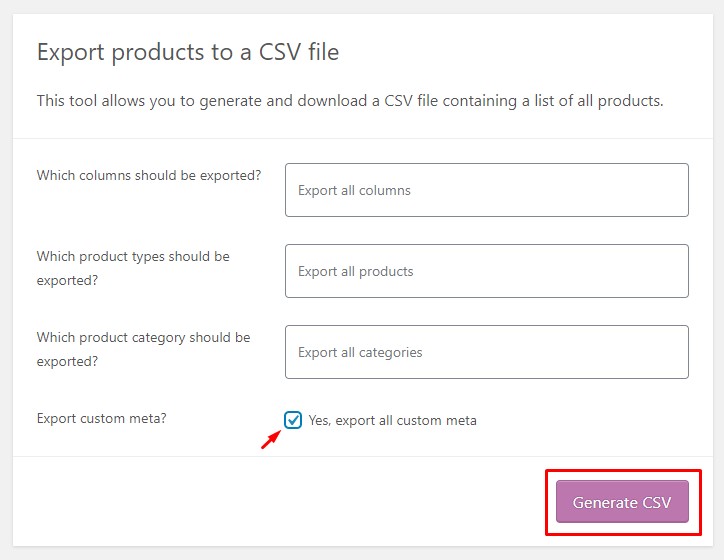
Pentru mai multe informații despre acest proces, consultați ghidul nostru despre cum să exportați produse în WooCommerce.
3.2) Editați fișierul CSV pentru a actualiza prețurile
Deschideți fișierul CSV descărcat utilizând orice software compatibil precum Microsoft Excel și căutați coloanele de preț de vânzare și preț obișnuit . Acestea conțin prețurile curente ale fiecărui produs. Pur și simplu editați prețurile dorite și apoi salvați fișierul. Puteți folosi formule pentru a aplica o reducere fixă sau procentuală tuturor produselor, pentru a stabili același preț pentru articolele din aceeași categorie și așa mai departe.
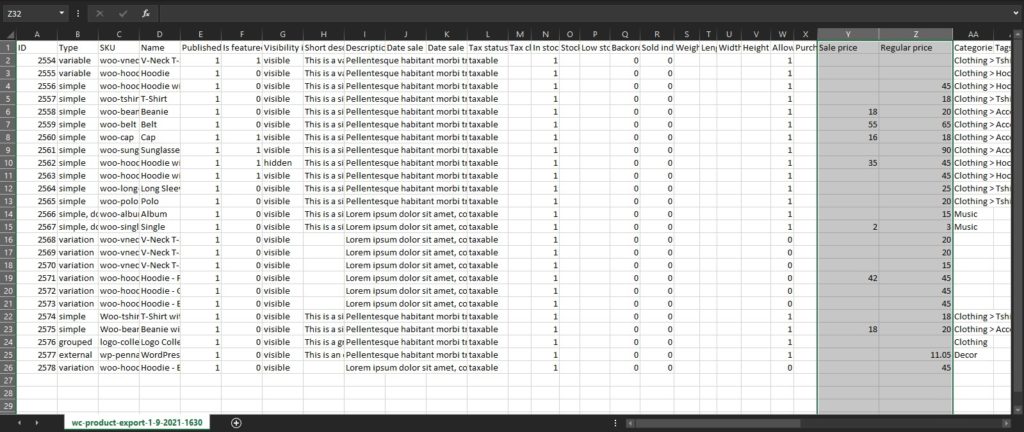

3.3) Importați fișierul CSV actualizat
După aceea, trebuie să importați fișierul înapoi în WooCommerce. Încă o dată, accesați tabloul de bord WordPress Admin , navigați la Produse > Toate produsele și faceți clic pe butonul Import pentru a începe procesul de import.
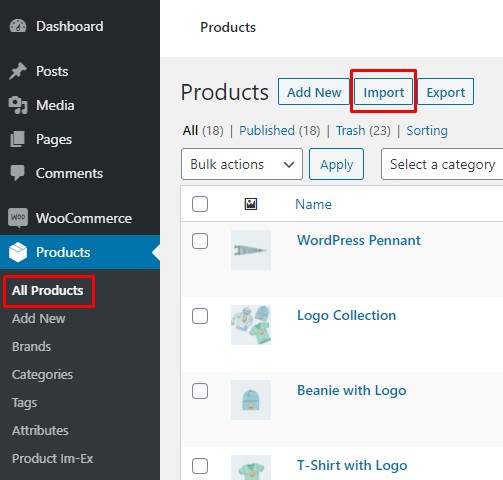
Alegeți fișierul CSV pe care tocmai l-ați actualizat și asigurați-vă că bifați caseta „ Actualizați produsele existente” . În caz contrar, produsele existente vor fi omise în loc să fie actualizate. Apoi apăsați Continuare.
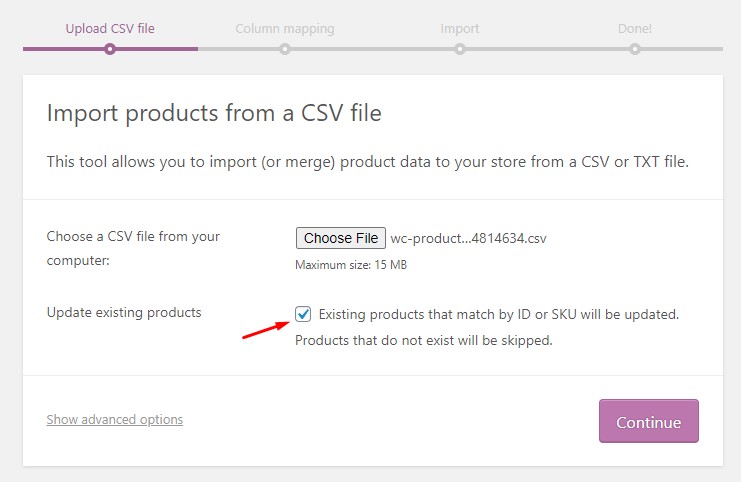
Expertul de import vă va cere să mapați câmpurile CSV la produse. Doar lăsați totul ca implicit, derulați până la capăt și faceți clic pe Run the Importer. Aceasta va începe importarea datelor din CSV.
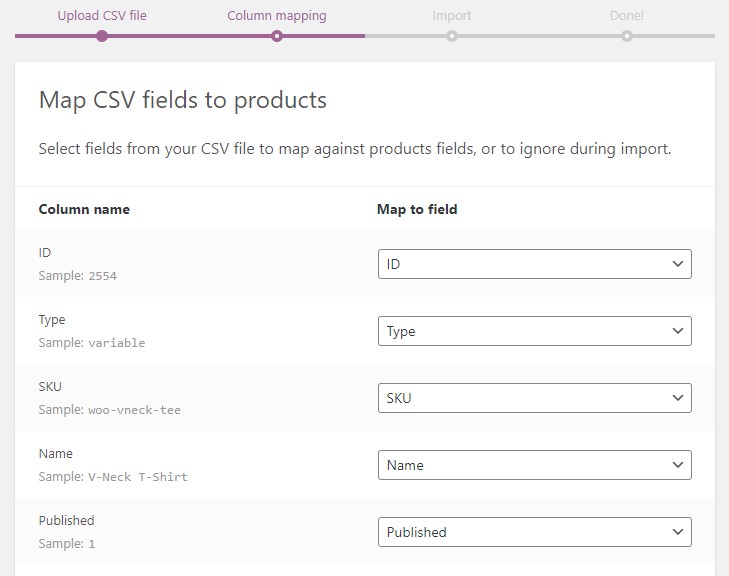
Odată ce procesul este finalizat, veți vedea un mesaj de succes care spune că produsele au fost actualizate cu succes.
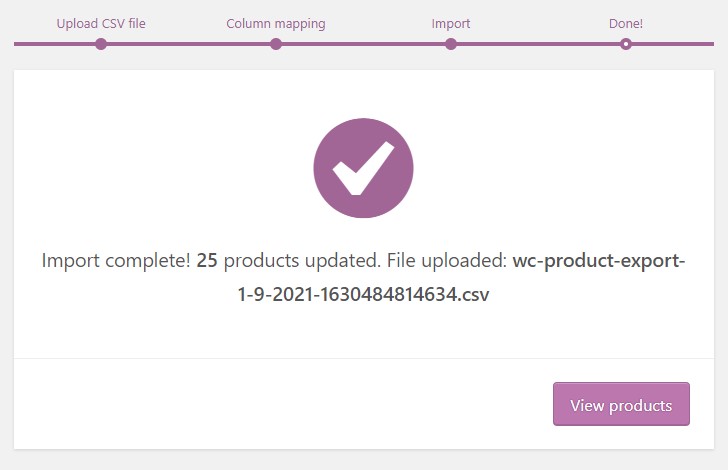
Asta e! Acum puteți accesa pagina de produse și verifica modificările. Așa este cât de ușor este să schimbi prețurile WooCommerce în bloc prin editarea unui fișier CSV. Procesul de export și apoi de importare a unui fișier poate părea supărător, dar este extrem de ușor și rapid.
Pentru o explicație mai detaliată despre importul fișierelor, consultați ghidul nostru despre cum să importați produse în WooCommerce.
Următoarea metodă de a actualiza prețurile WooCommerce în bloc este utilizarea fragmentelor de cod. Nu vă faceți griji dacă nu sunteți dezvoltator! Vă vom furniza fragmente pe care le puteți utiliza pe site-ul dvs. și vă vom explica codul. Nu aveți nevoie de abilități de codare, dar o înțelegere de bază vă va ajuta cu siguranță.
4. Actualizați prețurile în mod programatic
În această secțiune, vă vom arăta cum să editați mai multe prețuri simultan în mod programatic. Pentru asta, vom folosi reduceri care vor fi aplicate coșului.
În mod normal, ați crea un cod de cupon cu un procent fix sau un procent, iar clientul ar trebui să aplice codul de cupon în timpul plății pentru a se bucura de reducere. Cu toate acestea, cu fragmentele noastre de cod, puteți automatiza procesul. În loc ca clientul să fie nevoit să aplice manual cuponul, acesta va fi aplicat automat.
Înainte de a arunca o privire asupra codului, să vedem unde și cum puteți adăuga fragmente de cod pe site-ul dvs. WordPress.
Unde și cum să adăugați fragmente de cod pe site-ul dvs. WordPress
Să începem cu elementele de bază. Pentru a edita prețurile WooCommerce în bloc, va trebui să adăugați fragmentele de cod în fișierul functions.php al temei dvs. curente.
Există două moduri de a adăuga fragmente pe site-urile dvs.
- Folosind o temă de copil
- Folosind un plugin
1. Utilizarea unei teme pentru copii
Vă recomandăm să utilizați o temă copil dacă doriți să faceți modificări fișierului functions.php . Dacă ceva nu merge bine în timp ce faceți modificări direct în fișierul functions.php al temei principale, vă poate distruge întregul site. În plus, modificările pe care le faceți temei principale vor fi înlocuite de actualizările temei, așa că va trebui să faceți aceste modificări manual de fiecare dată când tema primește o actualizare.
Prin urmare, a avea o temă pentru copil este o practică recomandată. Dacă nu aveți deja o temă copil, puteți crea una sau puteți utiliza orice plugin de temă copil de la terțe părți care ușurează mult procesul.
Odată ce ați pregătit tema copilului, să vedem cum să editați fișierul functions.php . În Tabloul de bord WP Admin , accesați Aspect > Editor de teme și asigurați-vă că este selectată tema copilului. Apoi găsiți fișierul functions.php în coloana din dreapta și lipiți fragmentul de cod la sfârșitul fișierului.
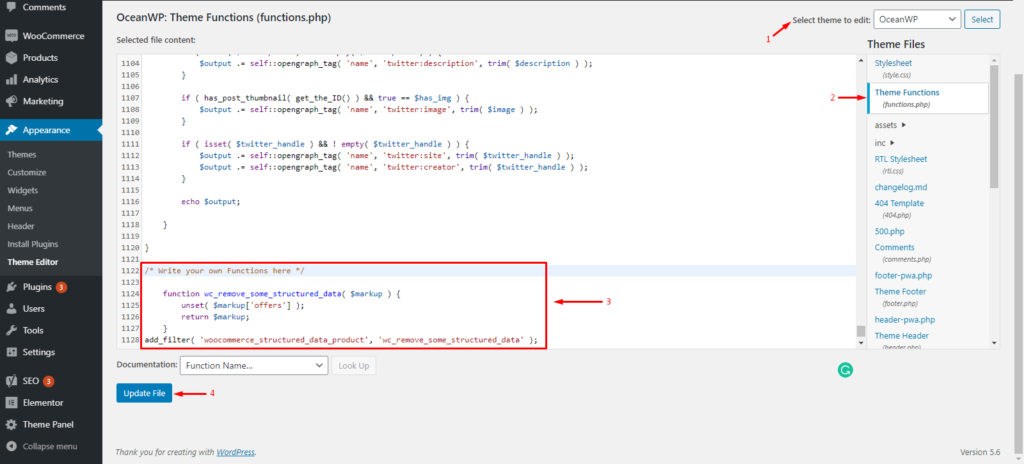
Asta e. Acesta este modul în care adăugați fragmente de cod în fișierul functions.php folosind o temă copil. Cu toate acestea, dacă nu vă simțiți confortabil să creați o temă copil și să editați fișierele de bază, puteți utiliza un plugin.
2. Utilizarea pluginului Fragmente de cod
Alternativ, puteți adăuga fragmente folosind un plugin. Pentru această demonstrație, vom folosi pluginul Code Snippets.
Mai întâi, trebuie să-l instalați, așa că accesați Plugin-uri > Adăugați nou. Căutați pluginul Fragmente de cod și faceți clic pe Instalați acum . Odată ce instalarea este finalizată, activați-o.
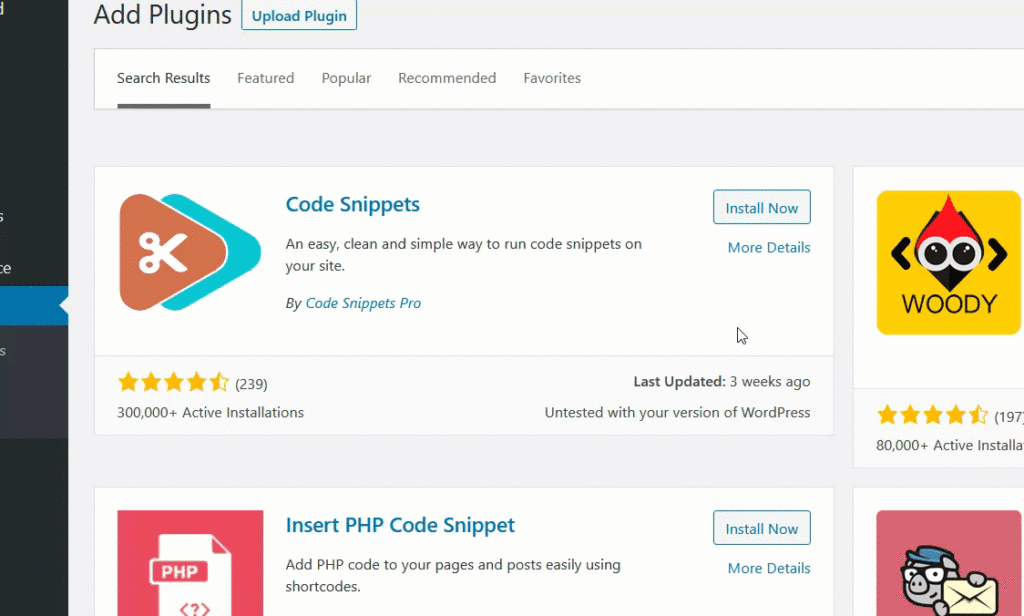
După ce pluginul dvs. este activat, navigați la Fragmente > Adăugați nou. Inserați fragmentul de cod în secțiunea de cod și salvați modificările. De asemenea, îi puteți da o etichetă, astfel încât să îl puteți identifica cu ușurință în viitor.
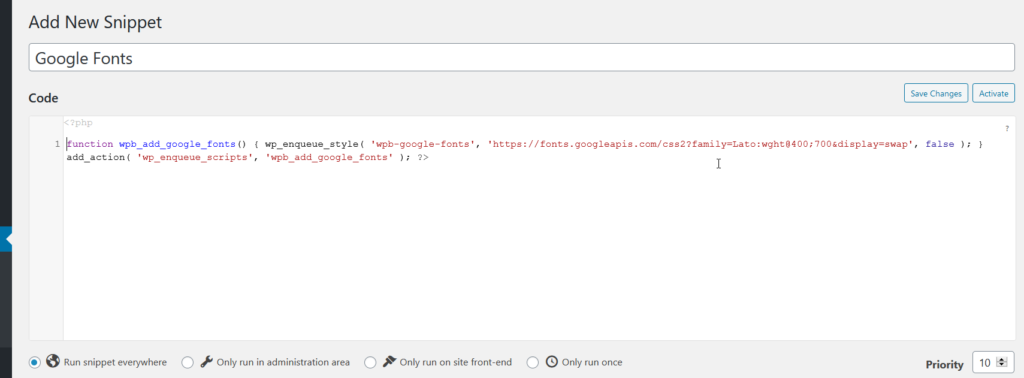
Cu Fragmente de cod , nu trebuie să creați o temă copil, deoarece pluginul se ocupă de totul pentru dvs. Cu toate acestea, vă recomandăm să aveți unul.
Acum că știți cum să adăugați fragmente de cod pe site-ul dvs., să aruncăm o privire la fragmentele de cod pentru a modifica prețurile WooCommerce în bloc.
Editați prețurile WooCommerce în mod programatic
În această secțiune, vă vom arăta cum să actualizați prețurile folosind două fragmente diferite. Primul va aplica automat cuponul anumitor produse, iar cel de-al doilea îl va aplica pe întregul coș indiferent de produsele pe care le conține.
Înainte de a aplica reducerea, trebuie să creați un cod de cupon.
Creați un cupon în WooCommerce
În tabloul de bord WP Admin, accesați Marketing > Cupoane > Adăugați cupon.
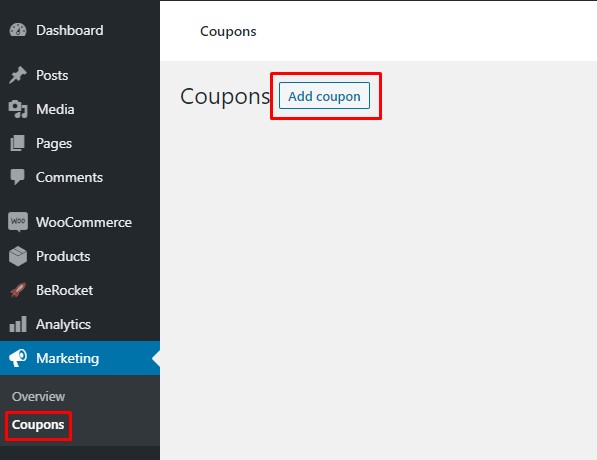
Selectați un nume, un tip de reducere, o sumă și alte detalii, apoi apăsați pe Publicare pentru a vă înregistra cuponul. Notați codul cuponului și lăsați-l undeva la îndemână, deoarece va trebui să îl adăugați la fragmentele de cod.
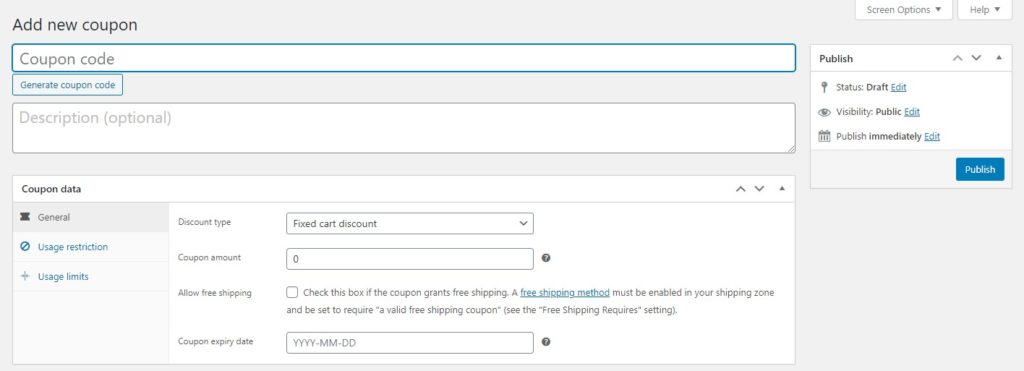
Acum să trecem la fragmentele de cod.
4.1) Aplicați automat cuponul la anumite produse
Pentru a aplica cuponul unui anumit produs, trebuie să găsiți ID-ul produsului. Trebuie doar să accesați pagina de produse WooCommerce, să plasați cursorul peste produsul căruia doriți să aplicați reducerea și să copiați ID-ul produsului .
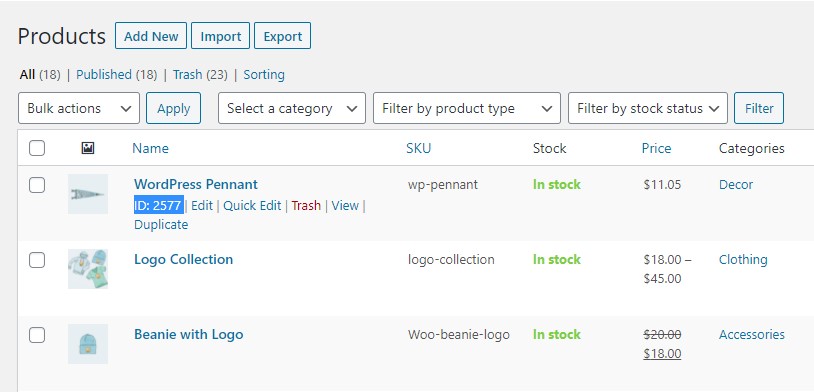
Acum adăugați următorul fragment de cod în fișierul functions.php folosind metoda preferată.
add_action( 'woocommerce_before_cart', 'quadlayers_coupon_individual_products');
funcția quadlayers_coupon_individual_products () {
$coupon_code = 'quadlayers30'; //Folosiți codul dvs. de cupon între ghilimele simple' '
if ( WC()->cart->are_discount( $cod_cupon ) ) return;
foreach ( WC()->cart->get_cart() as $cart_item_key => $cart_item ) {
$autocupon = array( 2970 ); //Folosiți ID-ul produsului în interiorul matricei (id)
dacă ( în_array( $cart_item ['product_id'], $autocupon ) ) {
WC()->cart->aplica_cupon($cod_cupon);
wc_print_notices();
}
}
}Nu uitați să utilizați codul de cupon și ID-ul produsului în cod.
Acum, de fiecare dată când clienții adaugă acest produs specific în coș, cuponul va fi aplicat automat.
Acum să vedem cum să aplicăm cuponul și să actualizăm prețurile mai multor produse deodată.
4.2) Aplicați automat cuponul în coș
Acest fragment va aplica o reducere la valoarea totală a coșului, indiferent de produsele din acesta.
Pur și simplu adăugați următorul fragment pe site-ul dvs. prin metoda preferată.
add_action( 'woocommerce_before_cart', 'quadlayers_coupon_overall_cart');
funcția quadlayers_coupon_overall_cart () {
$coupon_code = 'quadlayers30'; //Folosiți codul dvs. de cupon între ghilimele simple " "
if ( WC()->cart->are_discount( $cod_cupon ) ) return;
WC()->cart->aplica_cupon($cod_cupon);
wc_print_notices();
}Asta e! Cuponul va fi acum aplicat automat în coș de fiecare dată, indiferent de conținutul coșului. Încă o dată, nu uitați să utilizați propriul cod de cupon în fragment.
Concluzie
Una peste alta, există mai multe situații în care poate fi necesar să actualizați prețurile mai multor produse simultan. A face acest lucru manual necesită timp și poate duce la greșeli, mai ales dacă aveți multe articole. De aceea ar trebui să găsești o soluție mai eficientă.
În acest ghid, v-am arătat diferite metode de a modifica prețurile WooCommerce în bloc:
- Folosind opțiunile WooCommerce implicite
- Folosind un plugin terță parte
- Prin exportarea și apoi importul unui fișier CSV
- Actualizarea prețurilor în mod programatic
Opțiunile implicite duc la bun sfârșit, dar vă permit doar să editați prețurile produselor individuale. Alternativ, un plugin dedicat vă va permite, de asemenea, să modificați prețurile oricărui tip de produs în vrac, dar poate fi necesar să plătiți pentru el.
Dacă aveți cunoștințe de bază despre foile de calcul, puteți să exportați datele despre produse, să actualizați prețurile și apoi să le importați înapoi în magazin. Aceasta este o opțiune excelentă și nu este atât de complicată pe cât ar părea. În cele din urmă, puteți modifica prețurile în mod programatic folosind fragmente de cod care vă permit să aplicați automat reduceri anumitor produse sau întregului coș.
Ați încercat vreodată să editați prețurile produselor în vrac? Ce metodă ai folosit și cum a fost experiența ta? Anunțați-ne în secțiunea de comentarii de mai jos.
Dacă acest articol a fost util, ați putea fi interesat de aceste ghiduri:
- Cum să aplicați automat cupoanele WooCommerce
- Cum să ascundeți prețurile în WooCommerce
