Cum să schimbați adresa URL a paginii de autentificare WordPress
Publicat: 2021-09-02Doriți să îmbunătățiți securitatea site-ului dvs. și să evitați atacurile cu forță brută și DDoS? În acest ghid, vă vom arăta diferite moduri de a schimba adresa URL a paginii de conectare WordPress pentru a vă proteja site-ul .
În fiecare zi, mii de site-uri web sunt sparte din cauza caracteristicilor de securitate sau a vulnerabilităților slabe. Pentru a vă face o idee despre cât de gravă este această problemă, există în prezent 1 atac cibernetic la fiecare 3 secunde! De aceea ar trebui să luați câteva măsuri și să vă protejați site-ul.
De ce să schimbați adresa URL a paginii de conectare WordPress?
Adresa URL a paginii de conectare WordPress (cunoscută și sub numele de URL admin sau /wp-admin ) este pagina care oferă acces la backend-ul site-ului dvs. web. În mod implicit, toate site-urile WordPress au aceeași structură URL a paginii de conectare: www.yourdomain.com/wp-admin sau www.yourdomain.com/wp-login.php. După cum vă puteți imagina, acesta nu este cel mai bun din punct de vedere al siguranței, deoarece orice hacker poate ajunge la pagina respectivă și poate încerca să acceseze site-ul dvs. cu combinații de nume de utilizator și parolă.
Pe lângă personalizarea paginii de conectare, este, de asemenea, o idee bună să-i schimbați adresa URL pentru a vă face site-ul mai sigur. Hackerii vor avea mai greu să găsească adresa URL de administrator și, de asemenea, veți reduce traficul provenit de la roboții care încearcă să vă acceseze site-ul.
Înainte de a arunca o privire la diferitele metode de a schimba adresa URL a paginii de conectare în WordPress, să înțelegem de ce nu ar trebui să schimbați pur și simplu adresa URL manual.
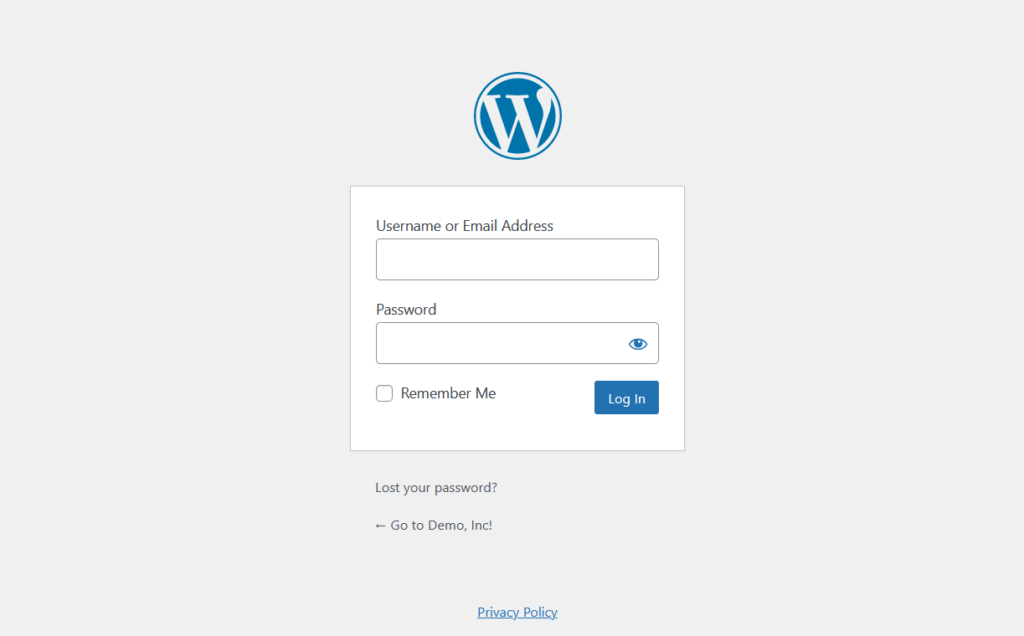
Pot schimba manual adresa URL a paginii de conectare?
Da, dar nu este o practică recomandată dacă ești serios în ceea ce privește afacerea ta.
Probabil știi importanța temelor pentru copii atunci când vine vorba de personalizarea site-ului tău. Aplicând modificări temei secundare, acele modificări nu vor fi înlocuite atunci când actualizați tema părinte. Tema copilului păstrează toate edițiile la siguranță de aceste modificări. La fel se întâmplă și aici.
Schimbarea manuală a adresei URL a paginii de conectare pe tema părinte poate fi dificilă. De fiecare dată când WordPress primește o actualizare, va trebui să modificați manual URL-ul. După cum vă puteți imagina, acest lucru poate fi atât enervant, cât și frustrant, așa că mai bine să folosiți o soluție diferită.
Cum să găsiți adresa URL a paginii de conectare WordPress
Înainte de a afla cum să schimbați adresa URL a paginii de conectare, să vedem mai întâi cum să o găsim.
După cum sa menționat mai sus, în mod implicit, puteți găsi pagina de conectare adăugând /wp-admin/ la sfârșitul domeniului dvs. În majoritatea cazurilor, calea /wp-admin/ va funcționa dacă administratorul site-ului nu a modificat calea implicită. Dacă acest lucru nu funcționează, încercați să adăugați /wp-login.php/ , /login/ , /admin/ la sfârșitul numelui de domeniu.
NOTĂ: Unele companii de găzduire gestionată, cum ar fi Kinsta, WP Engine sau GreenGeeks, vă oferă acces de administrator printr-un singur clic fără a introduce un nume de utilizator sau o parolă. Aceasta înseamnă că vă puteți autentifica pe site-ul dvs. fără a introduce acreditări.
Cum să schimbați adresa URL a paginii de autentificare WordPress
Există două moduri principale de a schimba adresa URL a paginii de conectare WordPress :
- Cu un plugin
- Din punct de vedere programatic
În secțiunea următoare, vă vom arăta ambele metode pas cu pas, astfel încât să o puteți alege pe cea mai potrivită pentru dvs.
1) Schimbați adresa URL a paginii de conectare cu un plugin
Cel mai simplu mod de a modifica adresa URL a paginii de autentificare WordPress este folosirea unui plugin. Pentru aceasta, există mai multe instrumente pe care le puteți folosi:
- iThemes Security
- WPS Ascunde autentificarea
- Conectarea la tema mea
Pentru această demonstrație, vom folosi WPS Hide Login. Este un plugin gratuit și eficient care vă va ajuta să modificați adresa URL de conectare a oricărei instalări WordPress în câteva clicuri.
Instalare și activare
Mai întâi, trebuie să instalați și să activați pluginul WPS Hide Login. Pentru a face acest lucru, în tabloul de bord WordPress, accesați Plugin-uri > Adăugați nou și căutați WPS Hide Login. După ce ați găsit instrumentul, instalați-l și activați-l.
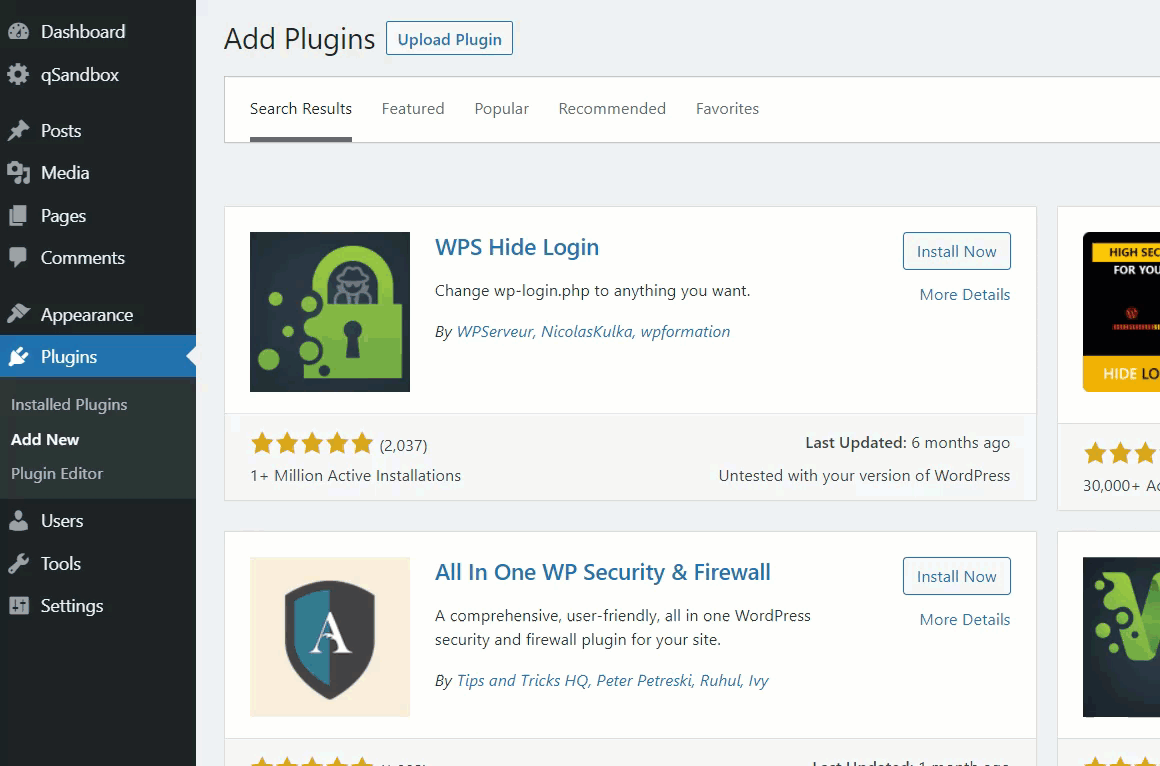
După activarea cu succes, veți vedea opțiunile de configurare ale pluginului în secțiunea Setări .
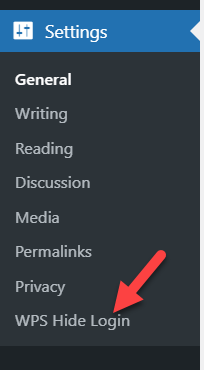
Personalizare
Acum este timpul să personalizați adresa URL a paginii de conectare. Deschideți setările WPS Hide Login și veți vedea două opțiuni.
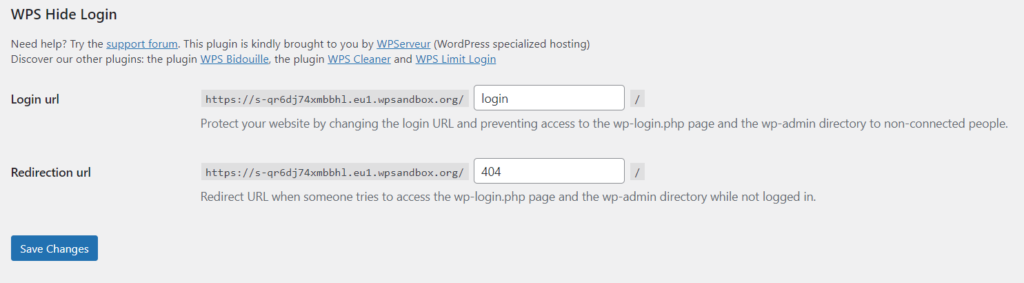
- Adresa URL de conectare
- URL de redirecționare
În câmpul URL de conectare, introduceți noua cale pe care o doriți pentru pagina dvs. de conectare. De exemplu, puteți adăuga ceva de genul „ newlogin ”, astfel încât noua dvs. adresă URL de conectare să fie www.yourdomain.com/newlogin/ . Rețineți că, din moment ce faceți modificarea, va trebui să utilizați acea adresă URL pentru a accesa tabloul de bord de administrare WordPress.
Odată ce modificați adresa URL a paginii de conectare, calea /wp-admin/ (sau orice altă adresă URL de conectare pe care o utilizați) nu va mai funcționa, așa că va trebui să redirecționați utilizatorii de la vechea adresă URL de conectare la cea nouă. Și aici intervine URL-ul de redirecționare. Când cineva introduce vechiul www.yourdomain.com/wp-admin/ în browserul său, va fi redirecționat către adresa URL de redirecționare.
După ce modificați adresele URL, faceți clic pe Salvare modificări .
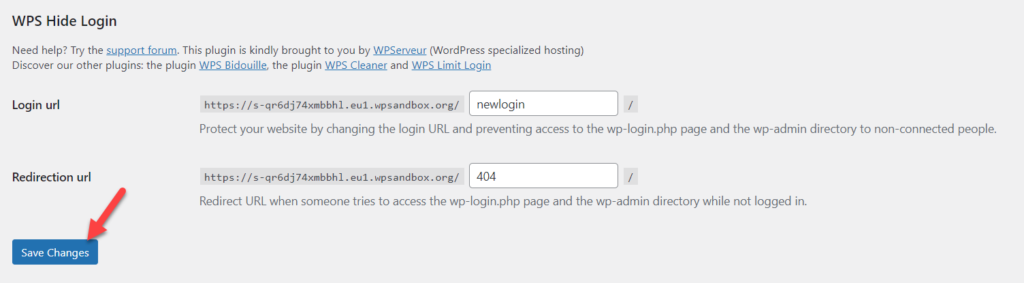
Odată ce ați actualizat noile setări, WordPress vă va afișa un avertisment în partea de sus a paginii care spune că noua pagină de conectare s-a schimbat. Vă recomandăm să marcați această pagină pentru a vă asigura că o amintiți.
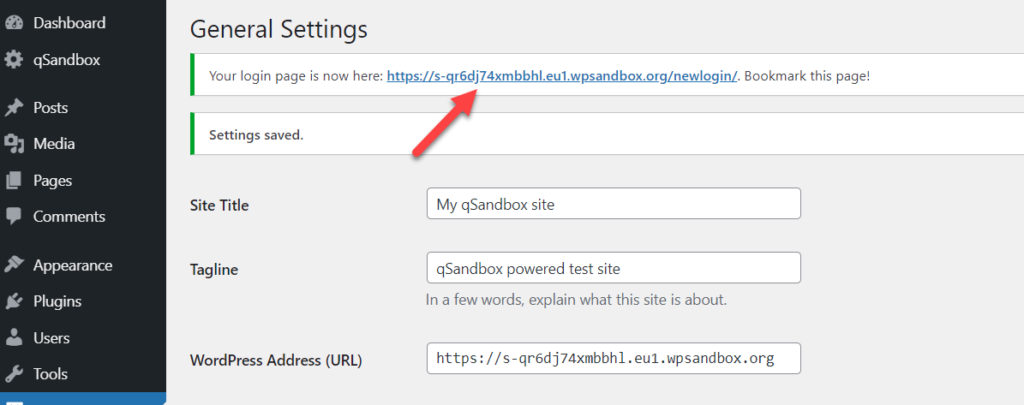
Acesta este modul în care puteți modifica adresa URL a paginii de conectare WordPress folosind un plugin.
Ce se întâmplă dacă uit noua adresă URL a paginii de conectare?
Dacă uitați noua adresă URL de conectare, există o soluție rapidă. Deoarece nu veți avea acces la secțiunea de administrare, va trebui să vă conectați la site folosind un client FTP, cum ar fi FileZilla.
Apoi, deschideți folderul de pluginuri și ștergeți întregul folder de WPS Hide Login de acolo. După aceea, pagina de autentificare implicită va fi cea implicită, /wp-admin/ în majoritatea cazurilor.
2) Schimbați URL-ul paginii de conectare WordPress în mod programatic
Dacă aveți abilități de codare și nu doriți să instalați pluginuri de la terți, puteți modifica, de asemenea, adresa URL a paginii de conectare în mod programatic. În această secțiune, vă vom arăta câteva fragmente pe care le puteți folosi pentru a vă face site-ul mai sigur.
Fișierul wp-login.php oferă acces la tabloul de bord admin, așa că prin editarea acestuia, puteți modifica calea implicită de conectare. Pentru aceasta, veți avea nevoie de un editor de text, cum ar fi Sublime Text, Atom sau oricare altul care vă place. După ce ați instalat unul, sunteți gata să continuați procesul.
În plus, veți avea nevoie de un instrument de gestionare a fișierelor. Pentru acest tutorial, vom folosi File Manager, dar nu ezitați să folosim unul diferit.
NOTĂ : Deoarece veți edita fișierele de bază WordPress, asigurați-vă că înainte de a începe, generați o copie de rezervă completă a site-ului dvs. În acest fel, dacă ceva nu merge bine, îl puteți restaura fără probleme.
Acum să începem cu procesul. În tabloul de bord WordPress, accesați Plugin-uri > Adăugați nou și instalați și activați Managerul de fișiere.
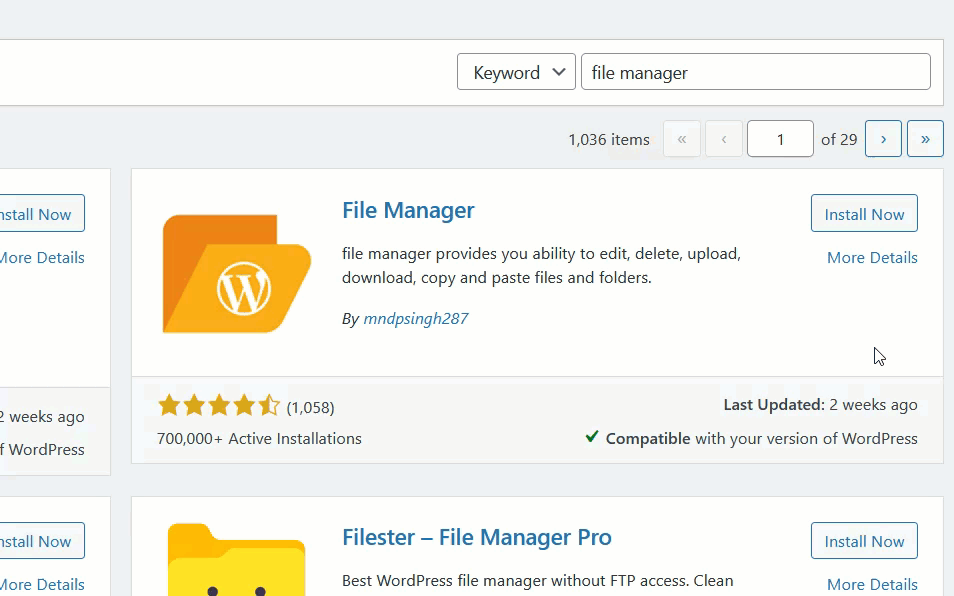
După activarea pluginului, deschideți-l și veți vedea toate directoarele și fișierele. Pe măsură ce vom edita fișierul wp-login.php , găsiți-l și descărcați-l pe computerul dvs. local făcând clic dreapta pe el și selectând Descărcare .
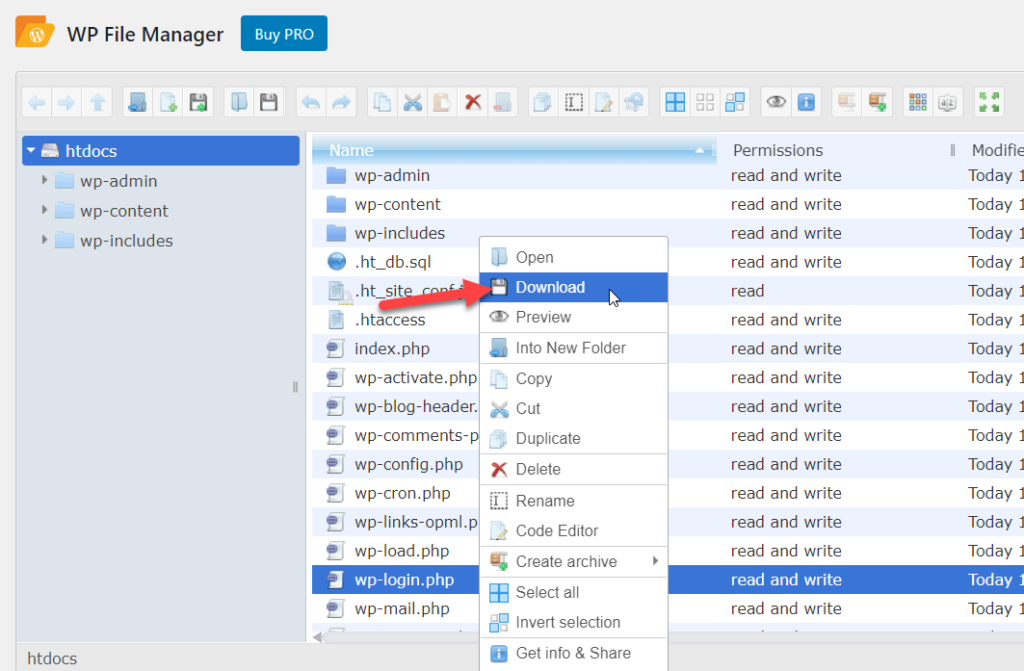

Apoi, deschideți fișierul folosind un editor de text la alegere. Trebuie să căutați wp-login și să îl înlocuiți cu o instanță personalizată. Rețineți că această instanță va fi noua adresă URL a paginii de conectare. De exemplu, îl vom înlocui cu quadlayer. Trebuie să înlocuiți fiecare wp-login din întregul fișier, așa că introduceți noua instanță în câmpul Înlocuire și apăsați Înlocuire tot .
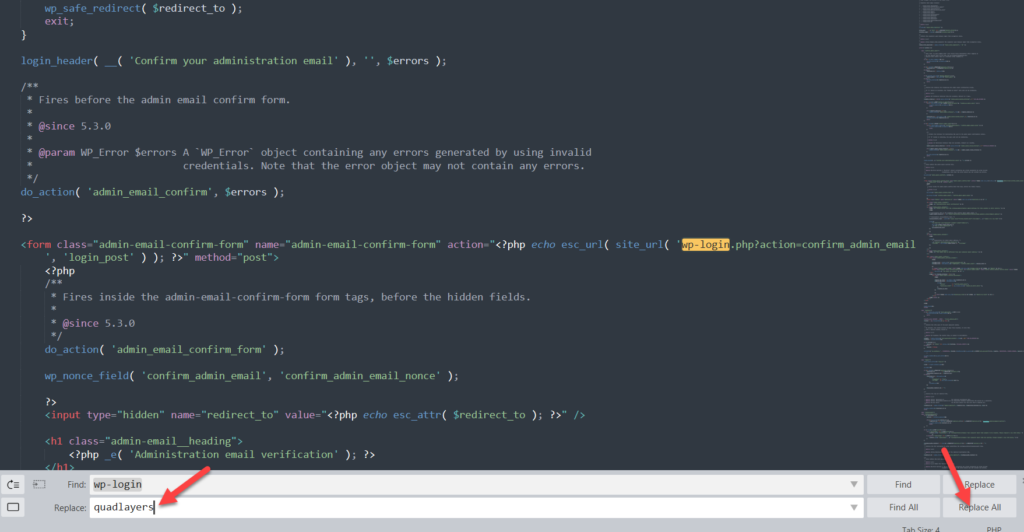
După aceea salvează modificările. Acum trebuie să redenumiți fișierul. În acest exemplu, am schimbat numele fișierului wp- login.php în quadlayers.php . După aceea, încărcați fișierul pe site-ul dvs. și eliminați wp-login.php de pe site.
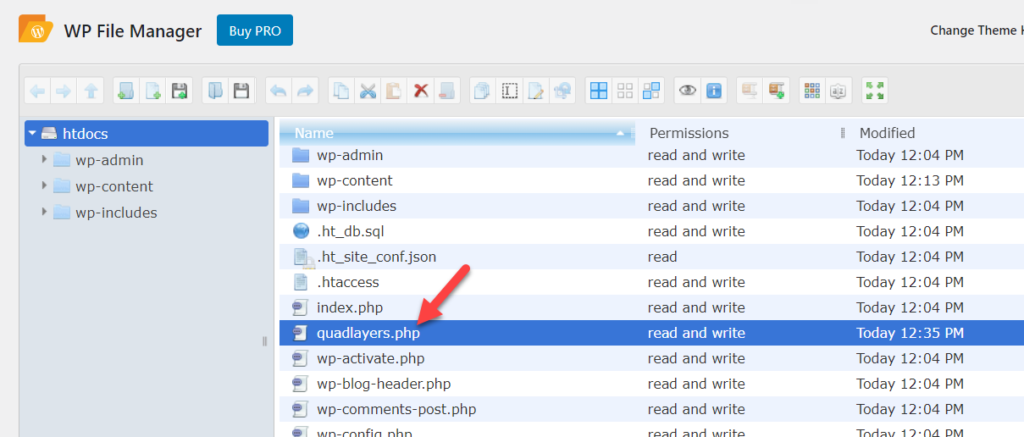
După ce ați făcut asta, este timpul să accesați noua cale URL. Urmând același exemplu, noua dvs. adresă URL a paginii de autentificare WordPress va fi www.yourdomain.com/quadlayers.php .
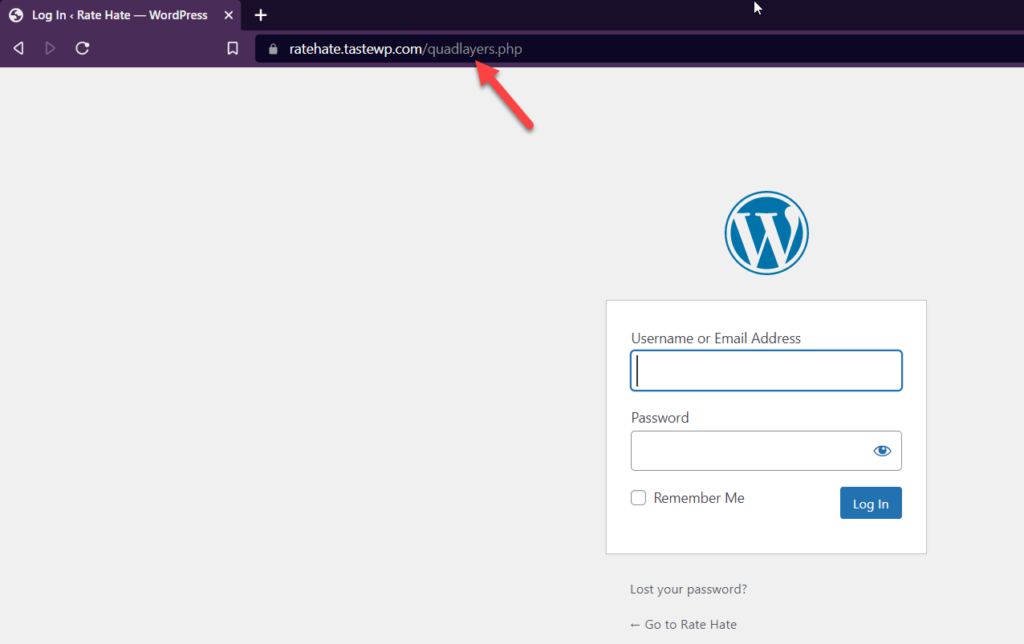
În acest fel, puteți modifica adresa URL de conectare fără a utiliza niciun plugin.
Creați o adresă URL de conectare personalizată
Cel mai simplu mod de a crea o adresă URL de conectare personalizată este să utilizați pluginul Theme My Login. Este un instrument ușor care vă permite să încorporați un formular de conectare în orice pagină de pe site-ul dvs. De exemplu, în locul paginii dvs. wp-admin, puteți redirecționa membrii echipei sau clienții înregistrați către o pagină dedicată unde le veți afișa formularul de conectare.
Să vedem cum să creați o adresă URL de conectare personalizată pe site-ul dvs. Mai întâi, instalați și activați Theme My Login. În tabloul de bord WordPress , accesați Plugin-uri > Adăugați nou și instalați și activați pluginul așa cum se arată mai jos.
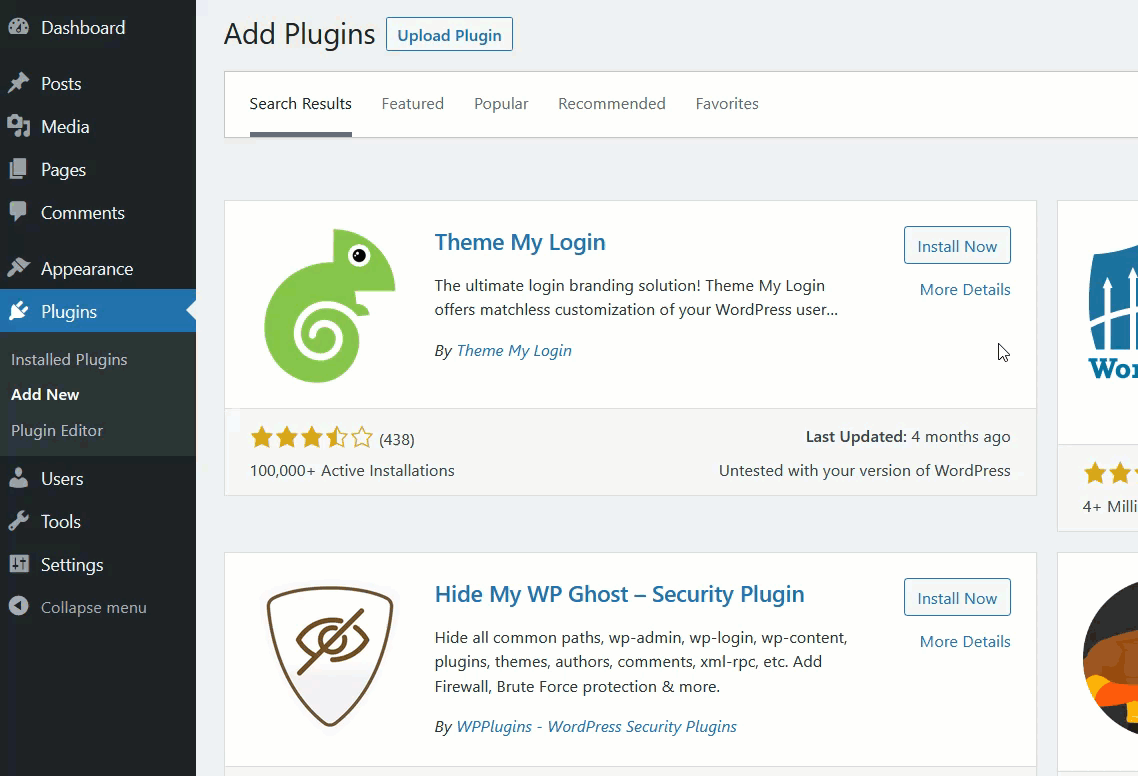
După aceea, veți vedea configurația pluginului în partea stângă.
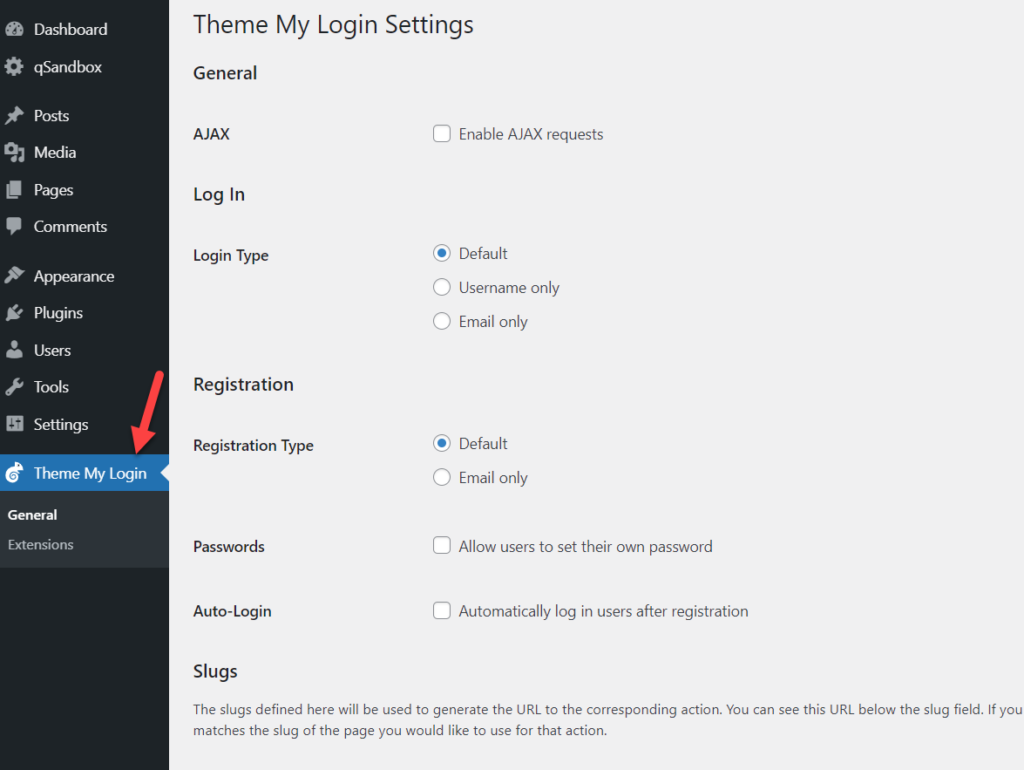
Derulați la secțiunea melci unde veți vedea toate permalinkurile pe care le puteți modifica.
- Bord
- Autentificare
- Deconectare
- Inregistreaza-te
- Parola pierdută
- Reseteaza parola
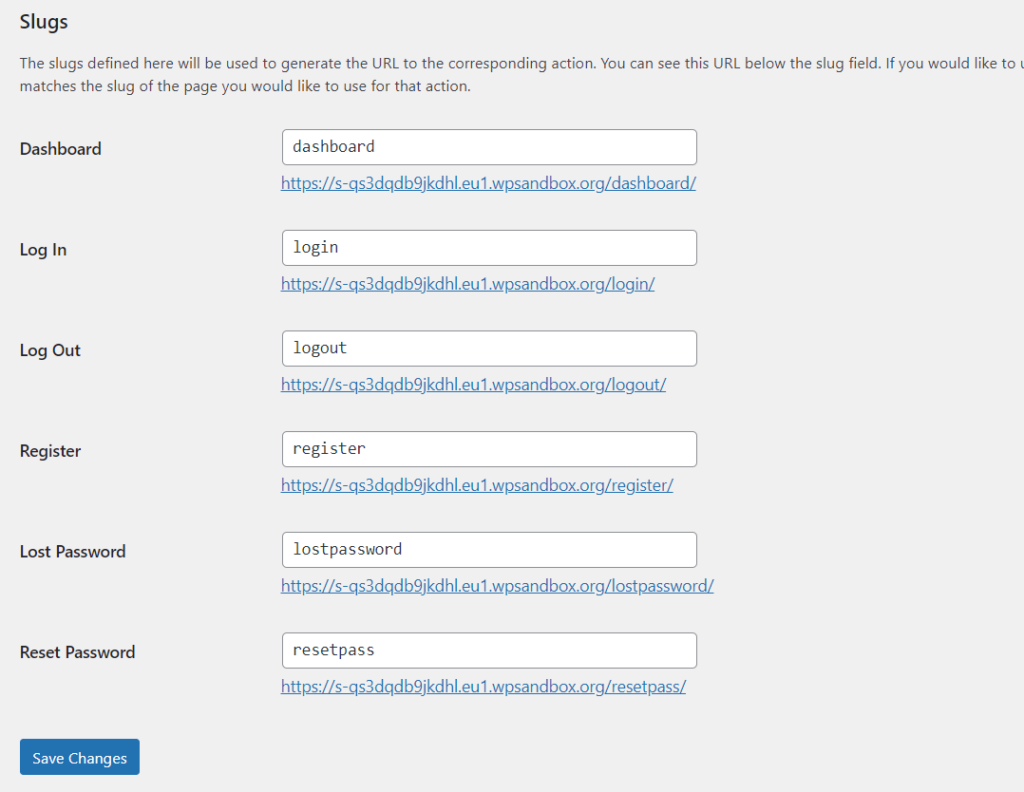
În mod implicit, pluginul va atribui un slug de pagină de conectare fiecărei pagini, dar le puteți personaliza. Odată ce ați actualizat setările, salvați modificările și verificați permalinkul personalizat de pe front-end.
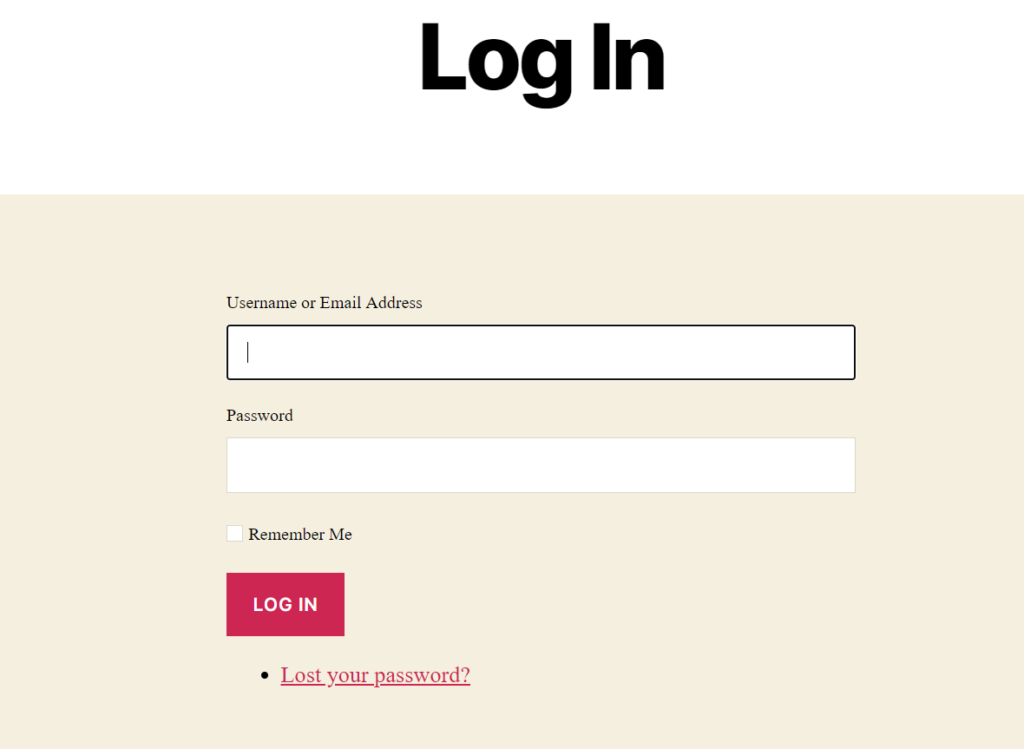
În acest fel, puteți crea cu ușurință o adresă URL de conectare personalizată în cel mai scurt timp.
Cum să vă protejați cu parolă pagina de autentificare
Dacă utilizați furnizori de găzduire partajată, vă puteți proteja pagina de autentificare cu o combinație puternică de nume de utilizator și parolă. Cu toate acestea, dacă rulați un site web mare sau un comerț electronic, simpla modificare a adresei URL de conectare nu este suficientă. Pe lângă schimbarea adresei URL a paginii de conectare WordPress, ar trebui să adăugați și o parolă pentru a adăuga un nivel suplimentar de securitate site-ului dvs.
În această secțiune, vă vom arăta cum să adăugați o parolă pentru a vă proteja pagina de autentificare.
Pentru această demonstrație, vom folosi serviciul de găzduire web GreenGeeks. Mai întâi, conectați-vă la contul dvs. de găzduire web și la secțiunea cPanel și deschideți opțiunea Directory Privacy .
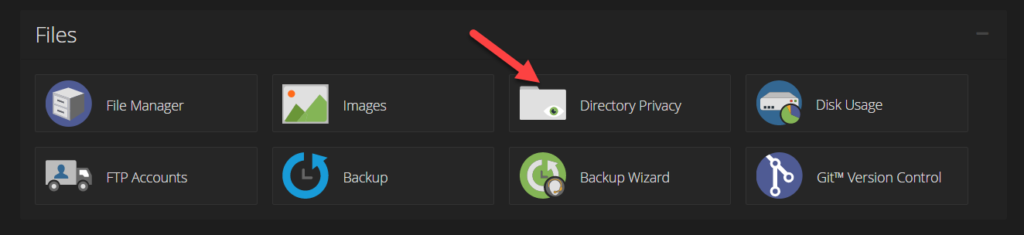
După aceea, veți vedea toate directoarele disponibile acolo. Deschideți folderul public_html .
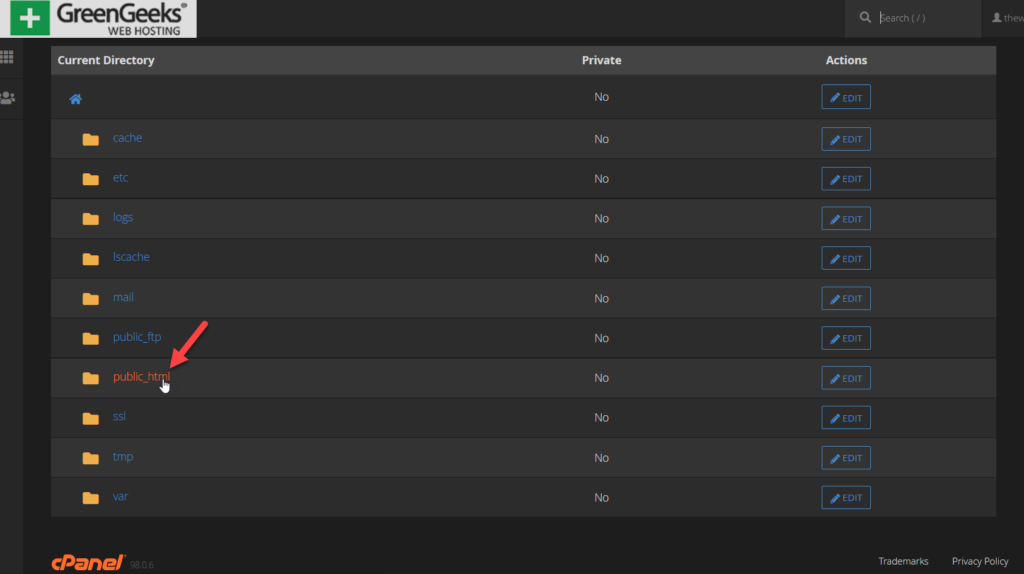
Apoi, activați opțiunea de protecție prin parolă și salvați-o.
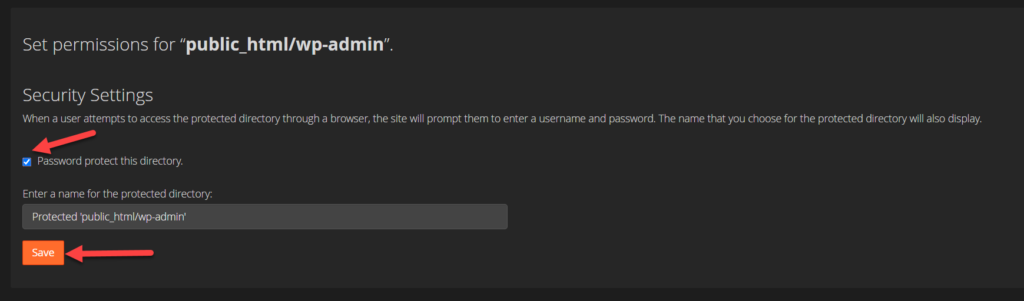
Derulați în jos și veți vedea o secțiune pentru a configura un nume de utilizator și o parolă.
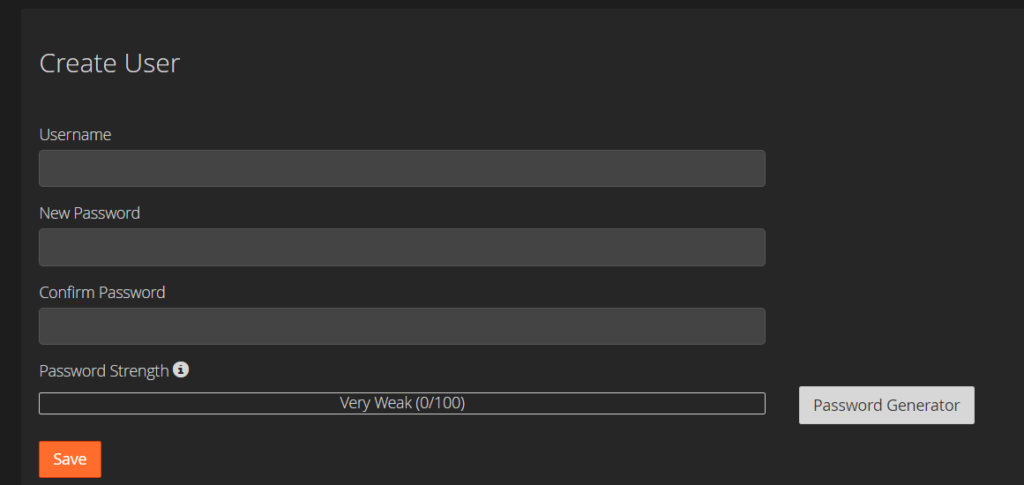
Introduceți un nume de utilizator, o parolă sau generați-le și salvați din nou setările. Asta e!
De acum înainte, când cineva accesează pagina wp-admin , va vedea o casetă de autentificare în care va trebui să introducă acreditările potrivite pentru a accesa pagina de admin WordPress.
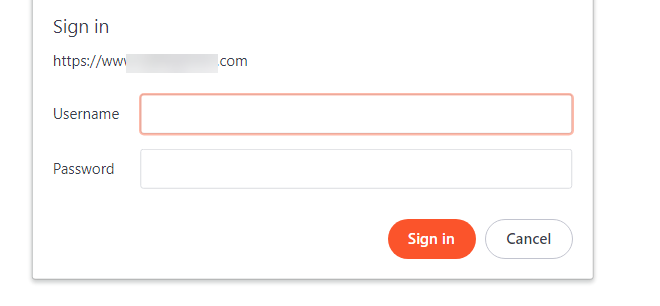
NOTĂ: Dacă nu puteți găsi această caracteristică în tabloul de bord al contului de găzduire a site-ului web sau cPanel, trebuie să contactați asistența pentru găzduire. Unele companii de găzduire WordPress gestionate, cum ar fi Kinsta, vin cu o pagină dedicată pentru funcția de protecție prin parolă wp-admin.
Bonus: Cum să limitați încercările de conectare
O altă măsură excelentă pentru a vă proteja site-ul este limitarea numărului de încercări de conectare pe care le are fiecare utilizator. Aceasta este o practică bună pentru a reduce atacurile cu forță brută și pentru a vă menține site-ul în siguranță.
Pentru aceasta, vom folosi un plugin numit Limit Login Attempts Reloaded. Este un instrument gratuit care vă permite să limitați încercările de autentificare în câteva clicuri.
Mai întâi, accesați Plugin-uri > Adăugați nou și instalați pluginul. După activare, veți vedea setările pluginului în coloana din stânga sub Setări . Deschideți-l și accesați fila Setări .
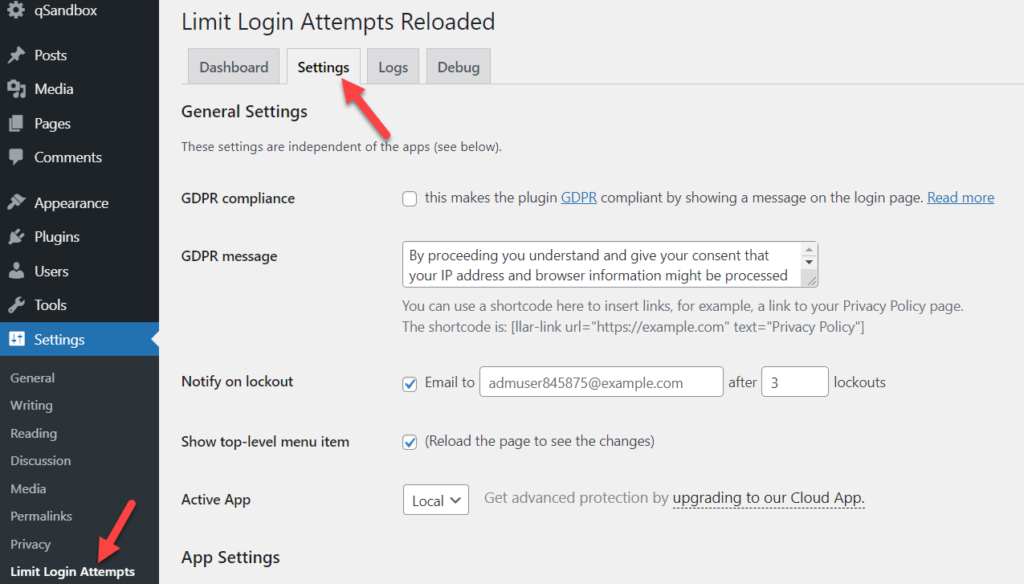
Derulați în jos și veți vedea secțiunea Setări aplicație . Acolo, veți putea personaliza încercările de conectare, precum și timpul în care doriți să blocați acel utilizator. Asta înseamnă că IP-ul lor va fi blocat și nu vor putea accesa pagina de autentificare.
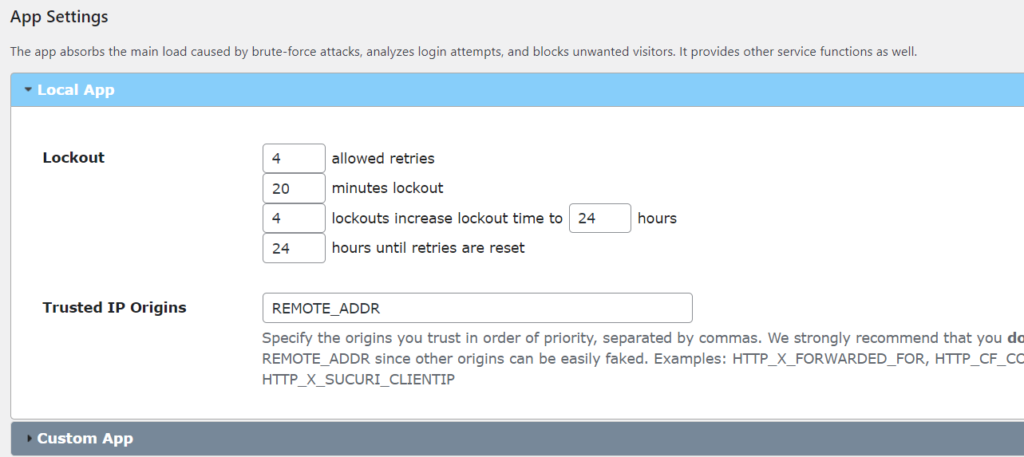
Odată ce modificați valorile, salvați modificările și gata! Tocmai ați limitat încercările de conectare și veți primi notificări atunci când cineva introduce datele de conectare greșite.
Pentru o explicație mai detaliată despre aceasta, consultați ghidul nostru de personalizare a paginii de conectare WordPress.
Concluzie
Pe scurt, având în vedere numărul de atacuri cibernetice care au loc în fiecare zi, securitatea site-ului web nu mai este opțională. Indiferent dacă gestionați un site de membru, un magazin de comerț electronic sau un blog, trebuie să petreceți suficient timp și să vă faceți site-ul mai sigur.
În acest ghid, v-am arătat diferite modalități de a vă schimba adresa URL a paginii de conectare WordPress pentru a îmbunătăți securitatea site-ului dvs. Făcând acest lucru, hackerilor le va fi greu să vă găsească pagina de administrator și veți evita multe atacuri. Care metodă este cea mai bună pentru tine?
Dacă nu aveți abilități de codare și doriți ceva rapid, WPS Hide Login este o soluție excelentă. Vă permite să gestionați cu ușurință adresa URL de conectare și să modificați adresa URL în câteva clicuri. Pe de altă parte, dacă aveți abilități de codare, puteți utiliza editarea fișierului wp-login.php și modificați adresa URL de conectare fără niciun plugin.
În plus, dacă doriți să afișați formularul de conectare pe o adresă URL prietenoasă, puteți utiliza pluginul Theme My Login. Este un alt instrument gratuit pe care îl puteți folosi pentru a personaliza pagina de autentificare.
În cele din urmă, vă recomandăm să aruncați o privire la ghidul nostru pentru a personaliza pagina de conectare în WordPress pentru a profita la maximum de ea și a vă proteja site-ul. Dacă întâmpinați probleme cu autentificarea, consultați tutorialul nostru pentru a afla cum să remediați cele mai frecvente probleme de conectare.
Ești gata să-ți schimbi pagina de autentificare? Ce metoda ai folosit? Anunțați-ne în secțiunea de comentarii de mai jos.
