Cum să creezi diagrame în WordPress cu un plugin gratuit
Publicat: 2023-01-16Încercați să creați diagrame în WordPress?
În timp ce blocul WordPress Table încorporat vă oferă câteva opțiuni de bază pentru crearea tabelelor, este limitat în ceea ce poate face și nu puteți vizualiza acele date în niciun fel de diagramă sau grafic.
Cu pluginul gratuit Visualizer, puteți crea diagrame și grafice mult mai flexibile. Aceste diagrame sunt interactive, receptive și colorate și vor arăta grozav pe orice dispozitiv. Folosind doar versiunea gratuită, puteți importa date din diverse surse, inclusiv:
- CSV
- Fișiere Excel
- Foi de calcul Google
- URL
Apoi, puteți crea diferite tipuri de diagrame și grafice, inclusiv plăcintă, linie, bară, hărți și multe altele.
Vizitatorii dvs. pot interacționa cu diagramele dvs. și aveți o mulțime de opțiuni pentru a le controla stilul și afișarea.
Versiunea premium adaugă și mai multe funcții, cum ar fi importul bazei de date, un editor asemănător Excel în browser și mai multe tipuri de diagrame.
În acest tutorial pas cu pas, veți învăța cum să creați diagrame în WordPress folosind pluginul gratuit Visualizer.
Cum să creați diagrame în WordPress cu Visualizer: un tutorial pas cu pas
Iată cum puteți crea diagrame în WordPress cu pluginul Visualizer, în șase pași ușor de urmat:
- Instalați pluginul gratuit Visualizer
- Creați o nouă diagramă
- Alegeți tipul de diagramă
- Importați/configurați datele din diagramă
- Configurați stilurile/setările pentru diagrame
- Încorporați diagrama dvs
1. Instalați pluginul gratuit Visualizer
Primul lucru de făcut este să vizitați depozitul WordPress și să descărcați, să instalați și să activați pluginul:
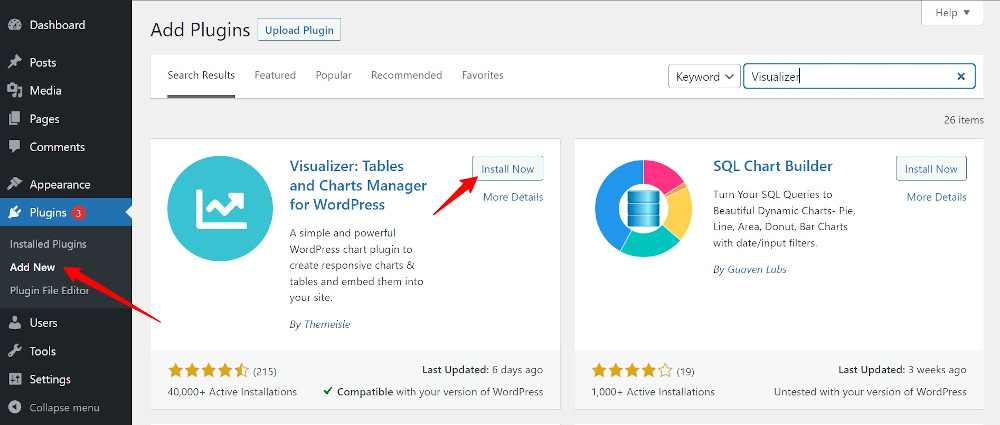
Dacă sunteți începător și aveți nevoie de ajutor pentru a instala un plugin, puteți consulta această postare.
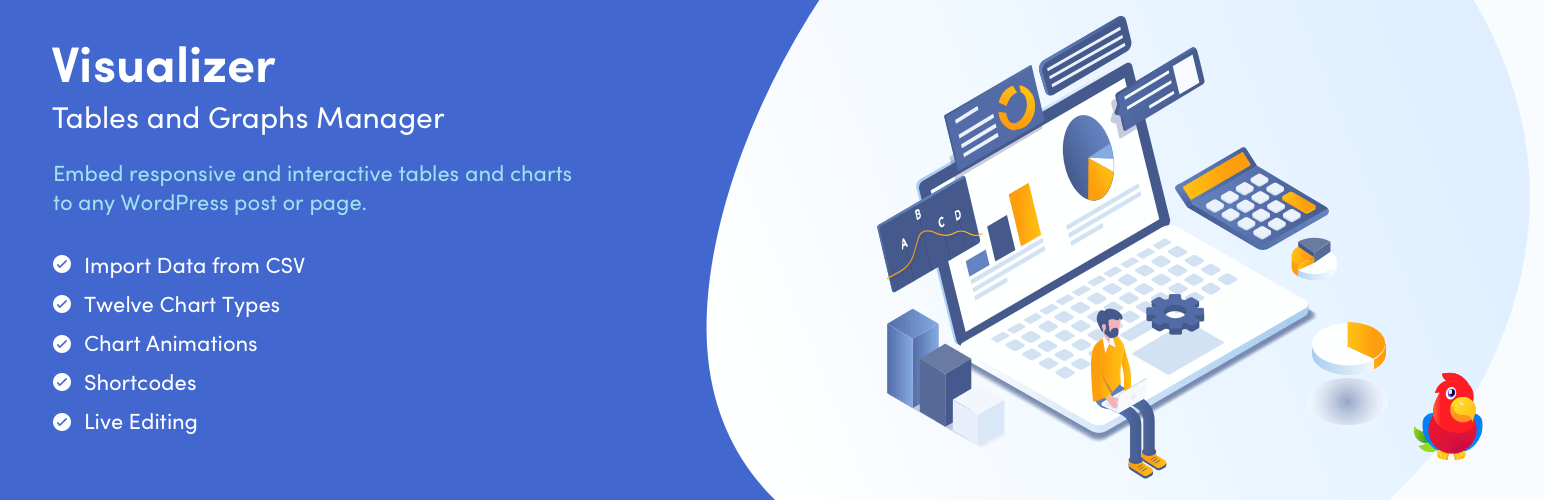 Vizualizator: Manager de tabele și diagrame pentru WordPress
Vizualizator: Manager de tabele și diagrame pentru WordPressVersiunea curentă: 3.9.4
Ultima actualizare: 12 ianuarie 2023
vizualizator.zip
2. Creați o nouă diagramă
Apoi, mergeți la meniul WordPress și faceți clic pe Visualizer . De aici, există două moduri de a construi diagrame în WordPress. În primul rând, faceți clic pe Adăugați diagramă nouă în meniu:
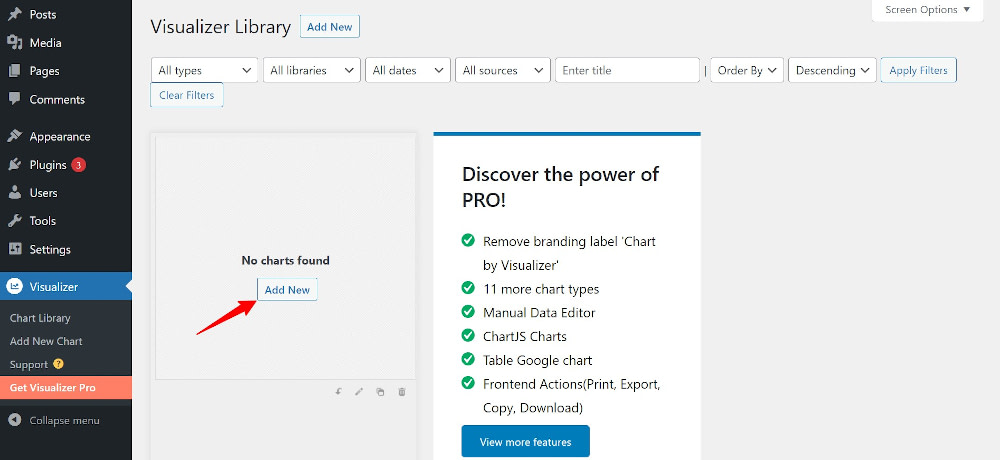
SAU, deschideți o nouă pagină/postare, găsiți elementul Visualizer în editorul de blocuri Gutenberg și faceți clic pe el:
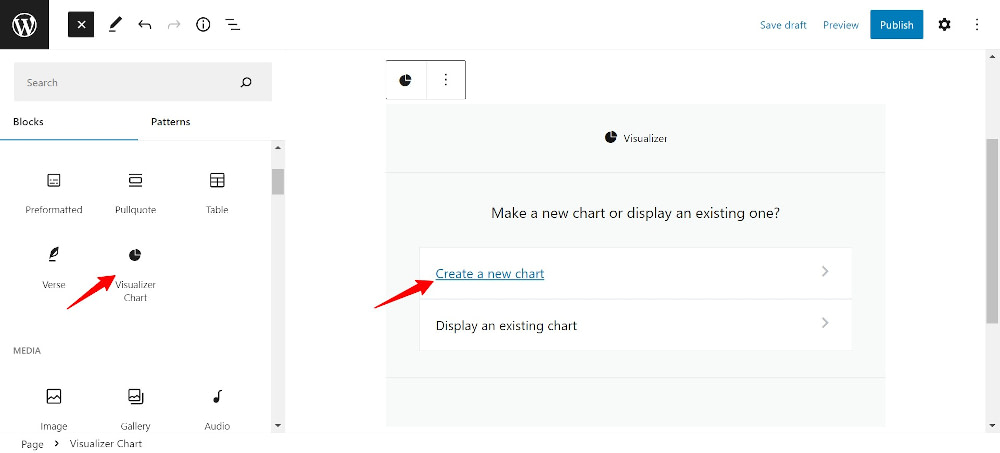
Apoi aveți de ales între Creați o diagramă nouă și Afișați una existentă . Dacă aveți deja diagrame în biblioteca Visualizer, alegeți să afișați diagramele existente. Deoarece creăm prima noastră diagramă, să facem clic pe Creare o nouă diagramă .
3. Alegeți tipul de diagramă
În ecranul care se deschide, puteți alege tipul de diagramă dorit dintre cele 15 tipuri de diagramă:
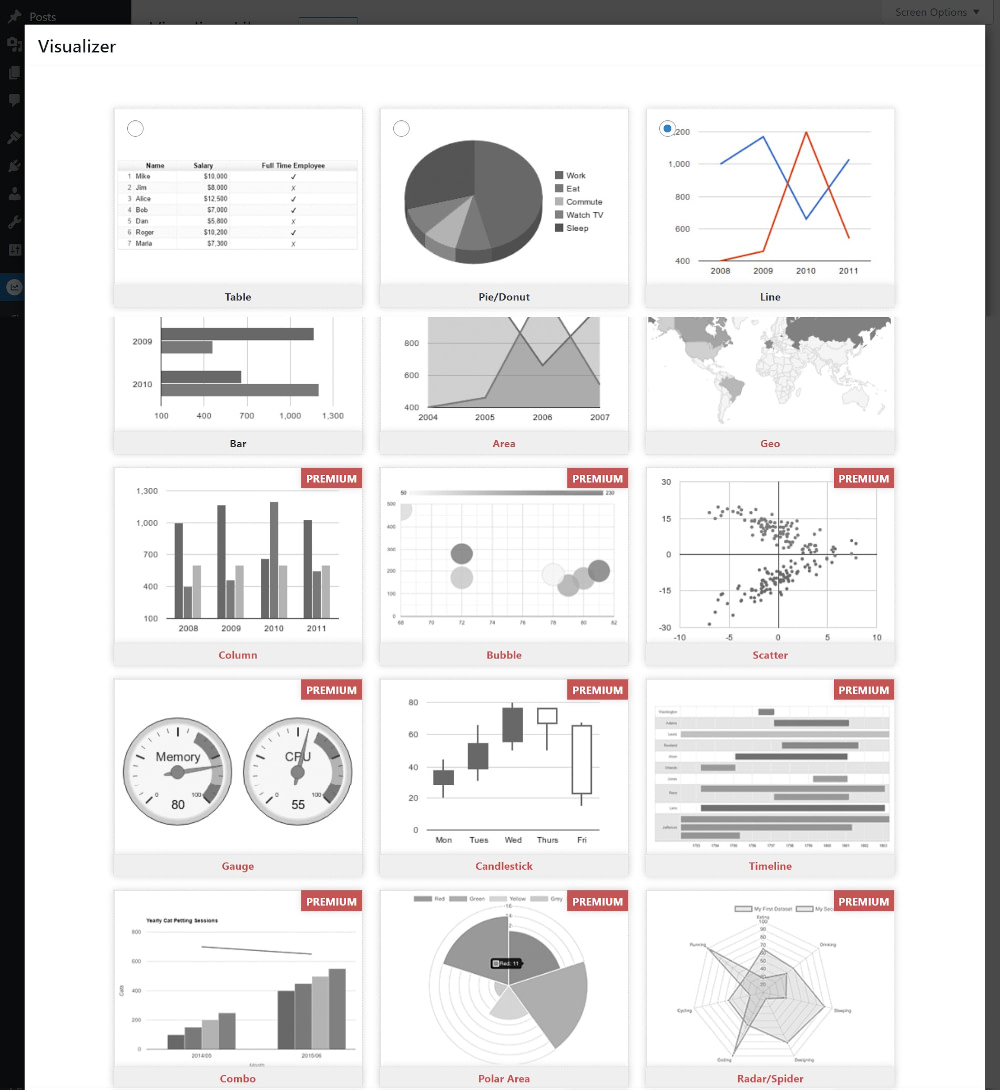
În scopul acestui tutorial, vom alege prima opțiune, diagrama Tabel, apoi facem clic pe Următorul :
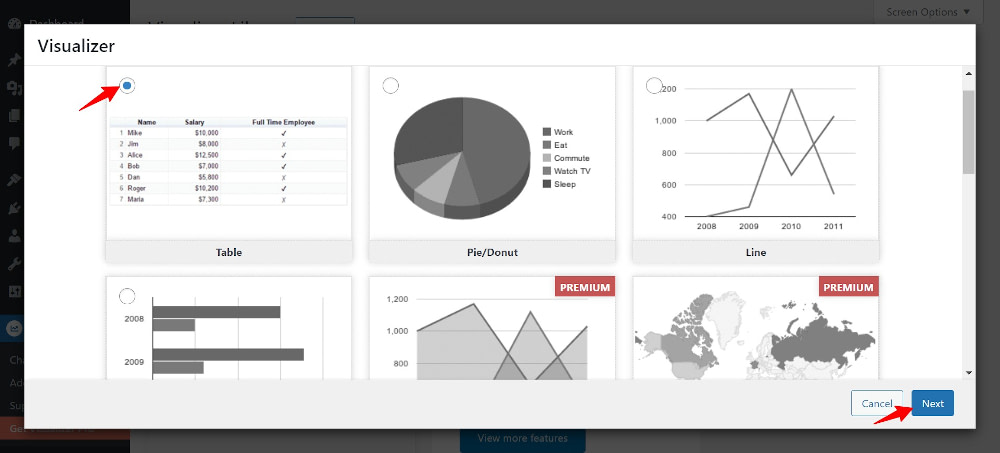
4. Importați/configurați datele din diagramă
Acesta este ecranul în care se întâmplă toată acțiunea. Pentru a vă construi graficul aici, va trebui să faceți două lucruri – să importați date dintr-o sursă pentru a vă popula diagrama și apoi să modificați setările pentru a face graficul atractiv și pentru a se potrivi cu designul site-ului sau marca dvs.
Puteți importa date din fișier sau URL cu versiunea gratuită. Importarea datelor din alte diagrame, WordPress, baza de date sau adăugarea manuală sunt toate incluse în opțiunile Pro:
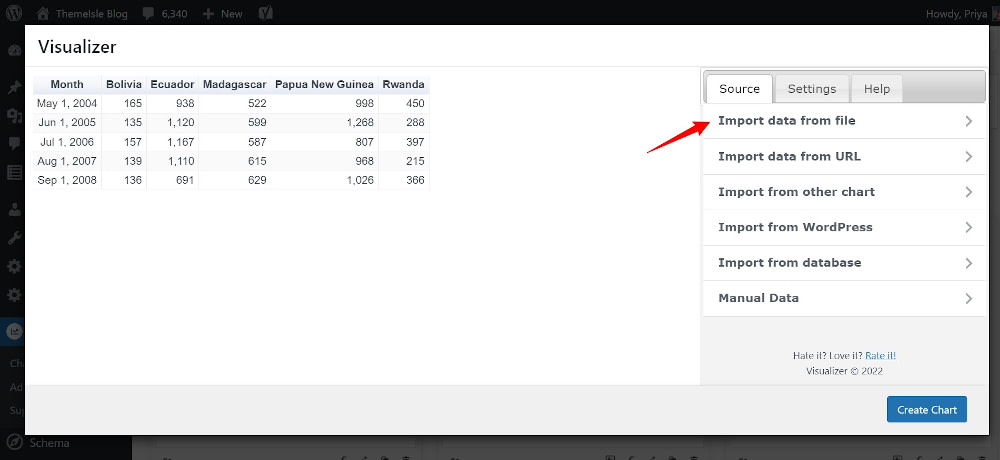
Datele ar trebui să fie în format CSV.

Acum, dacă nu sunteți familiarizat cu crearea unui fișier CSV, există un fișier exemplu inclus pe care îl puteți descărca și înlocui pur și simplu cu valorile dvs. Sau, dacă doriți să accesați date printr-o adresă URL sau o foaie de calcul Google, puteți face și asta.
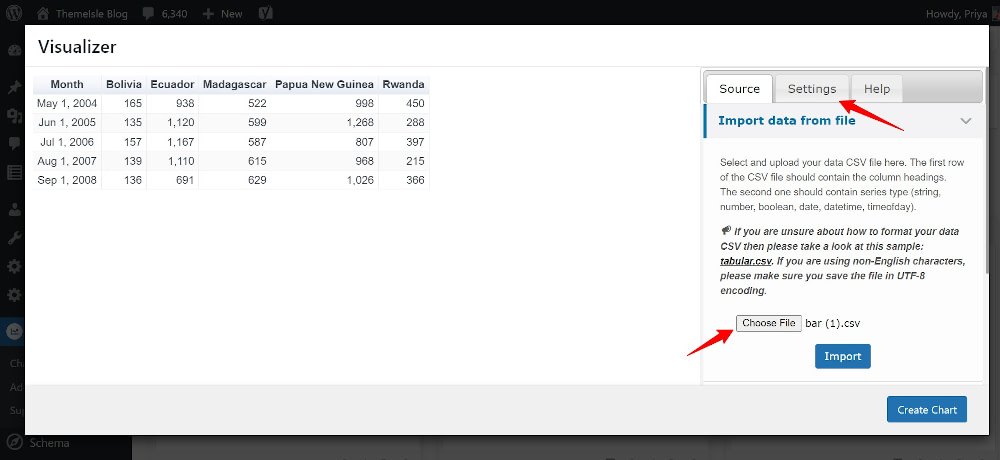
5. Configurați stilurile/setările pentru diagrame
Cu datele dvs. în Visualizer, continuați să vă personalizați tabelul făcând clic pe fila Setări :
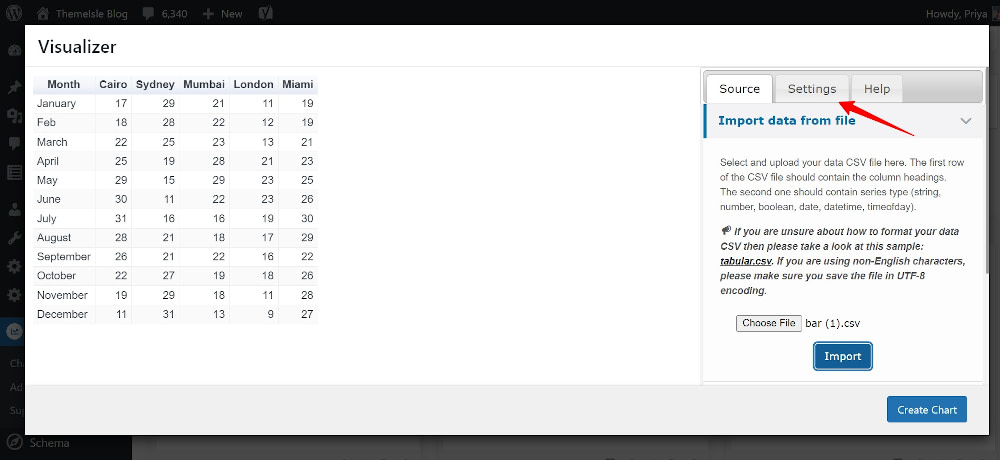
După cum puteți vedea, puteți schimba multe aici pentru a vă personaliza tabelul pentru a se potrivi cu site-ul sau cu marca dvs.:
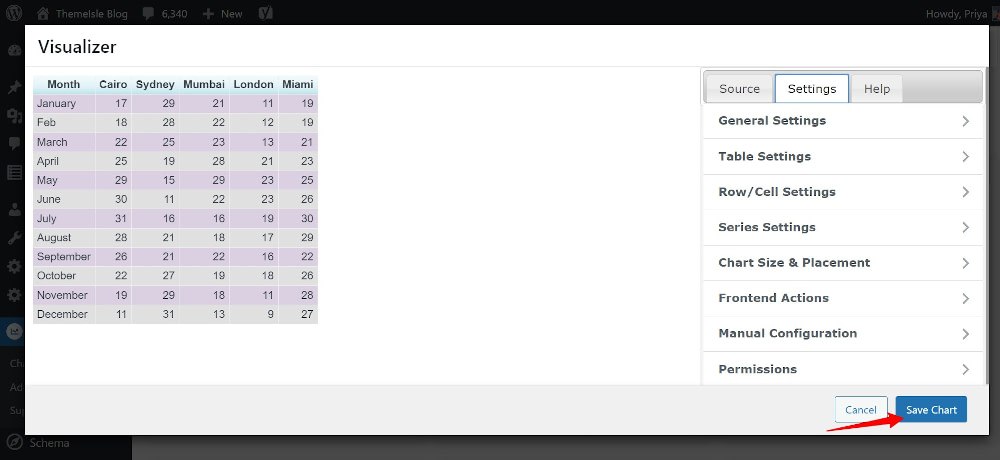
În Setări generale , puteți da un titlu și o descriere diagramei dvs., să o salvați ca imagine în biblioteca dvs. media și să activați încărcarea leneră.
Treceți la Setări tabel pentru a face tabelul receptiv, paginați-l, înghețați antetul și subsolul, activați sortarea și derularea orizontală și setați înălțimea tabelului și numărul de rânduri pe pagină.
Asta nu este tot – puteți personaliza culoarea, textul și fundalul pentru rânduri, coloane și celule. În cele din urmă, puteți permite vizitatorilor să imprime sau să copieze diagrama în clipboard sau să descarce diagrama ca fișier CSV sau Excel, activând aceste acțiuni frontale. Dacă sunteți un utilizator Pro, puteți, de asemenea, să restricționați accesul la diagramele din WordPress, personalizând permisiunile.
După ce ați terminat de personalizat diagrama, faceți clic pe Salvare diagramă . Iată cum apare diagrama mea în editorul de blocuri:
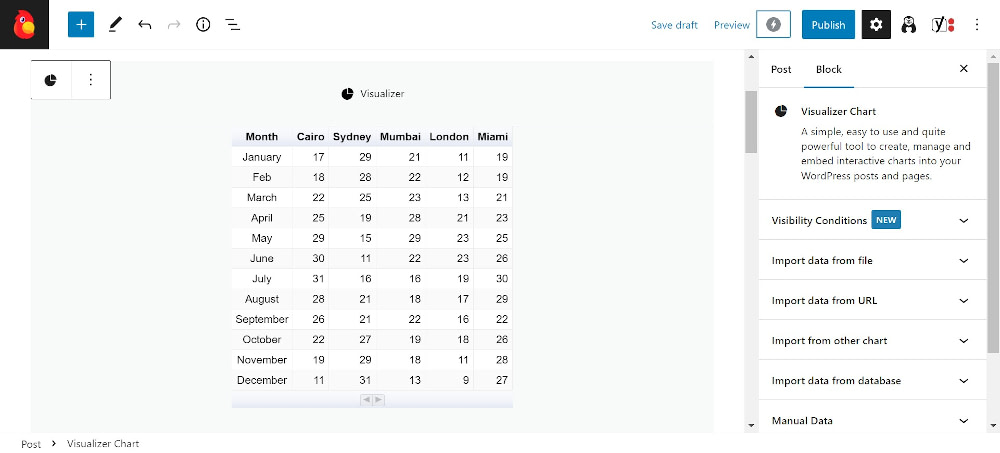
Și așa apare în fila Previzualizare:
6. Încorporați diagrama dvs
Cu diagrama salvată în Visualizer, o puteți reutiliza liber lipind shortcode-ul oriunde doriți. De asemenea, puteți să editați, să clonați, să exportați sau să aruncați diagrama în gunoi:
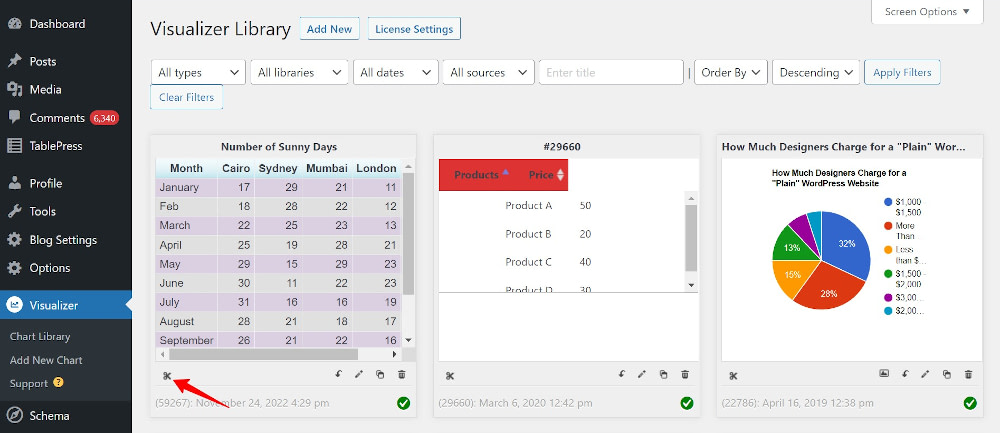
Repetați acești pași pentru a crea diagrame suplimentare
Urmând aceiași pași, puteți crea și o diagramă Pie sau Donut (sau toate celelalte tipuri de diagrame). În acest scop, la Pasul 3, alegeți Diagramă circulară (în loc de Tabel) și procedați ulterior într-un mod similar:
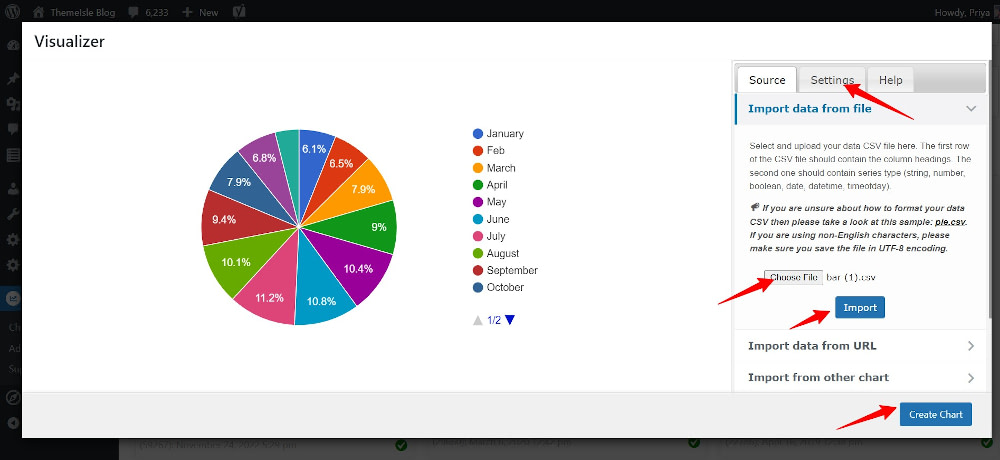
Fișierul CSV sursă de date a fost modificat pentru a afișa numărul de zile însorite pentru un singur oraș, deoarece diagrama circulară este vizualizată în procente.
Mai jos este un exemplu live al diagramei circulare nou creat. Încercați să plasați cursorul peste secțiunile individuale ale diagramei - dezvăluie detalii despre procentul de zile pe care îl reprezintă:
După ce ați creat două tipuri de diagrame, puteți vedea acum cât de ușor este să creați diferite tipuri de diagrame în WordPress cu Visualizer și cum le puteți utiliza pentru a vizualiza date și a transmite un punct în mod eficient.
Începeți să creați diagrame în WordPress astăzi
Crearea de diagrame în WordPress este o modalitate excelentă de a prezenta datele într-o formă ușor de înțeles.
Poate fi de mare folos site-urilor web care folosesc date pentru a transmite povești, pentru a monitoriza rezultatele sau pentru a identifica tendințe. Oferă o privire de ansamblu rapidă asupra situației pe care o acoperă, ajutând cititorii să consume date într-un format ușor de digerat.
Orice industrie sau site web care se ocupă de date – clinice, administrative, bancare, finanțe, forță de muncă, resurse umane, studii de cercetare, educație – poate folosi diagrame și grafice pentru a ușura lucrurile pentru ei înșiși și pentru cititorii lor.
Dacă sunteți gata să începeți, instalați pluginul Visualizer astăzi.
Mai aveți întrebări despre cum să creați diagrame în WordPress? Spune-ne în comentarii!
