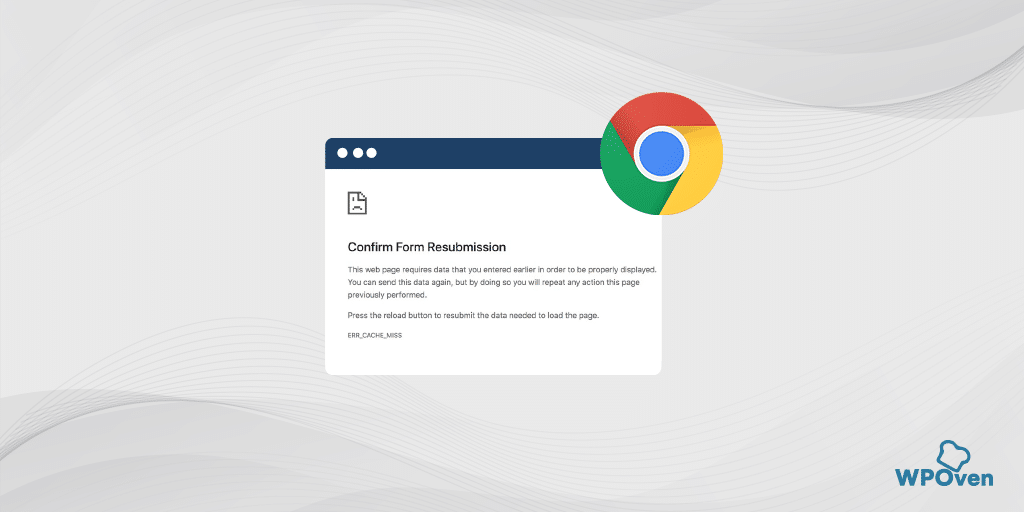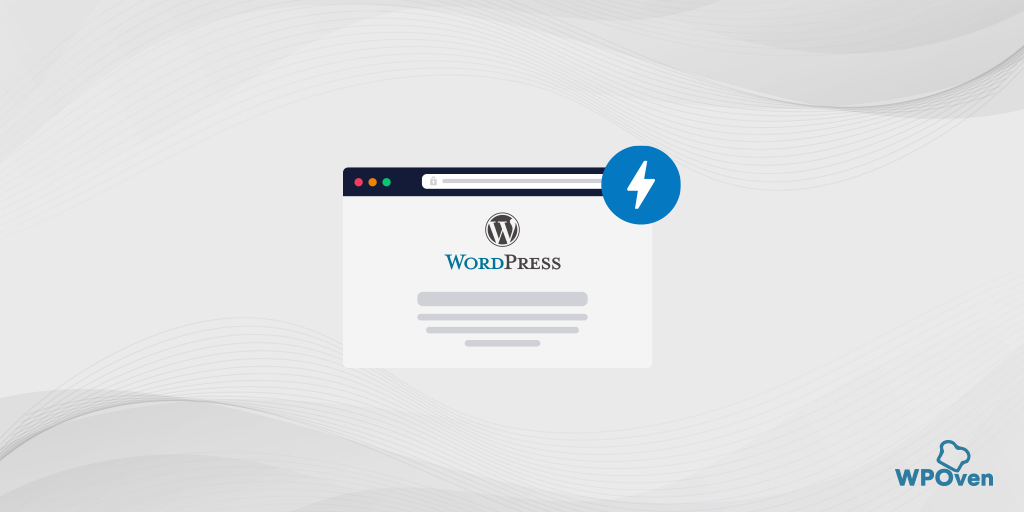chrome://net-internals/#dns – Ștergeți memoria cache DNS pe Chrome
Publicat: 2023-04-11Ați întâmpinat vreodată timpi lenți de încărcare a site-ului sau ați întâmpinat erori la accesarea unui site? Aceste probleme ar putea fi cauzate de probleme cu rezoluția DNS, procesul prin care un nume de domeniu este tradus într-o adresă IP pe care un computer o poate folosi pentru a accesa un site web.
Din fericire, Google Chrome include un instrument numit Chrome Net Internals DNS care poate ajuta la diagnosticarea și depanarea problemelor DNS.
În acest ghid, vom înțelege ce este exact Chrome Net Internals DNS, vom explora funcțiile și beneficiile utilizării acestuia și vă vom arăta cum să îl utilizați eficient.
Să începem!
Ce este chrome://net-internals/#dns?
Chrome Net Internals DNS sau chrome://net-internals/#dns este un instrument incredibil de util pentru oricine dorește să înțeleagă mai profund modul în care browserul lor rezolvă numele de domenii.
Este ca și cum ai avea o trecere în culise la funcționarea interioară a internetului! Nu veți crede câte informații puteți găsi pe această pagină, adică de la memoria cache a rezolutorului DNS la datele de solicitare și răspuns DNS.
Este un instrument puternic pentru depanarea problemelor legate de rețea în browserele web pe care le puteți întâmpina. Acest instrument vă permite să vizualizați jurnalele în timp real și să încărcați depozitele NetLog de la date anterioare, oferind informații despre evenimentele și starea rețelei browserului.
Prin utilizarea Net-Internals, dezvoltatorii web și alți utilizatori pot înțelege mai bine cum funcționează browserul lor și pot identifica orice probleme care ar putea afecta performanța acestuia.
Puteți utiliza funcția „//net-internals/#dns” pe toate browserele bazate pe Chromium, cum ar fi Chrome, Opera, Microsoft Edge și altele.
Pentru a șterge memoria cache a gazdei, introduceți pur și simplu „[nume browser]://net-internals/#dns” în bara de adrese a browserului dvs., apoi comutați la „ [nume browser]://net-internals/#sockets ” pentru a șterge bazine cu prize. Acest proces poate fi util pentru a șterge memoria cache DNS din browserul dvs. Chromium.
Citește: Ce este un DNS? Cum funcționează numele de domeniu?
Accesarea chrome://net-internals/#dns
Când introduceți adresa URL chrome://net-internals/#dns în bara de adrese Chrome, veți fi aterizat pe o pagină unde puteți face clic pe „ Ștergeți memoria cache a gazdei ” pentru a șterge memoria cache DNS de pe Chrome. Interfața constă din mai multe file care oferă diferite vizualizări ale datelor de rezoluție DNS.
Înțelegerea rezoluției DNS
Rezoluția DNS este o parte critică a infrastructurii internet care permite computerelor să comunice între ele folosind nume de domenii în loc de adrese IP. Când introduceți o adresă URL în browserul dvs. web, computerul solicită unui server DNS să traducă numele domeniului într-o adresă IP.
Serverul DNS răspunde cu adresa IP, permițând computerului să se conecteze la site-ul web. Dacă există o problemă cu rezoluția DNS, este posibil să întâmpinați timpi de încărcare lenți, erori sau să nu puteți accesa complet site-ul.
Înțelegerea unor caracteristici ale chrome://net-internals/#dns
Pagina „chrome://net-internals/#dns” din Google Chrome oferă funcții avansate care pot ajuta la diagnosticarea și rezolvarea problemelor legate de sistemul de nume de domeniu. Unele dintre caracteristicile principale sunt enumerate mai jos:
- Căutare DNS
- Cache de rezolvare DNS
- Preluare DNS
- Prize
Căutare DNS
Una dintre principalele caracteristici ale acestei pagini este instrumentul de căutare DNS, care vă permite să efectuați o interogare DNS pentru un anumit nume de domeniu și să vedeți adresa IP rezultată. Acest lucru poate fi util pentru depanarea problemelor de conectivitate la rețea, deoarece vă poate ajuta să determinați dacă serverul DNS rezolvă corect numele de domenii.
Cache de rezoluție DNS
Afișează o listă de intrări DNS stocate în cache și valorile lor de viață (TTL). Acest lucru vă poate ajuta să determinați dacă este necesară o reîmprospătare a memoriei cache DNS sau dacă un nume de domeniu este rezolvat din cache în loc să fie căutat de pe serverul DNS.
Preluare DNS
Este o tehnică folosită de Google Chrome pentru a accelera navigarea pe web prin preîncărcarea intrărilor DNS pentru link-urile de pe o pagină web. Acest lucru poate ajuta la reducerea timpului necesar pentru încărcarea paginilor web, dar poate duce și la efectuarea de interogări DNS suplimentare, ceea ce poate afecta performanța rețelei.
Prize
Pagina „chrome://net-internals/#dns” oferă, de asemenea, informații despre prizele de rețea deschise și starea acestora, precum și regulile de rezolvare a gazdei și proxy care sunt utilizate pentru a mapa numele gazdei la adrese IP și pentru a determina serverul proxy de utilizat pentru o anumită adresă URL.
Notă: Pagina „chrome://net-internals/#dns” este destinată utilizatorilor avansați și trebuie utilizată cu prudență. Modificarea setărilor DNS sau a memoriei cache poate afecta performanța și stabilitatea rețelei, așa că este recomandat să aveți o bună înțelegere a DNS și a protocoalelor de rețea înainte de a utiliza aceste funcții.
De ce trebuie să ștergeți memoria cache a gazdei?
Dacă întâmpinați probleme de conectivitate care se întâmplă de obicei din cauza înregistrărilor DNS învechite, curățarea memoriei cache a gazdei poate face treaba. De exemplu, dacă un site web își schimbă adresa IP, dar memoria cache a dispozitivului dvs. stochează în continuare adresa IP anterioară, este posibil să întâmpinați probleme de conexiune.
Ștergerea memoriei cache a gazdei va cere dispozitivului dvs. să efectueze o nouă căutare DNS pentru adresa IP actualizată, rezultând o conexiune reușită la site-ul web.
Cum puteți folosi Chrome://net-internals/#dns pentru a șterge memoria cache DNS în Chrome?
Pe diferite sisteme de operare, inclusiv Windows, macOS și Linux, dacă utilizați Google Chrome ca browser web, aveți opțiunea de a utiliza funcția chrome://net-internals/#dns pentru a șterge memoria cache DNS din browserul Chrome.
Tot ce trebuie să faci este,
Pasul 1: Deschideți browserul Chrome
Pasul 2: Introduceți chrome://net-internals/#dns în bara de adrese Chrome și apăsați butonul „Enter” pentru a deschide interfața.
Pasul 3: Acum faceți clic pe butonul Cler Host cache așa cum se arată în imagine.
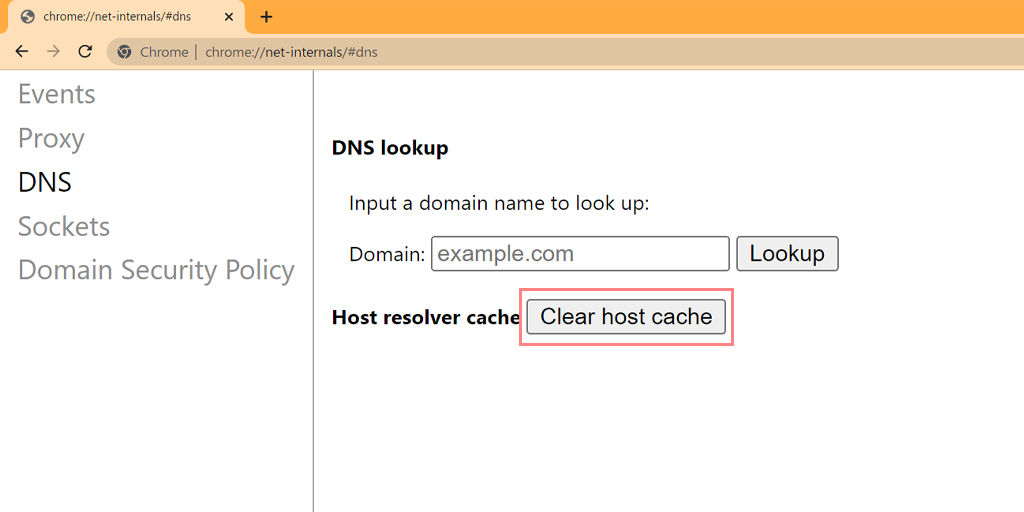
Pasul 4: După aceea, reporniți Chrome și accesați linkul chrome://net-internals/#sockets pentru a spăla pool-urile de socket.
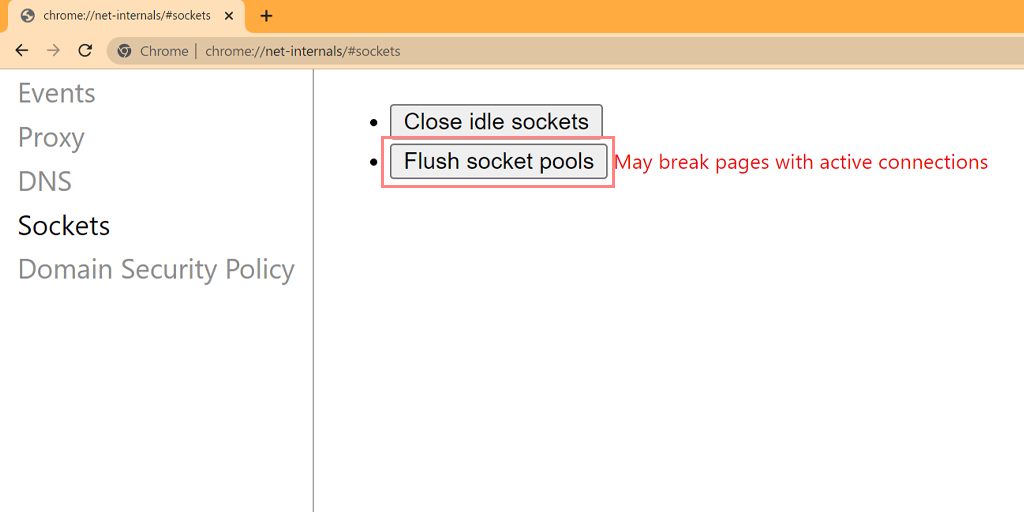
Ați reușit să ștergeți memoria cache DNS în Chrome. Metoda de mai sus funcționează și pe diverse platforme și dispozitive, cum ar fi Windows, Linux, macOS, Android și iPhone sau Ipad.
Cum puteți utiliza dispozitivele mobile chrome://net-internals/#dns?
Lucrul minunat despre instrumentul chrome://net-internals/#dns este că îl puteți folosi și pentru a șterge memoria cache DNS de pe telefonul mobil (Android, iPhone sau iPad) care rulează Chrome.
Acum, apare întrebarea - cum să ștergeți memoria cache a gazdei din DNS-ul intern al rețelei Chrome pe mobil? Ei bine, răspunsul este simplu și direct.
La fel cum urmați pașii din secțiunea de mai sus, trebuie să faceți același lucru pe telefonul mobil. Tot ce trebuie să faceți este să deschideți browserul Chrome indiferent de orice telefon mobil (Android sau iPhone sau iPad) și să intrați în pagina chrome://net-internals/#dns pentru a șterge memoria cache a gazdei din browserul Chrome.
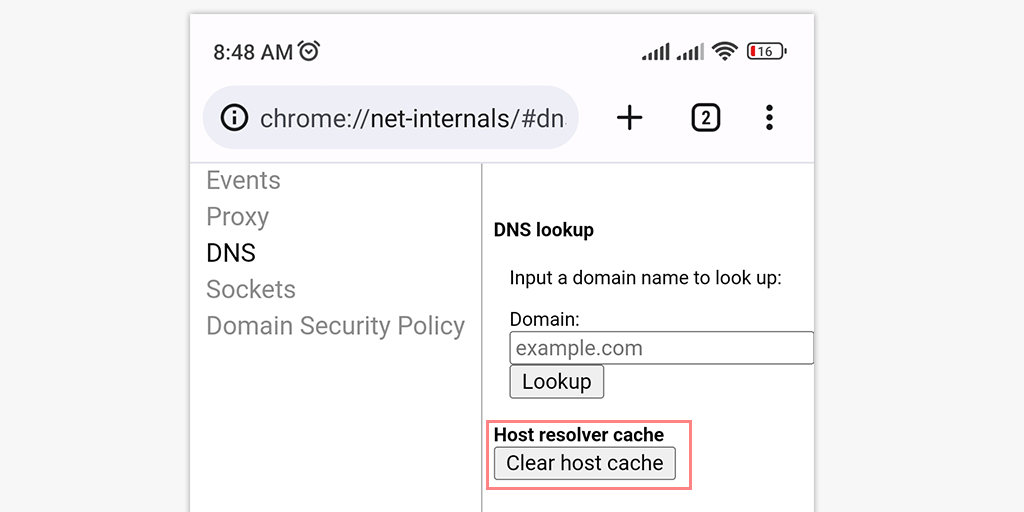
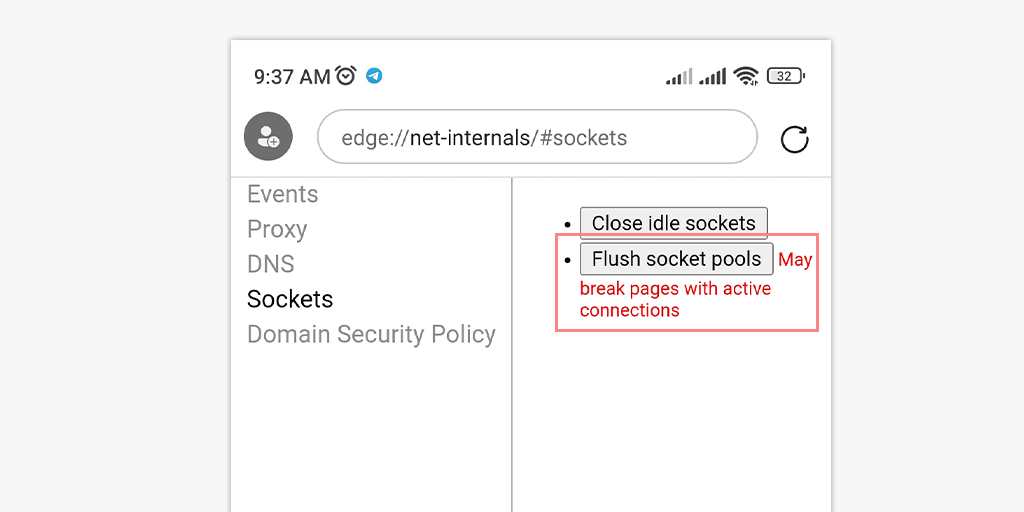
În cazul în care nu funcționează, puteți urma pașii simpli de mai jos:
- Deschideți aplicația Chrome pe telefonul sau tableta Android/ios.
- Atingeți butonul „Mai multe” situat în colțul din dreapta sus al ecranului.
- Selectați „Istoric” din lista de opțiuni.
- Alegeți un interval de timp atingând meniul drop-down situat în partea de sus a ecranului. Pentru a șterge toate datele de navigare, selectați „Tot timpul”.
- Bifați casetele de lângă „Cookie-uri și date site” și „Imagini și fișiere stocate în cache”.
- Atingeți butonul „Ștergeți datele” situat în partea de jos a ecranului.
Ce să faci dacă chrome://net-internals/#dns nu funcționează?
De asemenea, este posibil ca instrumentul chrome://net-internals/#dns să nu funcționeze sau să nu poată remedia problemele DNS. În astfel de situații, puteți încerca metodele alternative pe care le-am menționat mai jos pentru a șterge DNS.
- Ștergeți memoria cache DNS folosind linia de comandă
- Prin repornirea Serviciului client DNS
- Prin resetarea drapelelor Chrome
Ștergeți memoria cache DNS utilizând linia de comandă
Dacă utilizați Windows, MacOS sau Chrome, vă puteți goli cu ușurință memoria cache DNS urmând acești pași simpli.
Pentru utilizatorii Windows
Pasul 1: Accesați meniul Start > Căutați „ Prompt de comandă ”> Faceți clic dreapta pe el și selectați „ Executare ca administrator ”.
Pasul 2: Când apare fereastra prompt de comandă, tastați comanda dată mai jos și apăsați Enter.
ipconfig /flushdns
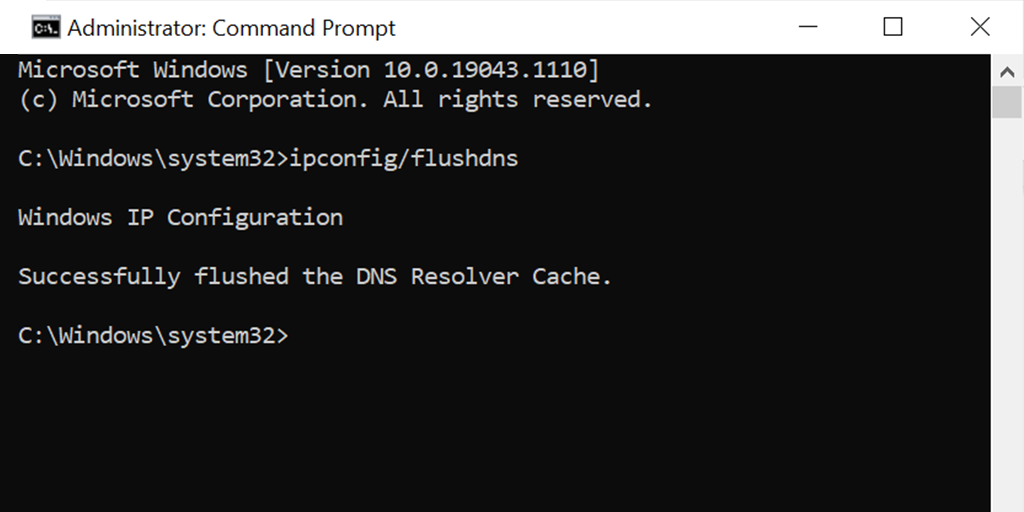
Pentru utilizatorii MacOS
Pasul 1: Pe Mac, deschideți aplicația Terminal.

Pasul 2: Acum introduceți comanda dată mai jos și apăsați tasta Return .
sudo dscacheutil -flushcache; sudo killall -HUP mDNSResponder
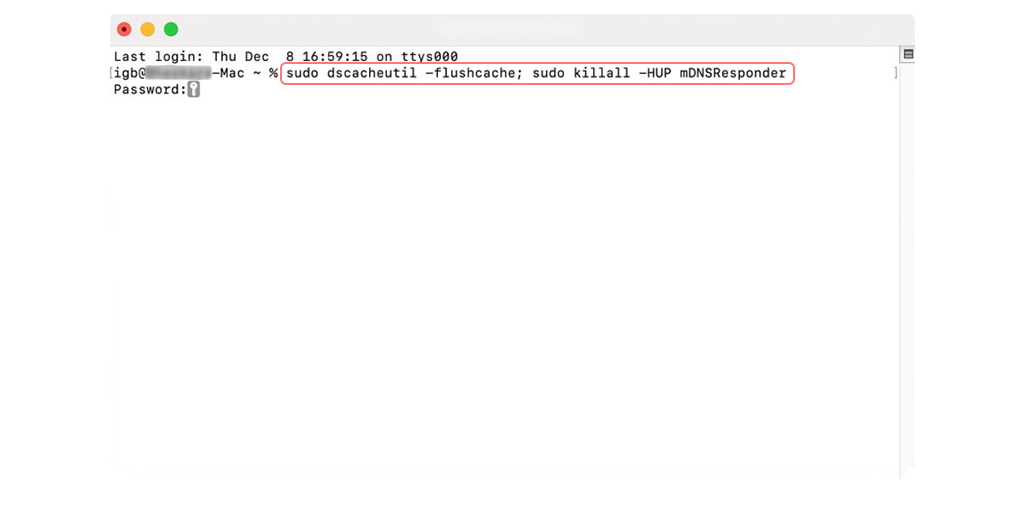
Pasul 3: Acum introduceți parola și apăsați tasta Return .
Pasul 4: Acum deschideți browserul și încercați să accesați din nou site-ul web. Acest lucru vă va permite să verificați dacă eroarea a fost sau nu rezolvată.
PRIN Resetarea Serviciilor Client DNS
Opțiunea 1 : deschideți fereastra Prompt de comandă folosind combinațiile de taste Windows Key+R
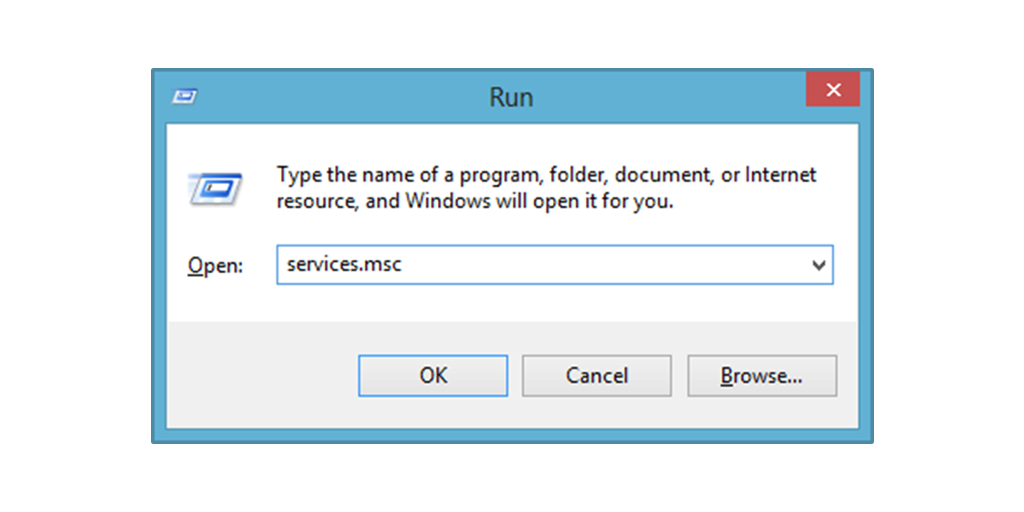
De îndată ce terminalul se deschide, tastați services.MSC va duce imediat la pagina locală de servicii. Odată ajuns pe pagină, utilizatorul va căuta opțiunea „ client DNS” , unde la un clic dreapta, va exista o opțiune de repornire, care urmează să fie exercitată. Prin efectuarea funcției, fișierele cache din numele DNS vor fi reîmprospătate și erorile pot fi eliminate.
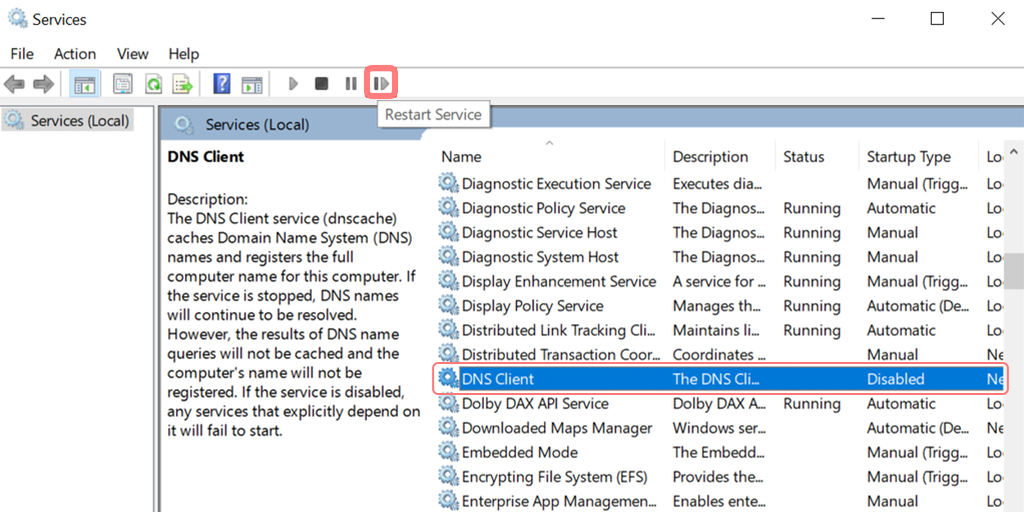
Opțiunea 2 : Alternativ, în funcție de versiunile Windows O/S, cealaltă modalitate implică utilizarea promptului de comandă pentru a rezolva problema. Tot ce are nevoie o persoană este să caute cmd sau command în fila Run, care va deschide aspectul DOS. În această interfață, tastarea net stop dnscache și net start dnscache a va face reîmprospătarea fișierelor DNS.
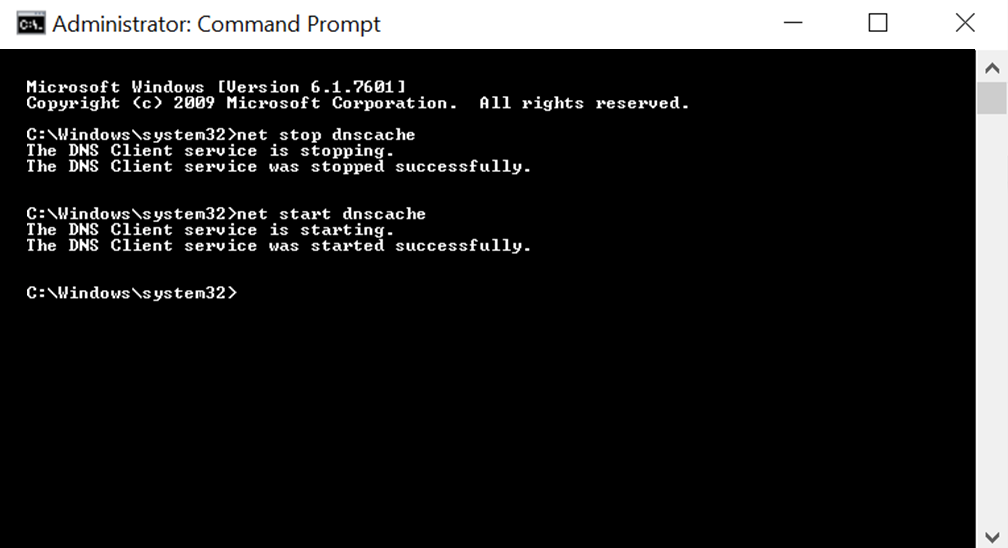
Prin resetarea drapelelor Chrome
Indicatoarele Chrome sunt setări sau funcții experimentale din browserul Google Chrome care nu sunt activate în mod prestabilit, dar care pot fi accesate și activate de utilizatori în scopuri de testare. Activarea anumitor semnalizatoare Chrome poate duce la eroarea DNS_PROBE_FINISHED_NXDOMAIN .
Pentru a reseta Chrome Flags la setările lor implicite, urmați acești pași:
- Deschideți browserul Chrome pe dispozitivul dvs.
- În bara de adrese, tastați
chrome://flagsși apăsați Enter. - Găsiți butonul „Resetați totul la implicit” din partea de sus a paginii și faceți clic pe el.
- Va apărea o solicitare care vă va cere să confirmați resetarea. Faceți clic pe „Resetare tot” pentru a confirma.
- Odată ce resetarea este completă, vi se va solicita să relansați Chrome pentru a aplica modificările.
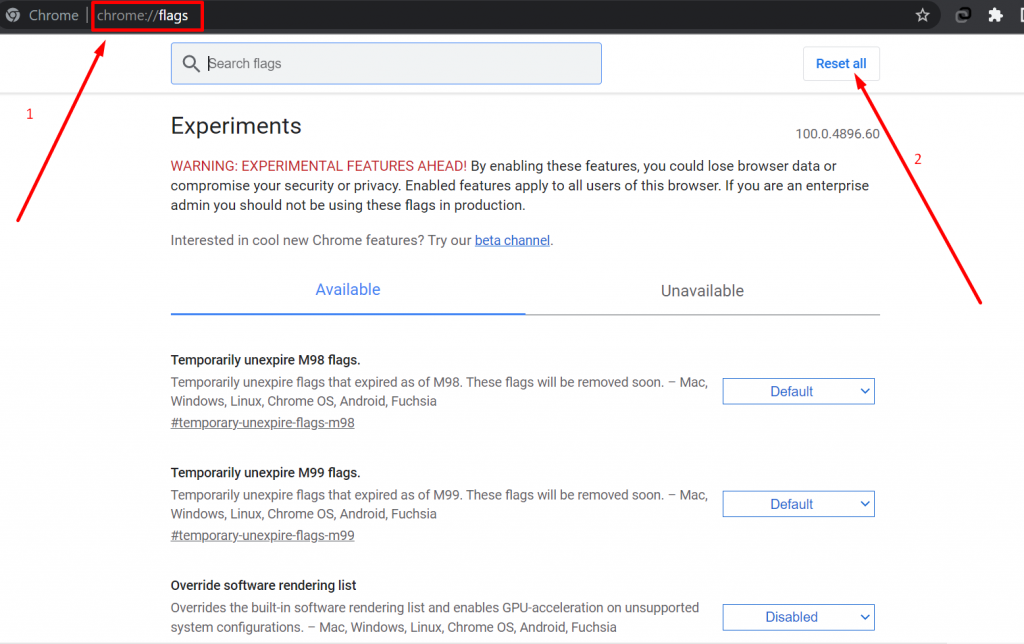
Spălarea memoriei cache DNS pe macOS
1. Introduceți „Terminal” în Spotlight
2. Accesați fereastra Terminal și introduceți următoarea comandă:
sudo dscacheutil -flushcache
sudo killall -HUP mDNSResponder
Spălarea memoriei cache DNS pe Linux
Golirea memoriei cache DNS pe Linux se poate face prin terminal folosind comanda „systemd-resolve”. Iată pașii de urmat:
1. Deschideți terminalul pe sistemul dumneavoastră Linux.
2. Tastați următoarea comandă și apăsați Enter
sudo systemd-resolve --flush-caches
3. Această comandă va șterge atât intrările din cache DNS negative, cât și cele pozitive.
4. Pentru a verifica dacă memoria cache DNS a fost șters, tastați următoarea comandă și apăsați Enter:
sudo systemd-resolve --statistics
Această comandă va afișa statisticile interogărilor DNS rezolvate. Dacă memoria cache a fost șters, numărul „CacheHit” ar trebui să fie zero.
Avantaje și dezavantaje ale utilizării instrumentului chrome://net-internals/#dns
Iată câteva avantaje și dezavantaje ale utilizării funcției //net-internals/#dns în Chrome:
Pro:
- Vă permite să ștergeți memoria cache DNS din Chrome, ceea ce poate ajuta la rezolvarea problemelor legate de încărcarea site-ului și de conectivitate.
- Procesul este simplu și poate fi efectuat rapid.
- Instrumentul este încorporat în Chrome și nu necesită niciun software suplimentar.
Contra :
- Ștergerea memoriei cache DNS folosind această caracteristică poate șterge toate asocierile de nume de domeniu și adrese IP stocate ale site-ului web, ceea ce poate duce la timpi de încărcare a site-ului web mai lenți pentru o perioadă scurtă în timp ce browserul reconstruiește memoria cache.
- Funcția este destinată utilizatorilor avansați și poate fi confuză pentru cei care nu sunt familiarizați cu funcționarea interioară a browserului.
- Utilizarea incorect sau inadecvată a funcției poate cauza probleme neintenționate sau pierderi de date.
Cele mai bune practici pentru utilizarea DNS intern Chrome Net
Pentru a profita la maximum de DNS intern Chrome Net, este important să îl utilizați în situațiile potrivite și să urmați cele mai bune practici pentru o utilizare eficientă.
De exemplu, ar trebui să utilizați DNS-ul intern al rețelei Chrome atunci când întâmpinați probleme de rezoluție DNS, dar nu pentru navigarea de rutină. De asemenea, ar trebui să fiți conștient de considerentele de securitate și confidențialitate atunci când utilizați DNS-ul intern al rețelei Chrome.
Concluzie
DNS-ul intern al rețelei Chrome este un instrument puternic care poate ajuta la diagnosticarea și depanarea problemelor de rezoluție DNS. Înțelegând cum să utilizați eficient DNS-ul intern al rețelei Chrome, vă puteți îmbunătăți experiența de navigare și puteți evita problemele comune.
Dacă doriți să învățați și să remediați problemele, vă recomandăm să explorați resurse suplimentare, cum ar fi documentația de asistență Google și forumurile online.
De asemenea, puteți consulta ghidul nostru cuprinzător despre cum să remediați eroarea DNS_PROBE_FINISHED_NXDOMAIN, care este una dintre cele mai frecvente probleme legate de DNS pe care le puteți întâlni în timpul navigării.
Dacă ați observat ceva despre care s-ar putea să nu fi menționat în această postare sau dacă doriți să adăugați informațiile dvs. valoroase la acesta, nu ezitați să vă împărtășiți părerile în secțiunea de comentarii de mai jos. Întotdeauna binevenim feedback-ul și sugestiile dvs.!
întrebări frecvente
Ce este DNS intern Chrome net?
DNS intern Chrome Net este un instrument din browserul Google Chrome care permite utilizatorilor să vadă și să gestioneze memoria cache DNS și setările de rețea aferente. Poate fi accesat prin adresa URL chrome://net-internals/#dns și este folosit pentru a depana problemele de rețea legate de DNS.
Cum șterg memoria cache DNS în Chrome?
Pasul 1: Deschideți browserul Chrome
Pasul 2: introduceți următorul „chrome://net-internals/#dns” în bara de adrese și apăsați Enter.
Pasul 3: Acum faceți clic pe butonul de golire a memoriei cache a gazdei și ați terminat.
Cum șterg memoria cache DNS pe mobilul Chrome?
1. Deschideți aplicația Chrome pe telefonul mobil Android sau iOS.
2. Atingeți butonul „Mai multe” situat în colțul din dreapta sus al ecranului.
3. Selectați „Istoric” din lista de opțiuni.
4. Alegeți un interval de timp atingând meniul derulant situat în partea de sus a ecranului. Pentru a șterge toate datele de navigare, selectați „Tot timpul”.
5. Bifați casetele de lângă „Cookie-uri și date site” și „Imagini și fișiere stocate în cache”.
6. Atingeți butonul „Ștergeți datele” situat în partea de jos a ecranului.

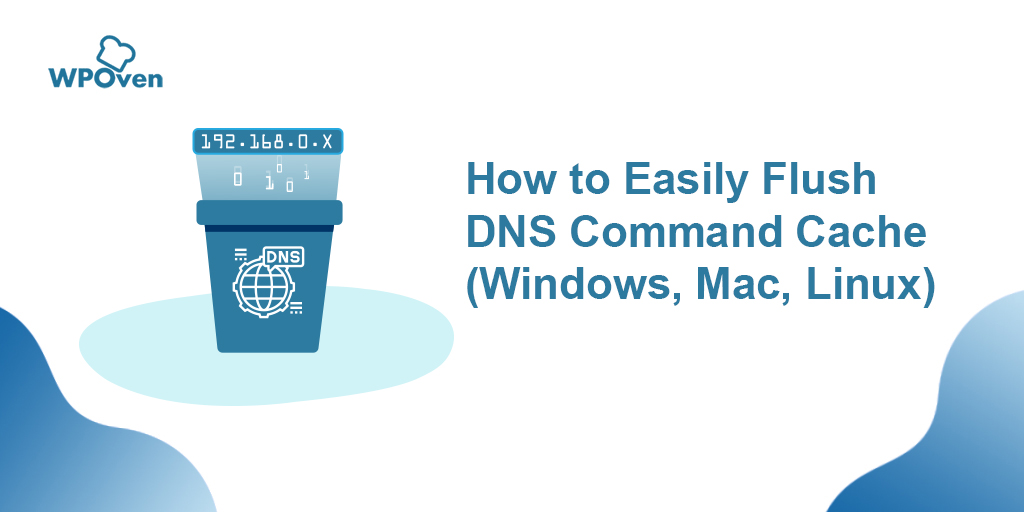
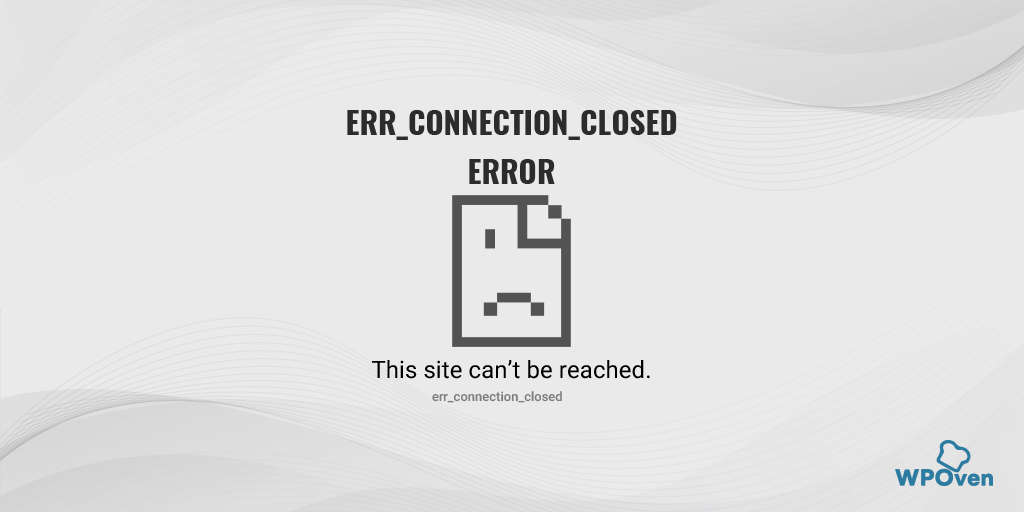
![Cum se remediază eroarea DNS_PROBE_STARTED? [8 moduri] How to fix the DNS_PROBE_STARTED Error? [8 Ways]](/uploads/article/48021/QbhUbAs07QdoE6gB.png)
![Cum să blochezi site-ul pe Chrome? [Desktop și mobil] How To Block Website on Chrome? [Desktop and Mobile]](/uploads/article/48021/dBHPatlDnpSkonuZ.png)