Cum să ștergeți memoria cache a browserului și cookie-urile pe browserele majore (și pe mobil)
Publicat: 2023-01-23Vrei să știi cum să ștergi memoria cache a browserului și de ce este important? Sugestie: Dacă ați întâmpinat o problemă cu site-ul dvs. WordPress, una dintre soluțiile ușoare poate fi să vă ștergeți memoria cache! În acest ghid, veți afla mai multe despre stocarea în cache a browserului și despre cum să ștergeți memoria cache (și cookie-urile) fiecărui browser.
Să ne scufundăm!
Ce este Browser Cache?
O memorie cache a browserului stochează fișiere și resurse descărcate direct de pe un site web, cum ar fi materiale media, text și fișiere de codare (HTML, CSS și JavaScript). Încorporat în browserul dvs. web, memoria cache este o bază de date care „memorează” conținutul web.
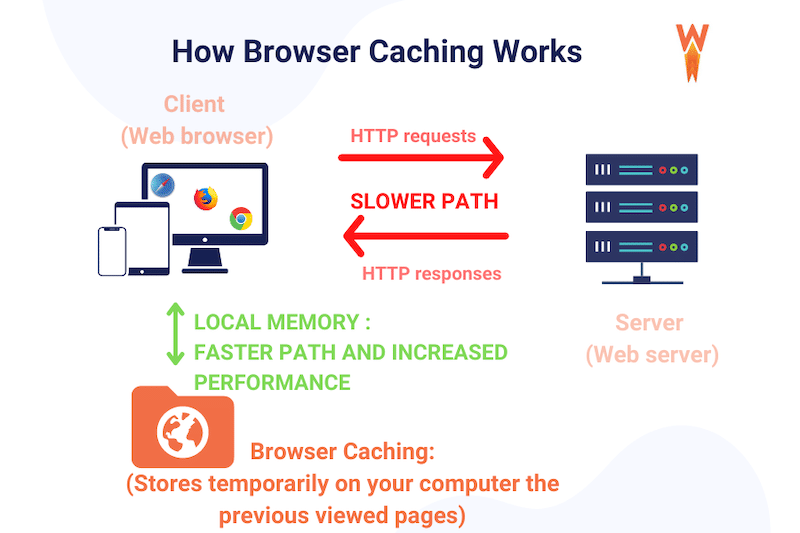
De ce este importantă cache-ul browserului
Cache-ul browserului permite ca conținutul să fie difuzat mai rapid pentru utilizatorii care v-au vizitat deja site-ul web. Economisește timp utilizatorilor și reduce timpul de încărcare a paginii și lățimea de bandă a serverului web.
Acest lucru este crucial pentru performanță și experiența utilizatorului, deoarece conținutul din cache se încarcă mai repede decât conținutul obișnuit: browserul dvs. nu trebuie să încarce totul de la zero.
De exemplu, serverul ar putea spune browserului să stocheze imaginile metodei de plată și să nu le descarce atunci când un utilizator revine:
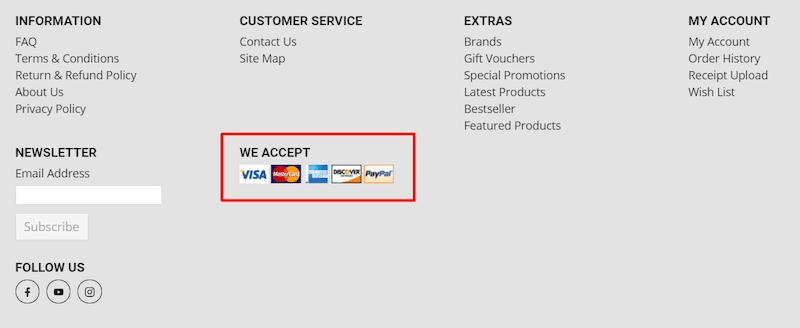
Este puțin probabil ca acele imagini să se schimbe zilnic, așa că le puteți păstra în cache timp de cel puțin o săptămână.
| Cache-ul browserului este doar o parte a stocării în cache. Puteți afla mai multe despre diferitele tipuri de stocare în cache citind ghidul nostru detaliat. |
Utilizarea WP Rocket pentru a activa cache-ul browserului
Pentru a activa memorarea în cache a browserului, puteți utiliza WP Rocket – unul dintre cele mai bune pluginuri de cache pentru WordPress. Plugin-ul solicită browserului să salveze fișierele utilizate frecvent (dar actualizate rar) în memoria cache locală, ceea ce duce la o experiență mai rapidă pentru vizitatori.
Tot ce trebuie să faceți este să instalați și să activați pluginul. WP Rocket va face munca grea și va stabili în mod inteligent duratele de expirare pentru fișierele mai puțin actualizate.
| Puteți citi mai multe despre memorarea în cache a paginii WordPress citind ghidul nostru ușor de urmărit. |
Ați învățat ce înseamnă memorarea în cache a browserului și cum să o implementați, să explicăm de ce este important să ștergeți memoria cache a browserului ca utilizator.
De ce ar trebui să ștergeți memoria cache a browserului
Este important să ștergeți memoria cache a browserului pentru a evita să vedeți conținut învechit și pentru a rezolva majoritatea problemelor comune de pe internet – de exemplu, „problema 403”, problemele nonce și orice dezvoltare realizată într-un mediu local (dacă nu ștergeți memoria cache, este posibil să nu vedeți conținutul actualizat când îl împingeți din mediul de dezvoltare în producție).
Putem lua exemplul unui nou banner pe care l-ați adăugat, dar nu vedem încă această modificare pe front end. Acest lucru se datorează faptului că browserul dvs. încă afișează versiunea stocată în cache a paginii cu vechiul banner. Golind memoria cache, o veți vedea în sfârșit când reîmprospătați pagina.
Amintiți-vă că un browser stochează conținutul din cache pentru o perioadă limitată de timp sau până când este plin. După aceea, memoria cache este șters, iar browserul va difuza conținutul actualizat la următoarea vizită.
| Golirea memoriei cache a browserului nu va rezolva întotdeauna problema, dar este un bun punct de plecare pentru depanare. |
De asemenea, puteți șterge cookie-urile de pe un computer pentru a vă proteja confidențialitatea și pentru a evita urmărirea de către terți.
Următoarea secțiune vă arată cum să ștergeți cookie-urile și să ștergeți memoria cache din browserele majore.
Cum să ștergeți memoria cache și cookie-urile din browser
Puteți șterge cache-ul browserului și cookie-urile manual în fiecare browser principal. Pentru a vă ajuta cu acest proces, am pregătit câteva tutoriale simple pentru cele mai populare.
Cum să ștergeți memoria cache pe Google Chrome
Pentru a șterge memoria cache pe Google Chrome, faceți clic pe pictograma cu trei puncte din colțul din dreapta sus al ferestrei browserului, apoi deschideți opțiunea Mai multe instrumente și selectați Ștergeți datele de navigare din submeniu.
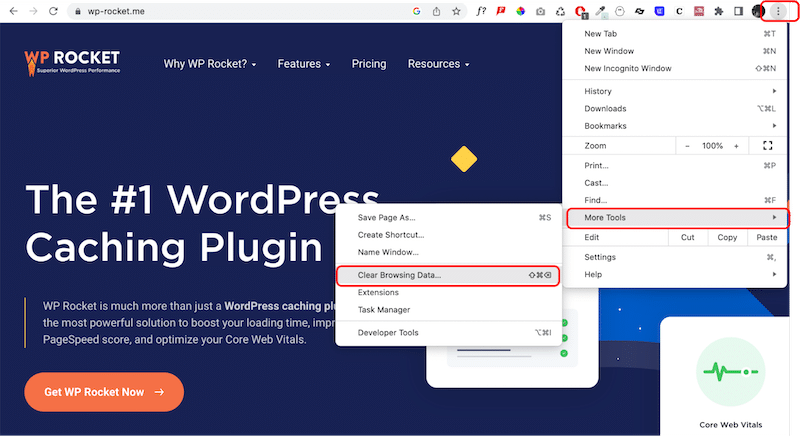
Puteți alege să ștergeți fila de bază cu istoricul de navigare, module cookie, imagini stocate în cache și fișiere făcând clic pe butonul Ștergere date .
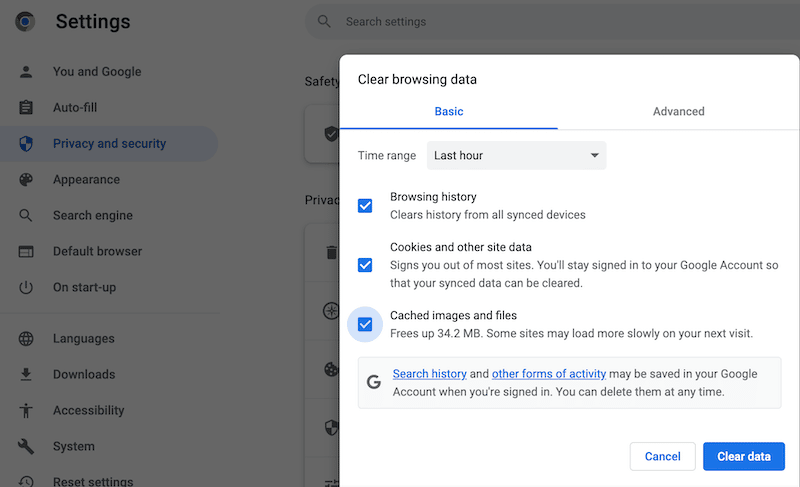
Dacă doriți să mergeți mai departe, puteți deschide fila Avansat și bifați casetele la alegere. Rețineți că, dacă decideți să ștergeți memoria cache a parolelor și a altor categorii de date de conectare , atunci veți pierde toată parola salvată pentru fiecare site web pentru care aveți un cont. Acest lucru vă poate afecta experiența utilizatorului pentru achiziții și conexiuni viitoare.
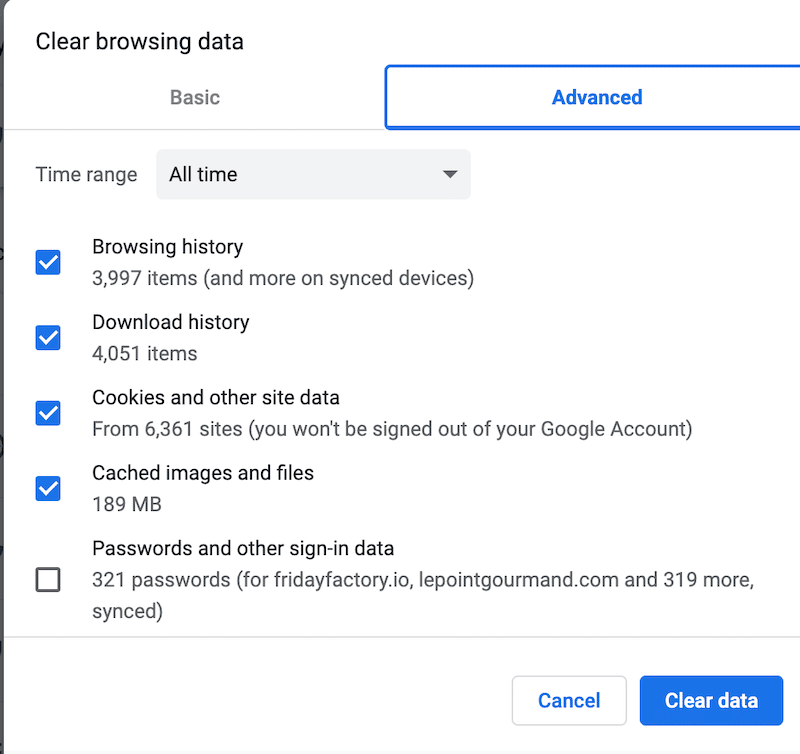
Când vă ștergeți memoria cache, puteți decide și dacă doriți să ștergeți ceea ce s-a întâmplat în ultima oră, 24 de ore, 7 zile, 4 săptămâni și Tot timpul. Dacă doriți să ștergeți totul de la începutul istoricului de navigare, faceți clic pe „Tot timpul”.
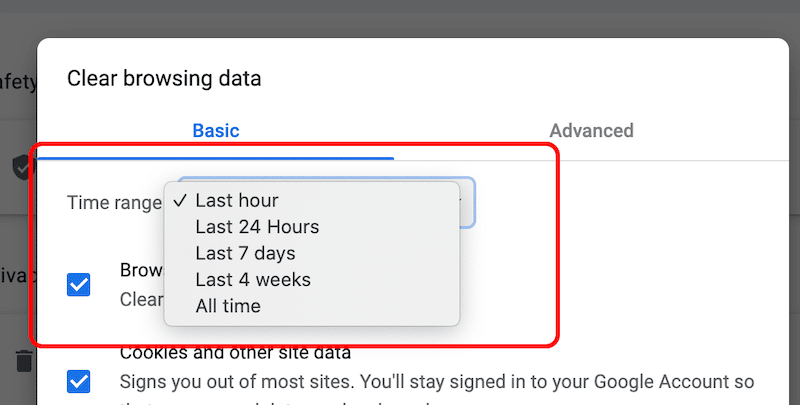
Pentru a șterge cookie-urile și alte date de site, puteți accesa Setări Google Chrome > Confidențialitate și securitate > Cookie-uri și alte date de site:
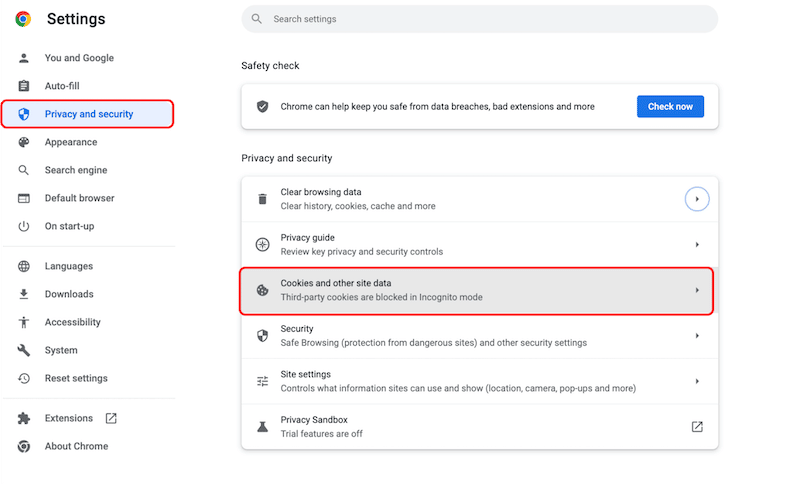
În această secțiune, puteți defini setările preferate pentru cookie-uri. Puteți decide să le permiteți numai pe anumite site-uri web. Este o experiență personalizabilă.
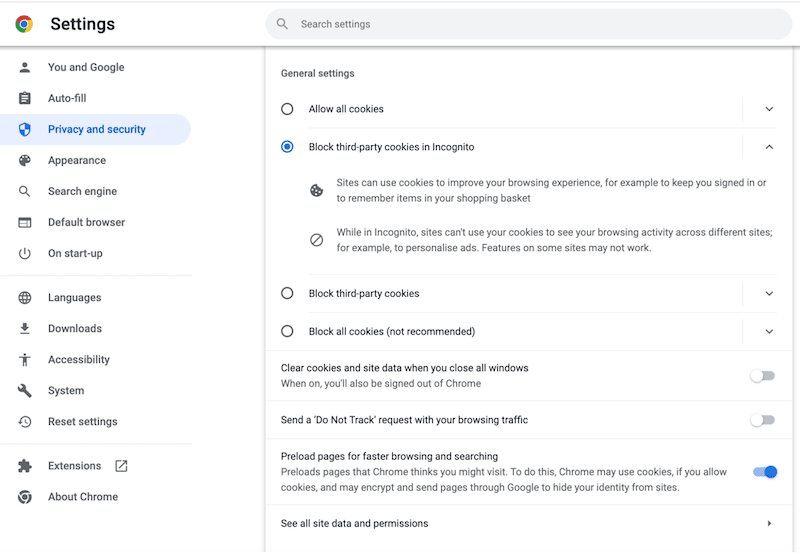
| Sfat profesionist: folosesc extensia Chrome numită „Ștergeți cache”, care vă permite să vă ștergeți cache-ul într-un singur clic. |
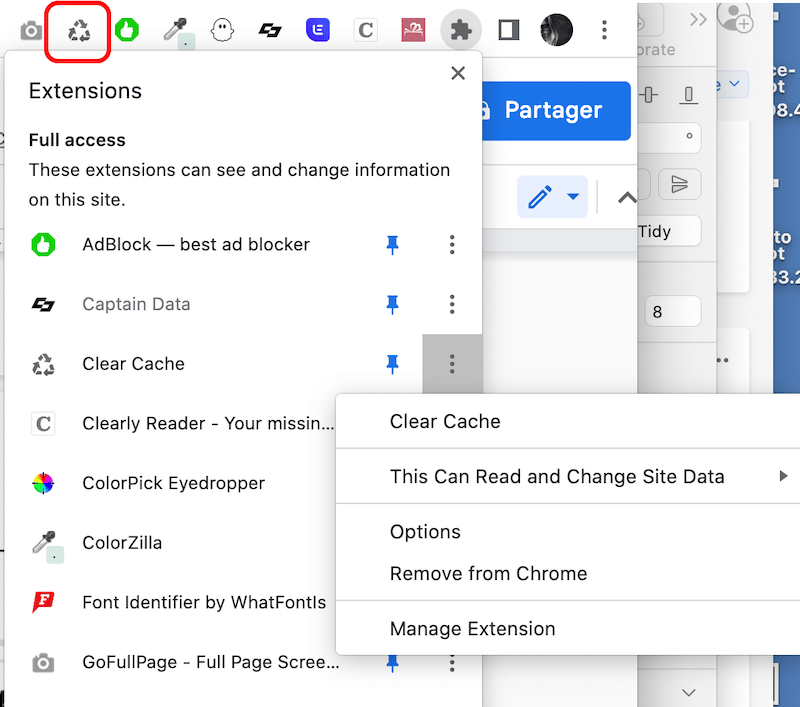
Cum să ștergeți memoria cache pe Safari
Pentru a șterge memoria cache a browserului (inclusiv module cookie și date web) pe Safari este destul de simplu. Pur și simplu accesați Safari > Ștergeți istoricul .
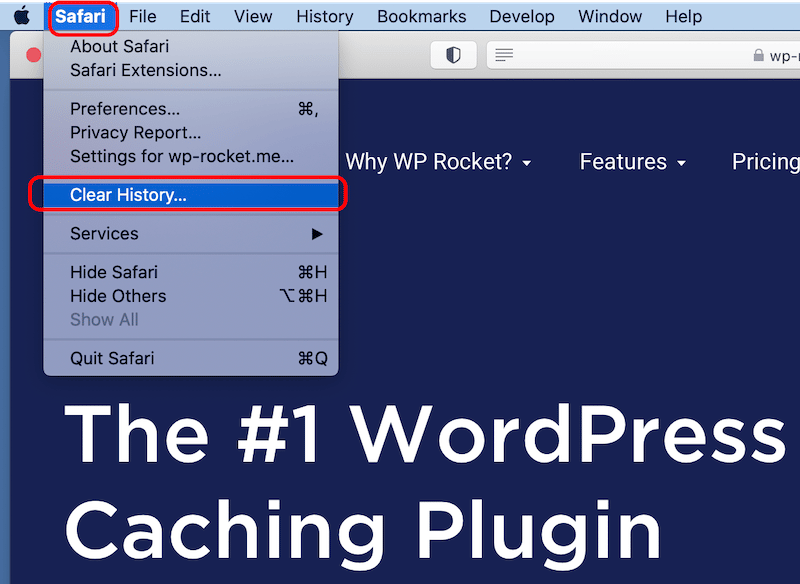
Apoi puteți decide pentru ce perioadă de timp doriți să vă ștergeți istoricul, selectând opțiunea preferată din meniul derulant. După ce ați ales durata, faceți clic pe butonul Ștergere istoric .
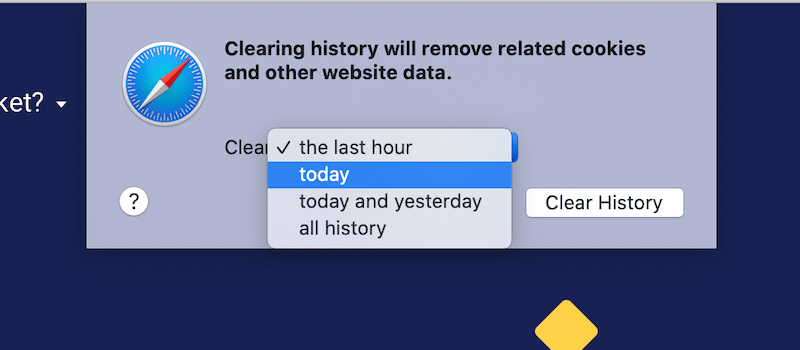
Dacă urmați acești pași, veți șterge tot istoricul și cookie-urile din browser. Dacă aveți nevoie de mai multe personalizări cu setările dvs., navigați la
Safari > Preferințe
Din fila General , puteți alege durata de timp a elementelor din istoric:
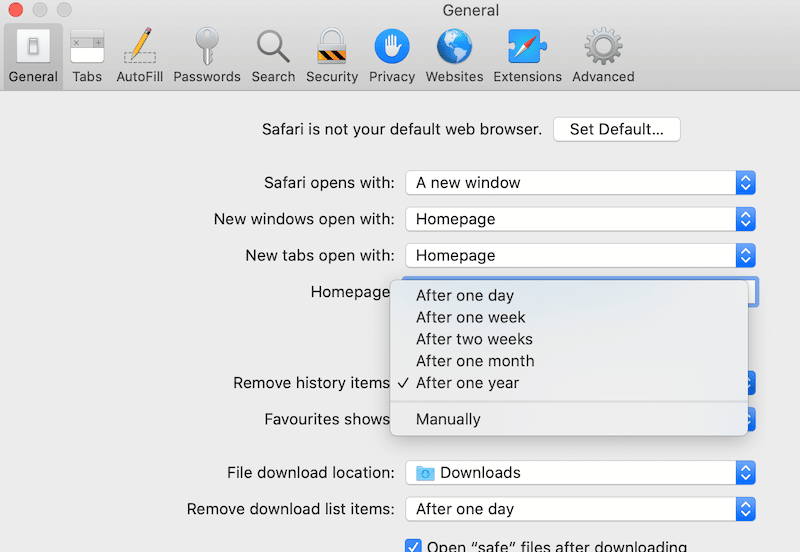
Apoi accesați fila Confidențialitate și selectați cum doriți să gestionați cookie-urile și datele site-ului web:
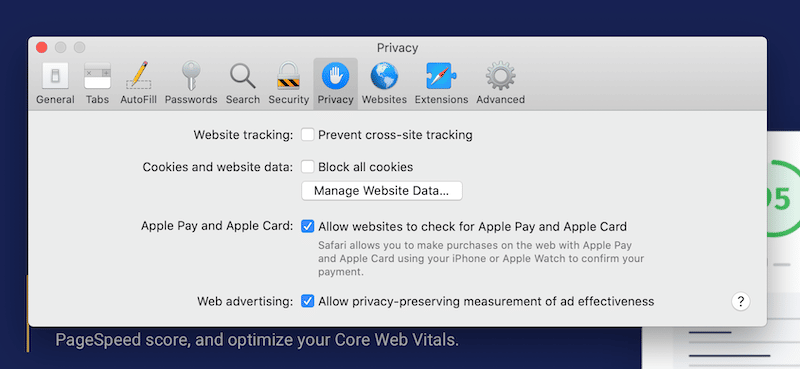
| Sfat profesionist: pentru a goli cu ușurință cache-urile, accesați Develop > Empty Caches . |
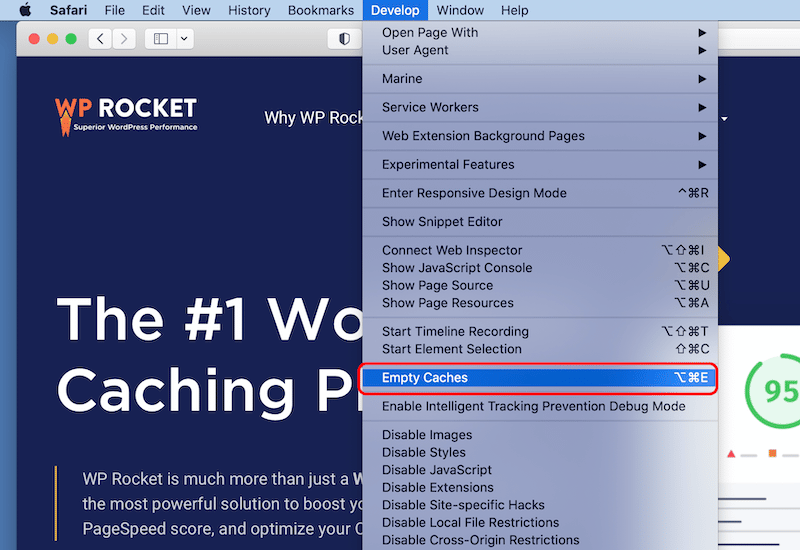
Cum să ștergeți memoria cache pe Firefox
Pentru a șterge memoria cache a browserului pe Mozilla Firefox, faceți clic pe pictograma Hamburger din colțul din dreapta sus al ferestrei și selectați Istoric > Ștergeți istoricul recent.

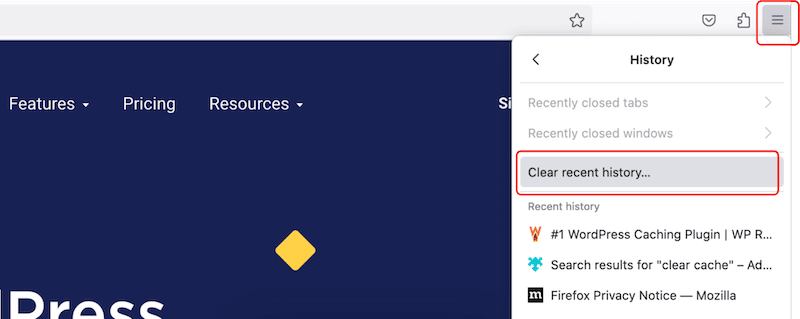
Puteți selecta elementele pe care doriți să le ștergeți și să indicați intervalul de timp preferat:
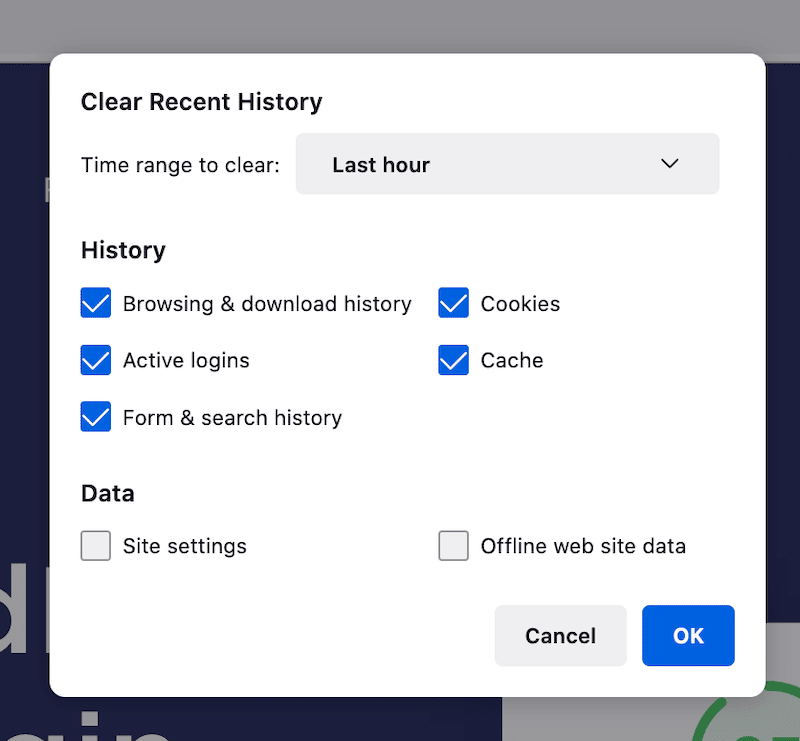
De asemenea, aveți o filă dedicată Confidențialitate și securitate accesibilă de la următoarea adresă din bara de căutare:
despre:preferințe#confidențialitate
În acea secțiune, puteți decide ce cookie-uri și date doriți să ștergeți.
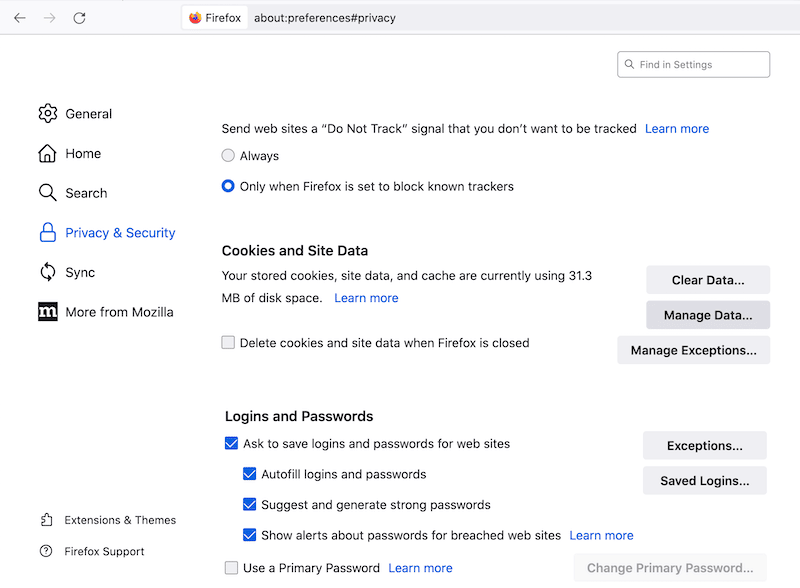
| Sfat profesionist: folosesc extensia Clear Cache Firefox pentru a șterge memoria cache a browserului în câteva secunde. |
Pentru a descărca un supliment pentru memorarea în cache a browserului, accesați fereastra de suplimente și căutați extensia dorită:
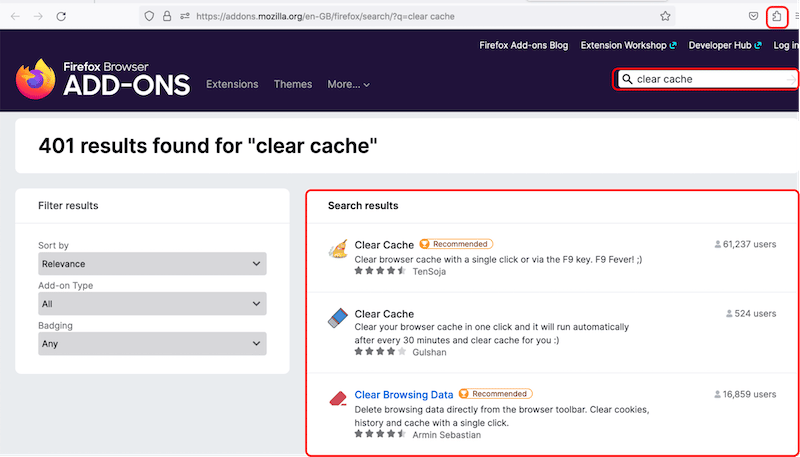
Cum să ștergeți memoria cache pe Opera
Pentru a șterge memoria cache a browserului pe Opera, faceți clic pe pictograma Istoric (care arată ca un ceas) din meniul din stânga jos și apăsați butonul Șterge datele de navigare .
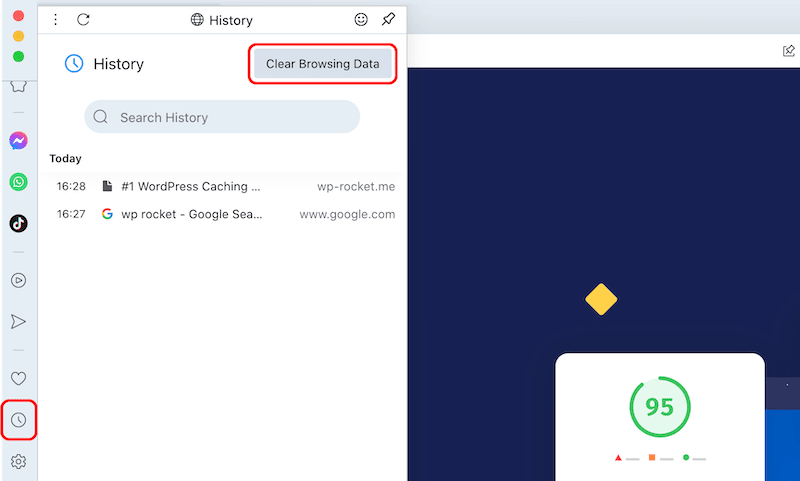
Aveți atât o filă de bază, cât și o filă avansată, care vă permite să selectați conținutul pentru care doriți să ștergeți memoria cache, inclusiv cookie-urile. Alcătuiți selecția și faceți clic pe butonul Șterge datele .
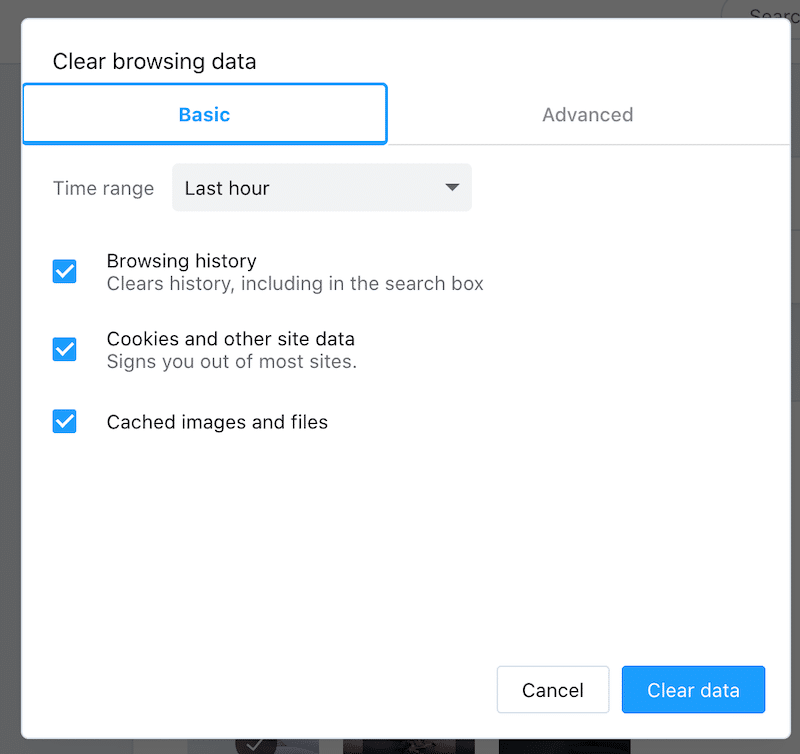
Opera are și o secțiune dedicată pentru a alege ce cookie-uri să șteargă sau să blocheze, accesibilă din butonul de configurare ușoară > Confidențialitate și securitate > Cookie-uri și alte date de site.
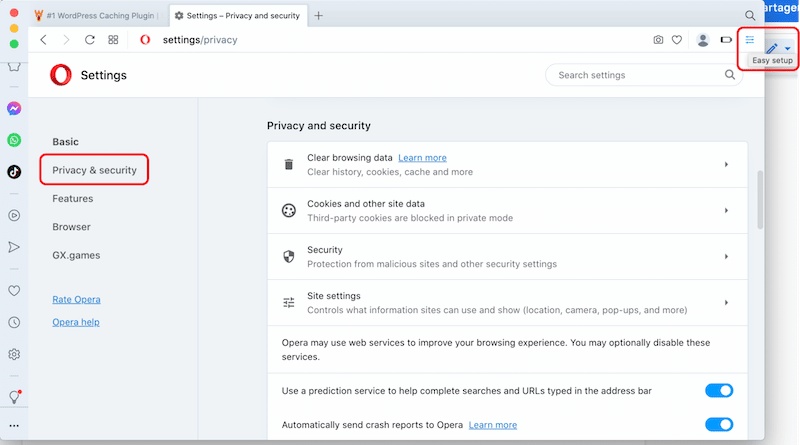
Cum să ștergeți memoria cache pe Microsoft Edge
Pentru a șterge memoria cache a browserului de pe Microsoft Edge, faceți clic pe cele trei puncte din dreapta sus a ferestrei browserului și selectați Istoric > Ștergeți datele de navigare :
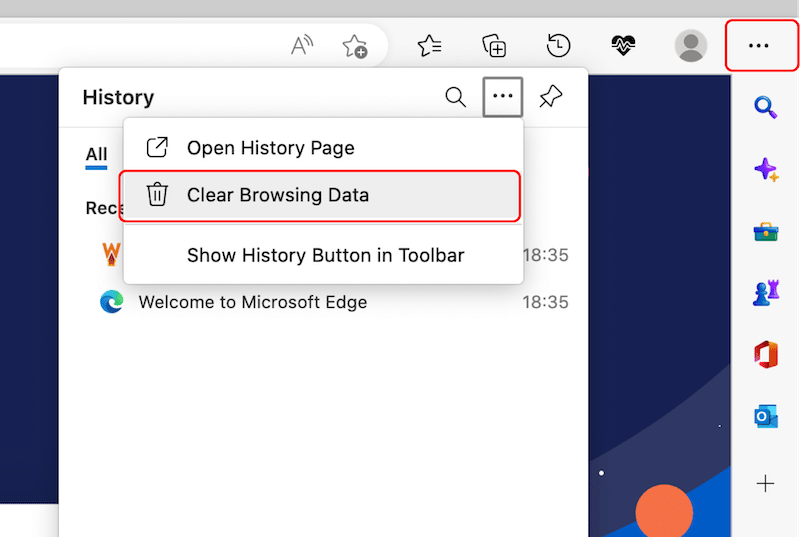
Selectați intervalul de timp și bifați casetele conținutului din care doriți să ștergeți memoria cache, inclusiv cookie-urile:
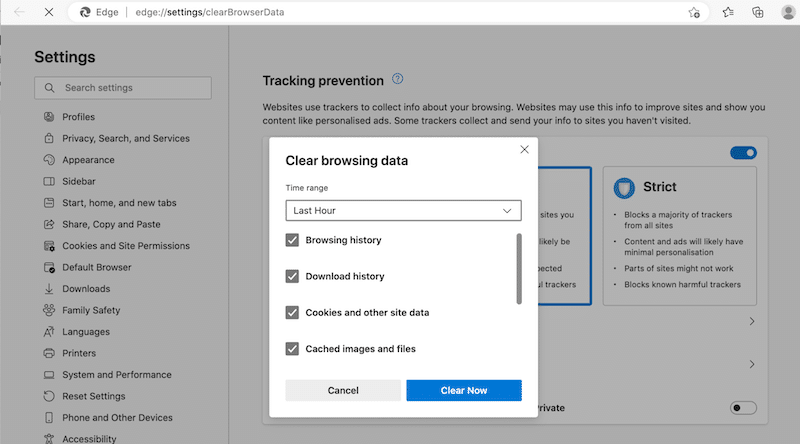
Dacă doriți să faceți o memorare în cache mai avansată, navigați la pictograma cu trei puncte > Setări > Confidențialitate, căutare și servicii , apoi apăsați butonul Alegeți ce să ștergeți :
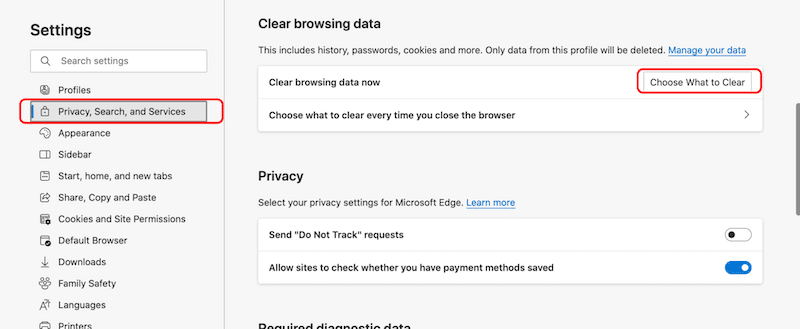
În ceea ce privește cookie-urile, Microsoft Edge are un panou dedicat Cookies și Permisiuni Site care vă permite să permiteți sau interzice site-urilor să salveze datele cookie-urilor.
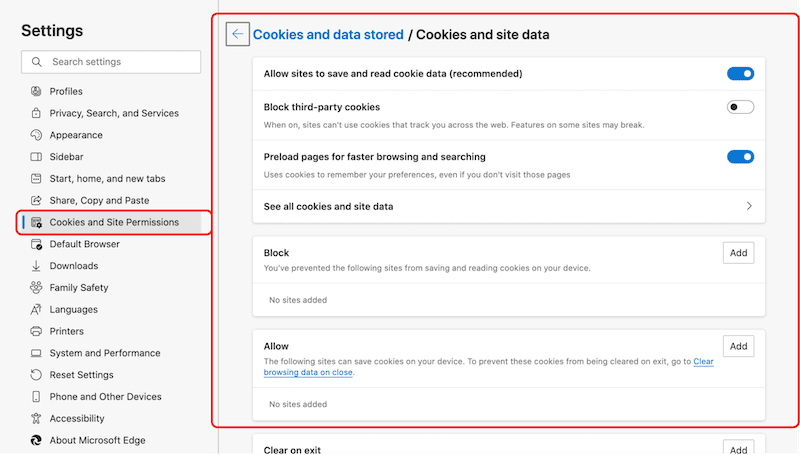
Cum să ștergeți memoria cache pe Internet Explorer
Internet Explorer este întrerupt acum, așa că nu vă încurajăm să îl utilizați pentru cercetările dvs. pe web. Din 2022, Microsoft își încurajează clienții să treacă la Microsoft Edge, care este mai sigur și oferă suport pentru site-uri web și aplicații moderne.
Cum să ștergeți memoria cache a browserului pe mobil
Pentru a șterge memoria cache a browserului pe iPhone și Android, pur și simplu deschideți setările browserului în mod implicit și navigați la istoricul și datele site-ului web. Procesul este similar pentru fiecare browser web major, dar există o mică diferență între iOS și Android. Să ne uităm la cum să ștergem memoria cache pentru aceste două sisteme de operare.
Ștergerea memoriei cache a browserului pe iOS
Pentru a șterge memoria cache a browserului pe iOS, accesați Setările iPhone și derulați în jos la aplicație. Luăm Safari drept exemplu.
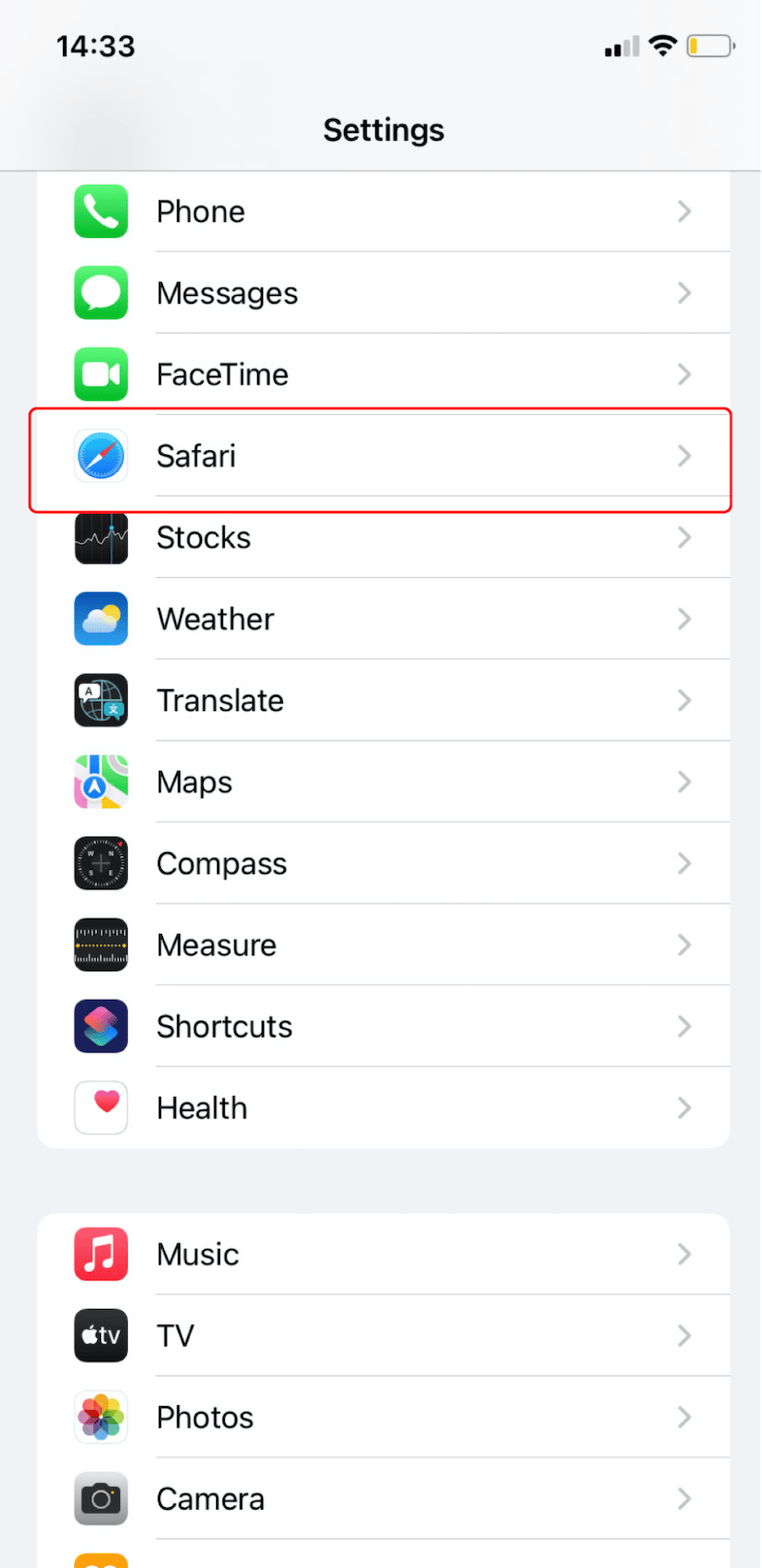
Apoi, atingeți Ștergeți istoricul și datele site-ului și confirmați. Acest lucru va elimina istoricul, cookie-urile și alte date de navigare.
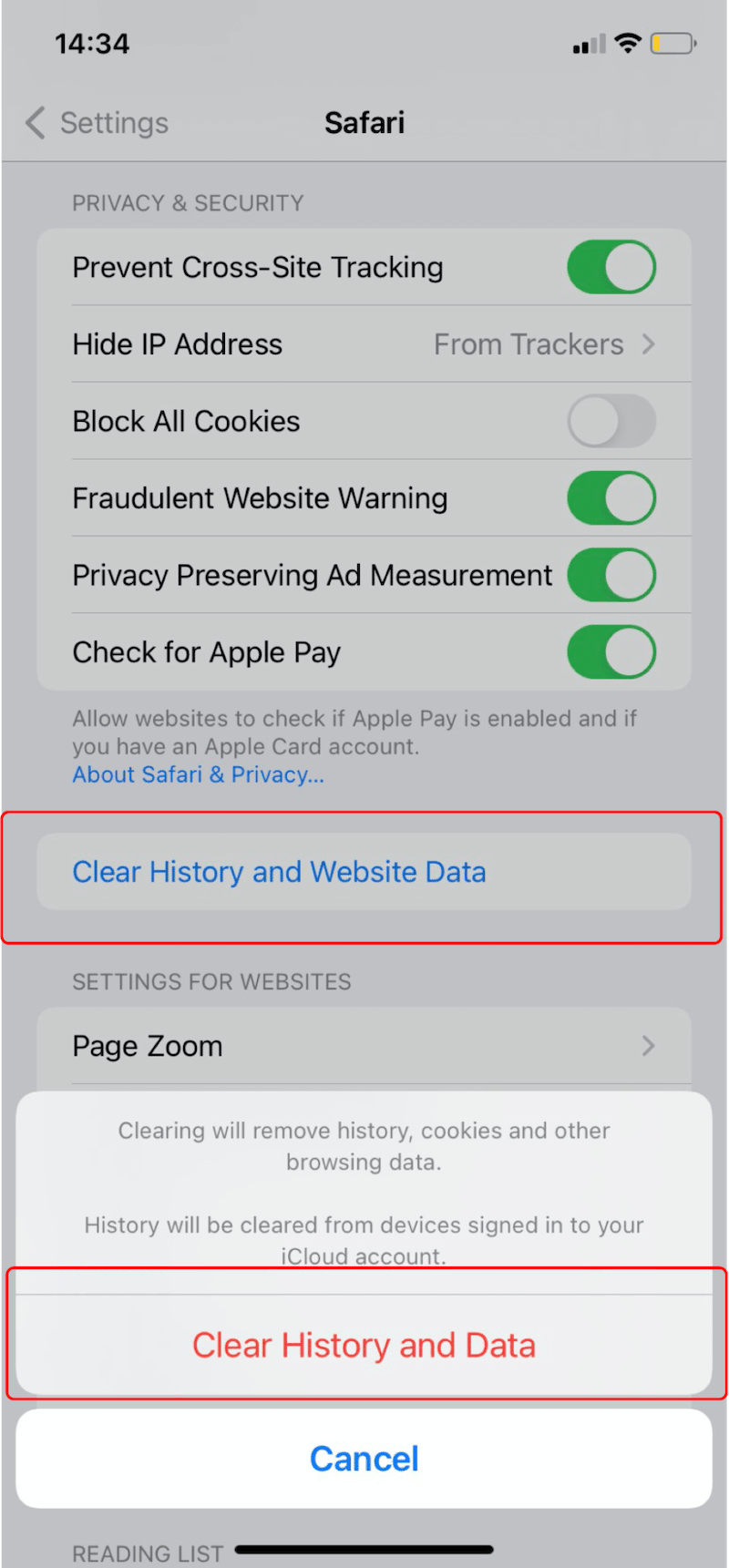
Ștergerea memoriei cache a browserului Android
Pentru a șterge memoria cache a browserului pe Android, lansați aplicația de browser și deschideți pictograma cu trei puncte din dreapta sus a ecranului. Luăm Firefox drept exemplu.
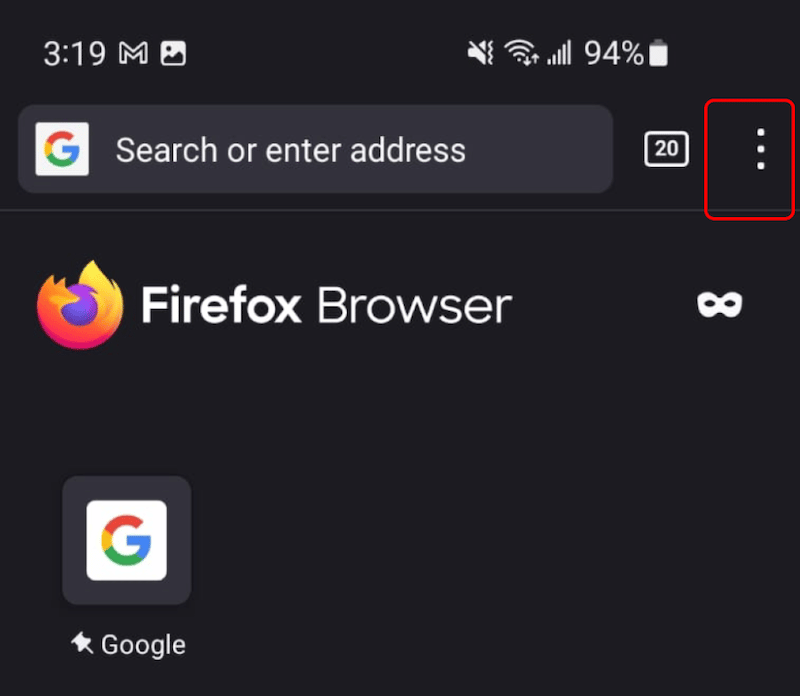
Apoi, navigați la submeniul Setări :
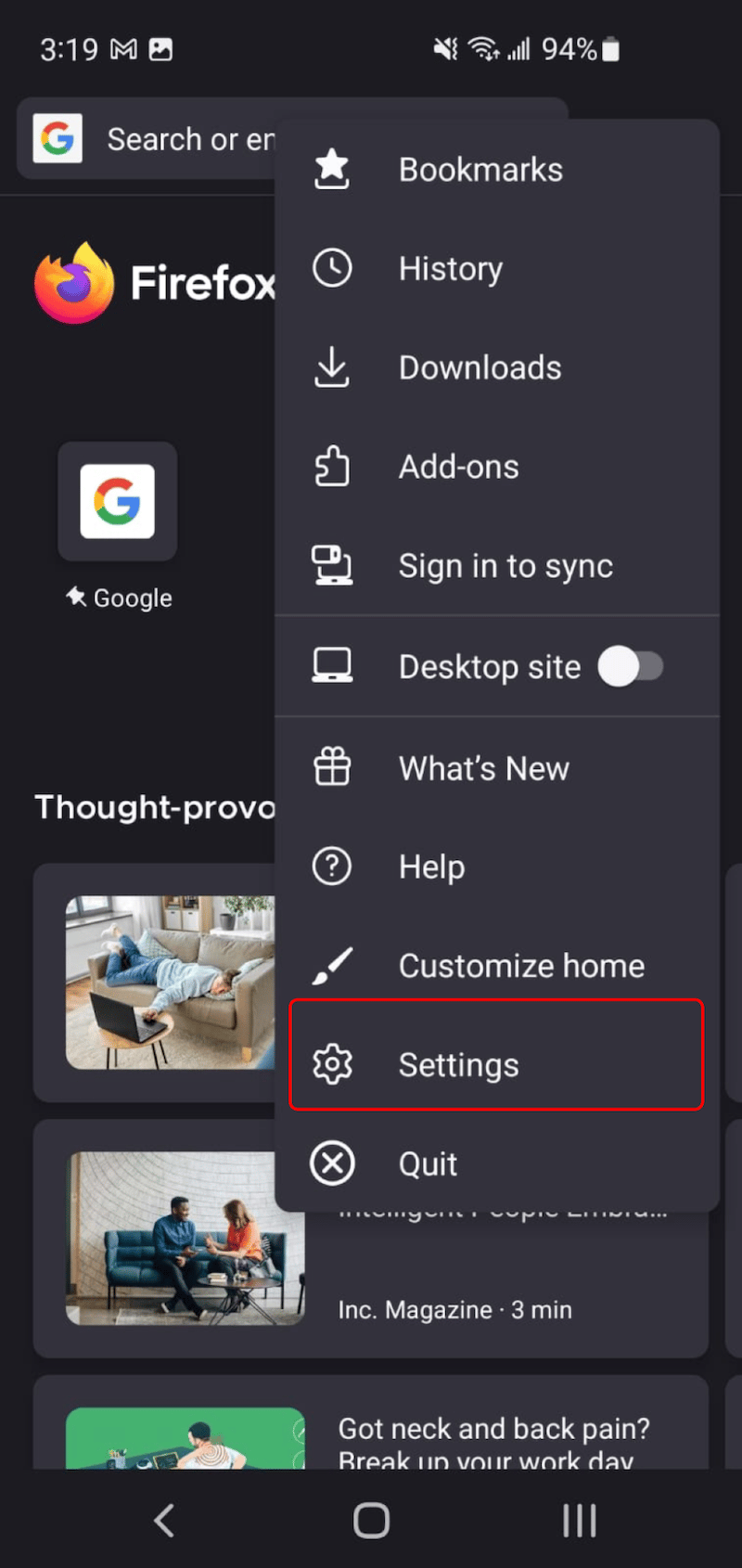
Atingeți opțiunea Ștergeți datele de navigare :
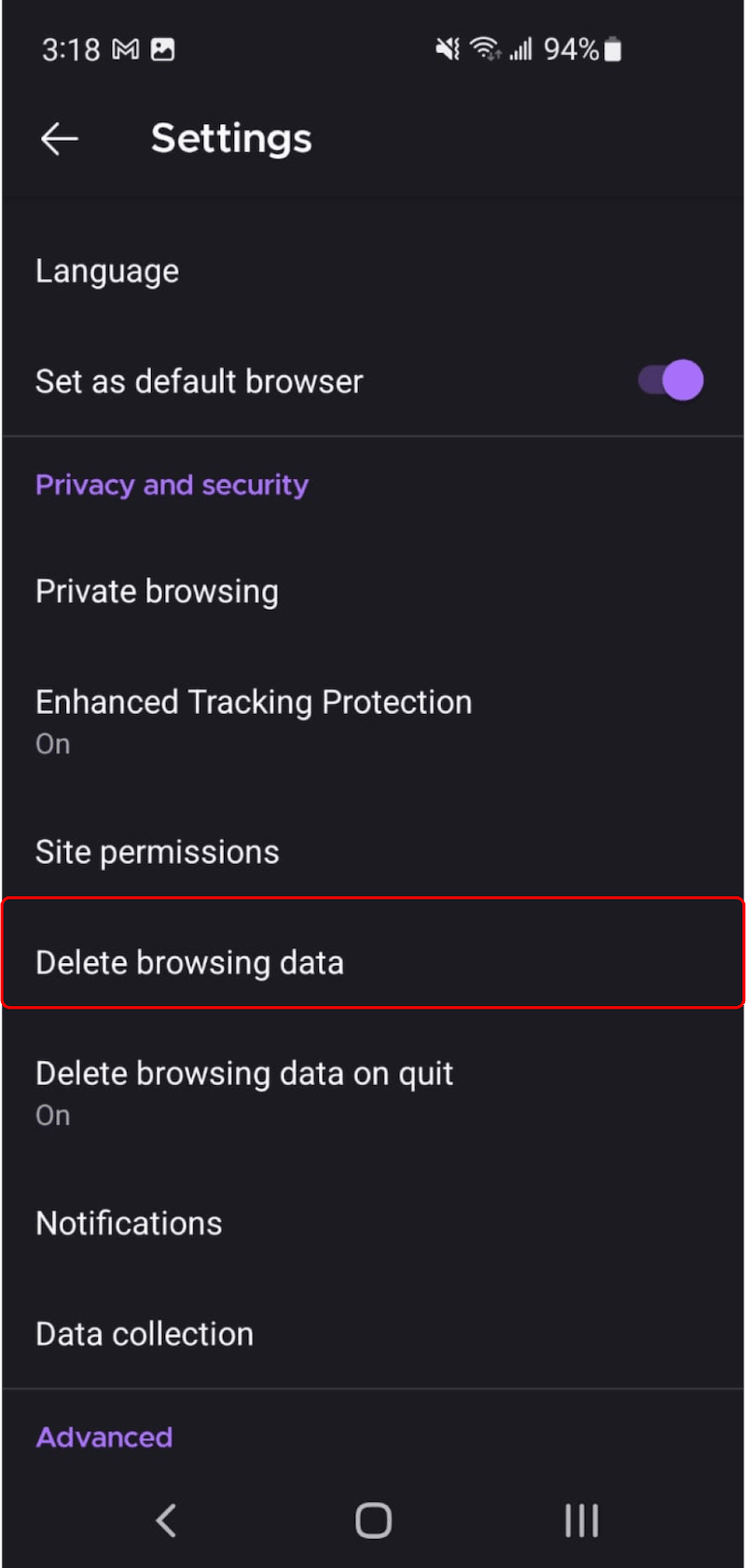
În cele din urmă, bifați căsuțele dorite și apăsați butonul Șterge datele de navigare :
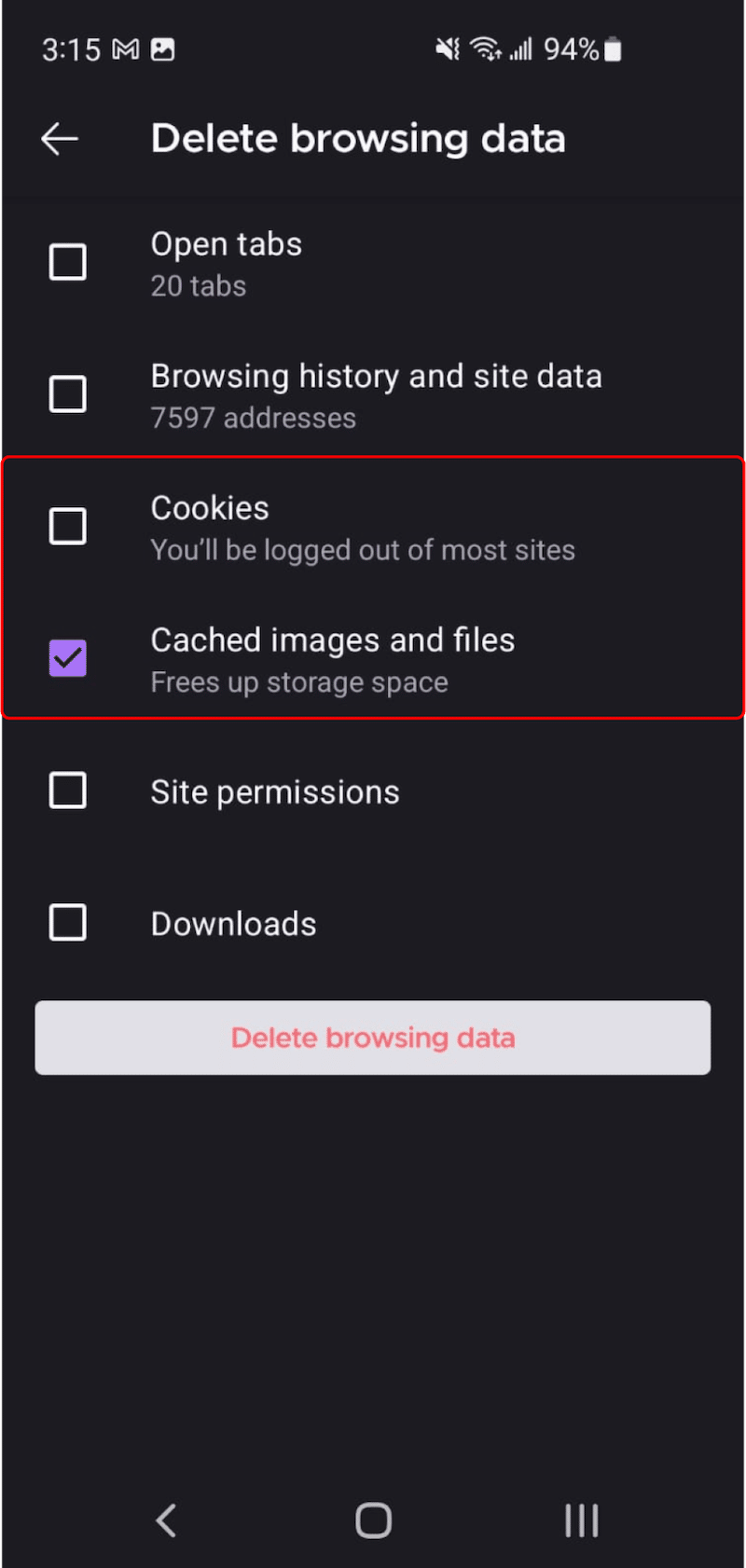
Încheierea
Este important să ștergeți memoria cache a browserului, dar asigurați-vă că găsiți echilibrul potrivit între confidențialitate și experiența utilizatorului. Autentificarea și parola salvate în Google Chrome poate fi foarte util pentru a vă accelera experiența de cumpărături online.
O memorie cache a browserului preia conținut, cum ar fi text și imagini, de pe site-urile web pe care le vizitați și le salvează într-o bază de date pentru următoarea dvs. vizită. Ca rezultat, memorarea în cache a browserului îmbunătățește timpul de încărcare a paginii și îmbunătățește experiența utilizatorului.
Dacă doriți să implementați memorarea în cache a browserului și să vă accelerați site-ul, încercați WP Rocket! Nu vă asumați niciun risc cu garanția de rambursare a banilor de 30 de zile. Și cea mai bună parte este: trebuie doar să instalați pluginul, deoarece nu sunt necesari pași suplimentari de configurare pentru a configura memoria cache.
