Cum să ștergeți automat memoria cache în W3 Total Cache
Publicat: 2023-08-08Doriți să ștergeți automat memoria cache din W3 Total Cache ? Eliminarea regulată a memoriei cache este foarte importantă pentru a îmbunătăți performanța site-ului dvs. și pentru a oferi conținut actualizat utilizatorilor site-ului dvs. Și W3 Total Cache este unul dintre cele mai bune plugin-uri de cache din WordPress pentru acest job.
Cu toate acestea, pluginul nu vă permite să ștergeți automat memoria cache de pe site-ul dvs. web . În schimb, trebuie să o faci manual la anumite intervale, care pot fi plictisitoare și consumatoare de timp. Din fericire, puteți depăși acest inconvenient al pluginului urmând pașii simpli menționați în acest ghid.
Vom ajunge la procesul propriu-zis în curând. Dar pentru moment, să înțelegem pe scurt pluginurile de cache.
Ce sunt pluginurile de cache?
Pluginurile de stocare în cache vă ajută să îmbunătățiți performanța site-ului dvs. WordPress prin implementarea diferitelor tehnici de stocare în cache. Aceste plugin-uri stochează temporar versiuni statice ale paginilor web, interogări de baze de date sau alte resurse și reduc nevoia de a regenera aceste elemente de la zero de fiecare dată când un utilizator vizitează site-ul web.
Ca rezultat, acest lucru duce la reducerea timpilor de încărcare și a încărcării serverului. Acestea pot îmbunătăți semnificativ viteza site-ului și experiența utilizatorului , în special în timpul sarcinilor cu trafic ridicat sau foarte solicitante.
Unele dintre cele mai comune caracteristici pe care le oferă pluginurile de cache sunt:
- Memorarea în cache a paginii: stocați versiuni HTML statice ale paginilor web pentru a servi vizitatorilor, reducând nevoia de generare dinamică a paginilor.
- Memorarea în cache a obiectelor: Memorați în cache interogările sau obiectele bazei de date pentru a minimiza încărcarea pe serverul bazei de date.
- Memorarea în cache a browserului: specificați cât timp un browser trebuie să păstreze în cache resursele statice, cum ar fi imagini, foi de stil și scripturi, pentru a reduce descărcările redundante.
- Minimizare și compresie: optimizați fișierele eliminând caracterele inutile și spațiile albe (minimificare) și comprimând fișierele pentru o transmisie mai rapidă.
- Integrare Content Delivery Network (CDN): Integrați cu CDN-uri pentru a distribui active statice pe mai multe servere pentru o viteză globală îmbunătățită de acces.
- Preîncărcare cache: generați cache pentru conținut nou sau actualizări în fundal, asigurându-vă că vizitatorii primesc întotdeauna conținut în cache.
- Excluderi din memoria cache: permiteți personalizarea părților site-ului web care nu ar trebui să fie stocate în cache, cum ar fi elementele dinamice.
W3 Total Cache, WP Rocket și WP Fastest Cache sunt unele dintre cele mai bune pluginuri de cache pentru WordPress. Dar pentru acest tutorial, ne vom concentra pe ștergerea cache-ului din W3 Total Cache automat cu intervale programate. Cu toate acestea, este mai bine să vă familiarizați cu ștergerea automată a memoriei cache înainte de a trece prin proces.
Beneficiile ștergerii automate a memoriei cache
Ștergerea automată a memoriei cache la intervale programate oferă mai multe beneficii pentru site-ul dvs. WordPress:
- Performanță îmbunătățită și timpi de încărcare mai rapid: ștergerea cache-ului în mod regulat îmbunătățește performanța prin eliminarea stocării datelor învechite sau irelevante. Acest lucru permite vizitatorilor să acceseze conținutul cel mai actualizat direct de la sursă. De asemenea, reduce nevoia serverelor de a prelua și procesa date inutile din cache, ceea ce duce la timpi de încărcare mai rapidi.
- Experiență optimizată pentru utilizator: atunci când site-ul dvs. oferă conținut actualizat vizitatorilor dvs., le oferiți o experiență de navigare mai bună și creșteți satisfacția utilizatorilor. Acest lucru se datorează faptului că întâlnesc cele mai recente informații relevante, rezultând o navigare mai fluidă și mai puține blocaje. În schimb, minimizează frustrarea și cultivă o satisfacție mai mare a utilizatorilor, deoarece indivizii accesează fără efort conținut precis și actual, aliniat cu nevoile și așteptările lor.
- Analize precise: ștergerea regulată a memoriei cache vă ajută să evitați analizele inexacte ale site-urilor web, care ar putea rezulta din vizionarea de către utilizatori a paginilor stocate în cache. Deci, joacă un rol crucial în colectarea de date mai precise pentru a urmări comportamentul utilizatorului.
- Întreținere și rezolvarea erorilor: ștergerea regulată a memoriei cache vă permite să identificați și să abordați conflictele sau erorile din sistem introduse din conținutul stocat în cache. Prin urmare, această abordare proactivă simplifică identificarea cauzelor principale și facilitează rezolvarea eficientă a erorilor. Prin urmare, contribuie și la un mediu digital stabil și de încredere.
- Optimizare pentru motoarele de căutare (SEO): Motoarele de căutare acordă prioritate site-urilor web care oferă utilizatorilor livrare constantă de conținut proaspăt, relevant și actualizat. Acest lucru semnalează algoritmilor de căutare că site-ul rămâne activ implicat cu publicul său și oferă resurse valoroase și actualizate. Prin urmare, ștergerea memoriei cache poate îmbunătăți clasamentul SEO al site-ului dvs. în motoarele de căutare.
Cum să ștergeți automat memoria cache în W3 Total Cache?
Pentru a șterge automat memoria cache din W3 Total Cache , adăugați un fragment de cod la funcțiile fișierului tema. Deci, veți avea nevoie de o înțelegere de bază a programării pentru a șterge automat memoria cache. Dacă nu aveți cunoștințe de programare, este mai bine să căutați un dezvoltator profesionist sau asistență pentru programator.
Dar înainte de a adăuga codurile, trebuie să vă asigurați că pluginul este instalat și activat pe site-ul dvs. Deoarece sunteți în căutarea unui ghid specific pentru a șterge automat memoria cache din pluginul W3 Total Cache , presupunem că l-ați instalat deja.

Dar dacă nu l-ați instalat și activat încă, iată cum puteți face acest lucru.
1. Instalați și activați W3 Total Cache
Mai întâi, accesați Plugin-uri > Adăugați nou și introduceți aici cuvintele cheie pentru plugin. Când vedeți pluginul în rezultatele căutării, faceți clic pe Instalați acum .
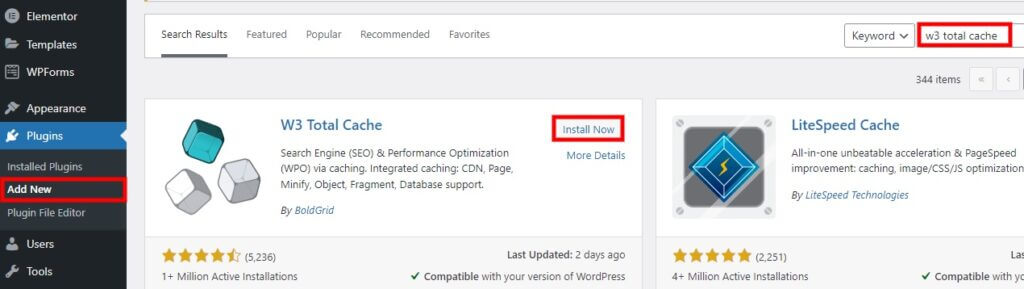
Instalarea va dura doar câteva secunde. Activați pluginul imediat după ce pluginul este complet instalat.
Dacă doriți să utilizați versiunea premium a pluginului pentru funcții suplimentare, trebuie să o instalați manual, încărcându-l pe site-ul dvs. web. Pentru informații suplimentare, puteți consulta ghidul nostru detaliat despre instalarea manuală a unui plugin WordPress.
2. Completați Ghidul de instalare
După activarea pluginului, trebuie să completați ghidul de configurare. Îl puteți accesa accesând Performanță > Ghid de configurare din tabloul de bord WordPress.
Dacă preferați să configurați pluginul singur, săriți peste ghidul de configurare făcând clic pe SKIP. Cu toate acestea, este recomandat să activați câteva setări înainte de a șterge memoria cache folosind W3 Total Cache. Puteți începe ghidul de configurare făcând clic pe NEXT .
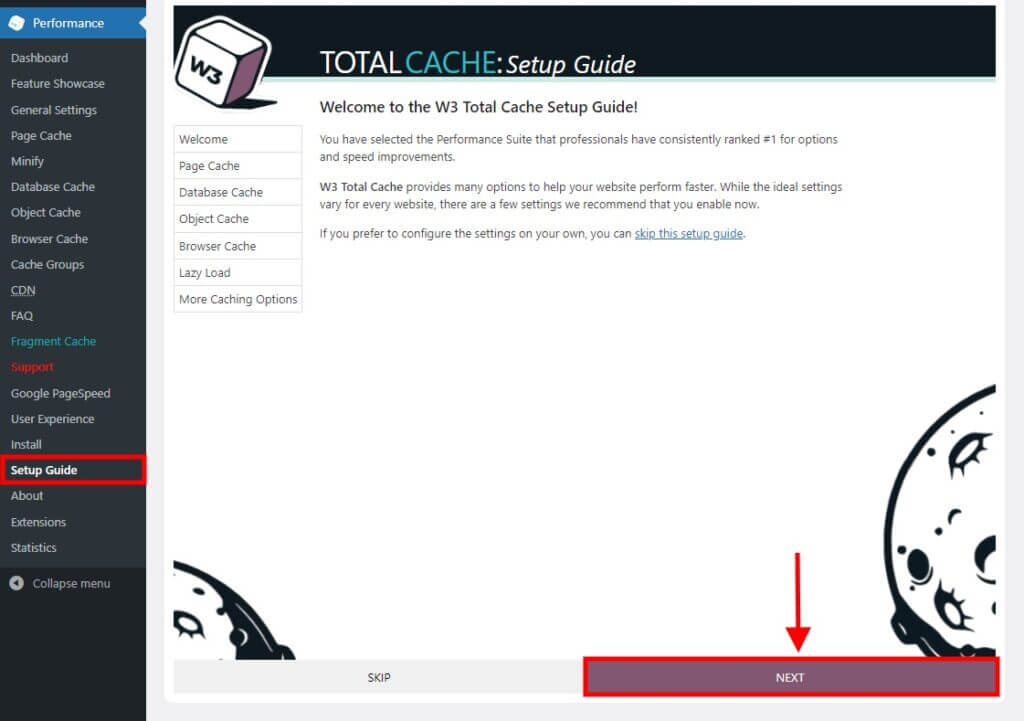
2.1. Rulați teste cache
Pluginul vă va oferi multe teste pe care le puteți efectua pentru diferite tipuri de date din cache. Acestea includ cache pentru pagini, cache pentru baze de date, cache pentru obiecte și cache pentru browser.
Primul test este cache-ul paginii. Doar faceți clic pe Test Page Cache și vă va afișa rezultatele testului pe baza paginilor dvs. web.
Selectarea discului: opțiunea îmbunătățită este recomandată pentru cea mai bună performanță a site-ului dvs. web. Așa că faceți clic pe NEXT după ce îl alegeți.
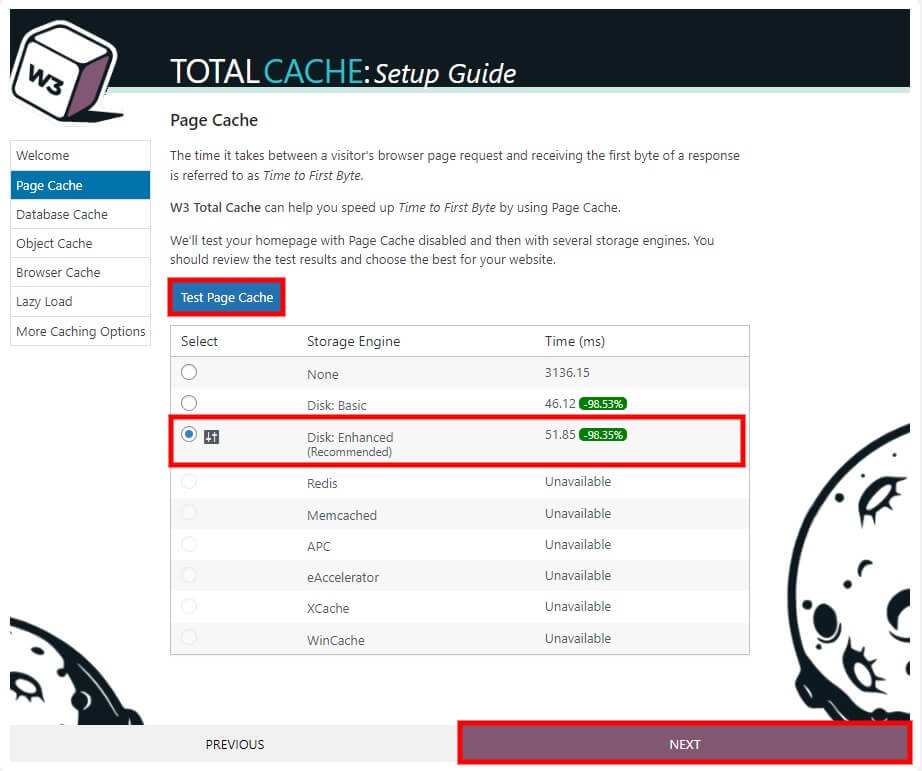
În mod similar, puteți rula și testele pentru baza de date, obiect și cache-ul browserului cu aceiași pași și puteți selecta opțiunile recomandate pentru cea mai bună performanță pe site-ul dvs.

De exemplu, dacă testați cazul bazei de date în pasul următor, puteți vedea că motoarele de stocare recomandate sunt Redis sau Memcached. Sau, de asemenea, îl puteți lăsa dezactivat, așa cum este sugerat de plugin.
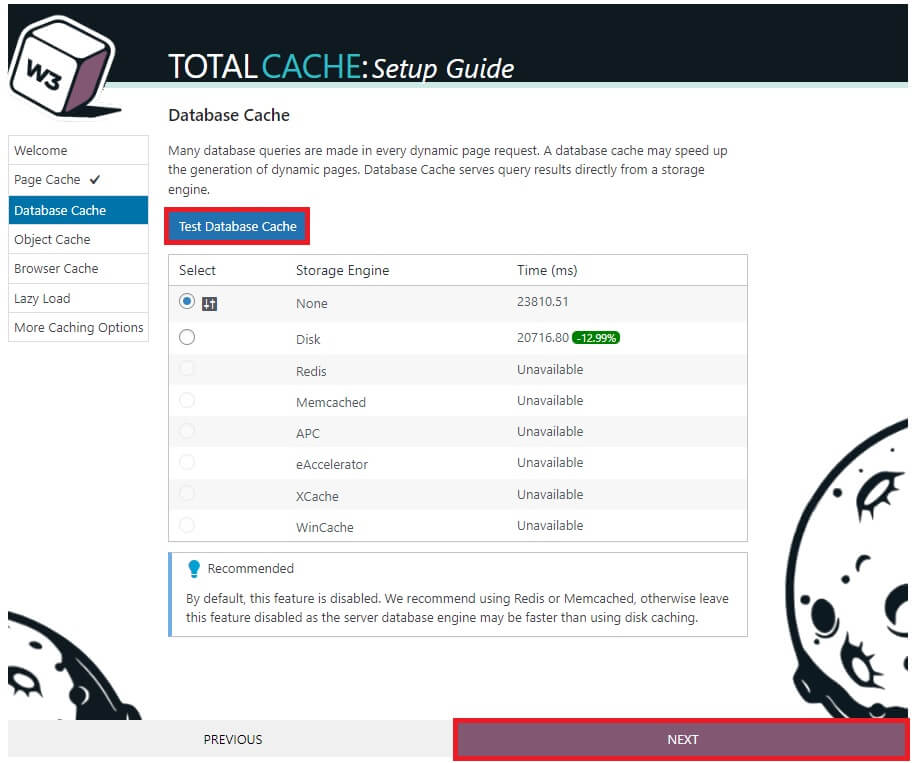
De asemenea, puteți rula testele pentru cache-ul obiectului și al browserului în același mod în pașii următori. Nu există opțiuni recomandate pentru testele cache a obiectelor. Cu toate acestea, se recomandă să activați memoria cache a browserului după ce efectuați testul cache al browserului.
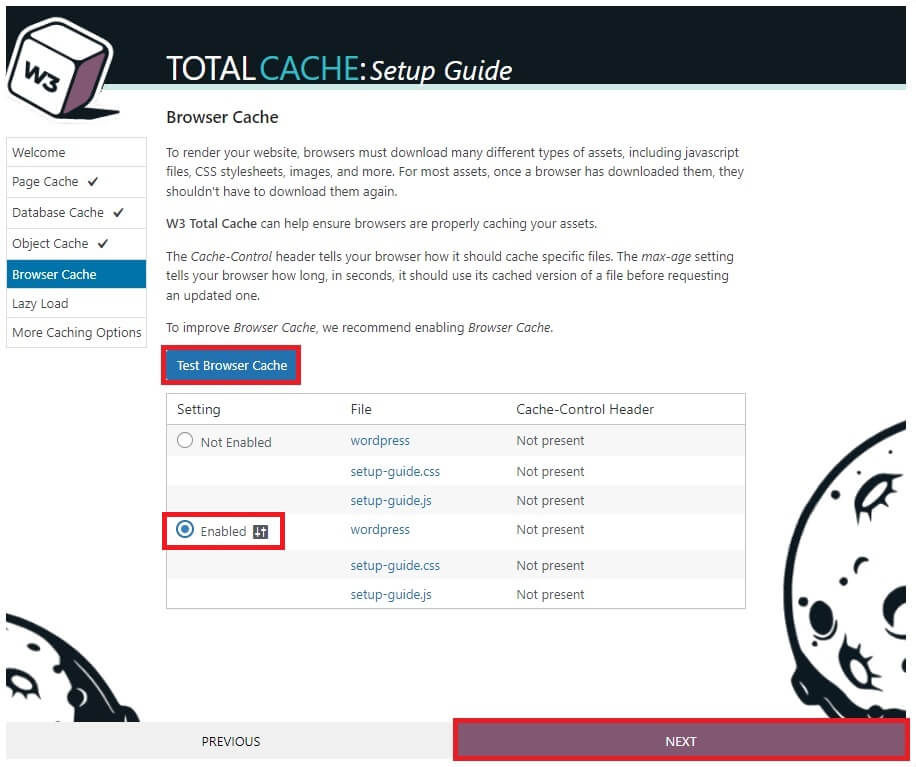
2.2. Activați Lazy Load
După rularea cu succes a testelor de cache, trebuie să activați și încărcarea leneșă pe site-ul dvs. Încărcarea leneră întârzie încărcarea imaginilor și a altor obiecte pe o pagină web până când acestea sunt necesare pentru a îmbunătăți performanța inițială a încărcării paginii. Deci, ar trebui să-l activați pentru a finaliza configurarea.
Doar bifați opțiunea pentru Lazy Load Images din configurare și faceți clic pe NEXT .

În cele din urmă, aceasta va finaliza configurarea. După aceea, puteți adăuga codurile la fișierele teme.
Dar dacă trebuie să ajustați mai multe opțiuni, faceți clic pe linkul Setări generale sau deschideți Performanță > Setări generale din tabloul de bord WordPress.
3. Adăugați cod pentru a șterge automat memoria cache
După ce ați finalizat ghidul de configurare al W3 Total Cache, accesați Aspect > Editor de fișiere temă din tabloul de bord WordPress. Selectați fișierul Theme Functions (functions.php) și adăugați următorul cod în partea de jos a editorului.
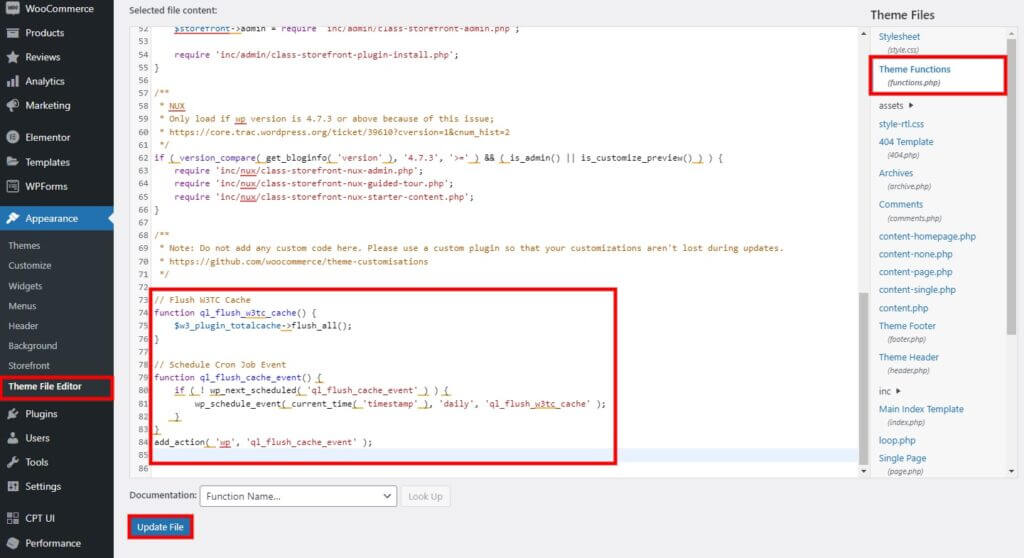
Notă: veți modifica fișierele de bază ale site-ului dvs. și orice modificare neintenționată a acestora poate duce la probleme suplimentare pe site-ul dvs. Așadar, vă recomandăm să faceți backup pentru site-ul dvs. WordPress sau să creați o temă copil înainte de a continua.
// Goliți memoria cache W3TC
funcția ql_flush_w3tc_cache() {
$w3_plugin_totalcache->flush_all();
}
// Programați procesul de ștergere a memoriei cache
funcția ql_flush_cache_event() {
dacă ( ! wp_next_scheduled( 'ql_flush_cache_event' ) ) {
wp_schedule_event( current_time('timestamp'), 'daily', 'ql_flush_w3tc_cache');
}
}
add_action('wp', 'ql_flush_cache_event');După ce adăugați acest cod în editor, faceți clic pe Actualizare fișier pentru a salva modificările.
Codul de mai sus va șterge automat tot memoria cache pe baza marcajului de timp exact al execuției acestui cod . Îl puteți modifica în consecință înainte de a actualiza fișierul dacă doriți o programare diferită pentru a șterge automat memoria cache din W3 Total Cache.
Codul este, de asemenea, programat pentru a șterge toate tipurile de date cache din W3 Total Cache folosind comanda flush_all. Deci, dacă doriți să ștergeți un anumit tip de cache de pe site-ul dvs. web, puteți utiliza și următoarele funcții acceptate de plugin ca alternativă:
- flush_pgcache(); // șterge memoria cache a paginii
- flush_dbcache(); // șterge memoria cache a bazei de date
- flush_minify(); // șterge memoria cache minimizată
De exemplu, folosind comanda $w3_plugin_totalcache->flush_dbcache(); va elimina toate datele cache din baza de date.
Asta este! Acesta este modul în care ștergeți automat memoria cache din W3 Total Cache.
Bonus: ștergeți automat memoria cache folosind un plugin alternativ
După cum am menționat mai devreme, veți avea nevoie de o înțelegere de bază a programării pentru procesul de mai sus, deoarece veți adăuga automat coduri la fișierele tematice pentru a șterge memoria cache din memoria cache W3 Total.
Dar dacă nu sunteți familiarizat cu programarea și aveți opțiunea de a utiliza un plugin alternativ de cache, puteți utiliza și WP Fastest Cache . Este un plugin gratuit echipat cu opțiuni încorporate pentru a activa funcționalitățile programate de ștergere automată a cache-ului.
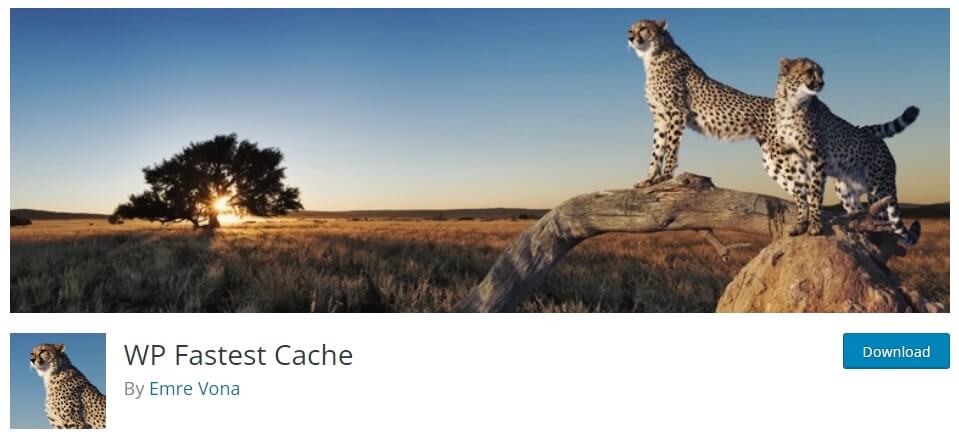
Dar la fel ca orice alt plugin, va trebui să începeți prin a instala și activa pluginul. Așa că asigurați-vă că le instalați corect înainte de a merge mai departe.
1. Instalați și activați WP Fastest Cache
Îl puteți instala folosind aceeași metodă ca W3 Total Cache. Încă o dată, accesați Pluginuri > Adăugați nou din tabloul de bord WordPress și căutați cuvintele cheie ale pluginului. Apoi, faceți clic pe Instalați acum după ce vedeți pluginul în rezultatele căutării.
După instalarea pluginului, faceți clic pe Activare pentru a începe să utilizați pluginul.

2. Adăugați o regulă de expirare pentru ștergerea automată a memoriei cache
După ce pluginul este activat, deschideți mai întâi meniul WP Fastest Cache din tabloul de bord WordPress. Apoi, selectați fila Delete Cache (Ștergeți cache) și faceți clic pe Add New Rule sub secțiunea Timeout Rules.

Aici, puteți selecta adresa URL a solicitării pentru a șterge memoria cache pe baza tuturor paginilor sau doar a paginii de pornire. Dar puteți folosi și logica condiționată pentru a șterge automat memoria cache pe anumite pagini cu programe specifice, dacă este necesar.
După selectarea adreselor URL, puteți ajusta intervalul de timp pentru a programa ștergerea automată a memoriei cache. Puteți alege intervalul de timp în funcție de minute, ore, zile, luni sau ani.
În această demonstrație, am setat adresa URL a cererii ca „ll” și timpul de expirare ca o dată pe oră. Dar îl poți specifica în funcție de nevoile tale. Nu uitați să faceți clic pe Salvare pentru a aplica regula timeout.

Grozav! Cache-ul site-ului dvs. va fi șters automat, în funcție de intervalul de timp pe care l-ați setat în plugin. Să presupunem că aveți nevoie de ajutor suplimentar pentru a șterge automat memoria cache folosind un plugin alternativ, altul decât W3 Total Cache. În acest caz, puteți, de asemenea, să aruncați o privire la ghidul nostru detaliat despre cum să configurați WP Fastest Cache sau despre cum să configurați WP Rocket.
Concluzie
Acesta este modul în care ștergeți automat memoria cache din W3 Total Cache . Este esențial să ștergeți datele cache de pe site-ul dvs. web, astfel încât performanța site-ului dvs. să rămână întotdeauna cea mai bună. De asemenea, îi ajută pe vizitatorii site-ului dvs. să acceseze întotdeauna informații actualizate.
Pentru a rezuma, trebuie să instalați pluginul W3 Total Cache cu ghidul și procedura de configurare adecvate. Apoi, puteți continua cu adăugarea fragmentului de cod la fișierele teme și să ajustați marcajul de timp în codul în sine. Marca temporală va determina intervalul de frecvență cu care ar trebui să fie șters memoria cache de pe site-ul dvs. web.
Dar dacă folosirea codurilor nu este ceașca ta de ceai, poți folosi un plugin alternativ, cum ar fi WP Fastest Cache sau WP Rocket. Ambele au opțiuni încorporate care vă permit să programați automat ștergerea memoriei cache.
Deci, puteți șterge automat memoria cache din W3 Total Cache acum? Ne-ar plăcea să aflăm despre experiența ta în comentariile de mai jos.
Între timp, nu ezitați să parcurgeți următoarele postări pentru a vă ajuta să vă optimizați și mai mult site-ul WordPress:
- Cum să ștergeți cache-ul SiteGround
- Remediați problemele AMP comune în WordPress
- Cum să ștergeți memoria cache oEmbed în WordPress
