Cum să clonezi un site WordPress în câteva minute (Ghid pas cu pas)
Publicat: 2019-08-09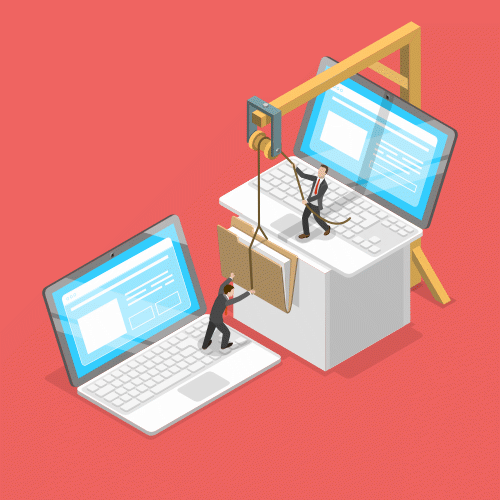
Există multe motive pentru care ați putea dori să clonați un site web WordPress . Acestea pot include testarea de noi pluginuri, încercarea de teme noi sau mutarea site-ului dvs. pe un nou server.
De fapt, este foarte ușor să faci o copie a site-ului tău WordPress folosind pluginul Duplicator. Pluginul vă va împacheta încărcările, temele, pluginurile și, cel mai important, tot conținutul dvs. WordPress.
Aici vă vom arăta cei 5 pași ușor de urmat pentru a vă clona site-ul WordPress folosind Duplicator.
Motive pentru a copia un site WordPress:
- Creați un site de pregătire pentru a testa modificările WordPress, cum ar fi teme sau pluginuri
- Mutați site-ul dvs. WordPress pe un nou web gazdă/server
- Faceți backup pentru site-ul dvs. WordPress
Tutorial video
Nu ai chef să te uiți la un videoclip?
Iată ghidul nostru complet pas cu pas pentru clonarea site-ului dvs. WordPress:
Cum să clonezi un site WordPress folosind Duplicator
Există o mulțime de pluginuri care vă permit să migrați site-ul dvs. WordPress. Pentru acest tutorial, vom folosi Duplicator, deoarece este simplu de utilizat și gratuit.
Iată cei 5 pași ușor de urmat pentru a clona site-ul WordPress:
Pasul 1. Instalați Duplicator pe site-ul dvs. WordPress
Primul lucru pe care va trebui să-l faceți este să instalați pluginul Duplicator . Acest lucru este la fel de simplu ca să vă conectați la tabloul de bord administrativ și să faceți clic Plugin-uri / Adăugați noi pe bara laterală. Apoi căutați „Duplicator” și ar trebui să fie primul rezultat (are peste 1+ milion de instalări active).
Dacă aveți nevoie de mai mult ajutor pentru instalarea Duplicator, citiți ghidul nostru pentru instalarea pluginurilor WordPress.
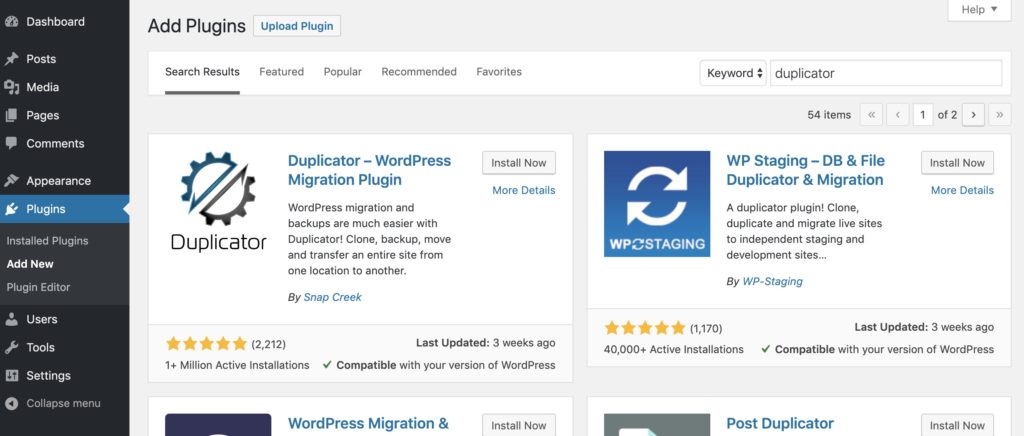
După ce instalați și activați Duplicator , veți vedea Duplicator în bara laterală de administrator.
Aici puteți face clic pe pachete care vă vor oferi opțiuni pentru exportul site-ului dvs.
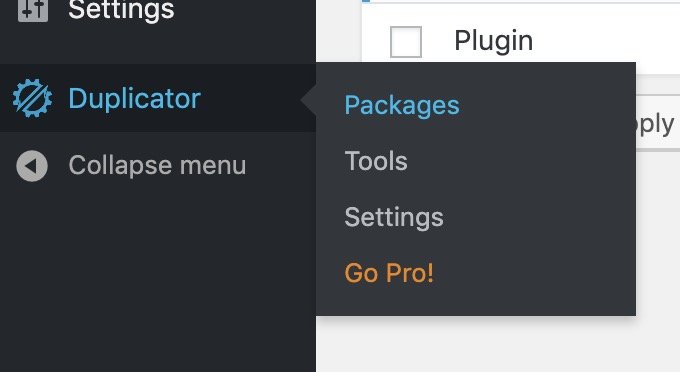
Acum să intrăm în detalii despre procesul de export al site-ului.
Pasul 2. Exportați pachetul Duplicator
Odată ajuns pe pagina Duplicator, faceți clic pe „Creați nou” în dreapta sus pentru a începe procesul de export. „Pachetul” pe care îl va face Duplicator va include temele, pluginurile, media și conținutul (totul de pe site-ul dvs.).
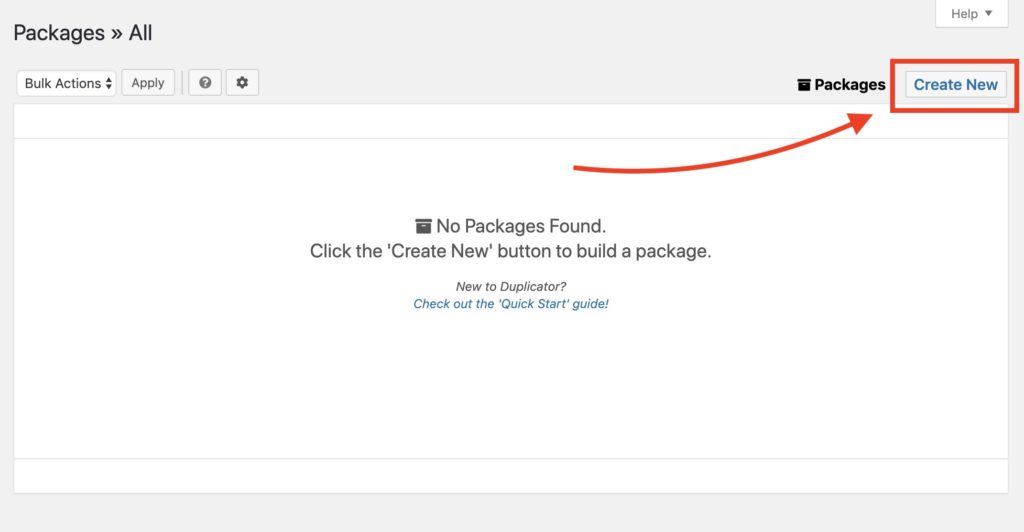
Aici veți avea câteva opțiuni, inclusiv ceea ce este în export și numele pachetului. Cel mai probabil nu va trebui să modificați nicio setare, așa că puteți doar să faceți clic pe Următorul.
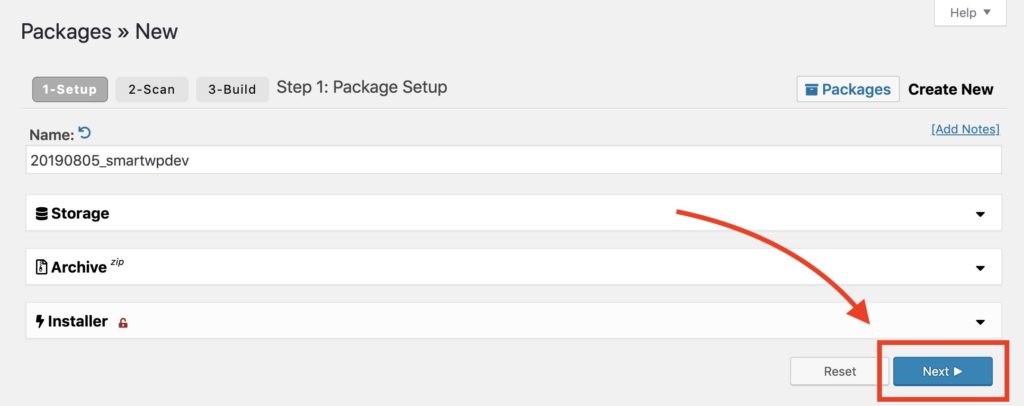
După ce apăsați următorul Duplicator va scana site-ul dvs. pentru a vedea dacă exportul va funcționa corect. Dacă întâmpinați erori, puteți trimite un e-mail la gazda dvs. web pentru a rezolva orice probleme care pot apărea. Pe gazda noastră nu am avut probleme legate de scanarea sistemului.
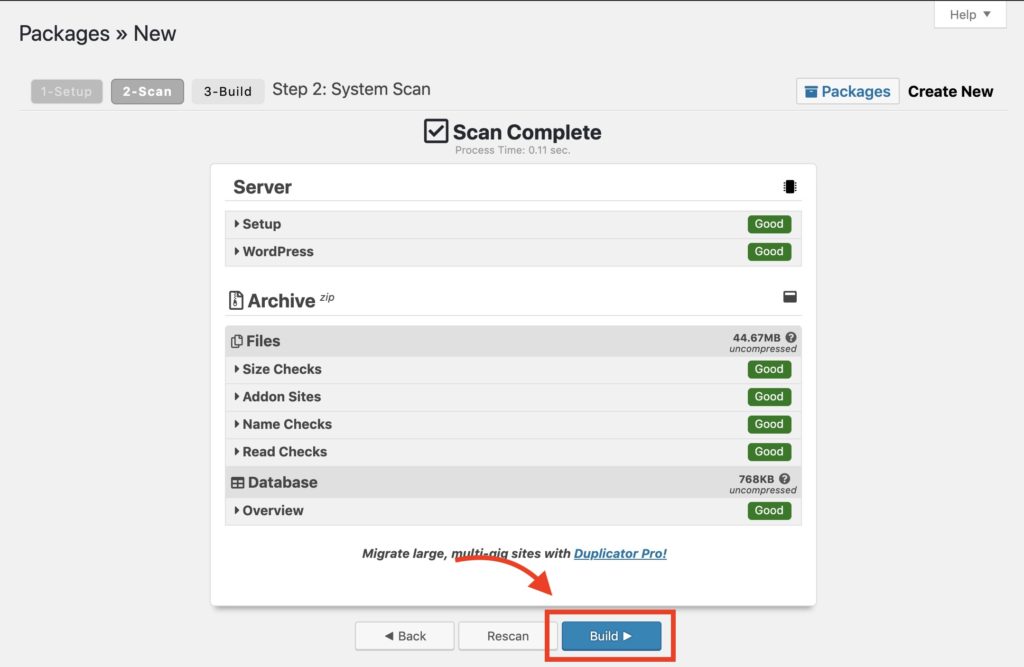
Când faceți clic pe build site-ul va fi comprimat într-un pachet. Acesta este un fișier de instalare PHP și un fișier zip care conține tot conținutul și fișierele site-ului WordPress.
Puteți descărca site-ul dvs. complet WordPress clonat făcând clic pe „Descărcare cu un singur clic”. Acest lucru vă va oferi fișierul PHP și arhiva zip.
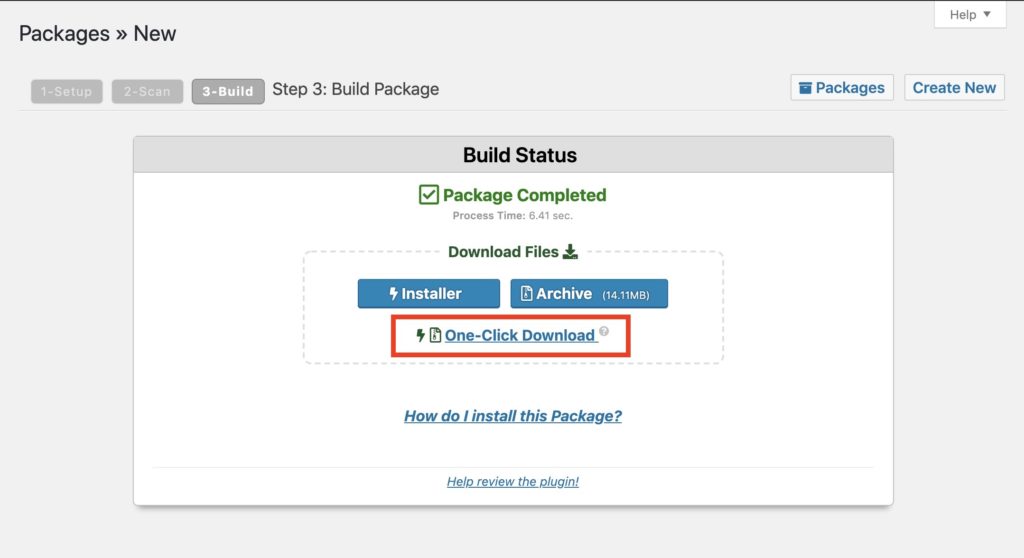
În funcție de browser, este posibil să fiți avertizat că site-ul descarcă mai multe fișiere. Doar faceți clic pe accept dacă apare (cum a făcut și în Chrome pentru noi).
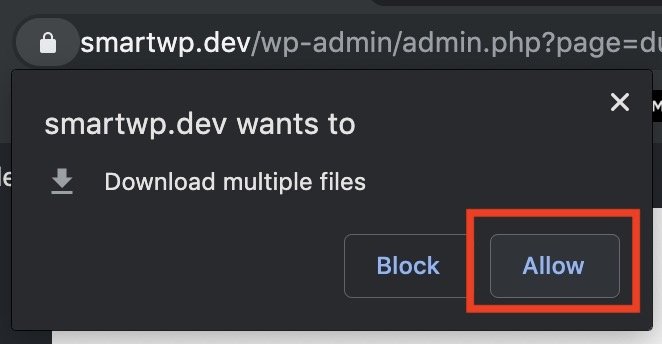
Acum că avem site-ul nostru împachetat, este timpul să-l mai mult pe noul nostru server.
Pasul 3. Încărcați pachetul Duplicator pe serverul dvs. nou (sau existent).
Pentru a încărca clona site-ului dvs. WordPress, va trebui să aveți acces la FTP-ul site-ului dvs. Dacă sunteți nou în FTP, veți avea nevoie de un client FTP precum Cyberduck, care este gratuit pe Windows/Mac. De obicei, vă puteți obține autentificarea FTP prin pagina de administrare a gazdei dvs. web. Dacă nu puteți găsi informațiile dvs. de conectare FTP, vă recomandăm să trimiteți un e-mail gazdei dvs. web și ar trebui să vă poată ghida prin autentificare.
Clienți FTP populari pentru utilizatorii WordPress
- Cyberduck (gratuit pe Windows/Mac)
- Filezilla (gratuit pe Windows/Mac)
- WinSCP (gratuit pe Windows)
- Transmite (plătit pe Mac)
În acest exemplu, vom crea un cont FTP în SiteGround. Majoritatea interfețelor de găzduire diferă, dar funcționalitatea ar trebui să fie similară.
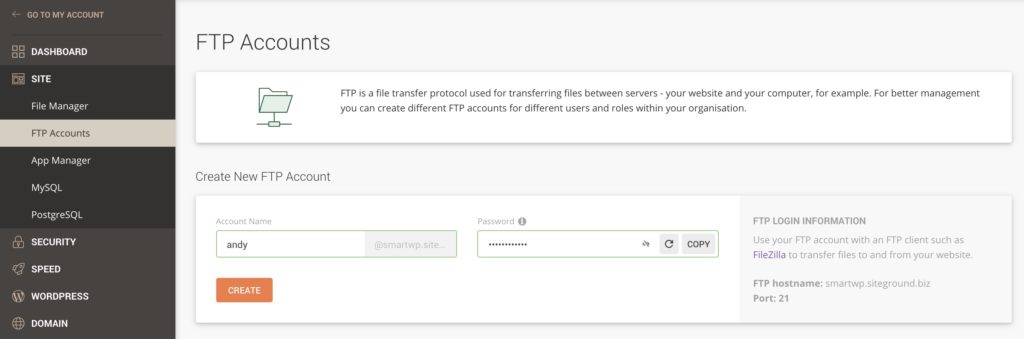
După ce vă creați autentificarea FTP, notați numele de utilizator și parola și introduceți-le în clientul dvs. FTP. Vom folosi clientul FTP gratuit Filezilla în acest ghid.
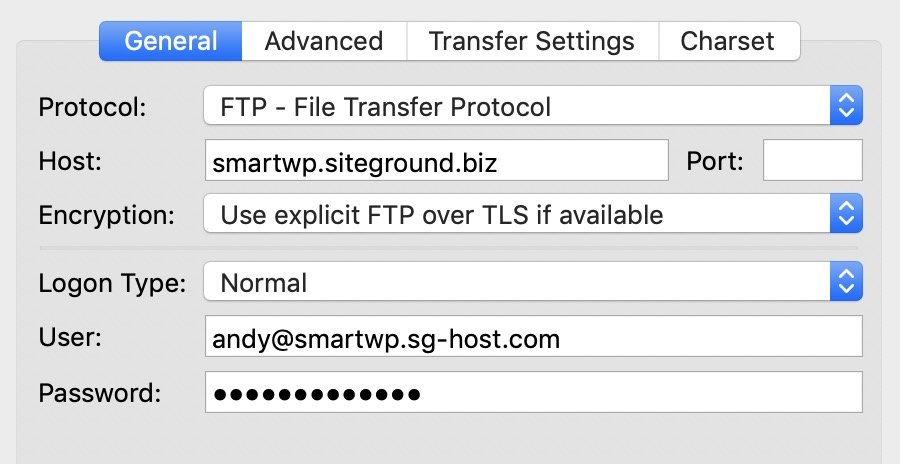
Este important să rețineți dacă gazda dvs. folosește FTP sau SFTP , dacă autentificarea nu funcționează, ar putea fi pentru că este o autentificare SFTP (SFTP este de obicei obișnuit acum). Acest lucru poate fi schimbat în opțiunea de protocol a clientului dumneavoastră FTP.

După ce v-ați conectat cu succes la FTP, răsfoiți folderele pentru a vă asigura că vă aflați în folderul public. Majoritatea gazdelor numesc acest folder „public_html” sau ceva similar. Dacă nu aveți foldere pe serverul dvs., cel mai probabil vă aflați deja în folderul public implicit. Dacă nu puteți găsi folderul public implicit, vă recomandăm să contactați gazda dvs. web pentru calea exactă.
Veți dori să ștergeți și toate fișierele implicite de pe serverul dvs. Veți vedea aici că SiteGround adaugă un fișier default.html de care nu vom avea nevoie atunci când importăm site-ul nostru WordPress (doar asigurați-vă că nu ștergeți nimic important).
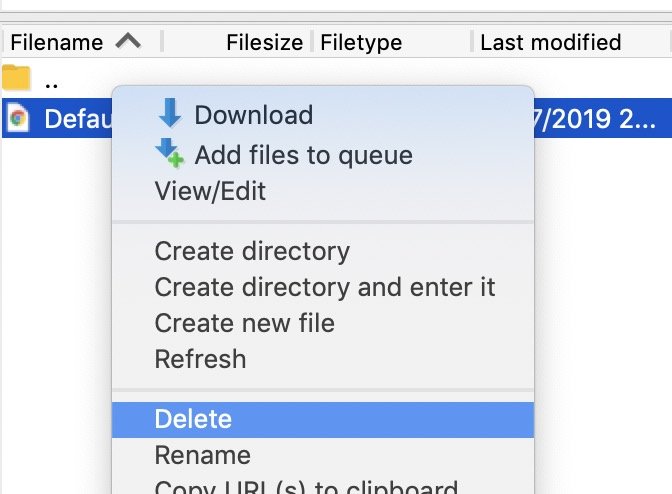
Acum că avem un dosar proaspăt public, vom încărca fișierul Duplicator zip și Duplicator installer.php. Acest lucru se poate face cu ușurință trăgând fișierele în clientul dvs. FTP.
Acest lucru poate dura câteva minute, în funcție de dimensiunea site-ului dvs. Majoritatea clienților FTP vă vor spune timpul rămas în timpul încărcării.
După ce încărcările se termină, sunteți gata să treceți la pasul următor.
Pasul 4. Creați o nouă bază de date pentru noul site
Noul dvs. site WordPress va avea nevoie de o nouă bază de date pentru a rula, așa că va trebui să creați una în tabloul de bord al gazdei dvs. web. Interfața gazdei dvs. poate arăta diferit, dar funcționalitatea ar trebui să fie similară. Dacă aveți nevoie de ajutor pentru crearea unei baze de date MySQL, puteți, de asemenea, să vă trimiteți un e-mail pentru asistență.
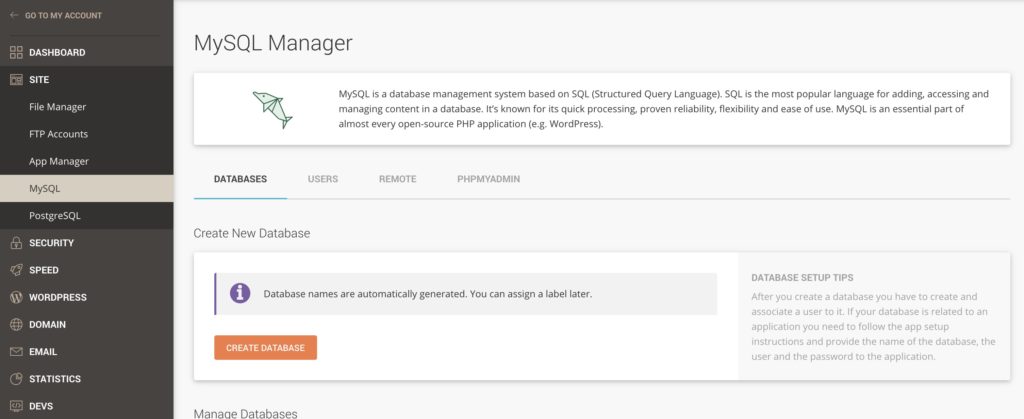
În SiteGround, este la fel de ușor ca să faceți clic pe „Creați o bază de date” în instrumentele site-ului.
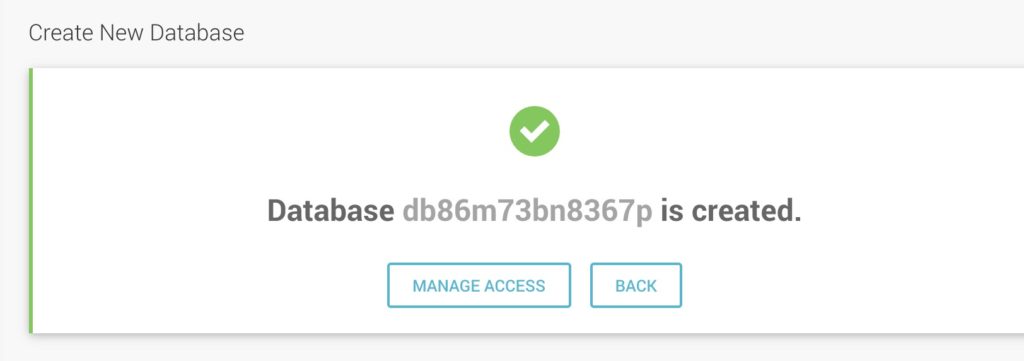
După crearea bazei de date, va trebui să adăugați un utilizator al bazei de date. Baza de date păstrează conținutul dvs. în timp ce utilizatorul îi oferă acces. Acest nou nume de utilizator și parolă vor fi folosite în procesul de configurare a Duplicator, așa că asigurați-vă că le țineți la îndemână.
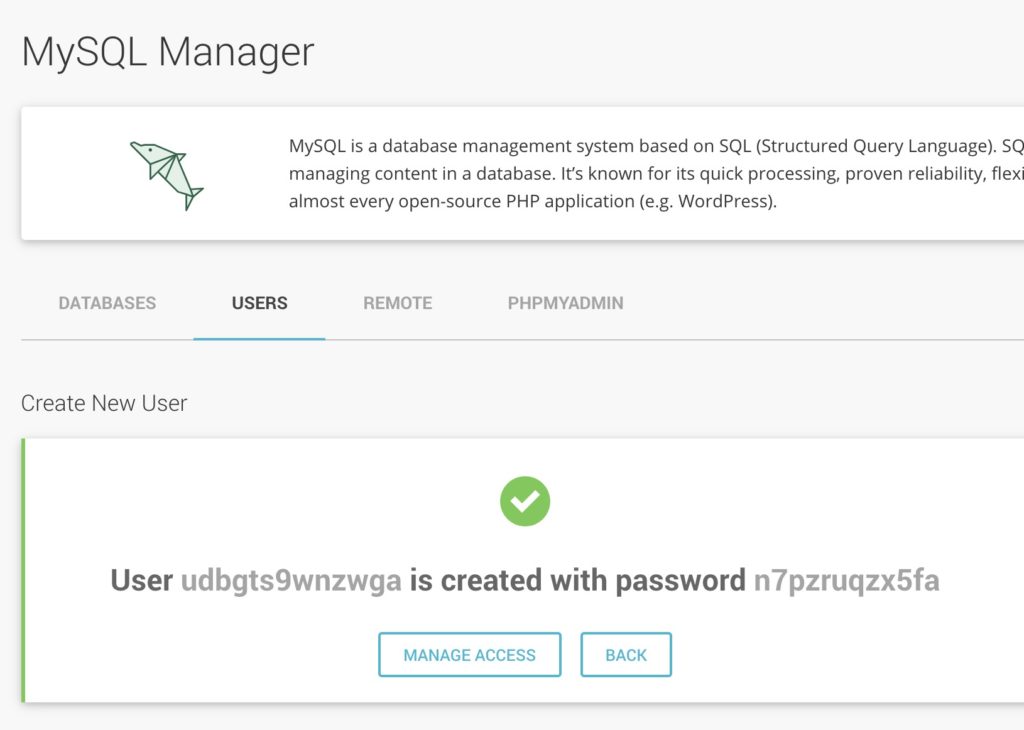
După ce vă asigurați că utilizatorul bazei de date are acces la noua bază de date pe care ați creat-o. În SiteGround faceți clic simplu pe gestionați accesul și ar trebui să vă selecteze automat baza de date dacă aveți una.
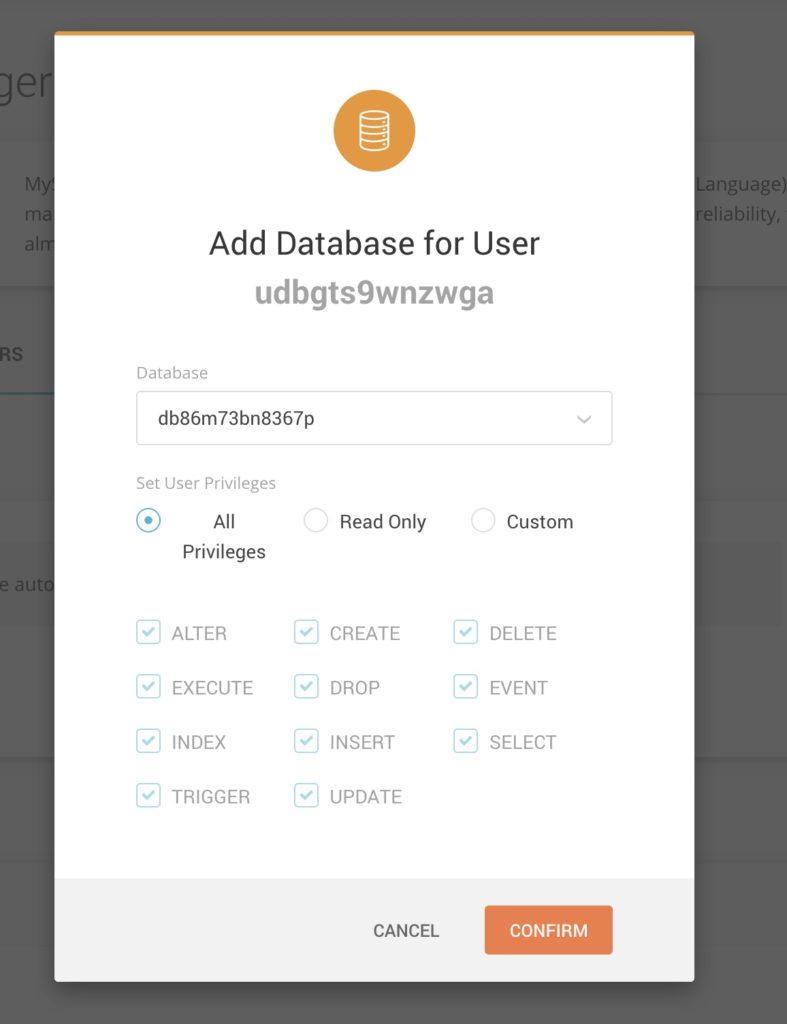
Acum că avem un nume de bază de date, un nume de utilizator și o parolă, putem continua cu programul de instalare Duplicator.
Pasul 5. Rulați programul de instalare Duplicator și finalizați clonarea site-ului web
După ce ați adăugat fișierele pe server, puteți accesa programul de instalare Duplicator accesând domeniul dumneavoastră.com/installer.php. Aceasta va rula programul de instalare Duplicator, care vă va cere detaliile bazei de date MySQL pe care le-ați configurat la pasul anterior.
Când încărcați pentru prima dată programul de instalare, acesta va verifica din nou mediul dvs. de găzduire pentru a vedea dacă totul este configurat corect.
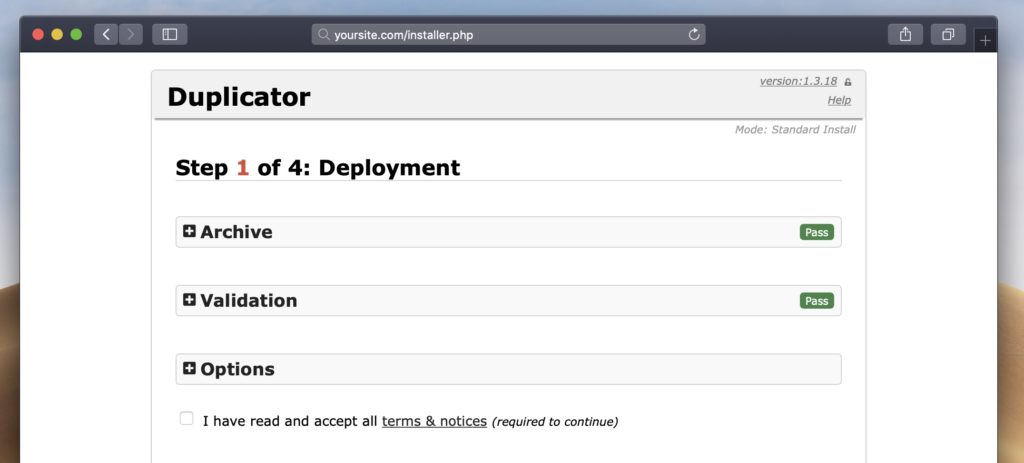
Doar faceți clic pe caseta de selectare a termenilor și condițiilor și ar trebui să puteți continua. Dacă validarea a eșuat, nu ezitați să ne comunicați problema dvs. în comentarii și ar trebui să vă putem ajuta!
După ce faceți clic pe următorul, veți putea introduce detaliile bazei de date pe care le-am creat anterior. Aceasta include numele bazei de date, numele de utilizator și parola. În mod implicit, Duplicator va șterge ceea ce este în baza de date și va adăuga conținutul WordPress. Așa că aveți grijă dacă rulați acest lucru pe o bază de date deja existentă.
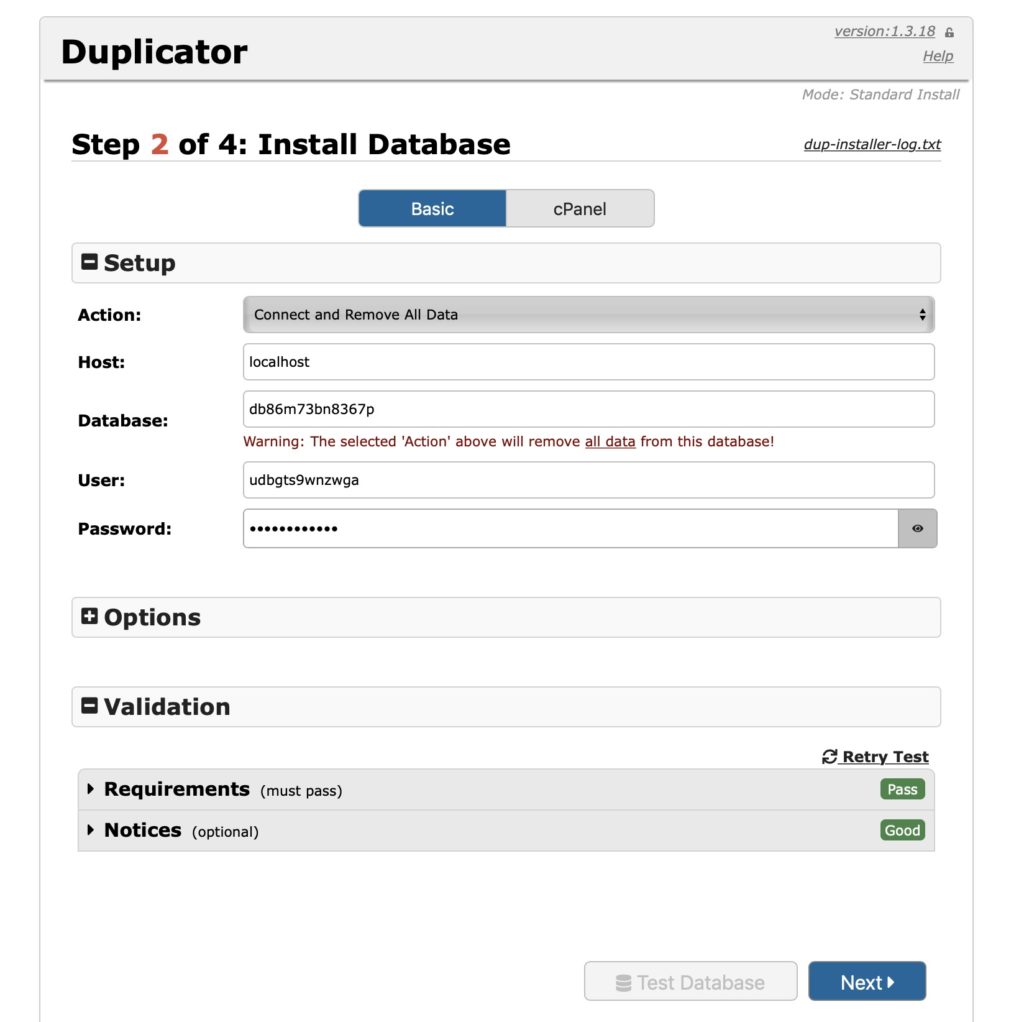
Deoarece, cel mai probabil, mutați site-ul pe un domeniu nou, următoarea opțiune vă va permite să selectați o adresă URL diferită pentru site. În mod implicit, va primi adresa URL corectă a noului dvs. domeniu, așa că nu ar trebui să faceți nimic aici; mai ales dacă este un site de montaj.
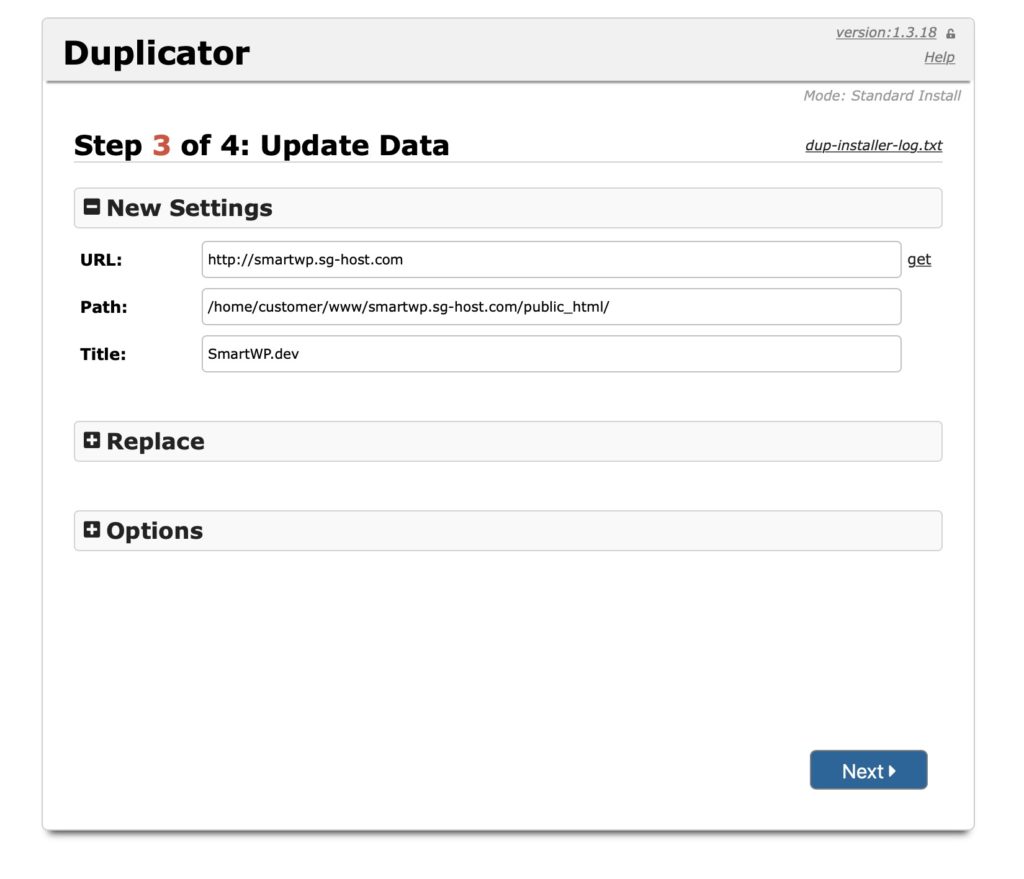
Pe lângă schimbarea adreselor URL, puteți adăuga și un nou cont de administrator WordPress. Acest lucru este util dacă clonați un site la care nu cunoașteți autentificarea WordPress.
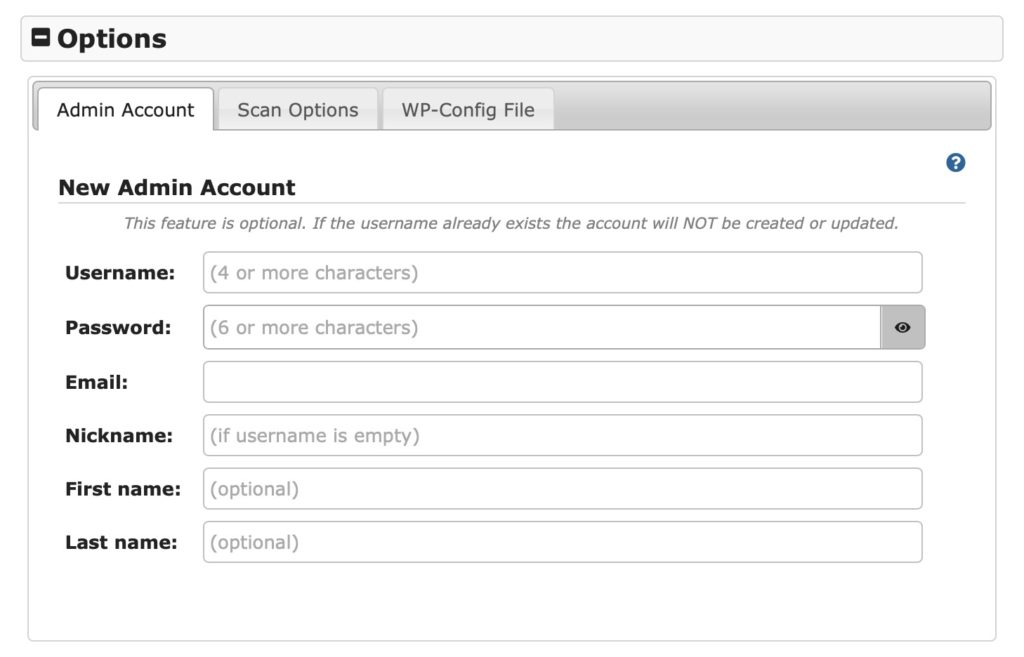
După ce faceți clic pe următorul, Duplicator a clonat cu succes site-ul dvs. Este extrem de important să lăsați Duplicator să șterge fișierele de instalare, altfel altcineva vă poate suprascrie site-ul folosind fișierul installer.php. În mod prestabilit, Duplicator va șterge aceste fișiere, dar nu strica să verificați din nou că acestea au dispărut în clientul dvs. FTP.
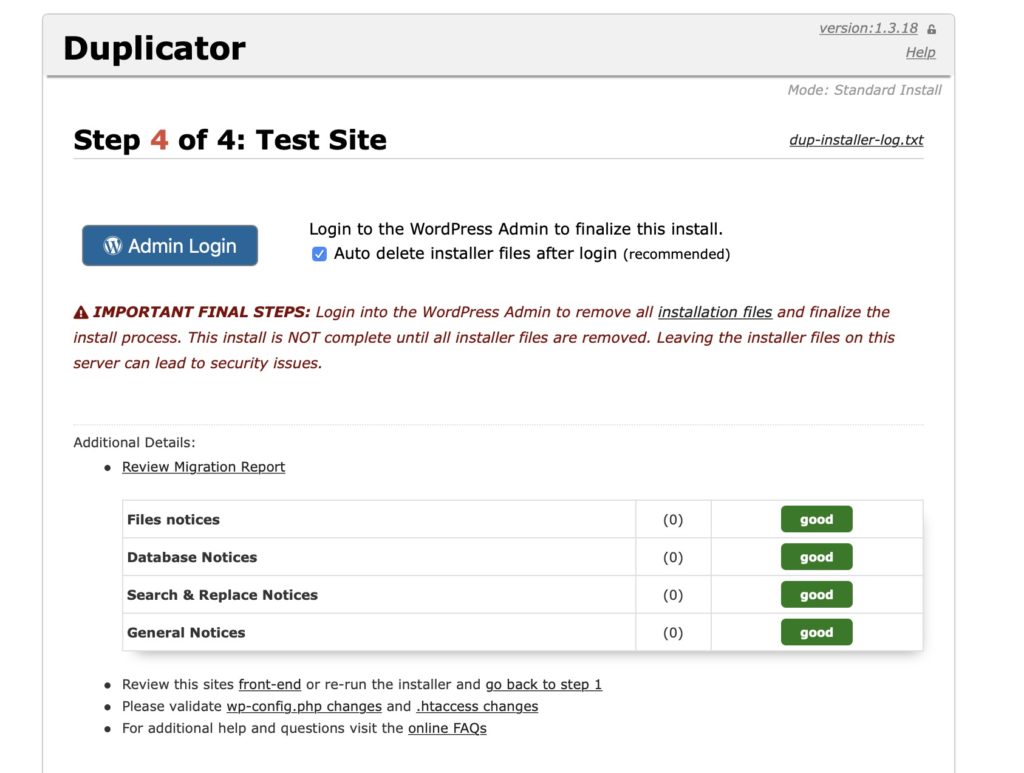
Și chiar așa, ți-ai clonat site-ul WordPress! Doar faceți clic pe butonul „autentificare administrator” și site-ul ar trebui să funcționeze conform așteptărilor.
Notă : Dacă vedeți un site WordPress gol după instalare, poate fi necesar să vă schimbați prefixul tabelului în wp-config.php. Toate bazele de date WordPress folosesc un prefix de tabel atunci când vă stochează site-ul în baza de date. Deci, dacă migrați la o instalare WordPress existentă (necompletă) este posibil să trebuiască să schimbați această opțiune. Puteți să accesați fișierul wp-config.php al serverului original și să vedeți la ce a fost setat anterior prefixul tabelului și să utilizați acea variabilă în fișierul wp-config.php al noului server.
Sperăm că acest ghid v-a ajutat să duplicați un site WordPress dacă ați avut probleme, anunțați-ne în comentarii.
