Combinând Notion și WordPress: O nouă modalitate de a gestiona conținutul și SEO
Publicat: 2023-09-07În lumea conținutului online, instrumentele pe care le folosim contează cu adevărat. Am văzut provocările care pot fi întâmpinate atunci când manipulez un amestec de articole, recenzii și alt conținut. Aici intră în joc amestecul de Notion și WordPress.
Notion oferă un spațiu grozav pentru planificare și lucru în echipă. Șabloanele sale flexibile și funcțiile de echipă îl fac o alegere de top pentru grupurile de conținut, mari sau mici. Între timp, WordPress este o platformă de încredere pentru publicare, cunoscută pentru caracterul său ușor de utilizat și pentru gama largă de suplimente.
Folosind Notion WP Sync pentru a integra Notion și WordPress, am creat o metodă de a construi și monitoriza centrul de conținut. Rezultatul? Putem planifica conținut fără probleme în Notion și apoi îl publicăm cu ușurință pe WordPress.
Configurarea instrumentelor pentru fluxul de lucru
Cerințe:
- Noțiune – Puteți începe cu un cont gratuit.
- Yoast – Puteți începe cu versiunea gratuită.
- Câmpuri personalizate avansate – Puteți începe cu versiunea gratuită.
- Notion WP Sync – Trebuie să aveți versiunea Notion WP Sync Pro+ .
- Vizitați site-ul web Notion WP Sync pentru mai multe informații despre prețuri.
Configurați-vă baza de date de noțiuni
În Notion, o bază de date este un instrument dinamic care permite utilizatorilor să organizeze, să stocheze și să gestioneze informațiile într-o manieră structurată. Spre deosebire de documentele text tradiționale, bazele de date Notion oferă o modalitate mai vizuală și interactivă de a gestiona datele.
Acestea pot fi prezentate în diferite formate, cum ar fi tabele, panouri (asemănătoare cu panourile Trello), calendare, galerii sau liste.
Pentru a începe, veți dori să vă configurați datele în Notion. Veți dori să vă asigurați că datele sunt într-un tabel. Dacă nu ați făcut-o deja, iată un tutorial despre crearea unei baze de date Notion.
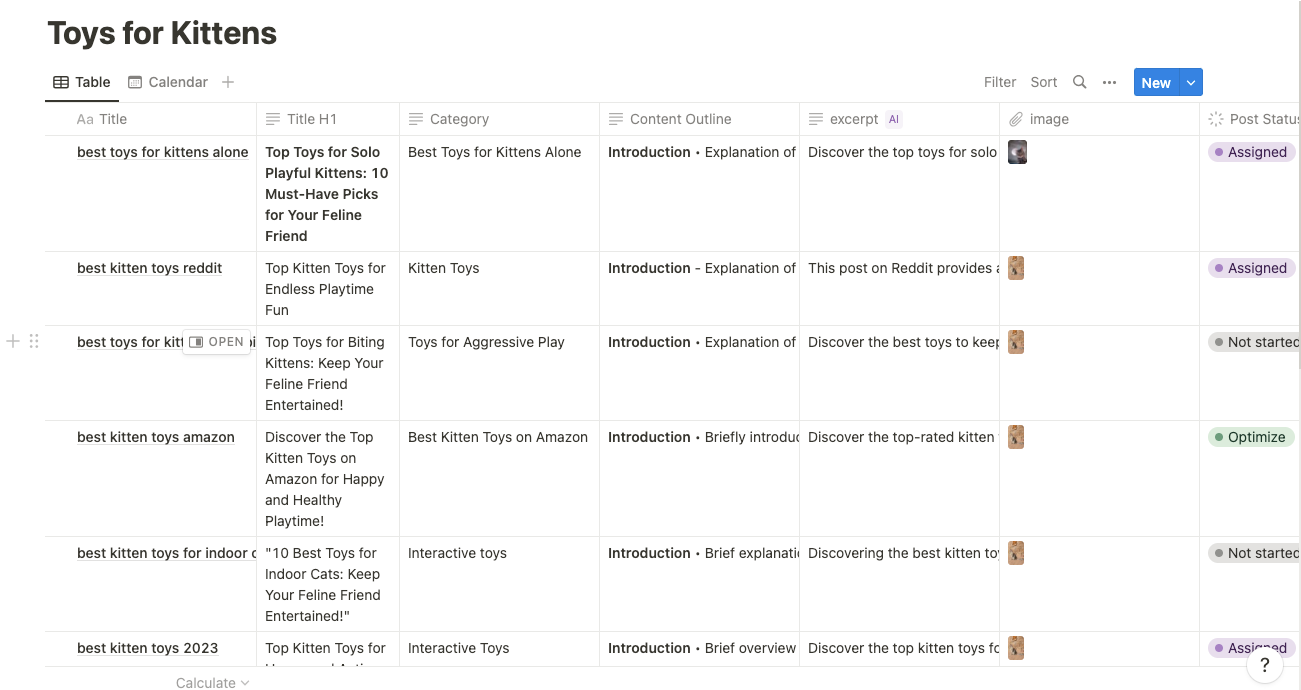
Configurarea Notion WP Sync
Când lucrați cu Notion WP Sync, este esențial să înțelegeți complexitățile sistemului său de conectare. Fiecare tip de import de conținut necesită o conexiune dedicată.
Planificați în consecință și profitați la maximum de eforturile dvs. de sincronizare.
Instalarea și activarea Notion WP Sync
Este important să rețineți că nu puteți avea atât versiunea gratuită a Notion WP Sync, afișată ca WP Sync pentru Notion în depozitul WordPress, cât și una dintre versiunile plătite ale Notion WP Sync instalate și activate. De fapt, veți primi o eroare, iar o versiune va fi dezactivată automat.

Pentru acest tutorial, veți avea nevoie de versiunea plătită a Notion Wp Sync Pro+.
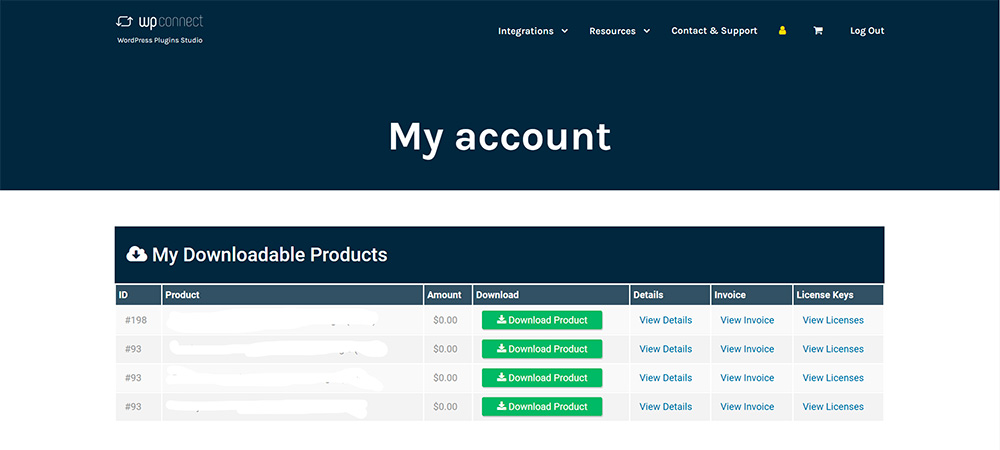
Instalați și activați pluginul pe site-ul dvs. WordPress pentru a începe să utilizați Notion WP Sync. Urmați acești pași:
- Descărcați fișierul plugin pe computer.
- Conectați-vă la tabloul de bord WordPress.
- În meniul din stânga, faceți clic pe „Plugin-uri” și „Adăugați nou”.
- Faceți clic pe butonul „Încărcați pluginul” din partea de sus a paginii
- Faceți clic pe butonul „Alegeți fișierul” și selectați fișierul plugin pe care l-ați descărcat la pasul 1.
- Faceți clic pe butonul „Instalare acum”.
- Așteptați ca pluginul să fie instalat, apoi faceți clic pe butonul „Activare”.
Crearea conexiunii la baza de date
În continuare, dorim să setăm fluxul de lucru între baza de date Notion și site-ul WordPress. Precizia este esențială atunci când importați o bază de date din Notion în WordPress.
S-ar putea să vă gândiți: „Nu vreau să import fiecare articol deodată”. sau „Cred că importarea multor conținut simultan ar putea fi copleșitoare pentru echipă”, sau conținutul se află în diferite stadii de implementare, așa cum se vede în captura de ecran de mai jos. Aici intră în joc opțiunea de filtru din configurarea conexiunii. Lasă-mă să explic.
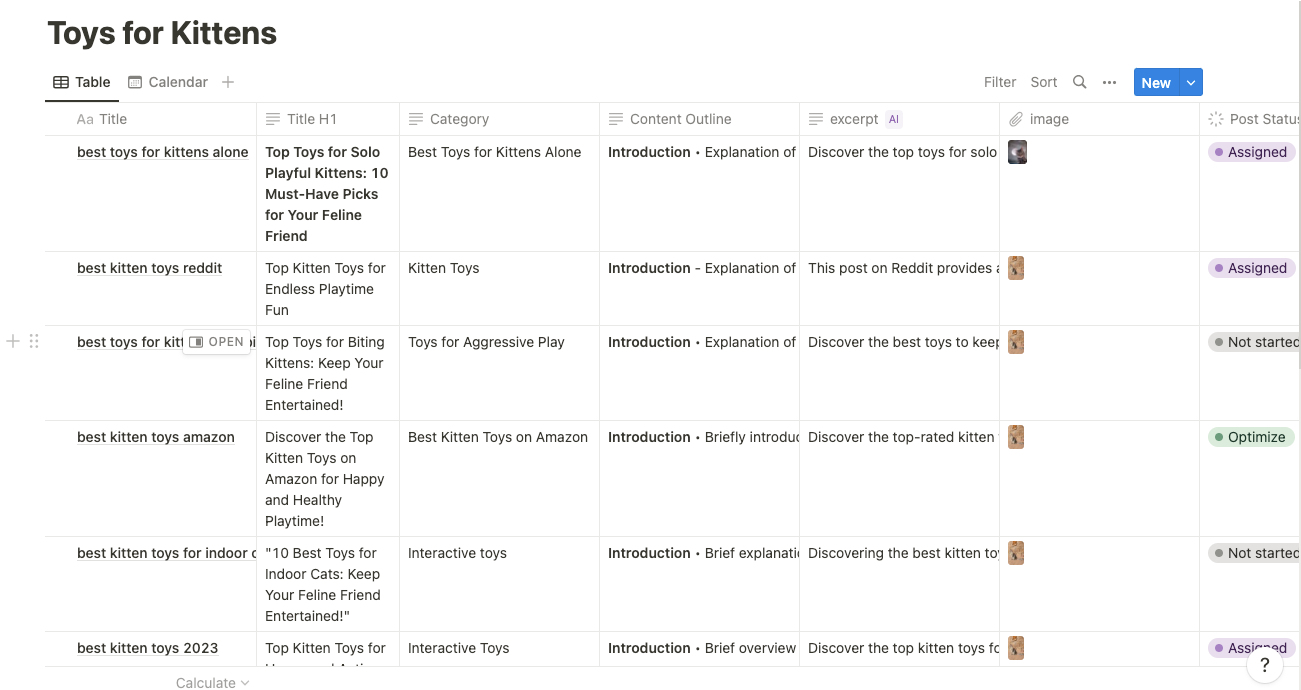
Filtrarea datelor dvs
Folosind coloana Post Status din baza de date Notion, putem selecta ce elemente să importam în timpul configurării conexiunii.
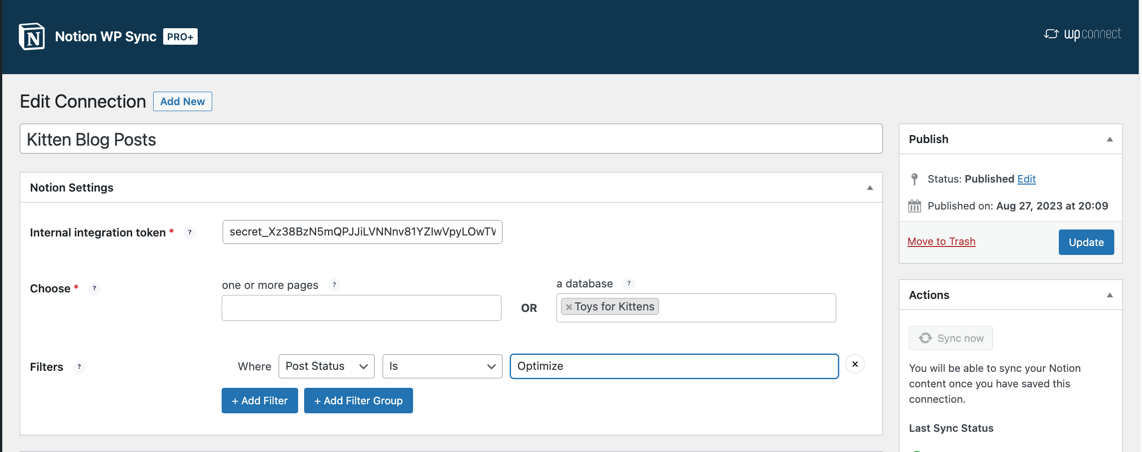
Puteți chiar să configurați un set de condiții folosind opțiunea + Adăugați grup de filtre. Acest lucru este util atunci când fluxul de lucru necesită mai mulți membri ai echipei să interacționeze cu proiectul înainte de configurarea importului.
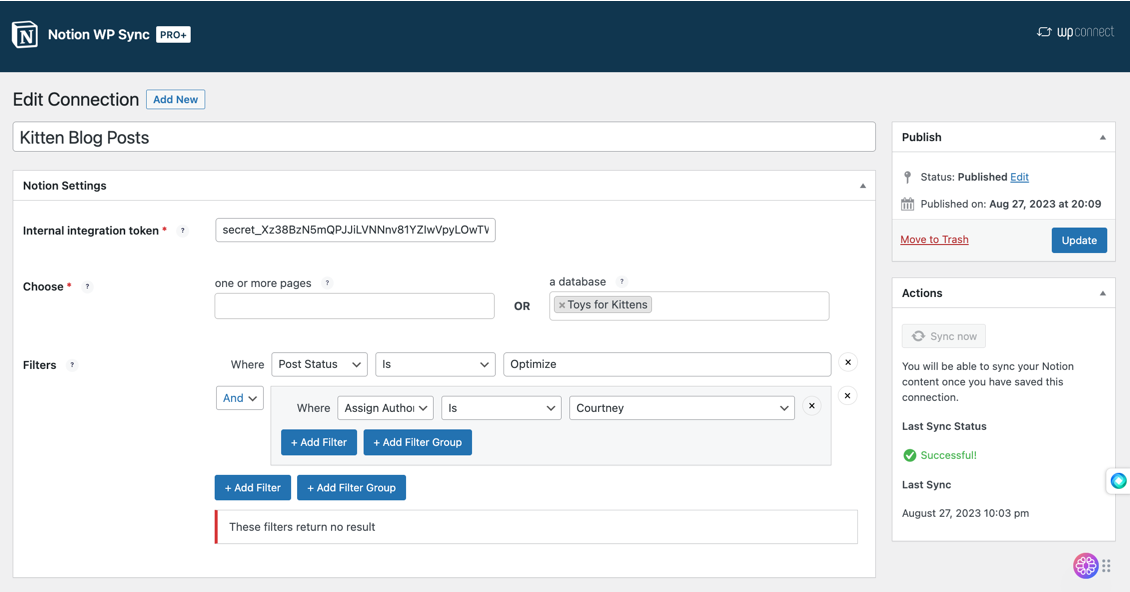
Apoi, dorim să mapam toate câmpurile pentru a fi utilizate în postarea reală. Aici utilizăm integrarea Advanced Custom Fields.
În acest tutorial, am configurat un câmp personalizat pentru a oferi autorului atribuit informații suplimentare de cercetare sau sarcini specifice legate de conținut.

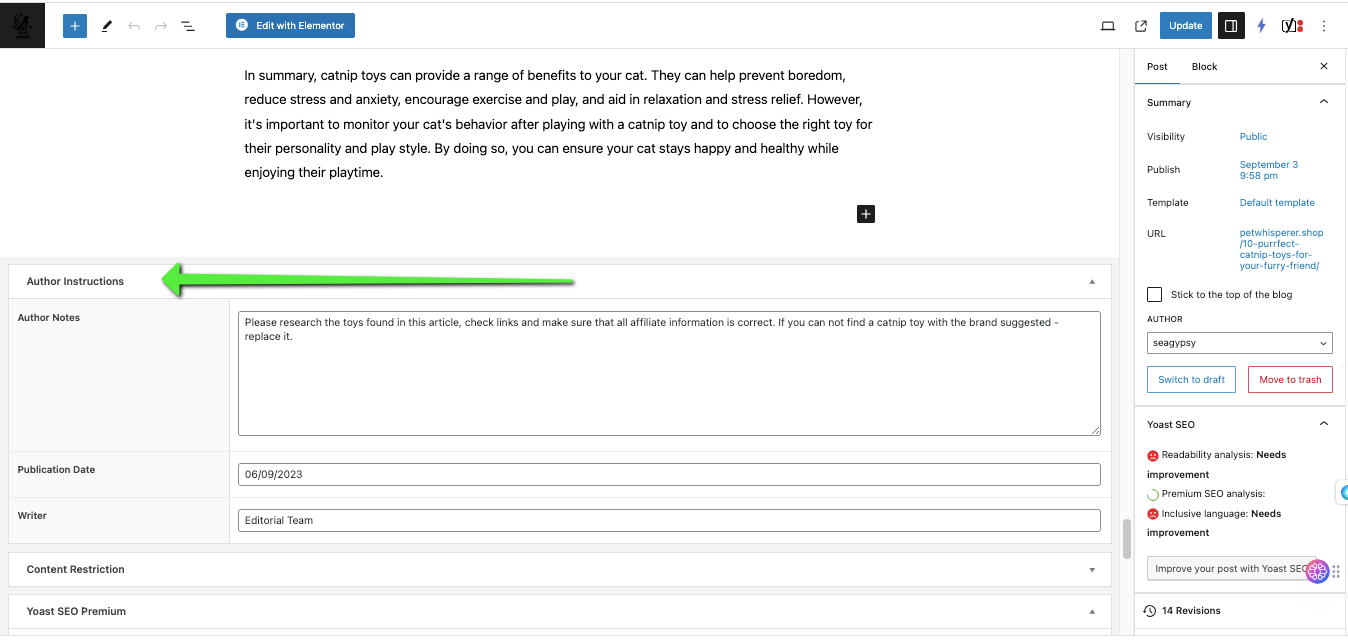
Pe lângă maparea informațiilor contextuale pentru autor, vom mapa și toate datele Yoast SEO pe care le-am stocat în baza de date Notion și brief-ul de conținut propus.
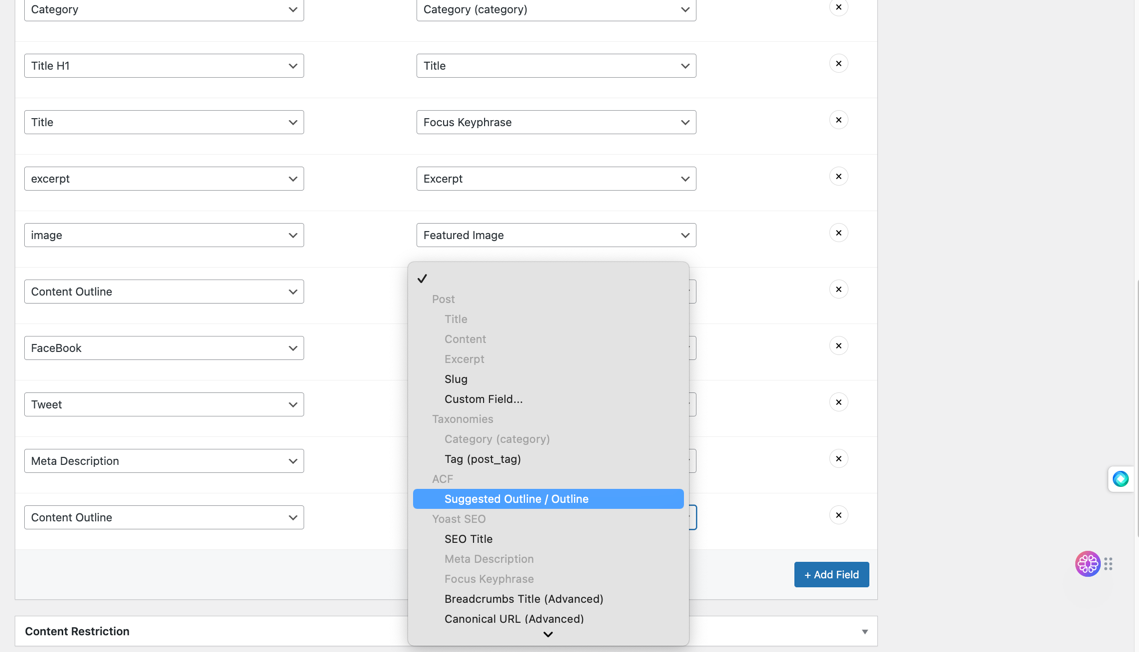
Acum faceți clic pe Publicare .
Odată ce ați publicat conexiunea, va trebui să creați sincronizarea inițială făcând clic pe butonul Sincronizare acum .
Navigați la meniul Postări și verificați configurarea cartografierii. Aici, puteți vedea instrucțiunile de conținut pentru autor și Yoast Meta importat în editorul de postări.
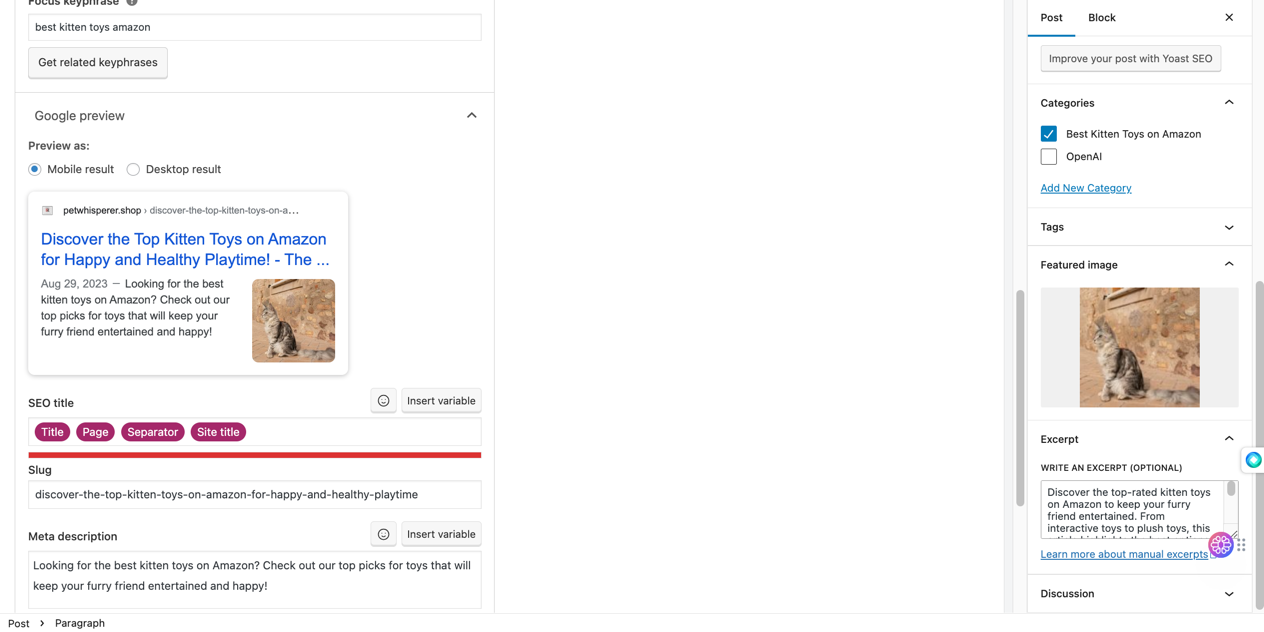
Punerea pieselor împreună
Datorită Notion WP Sync, puteți importa fără probleme toate elementele fluxului de lucru din Notion pe site-ul dvs. WordPress.
Aveți posibilitatea de a mapa câmpuri la șabloanele creatorilor de pagini sau pur și simplu de a publica conținutul așa cum se vede în Notion.
Odată ce documentul dvs. a fost publicat, puteți vedea că toate markupurile, cum ar fi titlurile, au fost importate în conținutul dvs.
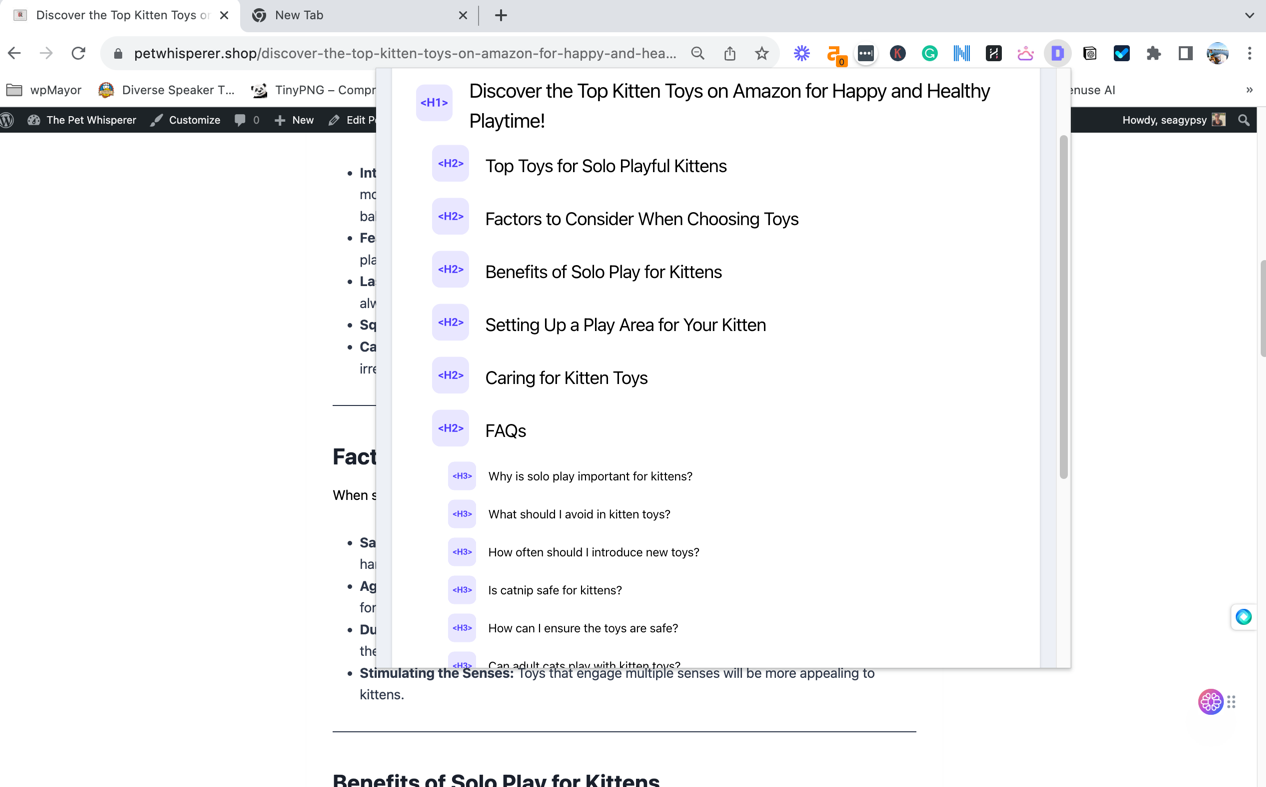
Sfaturi finale
Există câteva lucruri care merită remarcate. Înțelegerea fiecăruia dintre acestea a ajutat la crearea unei integrări simpliste și fără stres între Notion și WordPress.
Crearea conexiunilor: Notion WP Sync are nevoie de o conexiune de date pentru fiecare sarcină de import.
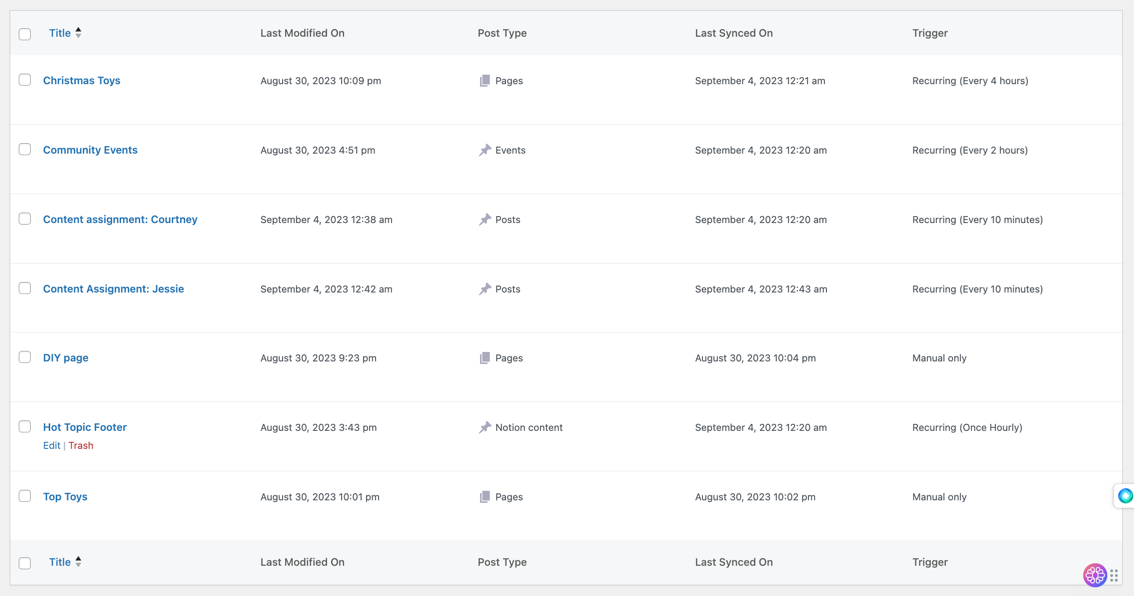
Sfat pentru atribuirea autorilor: în prezent, pentru a sincroniza automat autorii vizați cu noile atribuiri de conținut, va trebui să creați o conexiune de date pentru fiecare autor. Apoi veți filtra fiecare conexiune în funcție de cine este delegată misiunea. Această configurare folosește coloana autor pentru a filtra când sunt importate atribuirile și cărui autor îi este dată atribuirea.
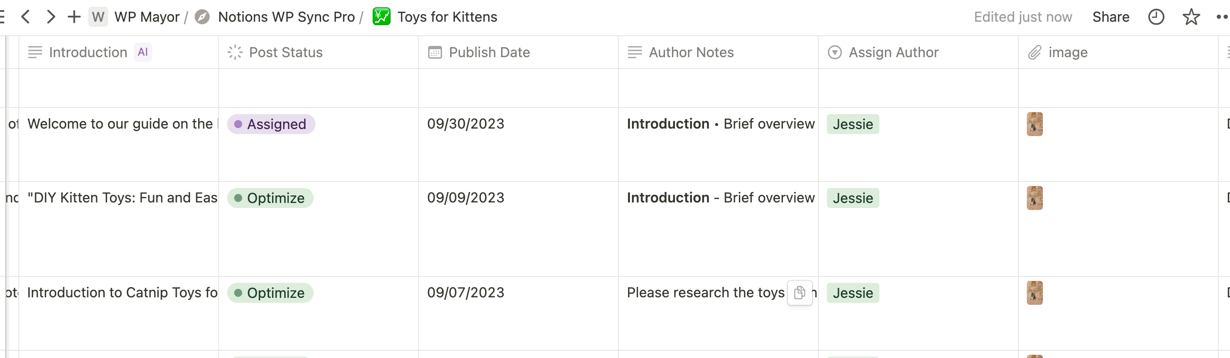
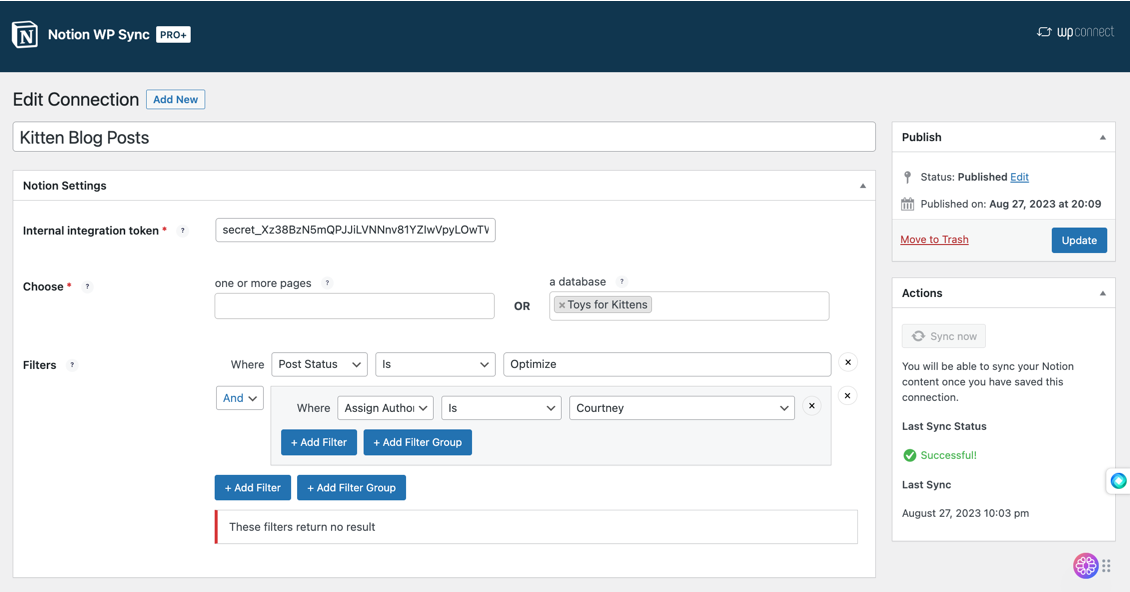
Starea postării: dacă setați postarea ca în așteptare, conținutul dvs. va fi nepublicat și va fi resetat la în așteptare cu fiecare actualizare ulterioară. Dacă vă setați postarea să fie publicată, conținutul va fi imediat în direct pentru public. Acest lucru este important atunci când luați în considerare procesul de flux de lucru.

Conținutul paginii: coloana actuală a bazei de date din Notion nu permite marcajul CSS sau HTML, cum ar fi anteturile H2 și H3. Cu toate acestea, dacă faceți clic pe deschidere pe pagina la care lucrați, vă puteți crea pagina pentru a fi importată sub câmpurile pe care le-ați setat.
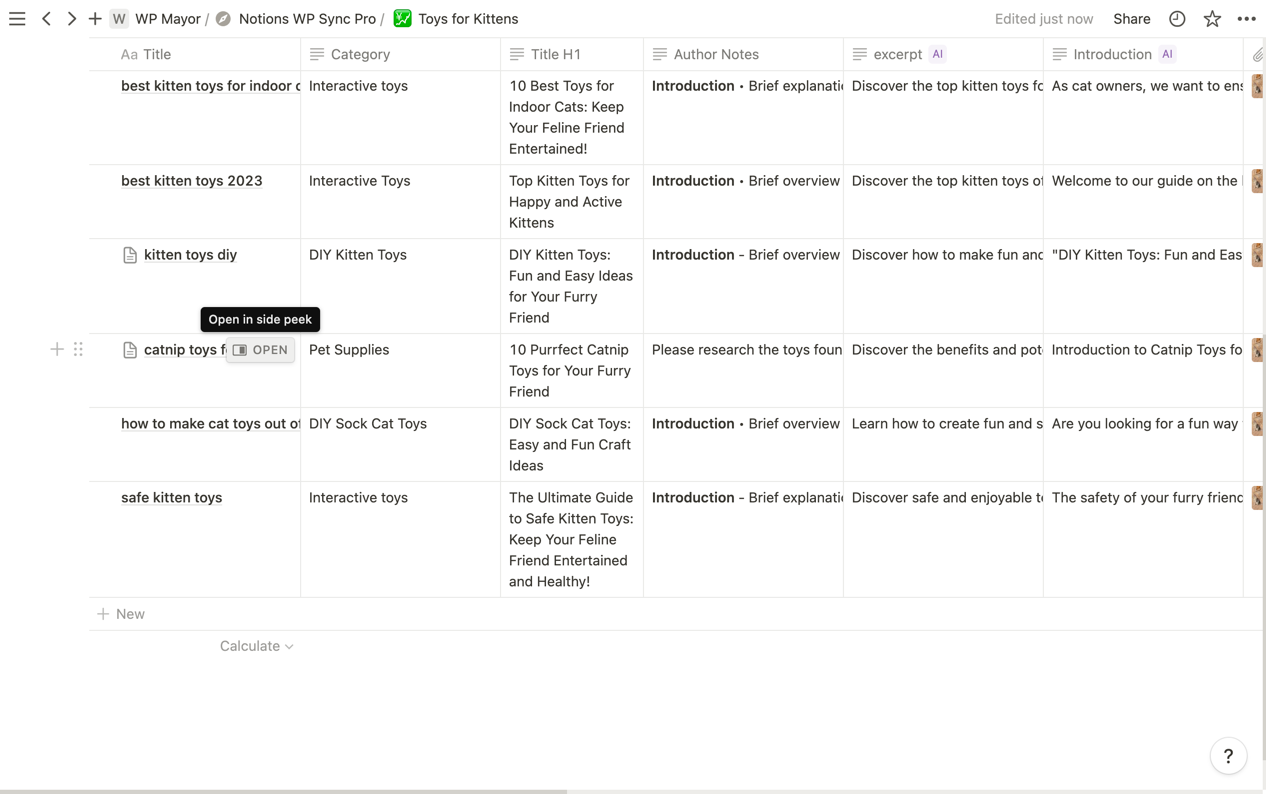
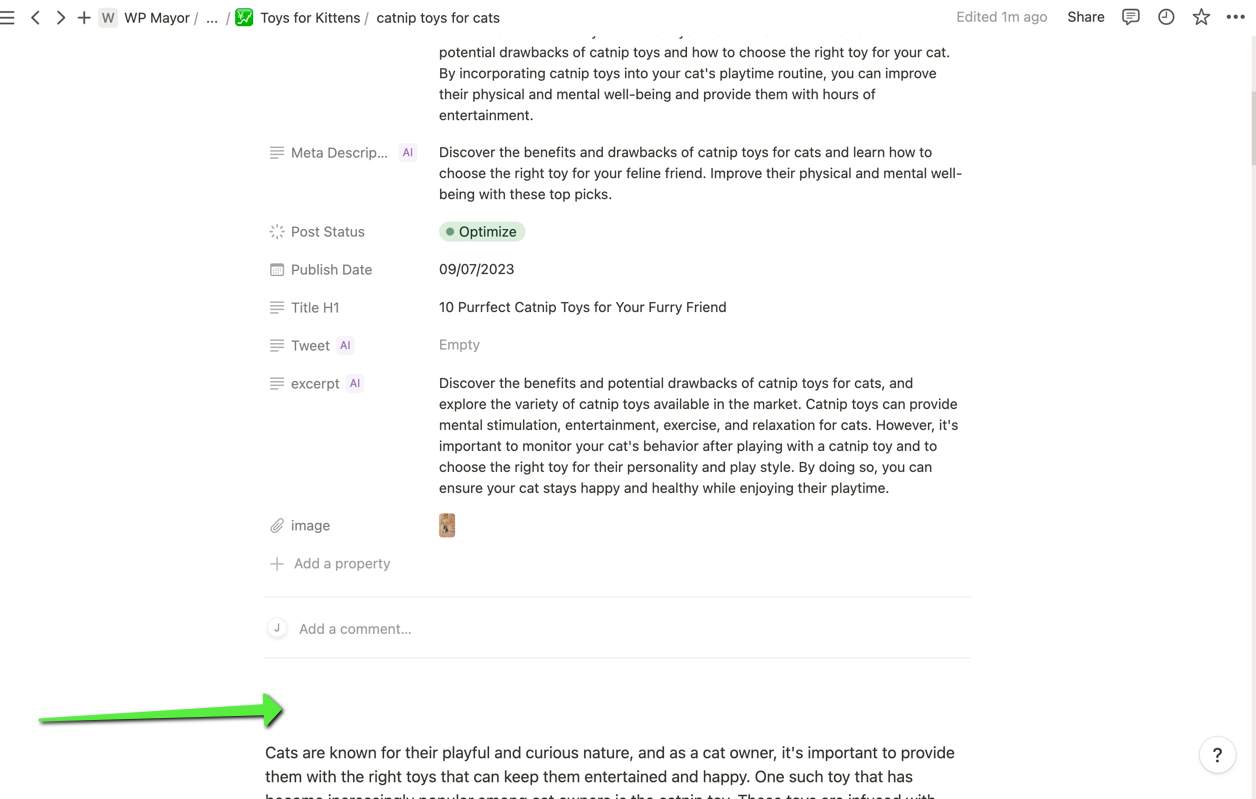
Important: Când mapați informațiile de sub secțiunea de comentarii, veți alege „Conținutul paginii” din Noțiune și „Conținut” în conexiunea dvs. WordPress.
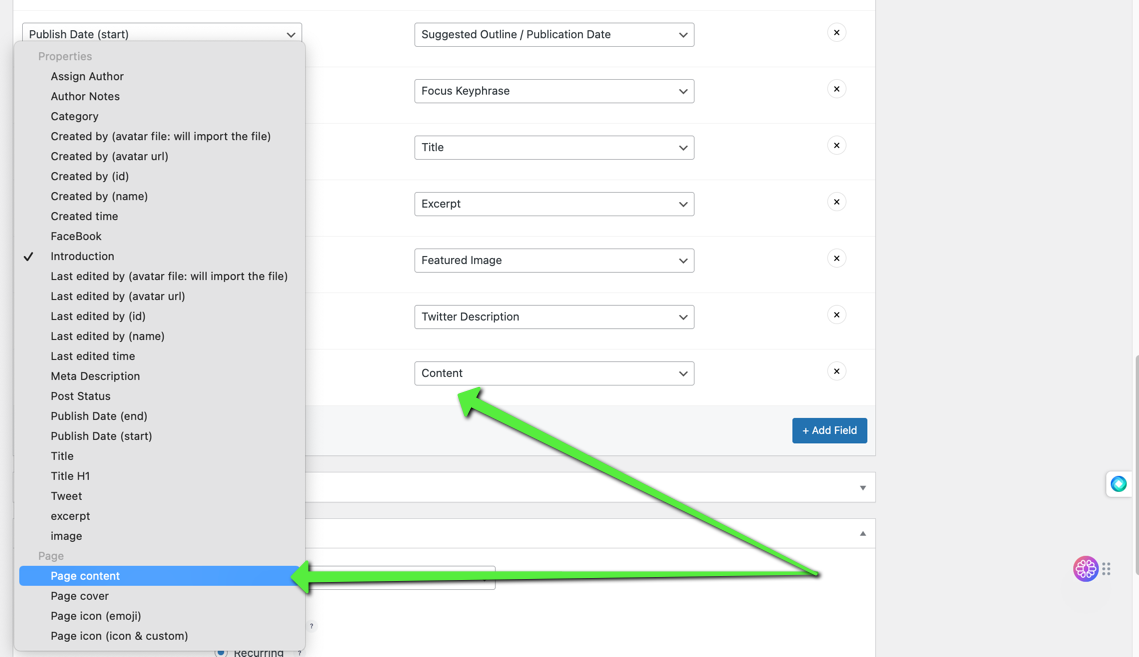
În concluzie
Notion și WordPress pot fi integrate perfect folosind Notion WP Sync, permițând utilizatorilor să planifice conținut în Notion și să-l publice pe WordPress. Această integrare necesită configurarea unei baze de date Notion, instalarea de plugin-uri specifice și înțelegerea conexiunilor de date și maparea conținutului. Procesul asigură un management eficient al conținutului, punând faza de planificare în Notion cu capacitățile de publicare ale WordPress.
