15 erori comune WordPress și cum să le remediați
Publicat: 2024-07-07WordPress este foarte ușor de utilizat. Are curbă de învățare aproape zero. Aceasta înseamnă că, dacă nu aveți experiență anterioară în utilizarea WordPress, veți putea în continuare să utilizați această platformă folosind interfața intuitivă.
Această ușurință în utilizare face din WordPress cea mai populară platformă pentru a crea și gestiona orice tip de site web. Vei fi uimit să afli că aproape 43% dintre site-urile web pe care le vezi pe internet sunt create folosind WordPress.
Deși WordPress este atât de popular și util, are câteva dezavantaje. De exemplu, este posibil să întâmpinați unele erori comune în timpul utilizării WordPress. Pentru a fi foarte sincer, aceste erori nu sunt ceva critic . Le puteți rezolva cu ușurință într-un timp scurt.
Dacă vă confruntați deja cu erori WordPress sau vă întrebați care sunt acele erori, rămâneți cu noi. Pentru că în acest articol, vom arăta cele mai frecvente erori WordPress și cum să le remediați singur.
Asadar, haideti sa începem!
15 erori comune WordPress pe care le vom discuta
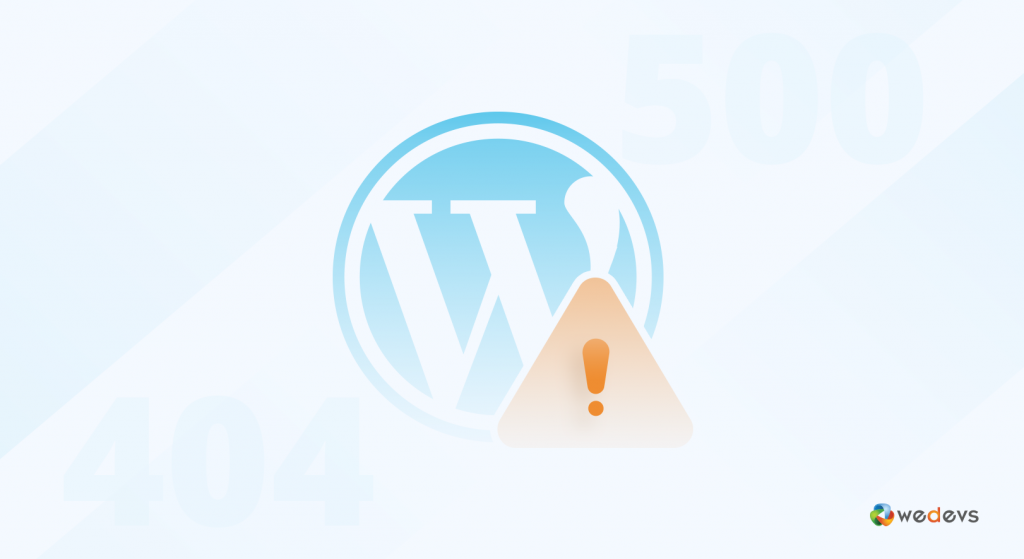
Înainte de a vă ghida cum să rezolvați fiecare eroare, permiteți-ne să vă arătăm lista celor mai frecvente 15 erori WordPress pe care le-ați întâlnit deja sau cu care vă veți confrunta în orice fază a călătoriei dvs. WordPress.
Iată erorile:
- Ecranul alb al morții
- Internal Server Error
- Eroare la stabilirea conexiunii la baza de date
- Eroare de sintaxă
- Imaginea WordPress nu se încarcă
- Eroare 404 Nu a fost găsită
- Eroare de întreținere programată
- Eroare de expirare a conexiunii
- Eroare de memorie epuizată WordPress
- Eroare de încărcare a imaginii
- Ești sigur că vrei să faci asta?
- Site-ul WordPress nu se încarcă
- Eroare de actualizare automată eșuată
- Erori RSS Feed
- Acest site se confruntă cu dificultăți tehnice
Acum să discutăm despre ce este vorba despre fiecare problemă WordPress și cum să le rezolvăm ca un profesionist!
Eroare 01: Ecranul alb al morții (WSoD)
Ecranul alb al morții (WSoD) este o eroare frustrantă pentru utilizatorii WordPress, deoarece oferă puține sau deloc informații despre cauză. În loc de conținutul site-ului dvs., sunteți întâmpinat de un ecran gol, alb.
Există mai mulți vinovați în spatele WSoD, inclusiv:
- Erori PHP: acestea pot fi erori de sintaxă în tema sau codul pluginului sau erori cauzate de limitările de resurse.
- Limite de memorie: Dacă site-ul dvs. folosește prea multă memorie, serverul poate închide scriptul care provoacă WSoD.
- Conflicte de pluginuri: pluginurile incompatibile sau prost codificate vă pot bloca site-ul.
- Probleme legate de temă: o temă defectuoasă poate declanșa și WSoD.
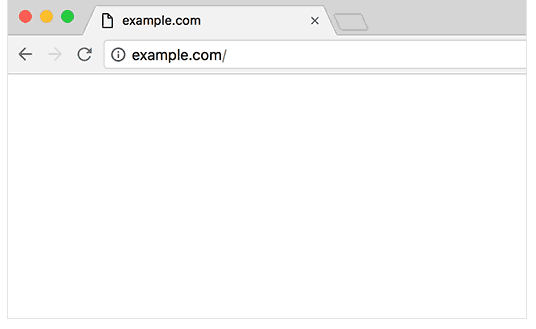
Acum să aflăm cum să rezolvăm Ecranul alb al erorii morții!
Remedierea 1: creșteți limita de memorie PHP
Măriți memoria alocată PHP prin editarea fișierului wp-config.php .
define('WP_MEMORY_LIMIT', '256M');De asemenea, puteți încerca să creșteți limita de memorie în fișierul dvs. php.ini:
mememory_limit = 256MDacă nu aveți acces la php.ini, puteți încerca să adăugați acest lucru în fișierul dvs. .htaccess:
php_value memory_limit 256MRemedierea 2: Dezactivați toate pluginurile
- Accesați fișierele WordPress folosind un client FTP sau prin panoul de control al găzduirii.
- Navigați la directorul
wp-contentși redenumiți folderulpluginsla ceva de genulplugins_old. - Verificați dacă site-ul dvs. se încarcă. Dacă se întâmplă, un plugin cauzează problema. Redenumiți folderul în
pluginsși reactivați fiecare plugin unul câte unul pentru a identifica vinovatul.
O poți face și din tabloul de bord WordPress. Accesați Plugins -> Pluginuri instalate și dezactivați toate pluginurile. Apoi reactivați fiecare plugin unul câte unul pentru a identifica pluginul defect.
Remedierea 3: Comutați la o temă implicită
Uneori, temele pot provoca WSoD. Comutați la o temă WordPress implicită, cum ar fi Twenty Twenty-Three.
- Accesați fișierele WordPress prin FTP sau panoul de control al găzduirii.
- Navigați la
wp-content/themesși redenumiți folderul cu tema actuală cu altceva.
Acest lucru va forța WordPress să revină la o temă implicită. Verificați dacă site-ul dvs. se încarcă.
Sau, puteți accesa tabloul de bord WordPress -> Aspect -> Teme și activați o temă implicită. Apoi reîncărcați site-ul. Dacă site-ul se încarcă, înseamnă că tema aleasă de dvs. a fost vinovată.
Remedierea 4: Activați depanarea
Activarea depanării poate ajuta la identificarea exactă a problemei. Editați fișierul wp-config.php și adăugați sau modificați următoarele rânduri:
define('WP_DEBUG', true); define('WP_DEBUG_LOG', true); define('WP_DEBUG_DISPLAY', false); Acest lucru va înregistra erorile într-un fișier debug.log situat în directorul wp-content . Puteți examina acest jurnal pentru a identifica și remedia problemele.
Remedierea 5: Verificați permisiunile fișierelor
Permisiunile incorecte pentru fișiere pot provoca uneori WSOD. Asigurați-vă că fișierele și directoarele dvs. au permisiunile corecte:
find /path/to/your/wordpress -type d -exec chmod 755 {} \; find /path/to/your/wordpress -type f -exec chmod 644 {} \;Remedierea 6: Creșteți capacitatea de procesare a textului PHP
Uneori, WSOD se datorează unei cantități mari de procesare a textului. Creșteți limitele de recursivitate și backtrack adăugând aceste linii în fișierul wp-config.php :
ini_set('pcre.recursion_limit', 20000000); ini_set('pcre.backtrack_limit', 10000000);Eroare 02: Eroare interna a serverului (Eroare HTTP 500)
Eroare internă a serverului, cunoscută și ca eroare HTTP 500, este o altă eroare frustrantă în WordPress, deoarece este vagă. Spre deosebire de Ecranul alb al morții, acesta oferă un mesaj de eroare de bază, dar nu identifică cauza exactă.
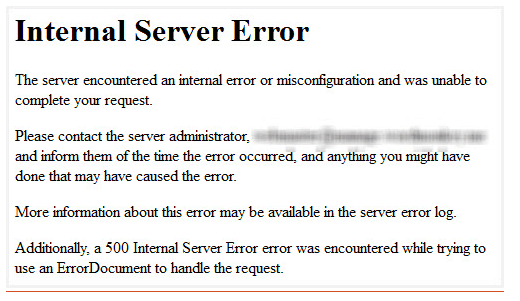
Această eroare indică o problemă pe partea de server, ceea ce înseamnă că ceva a mers prost în timp ce serverul procesa informații pentru a afișa site-ul dvs.
Există mai multe cauze potențiale pentru această eroare, inclusiv:
- Conflicte de pluginuri: pluginurile incompatibile sau prost codificate pot provoca conflicte care duc la erori de server.
- Fișier .htaccess corupt: fișierul
.htaccessgestionează configurațiile serverului pentru site-ul dvs. web. Dacă este corupt, poate duce la erori interne ale serverului. - Probleme PHP: Similar cu WSoD, erorile PHP din funcțiile temei sau fișierele de bază pot declanșa această eroare.
- Limite de memorie: dacă site-ul dvs. depășește limita de memorie, serverul poate întâmpina erori.
- Probleme cu bazele de date: problemele de conexiune sau corupția în baza de date WordPress pot provoca, de asemenea, erori interne ale serverului.
Acum să discutăm cum să rezolvăm această eroare!
Remediere 01: Verificați fișierul .htaccess corupt
- Accesați directorul rădăcină WordPress folosind un client FTP sau panoul de control al găzduirii.
- Găsiți fișierul
.htaccessși redenumiți-l în.htaccess_old. - Încercați să vă reîncărcați site-ul. Dacă funcționează, accesați Setări > Legături permanente în tabloul de bord WordPress și faceți clic pe „Salvați modificările” pentru a genera un nou fișier
.htaccess.
Alte remedieri
Există și alte remedieri de urmat pentru a rezolva această problemă, cum ar fi
- Creșteți limita de memorie PHP
- Dezactivați toate pluginurile și activați-le din nou
- Reveniți la tema implicită
- Activați depanarea
Am discutat deja despre aceste remedieri în acest articol. Deci, verificați-le pentru a rezolva eroarea internă a serverului sau eroarea HTTP 500.
Eroare 03: Eroare la stabilirea conexiunii la baza de date
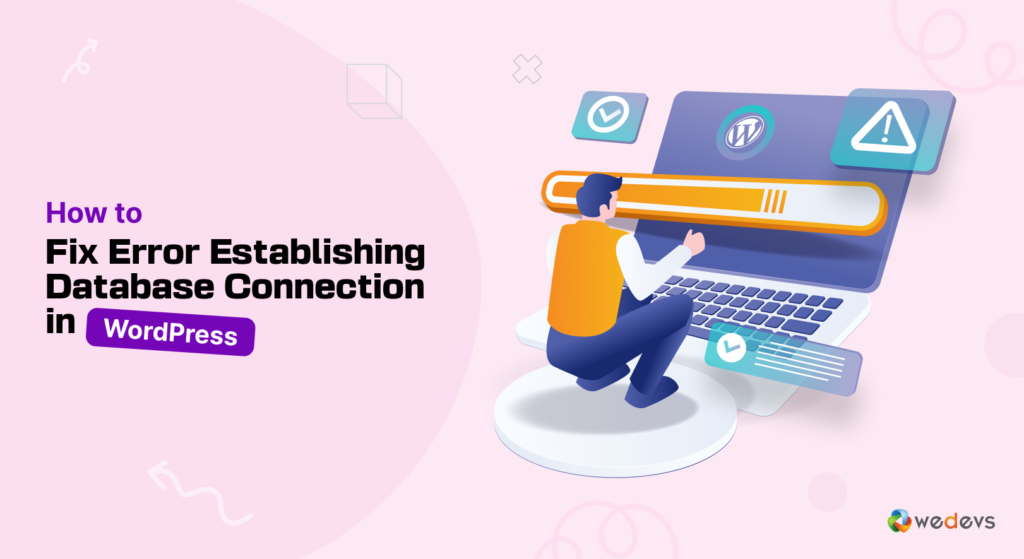
Mesajul „Eroare la stabilirea conexiunii la baza de date” indică faptul că WordPress nu se poate conecta la baza de date în care este stocat conținutul site-ului dvs. Acest lucru poate face ca site-ul dvs. să devină complet inaccesibil.
Avem un tutorial pas cu pas despre rezolvarea acestei probleme, puteți verifica blogul nostru pentru a rezolva problema:
Cum să remediați eroarea de stabilire a unei conexiuni la baza de date în WordPress
Eroare 04: Eroare de sintaxă
Erorile de sintaxă sunt unele dintre cele mai comune, dar frustrante erori pe care le puteți întâlni în WordPress. Acestea apar atunci când există o greșeală în codul care alcătuiește funcțiile temei, pluginurile sau chiar fișierele de bază WordPress. Aceste greșeli pot fi greșeli de scriere, semne de punctuație lipsă sau utilizarea incorectă a structurilor de cod.
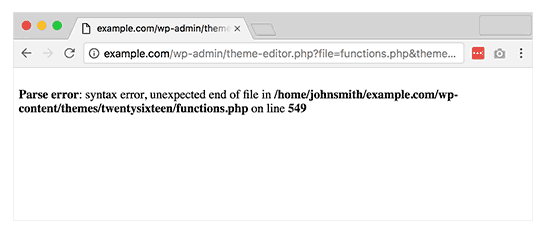
Motive pentru eroarea de sintaxă:
- Editare manuală a codului: dacă ați efectuat modificări direct la fișierele tematice sau la pluginuri folosind editorul WordPress, o greșeală simplă sau semn de punctuație greșit poate introduce o eroare de sintaxă.
- Fragmente de cod copiate : Copierea și inserarea fragmentelor de cod din surse externe poate include uneori erori de sintaxă ascunse, mai ales dacă cod suplimentar din fișierul sursă este lipit accidental. Conflicte de pluginuri: pluginurile incompatibile pot interfera cu codul celuilalt, ducând la erori de sintaxă.
Cum se remediază eroarea de sintaxă
Pasul 01: Identificați eroarea de sintaxă
- Mesajul de eroare de sintaxă specifică de obicei fișierul exact și numărul de linie în care a apărut eroarea. Arata cam asa:
Parse error: syntax error, unexpected '}' in /public_html/wp-content/themes/your-theme/functions.php on line 23Pasul 02: Accesați site-ul dvs. prin FTP sau Hosting File Manager
- Utilizați un client FTP (cum ar fi FileZilla) sau managerul de fișiere al furnizorului dvs. de găzduire pentru a accesa fișierele site-ului dvs.
- Navigați la fișierul și numărul de linie specificat în mesajul de eroare.
Pasul 03: Corectați eroarea de sintaxă
Căutați eroarea specificată în mesaj. Problemele comune includ:
- Lipsesc punct și virgulă la sfârșitul rândurilor.
- Paranteze, paranteze sau acolade nepotrivite.
- Erori de tipar în numele funcțiilor sau denumirile variabilelor.
Corectați greșeala și salvați fișierul.
Notă: Este util să utilizați un editor de cod adecvat (cum ar fi Sublime Text, VSCode sau Notepad++) cu evidențiere de sintaxă. Acest lucru vă poate ajuta să identificați și să corectați mai ușor erorile.
Eroare 05: imaginea WordPress nu se încarcă
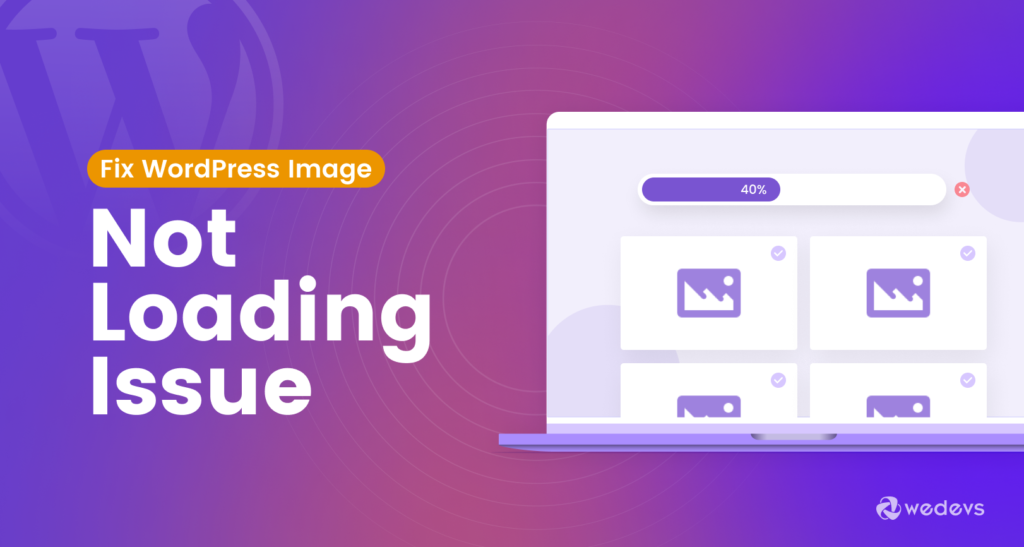
Dacă imaginile de pe site-ul dvs. nu se încarcă corect, ar trebui să rezolvați imediat această problemă. Este o altă problemă comună WordPress. Pentru a rezolva această problemă, puteți urma articolul nostru cuprinzător despre această problemă:
Cum să remediați problema care nu se încarcă imaginea WordPress: 9 moduri dovedite
Eroare 06: Eroare 404 Nu a fost găsită
Ați întâlnit vreodată o eroare 404? Amintiți-vă, puteți vedea...
404
404 Resursa nu a fost găsită
Eroare 404
HTTP 404
404 Nu a fost gasit
Eroare 404 pagina nu a fost găsită
404 Pagina nu a fost găsită
404 Fișier sau director nu a fost găsit
Toate înseamnă același lucru.
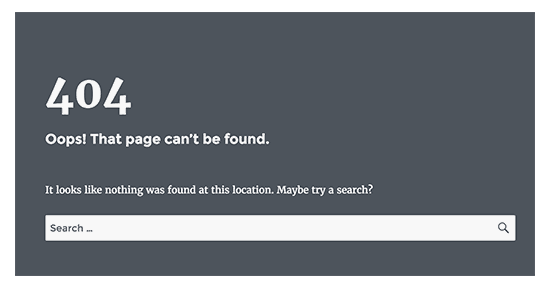
Este cea mai fatală eroare WordPress, dar cea mai rapidă de rezolvat. În general, apare din cauza setărilor false de permalink în WordPress. Deci, pentru a rezolva această problemă, urmați ghidul de mai jos!
Cum se remediază eroarea 404 Not Found
Conectați-vă la tabloul de bord WordPress și accesați Setări -> Legături permanente .
Pur și simplu faceți clic pe „ Salvați modificările ” fără a face nicio modificare. Acest lucru va regenera fișierul .htaccess și va rezolva problemele legate de permalink.

Accesați directorul rădăcină WordPress folosind un client FTP sau panoul de control al găzduirii. Asigurați-vă că fișierul dvs. .htaccess are regulile corecte de rescriere WordPress. .htaccess WordPress implicit ar trebui să arate astfel:
# BEGIN WordPress <IfModule mod_rewrite.c> RewriteEngine On RewriteBase / RewriteRule ^index\.php$ - [L] RewriteCond %{REQUEST_FILENAME} !-f RewriteCond %{REQUEST_FILENAME} !-d RewriteRule . /index.php [L] </IfModule> # END WordPressDacă acest cod nu este acolo, adăugați acest cod în fișier și salvați-l. Să sperăm că problema a dispărut acum.
Eroare 07: Eroare de întreținere programată
Semnalul „Indisponibil pentru scurt timp pentru întreținere programată. Verificați înapoi într-un minut.” mesajul de eroare apare atunci când WordPress efectuează o actualizare. Este menit să fie temporar, dar uneori site-ul poate rămâne blocat în modul de întreținere, împiedicând vizitatorii să vă acceseze site-ul.
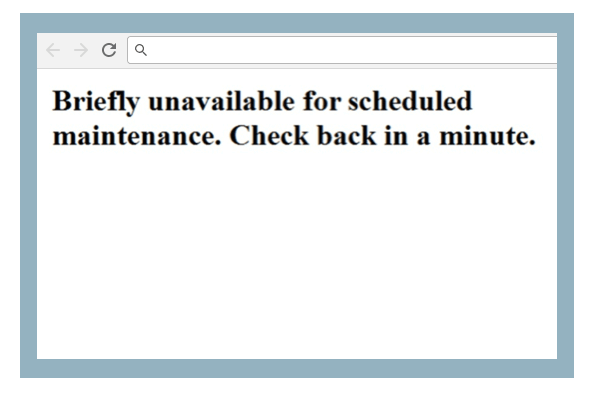
Iată cum puteți identifica și remedia eroarea de întreținere programată în WordPress.
Remedierea 01: așteptați câteva minute
Uneori, procesul de actualizare poate dura mai mult decât se aștepta. Așteptați câteva minute pentru a vedea dacă mesajul modului de întreținere dispare de la sine.
Fix 02: Ștergeți fișierul .maintenance
- Dacă modul de întreținere persistă, trebuie să ștergeți manual fișierul
.maintenance. - Accesați directorul rădăcină WordPress folosind un client FTP sau panoul de control al găzduirii.
- Găsiți fișierul
.maintenanceși ștergeți-l. - Actualizează site-ul web pentru a vedea dacă mesajul de întreținere a dispărut.
Remediere 03: Verificați actualizările incomplete
- Accesați tabloul de bord WordPress și navigați la Tabloul de bord -> Actualizări.
- Verificați dacă există actualizări incomplete pentru nucleul, temele sau pluginurile WordPress. Finalizați toate actualizările în așteptare pentru a vă asigura că totul este actualizat.
Fix 04: Verificați permisiunile fișierelor
- Asigurați-vă că fișierele și directoarele dvs. WordPress au permisiunile corecte. Permisiunile incorecte pot cauza erori de actualizare.
- Directoarele ar trebui să aibă de obicei
755de permisiuni, iar fișierele ar trebui să aibă644permisiuni:
find /path/to/your/wordpress -type d -exec chmod 755 {} \; find /path/to/your/wordpress -type f -exec chmod 644 {} \;Dacă problema nu a dispărut deja, ar trebui să creșteți limita de memorie PHP . V-am arătat deja cum să faceți asta. Deci, urmați acea parte și rezolvați această problemă.
Eroare 08: Eroare de expirare a conexiunii
Știți că timpul maxim de execuție pentru un site WordPress nu poate fi depășit cu mai mult de 5 secunde?
Apoi, următoarea eroare apare pe ecran.
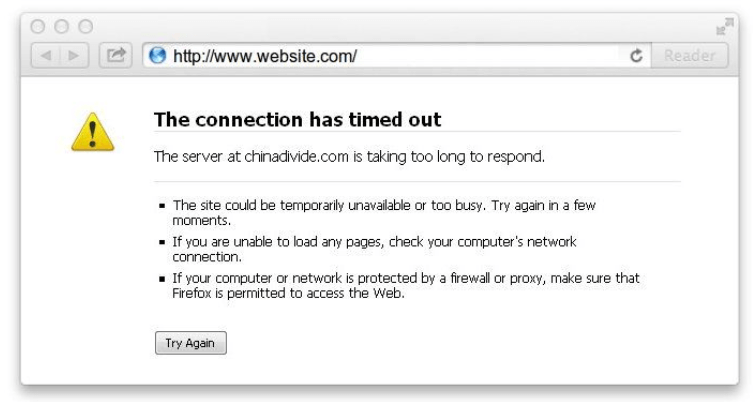
Această eroare apare în general dacă site-ul dvs. încearcă să facă mai mult decât capacitatea serverului.
Cum se rezolvă eroarea de expirare a conexiunii
Ar trebui să urmați acești pași pentru a rezolva această problemă:
- Dezactivați toate pluginurile și reactivați-le unul câte unul pentru a găsi pluginul defect. Odată ce obțineți pluginul defect, eliminați-l.
- Reveniți la tema implicită.
- Creșteți limita de memorie PHP.
Am arătat toate cele 3 remedieri menționate mai sus în acest blog. Deci, urmați acele remedieri pentru a rezolva această eroare.
Acum să analizăm și alte erori fatale pe care le puteți întâlni în timpul experienței dvs.
Eroare 09: Eroare de memorie WordPress epuizată

„ Dimensiunea memoriei permisă a octeților epuizați ” a WordPress este una dintre cele mai răspândite erori PHP pe care le puteți întâlni. Desigur, acest mesaj de eroare pare deranjant și poate fi frustrant de tratat. Cu acesta, site-ul dvs. WordPress semnalează că există un script care utilizează prea multă memorie PHP alocată.
Pentru a rezolva cu ușurință această problemă de unul singur, urmați tutorialul nostru pas cu pas:
Cum să remediați eroarea epuizată a memoriei WordPress - calea ușoară
Eroare 10: Eroare de încărcare a imaginii
Erorile de încărcare a imaginilor în WordPress pot fi frustrante, mai ales dacă te bazezi foarte mult pe conținutul vizual pentru site-ul tău. Aceste erori se pot manifesta în diferite moduri, cum ar fi erori HTTP, probleme legate de dimensiunea fișierului sau permisiuni incorecte pentru fișiere.
Să aflăm cum să rezolvăm această eroare:
Remedierea 01: Remedierea erorii HTTP
- Creșteți limita de memorie PHP
Adăugați această linie în fișierul dvs. wp-config.php .
define('WP_MEMORY_LIMIT', '256M');- Editați fișierul .htaccess
Adăugați următoarele în fișierul dvs. .htaccess .
# BEGIN WordPress <IfModule mod_rewrite.c> RewriteEngine On RewriteBase / RewriteRule ^index\.php$ - [L] RewriteCond %{REQUEST_FILENAME} !-f RewriteCond %{REQUEST_FILENAME} !-d RewriteRule . /index.php [L] </IfModule> # END WordPress- Utilizați metoda .htaccess
Adăugați acest lucru în fișierul dvs. .htaccess pentru a crește memoria și alte limite
php_value upload_max_filesize 64M php_value post_max_size 64M php_value memory_limit 256M php_value max_execution_time 300 php_value max_input_time 300Remedierea 02: Dimensiunea fișierului depășește limita
Adăugați următoarele în fișierul dvs. php.ini
upload_max_filesize = 64M post_max_size = 64M max_execution_time = 300Fix 03: Permisiuni incorecte pentru fișiere
Utilizați un client FTP sau panoul de control al găzduirii pentru a verifica permisiunile directorului wp-content/uploads . Ar trebui setat la 755 pentru directoare și 644 pentru fișiere.
find /path/to/your/wordpress/wp-content/uploads -type d -exec chmod 755 {} \; find /path/to/your/wordpress/wp-content/uploads -type f -exec chmod 644 {} \;Fix 04: Probleme cu numele fișierului
Asigurați-vă că numele fișierelor dvs. de imagine nu conțin caractere speciale sau spații. Folosiți cratime sau liniuțe de subliniere în loc de spații.
Alte remedieri
Dacă problema persistă, puteți încerca și aceste soluții pentru a rezolva problema.
- Creșteți limita de memorie PHP
- Reactivați toate pluginurile
- Reveniți la tema implicită
Am discutat deja despre aceste remedieri în acest blog. Deci, verificați aceste remedieri pentru a rezolva această problemă.
Eroare 11: „Sunteți sigur că doriți să faceți asta?”
Eroarea „Sunteți sigur că doriți să faceți acest lucru” apare atunci când pluginul nu reușește să folosească nonce în mod corespunzător. Nonce-urile sunt acele chei de securitate unice care se adaugă adreselor URL în timpul efectuării unei acțiuni de administrator.
Pentru a rezolva această problemă, urmați aceste proceduri simple:
- Ștergeți memoria cache: încercați să ștergeți memoria cache a browserului și vedeți dacă mesajul persistă.
- Dezactivați pluginurile: dacă problema a început recent, dezactivați temporar toate pluginurile și apoi reactivați-le unul câte unul pentru a identifica un potențial vinovat.
- Verificați actualizările: asigurați-vă că nucleul, temele și pluginurile dvs. WordPress sunt actualizate la cele mai recente versiuni.
Eroare 12: Site-ul WordPress nu se încarcă
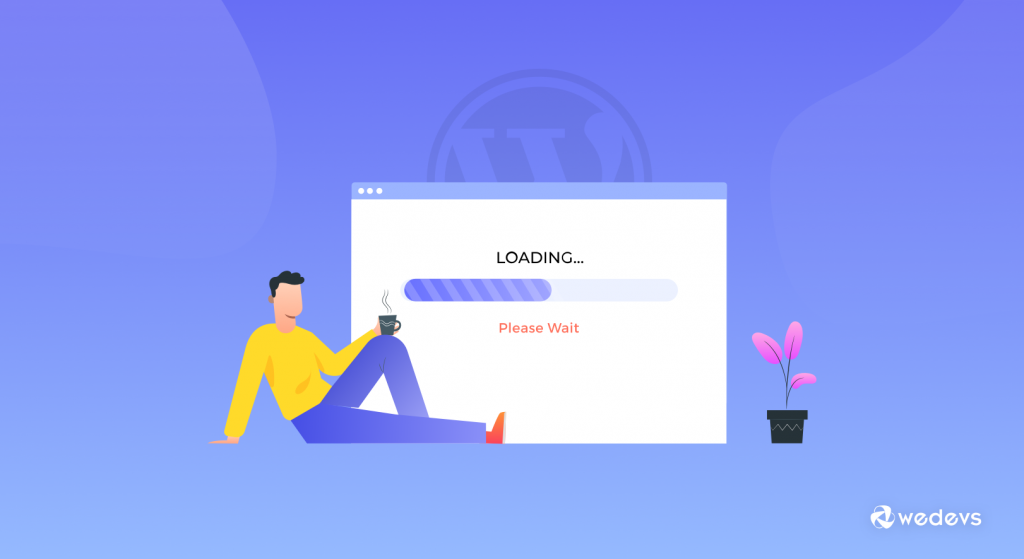
Un site care nu se încarcă poate fi o sursă majoră de frustrare. Dacă vă confruntați cu o situație în care site-ul dvs. WordPress nu se încarcă deloc, există câțiva vinovați pe care îi puteți investiga pentru a vă readuce site-ul online.
Veți obține toate soluțiile pentru a rezolva această problemă din acest tutorial:
Cum să rezolvi problemele legate de site-ul WordPress care nu se încarcă
Eroare 13: Eroare de actualizare automată eșuată
Eroare de actualizare automată eșuată în WordPress poate apărea atunci când actualizările automate pentru software-ul de bază, temele sau pluginurile eșuează. Această eroare vă poate lăsa site-ul într-o stare inconsistentă și, dacă nu este abordată, poate duce la vulnerabilități de securitate sau probleme de funcționalitate.
Fix 01: Actualizare manuală
Dacă o actualizare automată eșuează, puteți actualiza manual WordPress.
- Descărcați cea mai recentă versiune de WordPress de pe wordpress.org.
- Extrageți fișierul descărcat și ștergeți folderul wp-content.
- Utilizați un client FTP pentru a încărca fișierele rămase în directorul rădăcină WordPress, suprascriind fișierele existente.
- Vizitați yoursite.com/wp-admin/upgrade.php pentru a finaliza procesul de actualizare.
Remediere 02: Asigurați-vă suficient spațiu pe disc
Verificați dacă serverul dvs. are suficient spațiu pe disc pentru a găzdui actualizarea. Spațiul insuficient pe disc poate duce la eșecul actualizărilor.
Alte remedieri
- Verificați permisiunile fișierelor
- Creșteți limita de memorie PHP
- Dezactivați și activați toate pluginurile
- Comutați la tema implicită
Am discutat deja despre aceste remedieri în acest articol. Așadar, verificați-le pentru a rezolva această eroare.
Eroare 14: Erori RSS Feed
Fluxurile RSS sunt o modalitate fantastică pentru utilizatori de a rămâne la curent cu cel mai recent conținut WordPress. Cu toate acestea, întâmpinarea de erori cu fluxul RSS poate fi frustrant atât pentru tine, cât și pentru abonații tăi.
Deci, urmați aceste remedieri pentru a rezolva această problemă!
Remedierea 01: Verificați problemele de formatare
- Spațiile suplimentare sau liniile goale înaintea etichetelor din fișierele PHP pot cauza erori în fluxul RSS. Deschideți fișierul functions.php al temei și alte fișiere în care este posibil să fi adăugat cod personalizat. Asigurați-vă că nu există spații sau linii suplimentare.
- De asemenea, este esențial să verificați alte fișiere critice, cum ar fi wp-config.php, pentru astfel de probleme.
Remedierea 02: validați fluxul RSS
Utilizați un serviciu de validare a feedurilor precum Serviciul de validare a feedurilor W3C pentru a vă verifica fluxul RSS. Acest lucru poate ajuta la identificarea erorilor specifice și poate oferi indicii despre cum să le remediați.
Remedierea 03: Utilizați un plugin RSS Feed
Dacă fluxul RSS prestabilit nu funcționează corect, puteți utiliza un plugin RSS Feed pentru a rezolva problemele frecvente ale fluxului.
Alte remedieri
- Dezactivați și activați toate pluginurile
- Comutați la tema implicită
Am discutat deja despre aceste remedieri în acest articol. Deci, verificați-le pentru a rezolva această eroare.
Eroare 15: Acest site se confruntă cu dificultăți tehnice
Eroarea „Acest site întâmpină dificultăți tehnice” din WordPress este un mesaj de eroare general introdus în WordPress 5.2 ca parte a caracteristicii modului de recuperare. Această eroare indică de obicei o eroare fatală care împiedică WordPress să funcționeze corect.
Iată modalitățile de a rezolva această eroare:
- Activați modul de depanare
- Creșteți limita de memorie PHP
- Dezactivați și activați toate pluginurile
- Comutați la tema implicită
Am discutat deja despre aceste remedieri în acest articol. Deci, verificați-le pentru a rezolva această eroare.
Erori WordPress obișnuite - Notă de sfârșit
WordPress este o platformă excelentă, dar nimic nu este perfect. Apar probleme, dar când există soluții, atunci nu există nicio problemă. Prin urmare, dacă întâmpinați oricare dintre aceste probleme; nu vă faceți griji! Lucrurile merg prost; acestea sunt cele mai frecvente probleme WordPress pe care le întâmpină utilizatorii.
Astfel, WordPress și-a echipat utilizatorii și cu o soluție la aceste probleme. În această postare, am dezvăluit cele mai frecvente erori WordPress, împreună cu cauzele și soluțiile acestora.
Cunoașteți alte erori comune și fatale WordPress? Anunțați-ne în secțiunea de comentarii de mai jos!
